一、使用须知:
1、本方法适用于黑白群晖6.2以上版本和7.X版本;
2、本教程所需要的工具PuTTY(建议使用MobaXterm)和WinSCP,请事先下载和安装好。
二、开启步骤
1、在局域网内登录到群晖,开启SSH功能,端口不要用默认的22;
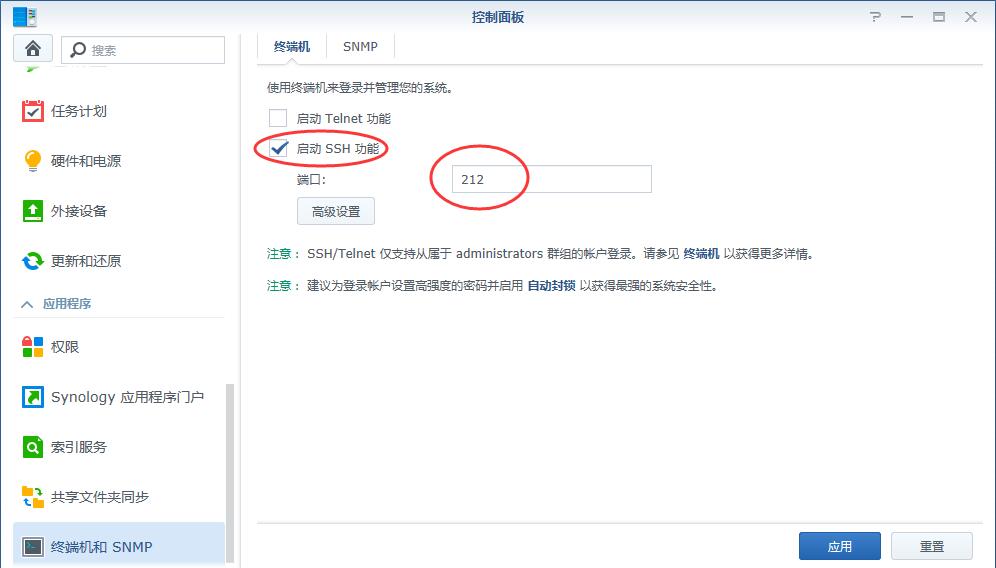
2、在电脑上打开PuTTY,IP输入群晖的内网IP地址,端口写上一步设置的端口号;

3、如果出现安全警告,点“是”;如果没有出现安全警告,则继续下一步;
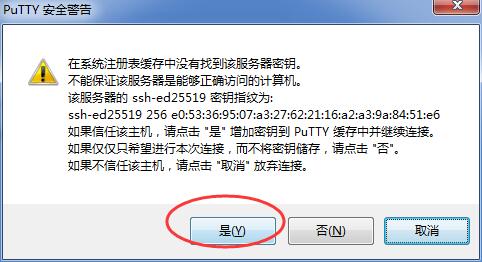
4、登录的用户名为群晖管理员账号,密码为当前管理员账号的密码(输入密码时,屏幕不会有任何显示,无需理会,输完按回车即可);
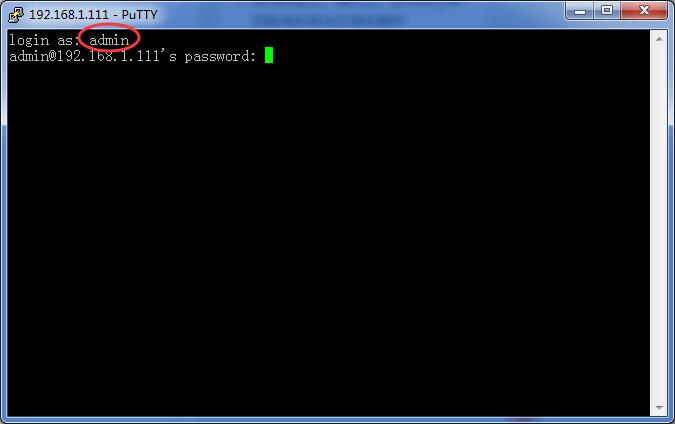
5、输入sudo -i回车,切换到临时root,输入当前管理员账号的密码;
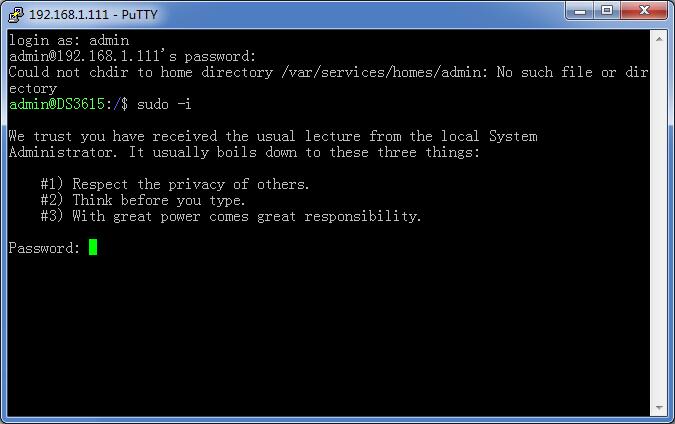
6、输入cd /etc/ssh回车,切换到ssh目录下;
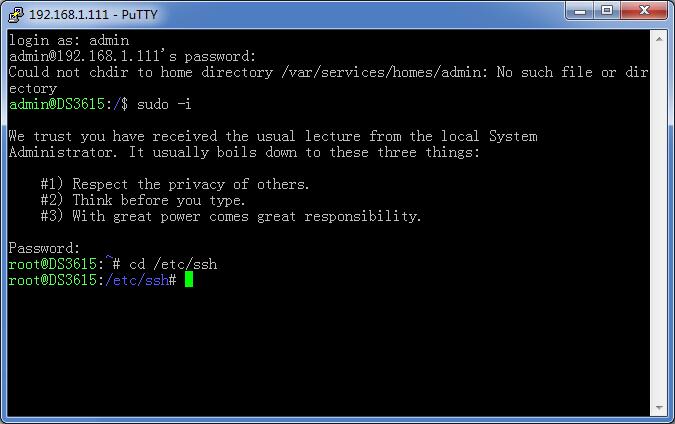
7、输入chmod 755 sshd_config回车,设置文件权限;
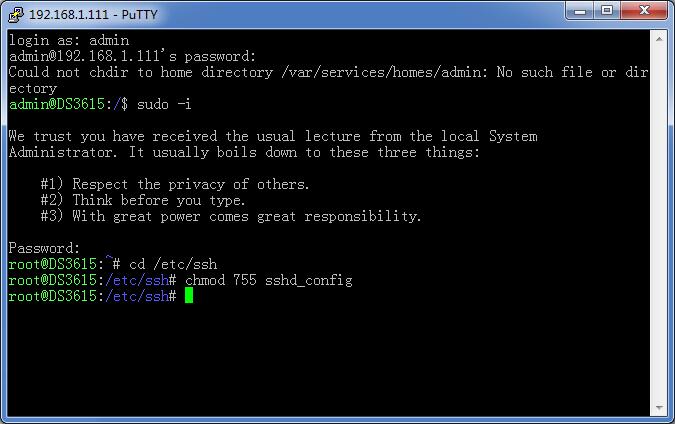
8、输入vim /etc/ssh/sshd_config回车,打开配置文件;
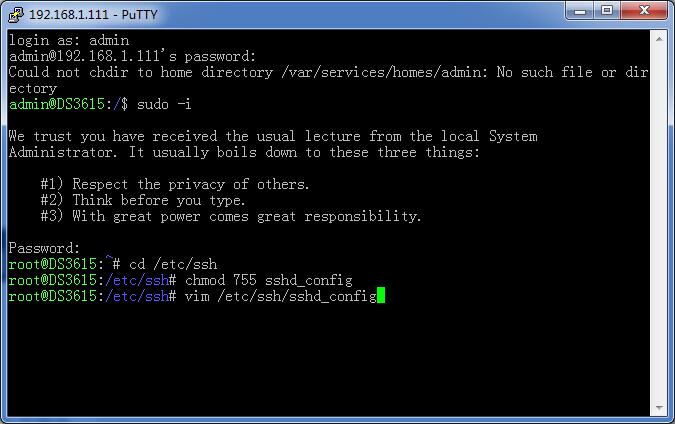
9、按一下电脑键盘上的I键或者Insert键,屏幕左下角出现“——Insert——”字样,进入可编辑状态;
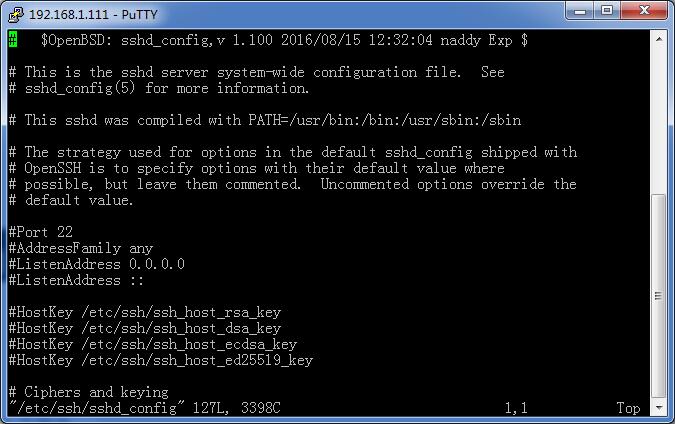
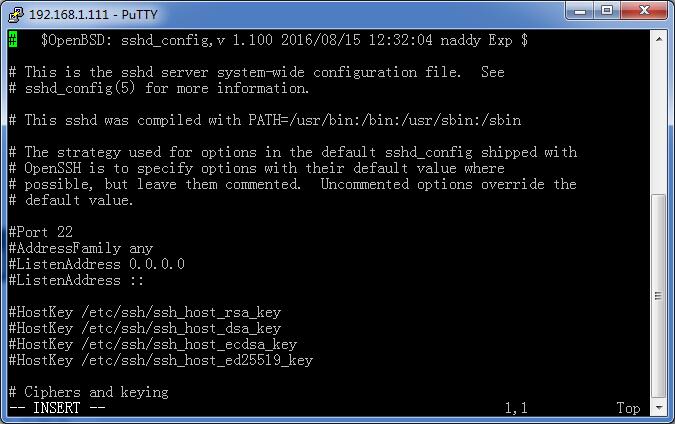
10、按键盘的下键向下翻,找到#PermitRootLogin prohibit password这一行,改为PermitRootLogin yes(前面的#号记得要去掉);
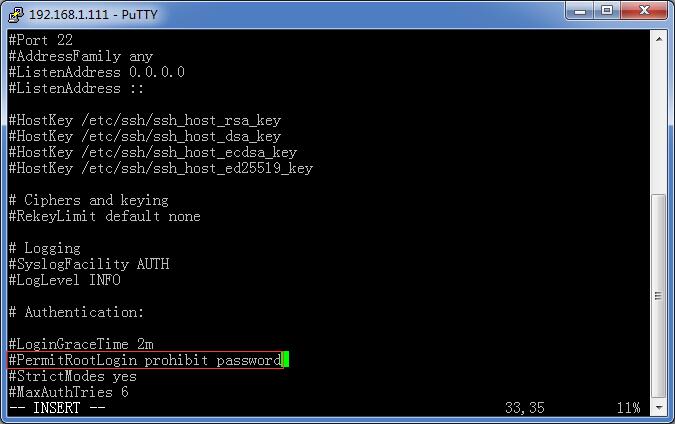
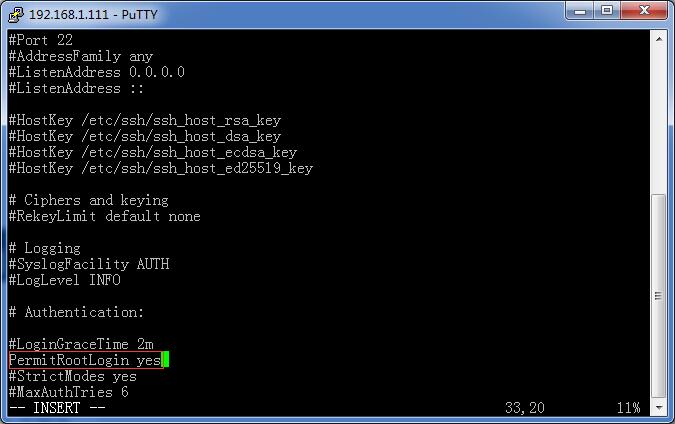
11、按一次键盘的ESC键,然后输入:wq回车,退出编辑状态;
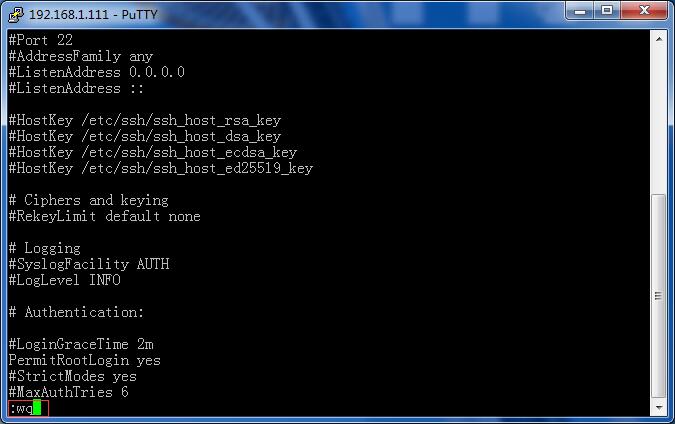

12、把群晖重启;
13、用PuTTY重新登录进来,输入用户名admin和密码;

14、输入输入sudo -i回车,切换到临时root,输入admin的密码;
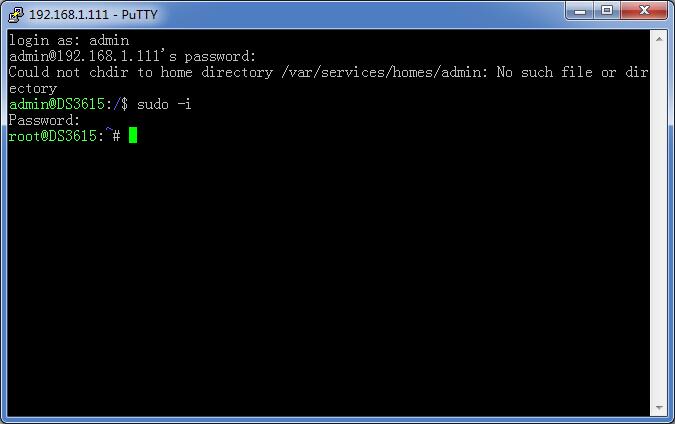
15、用synouser --setpw root命令修改root的密码(本教程以123456为例),输入完成按回车键以后就可以关掉PuTTY;
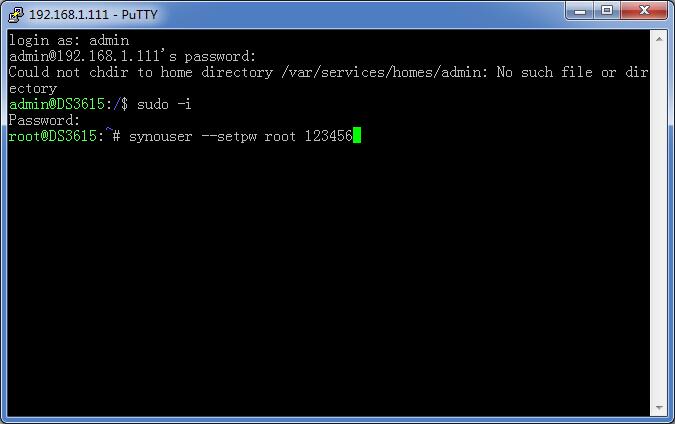
16、在电脑上打开WinSCP,输入群晖的IP地址,端口号,用户名(填写root)和密码(用上一步synouser --setpw root设置的密码),点登录;
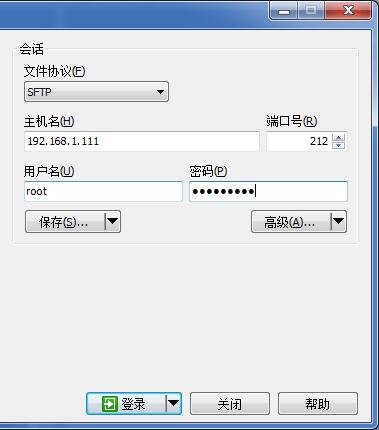
17、如果出现警告,点“是”即可;如果不出现则继续下一步;
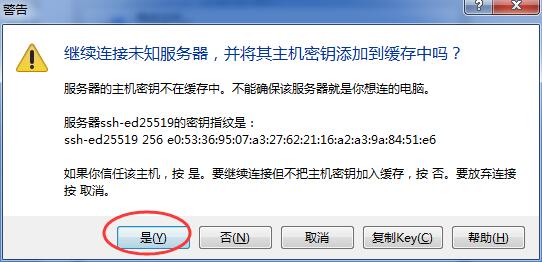
18、打开WinSCP软件,登录账号写root并填写root的密码,能看到如下图所示右边区域的系统文件夹,就表示开启成功。
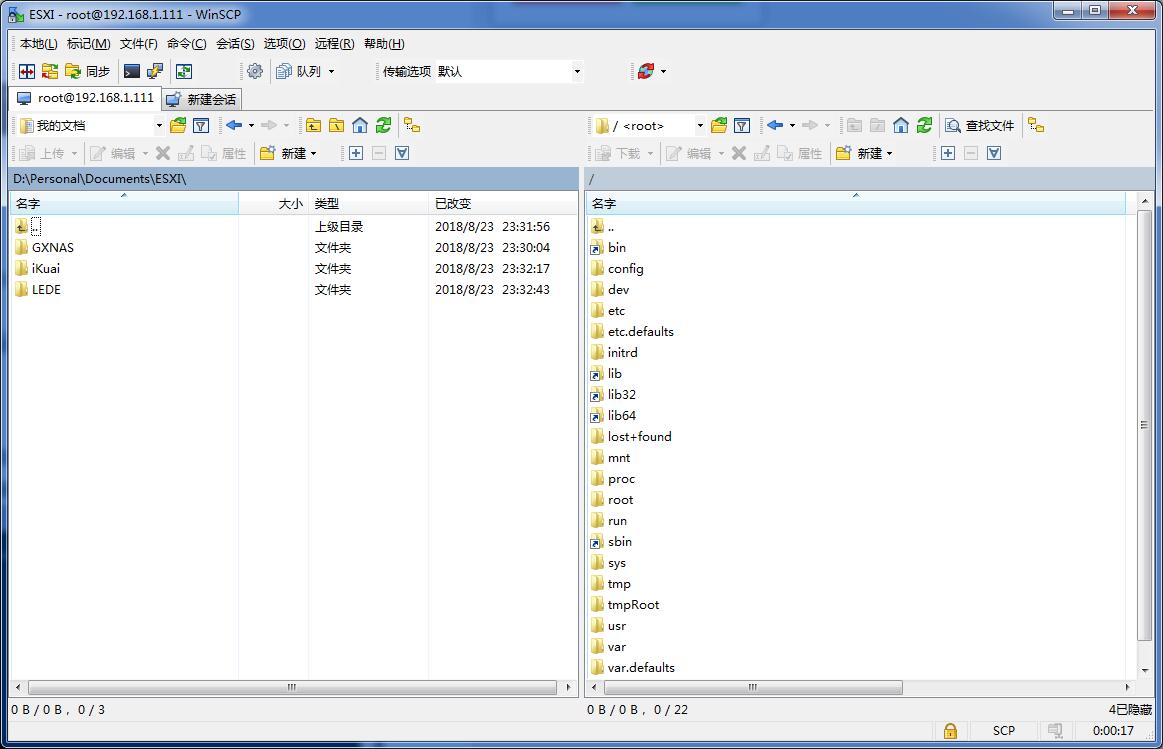
 Google Chrome
Google Chrome  Windows 10
Windows 10 切换到ssh目录下
root@DS918:~# cd/etc/ssh
-ash: cd/etc/ssh: No such file or directory
root@DS918:~#
切换到ssh目录下
root@DS918:~# cd/etc/ssh
-ash: cd/etc/ssh: No such file or directory
root@DS918:~#
