都说互联网中年油腻大叔有三大爱好:NAS、路由器、充电头。这不,我朋友又要换NAS了,朋友嫌家里之前用的NAS主机噪音大,他拿到一台零刻厂商送测的“零刻EQ13”迷你静音主机的工程样机,因为他想静静,所以让我帮他安装好系统打算以后用做NAS主力机了。
一、 先来个简单的开箱
1、全套包括:一台主机、包装箱、说明书、一条1米的HDMI 2.0高清视频线、一条双孔220v电源线。需要特别说明的是:零刻EQ13主机内置了电源适配器,电源线无需携带笨重的电源适配器,其中HDMI线和电源线均带有魔术贴便于收纳理线,这点给零刻点个赞,因此零刻EQ13迷你主机看起来特别的清爽、简约;
2、主机正面照:从左到右分别是Type-A 3.2 USB口、3.5mm耳机口、Type-C USB口、电源开关键、电源指示灯;
3、主机背面照:从左到右分别是两个Type-A 3.2 USB口、一个Type-A 2.0 USB口、两个HDMI 2.0高清接口、两个千兆网口、双孔220v电源线接口,在这些接口的上方有一排散热通风口并内置有防尘网;
去年7月份写过一篇《用零刻SEi10 1035G7迷你电脑主机玩ESXI+群晖NAS+Ubuntu开启核显硬解的教程》,当时因为有少数Intel第10代CPU以及11代以后的CPU安装群晖后,都无法直接在群晖系统开启核显硬解,只能做All In One来解决。现在Intel第10代以后的CPU(支持到目前最新的14代CPU)安装群晖,终于有了可以直接开启核显硬解的方案,就是直接安装SA6400的系统。 1、从【GXNAS网盘】下载以下文件,引导文件说明:你要安装哪个型号哪个版本就下载对应的文件,如果不知道的话可以参考下面(某个型号装不了就换别的型号,高版本装不了就装低版本,以此类推): (1)Intel的3代和3代以下、AMD全系列:可以尝试安装的系统型号有DS920、DS923、DS3617、DS3615,可以尝试安装的版本有:DSM7.2X、DSM6.23、DSM6.17、DSM5.2; (2)Intel的4代到10代:可以尝试安装DS918、DS920、SA6400,可以安装的版本有:DSM7.2X、DSM6.23; (3)Intel的11代以上:安装SA6400,安装的版本:DSM7.2X; 2、把软件和引导解压出来,放到不含有中文、特殊符号的文件夹中,把引导文件名改名,引导文件名不可以有中文和特殊符号; 3、准备一个U盘(容量大于等于4G、建议使用金士顿或者闪迪品牌,不要用杂牌)插到Win电脑上,打开Diskgenius,找到U盘右键,删除所有分区; 6、“建立ESP分区”和“建立MSR分区”这两个地方不打勾,确定; 13、先点左边U盘的第一个分区“RR1(0)”,再点右边“浏览文件”,找到user-config.yml文件(DSM5.2的系统找isolinux.cfg,DSM6.X的系统找/boot/grub/grub.cfg),右键,复制到指定文件夹; 16、打开“ChipEasy_4.0_芯片无忧”,找到USB设备的VID和PID; 17、用Notepad2打开user-config.yml文件,拉到文件最尾部,找到vid和pid这两行; 18、把ChipEasy_4.0_芯片无忧显示的vid值和pid值修改到user-config.yml中,只修改值的最后4位,前面的0x需要保留,不可删除; 19、user-config.yml文件的第19、20、21行,是填写洗白码sn和mac的地方,本教程此处不做修改,如果你有该型号洗白码的话可以根据实际情况进行修改,user-config.yml修改完成点菜单上保存文件; 20、在Diskgenius右边区域空白处点鼠标右键,复制文件到当前分区; 26、打开win32diskimager,点打开文件的图标按钮; 27、找到已经修改好user-config.yml的引导文件,open; 31、刷写完成后,会弹出“Write Successful”的提示,点Ok并关掉软件; 
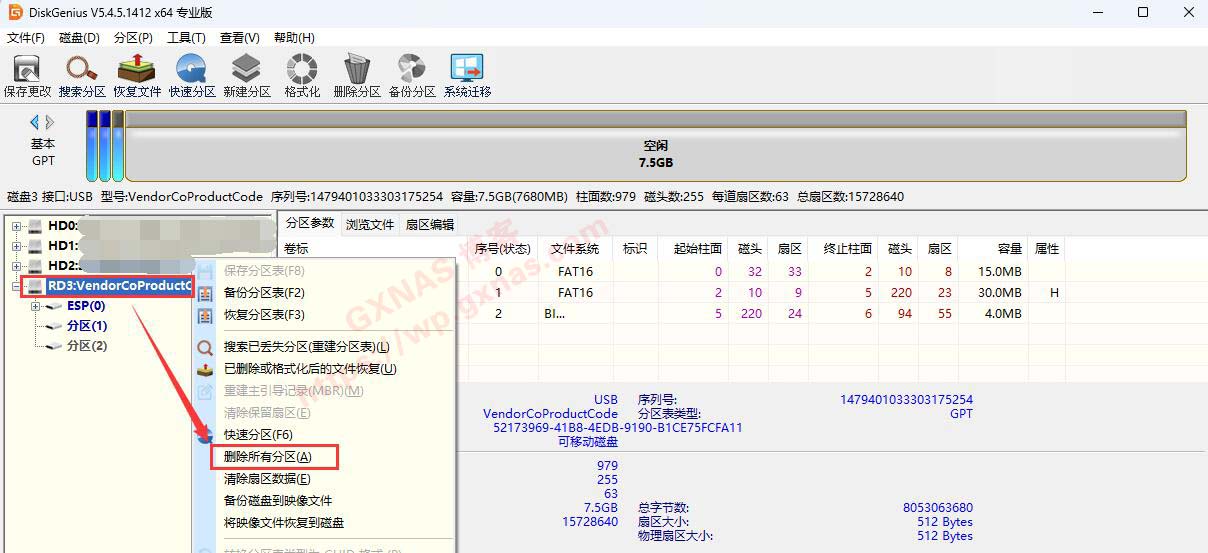
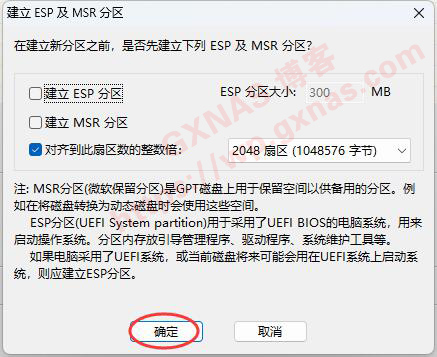
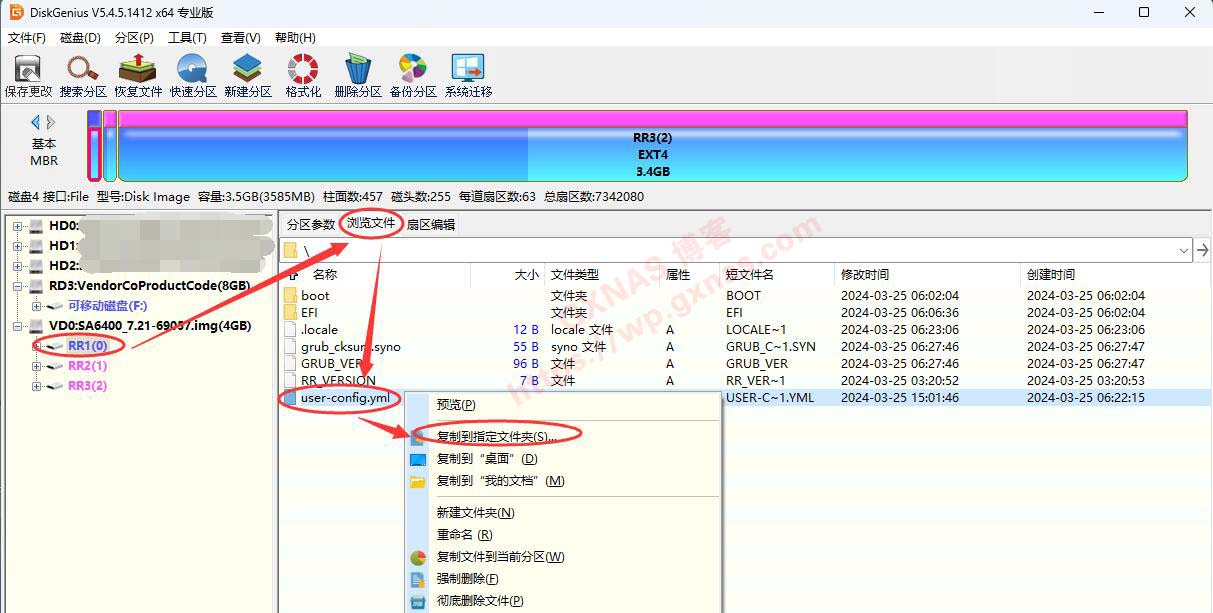
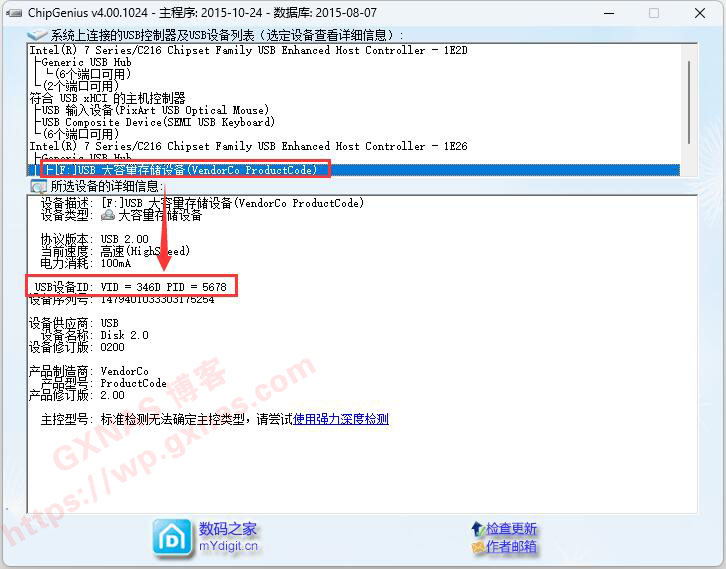
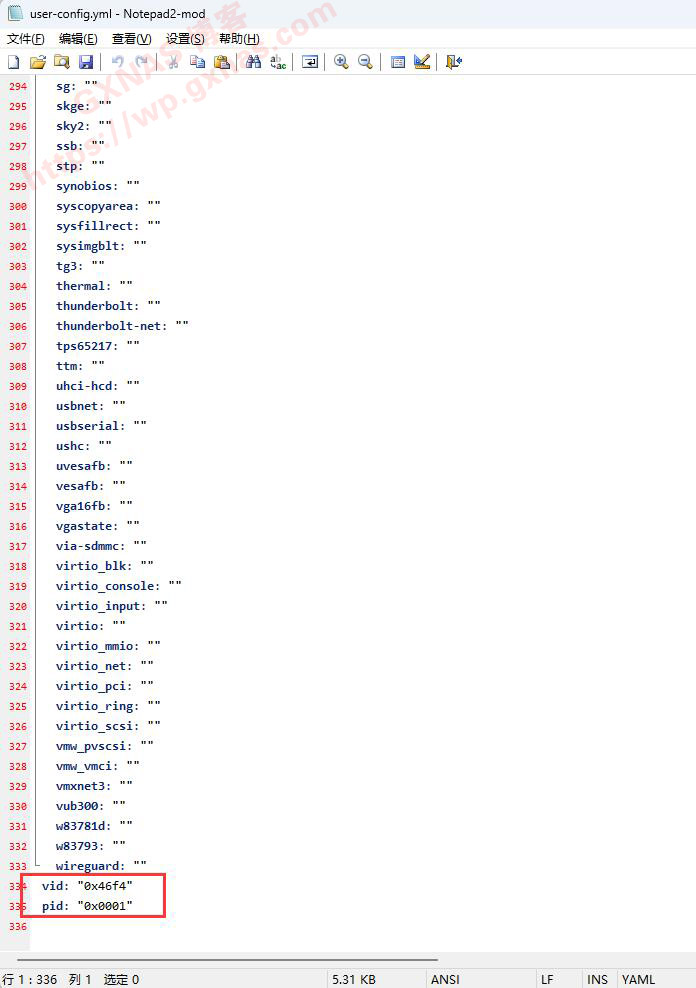
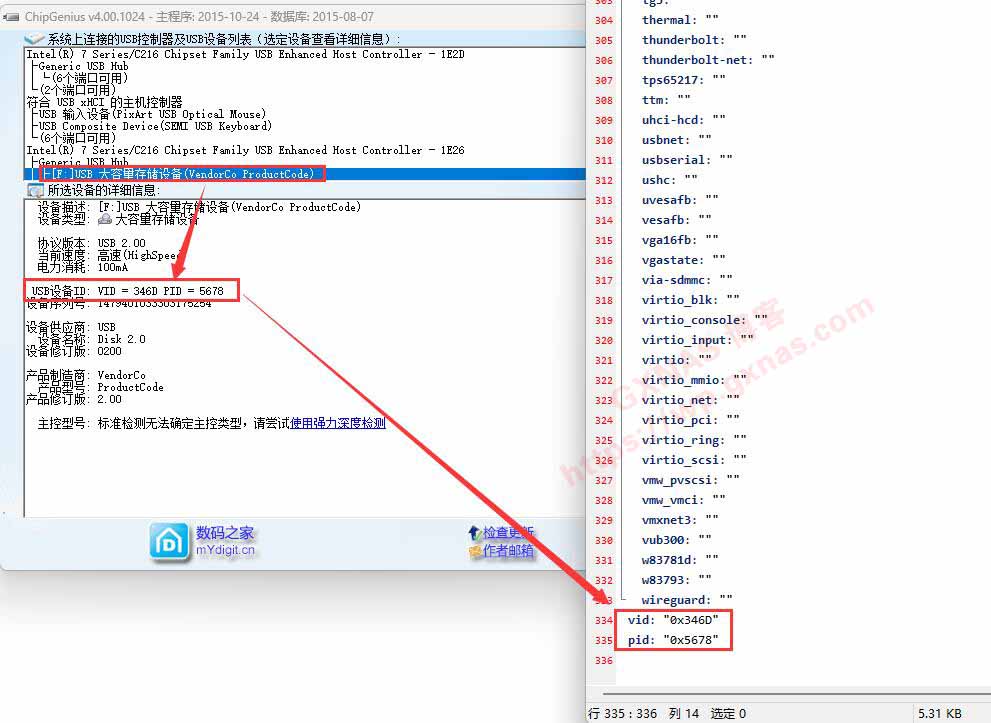
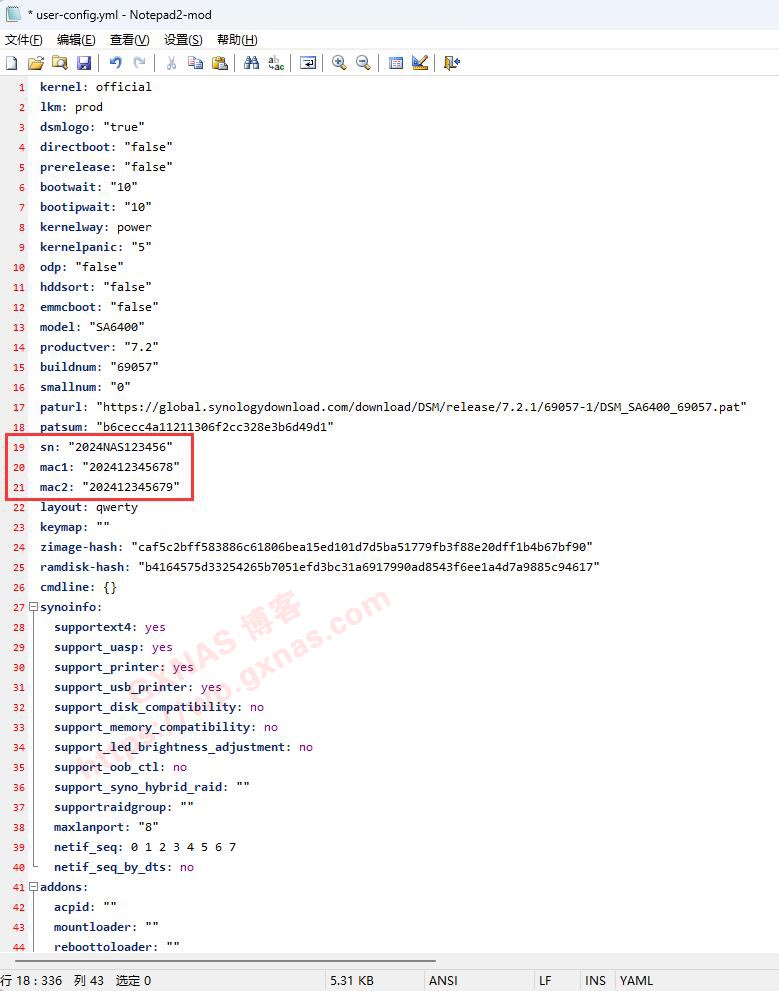
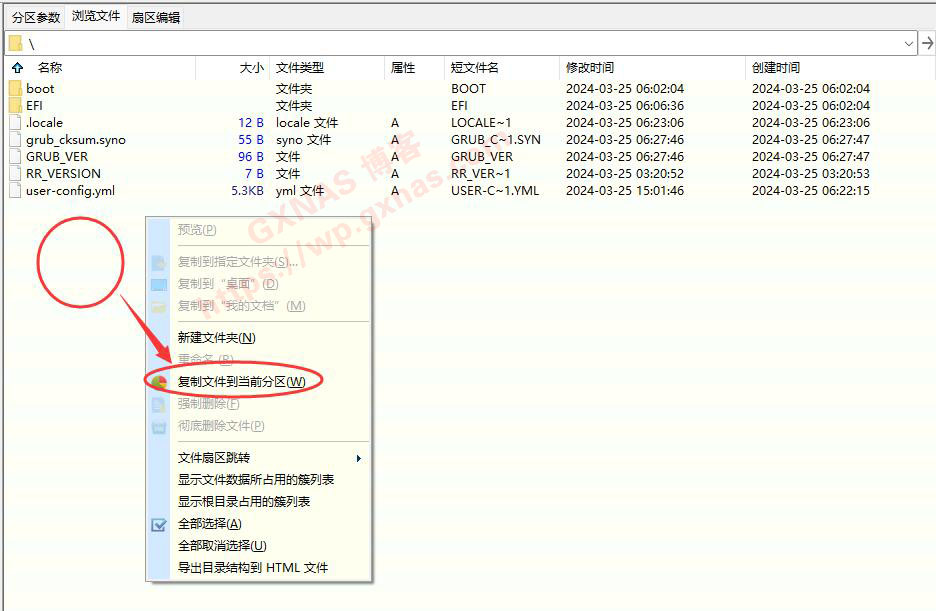
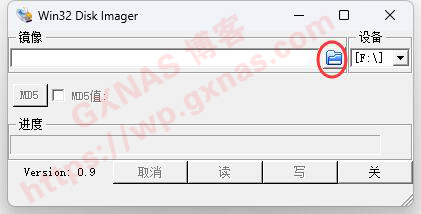
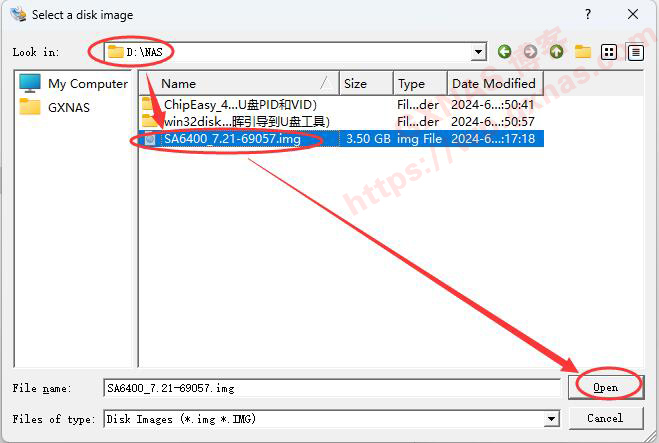
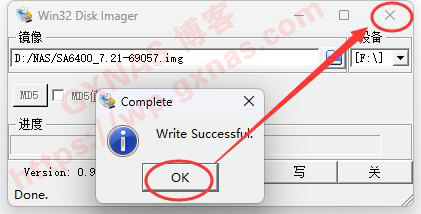
1、要安装NAS的主机装好硬盘,接上键盘,电源线,网线,然后把刷写好引导的U盘插到要安装NAS的主机上(引导U盘需要长期插在NAS主机,不可以拨出),开机后按Del进入BIOS界面,进入Boot菜单,找到“Boot Option #1”这行,看到启动顺序并非是U盘,所以需要按一次回车键; 2、选择U盘(注意:DS3617和DS3617这两个型号的6.2X版本不支持UEFI方式启动,其他均支持UEFI方式启动,请优先选择UEFI方式启动),回车; 3、确认“Boot Option #1”这行,看到启动顺序已经改成U盘; 5、耐心等待引导盘启动,启动完成会显示“该界面已不可操作”等等的提示以及IP地址和端口号(路由器需要开启DHCP),如下图; 6、到电脑的浏览打开IP地址和端口号(如果打不开,稍等几分钟再试),点“安装”; 7、如果你使用的引导支持最新版本可以直接“下一步”,否则需要手动上传对应的安装包进行安装; 8、由于我使用的硬盘是空的所以会现在这个提示(如果你使用的硬盘是之前群晖在正常使用的,则不显示这个画面),在“我了解这些硬盘上的所有数据都将被删除”处打勾,点“继续”; 9、根据自己安装的DSM系统型号,输入对应系统的型号(这一步不要照搬,我安装的是SA6400-7.21,所以输入SA6400); 12、请耐心等待系统启动,启动好以后会出现欢迎界面,点“开始”; 13、根据自己实际情况设置: (1)设备名称:只能用英文和数字,不能写中文或者特殊符号; (2)管理员账号:不可以用admin、root,可以用中文、英文、数字; (3)密码:要求大写+小写+数字的组合体,长度8位或以上; 14、选择“当有可用的DSM或套件更新时通知我,我会手动安装”,下一步; 17、DSM7.2X系统默认使用https://ip:5001的格式登录,由于没有域名ssl证书,所以有些浏览器会提示不是专用链接,这属于正常现象,不影响系统使用,点“高级”; 23、由于我使用的硬盘是空的所以会现在这个提示(如果你使用的硬盘是之前群晖在正常使用的,则不显示这个画面),点“立即创建”; 26、根据实际情况选择硬盘建立存储,选好硬盘后点“下一步’; 33、到这里,系统安装就算完成了,来看看控制面板,信息中心,可以看到NAS主机的基本信息; 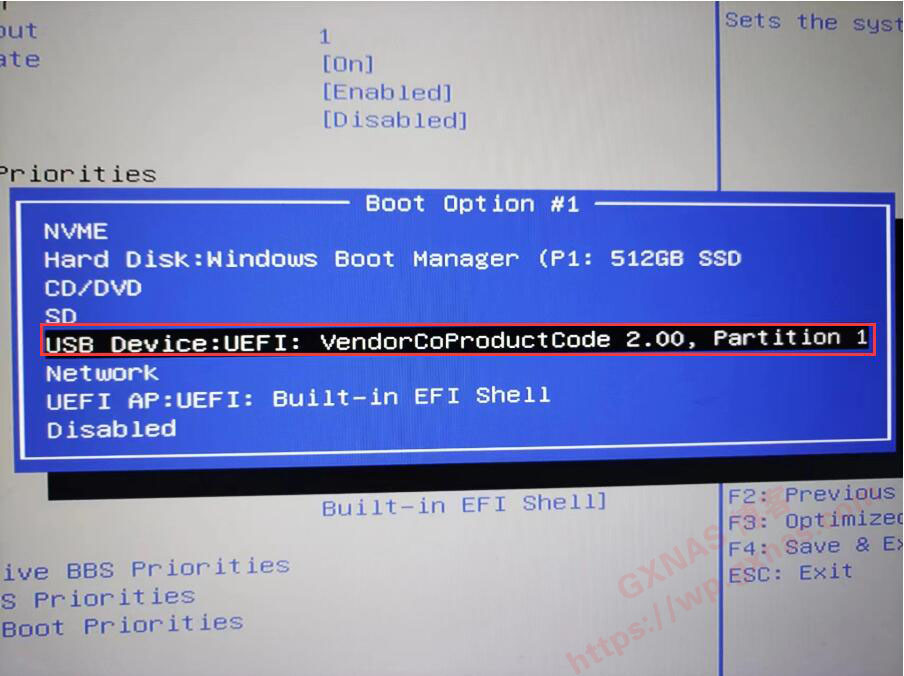
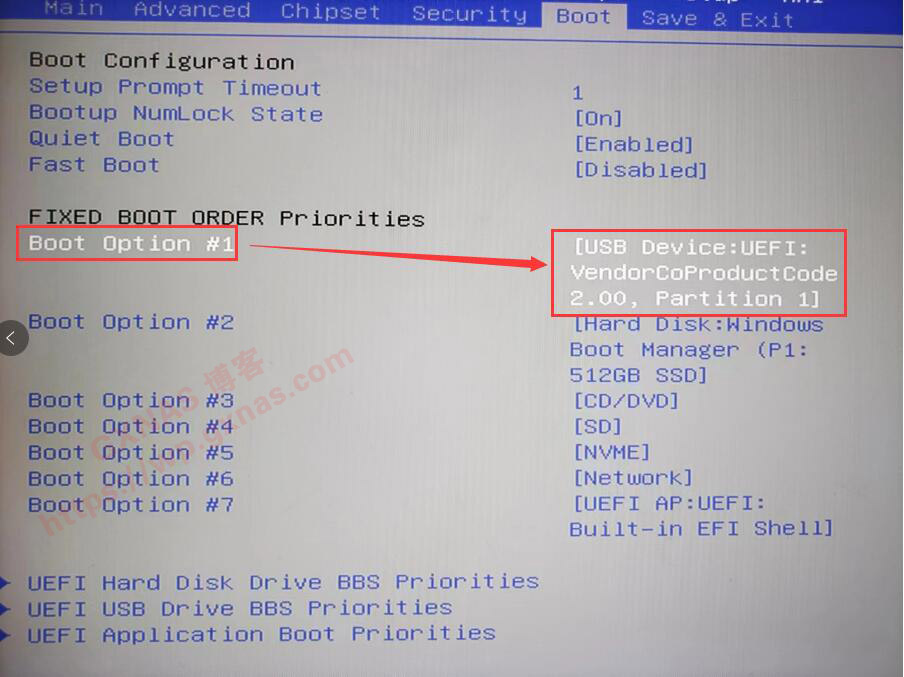

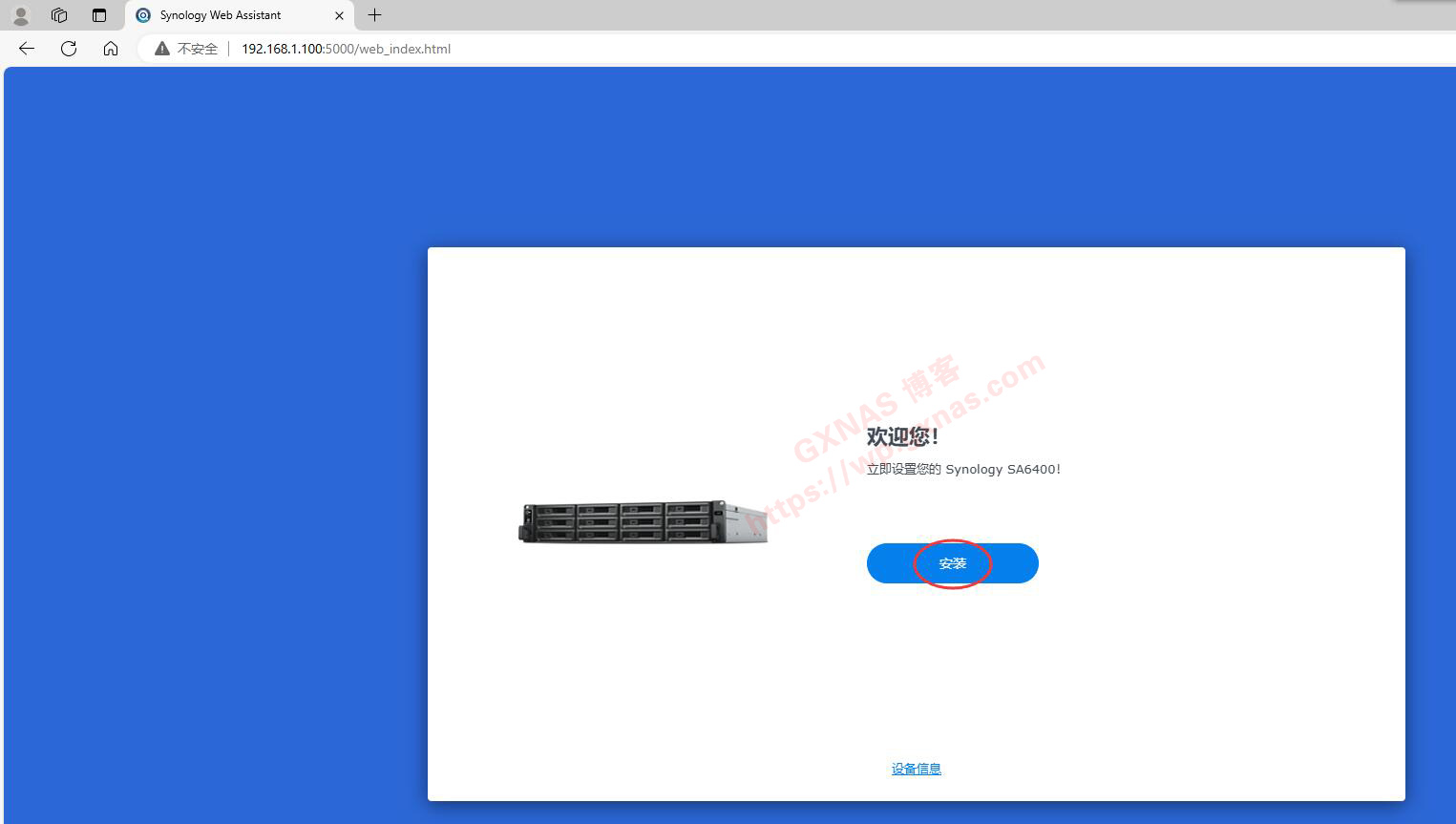
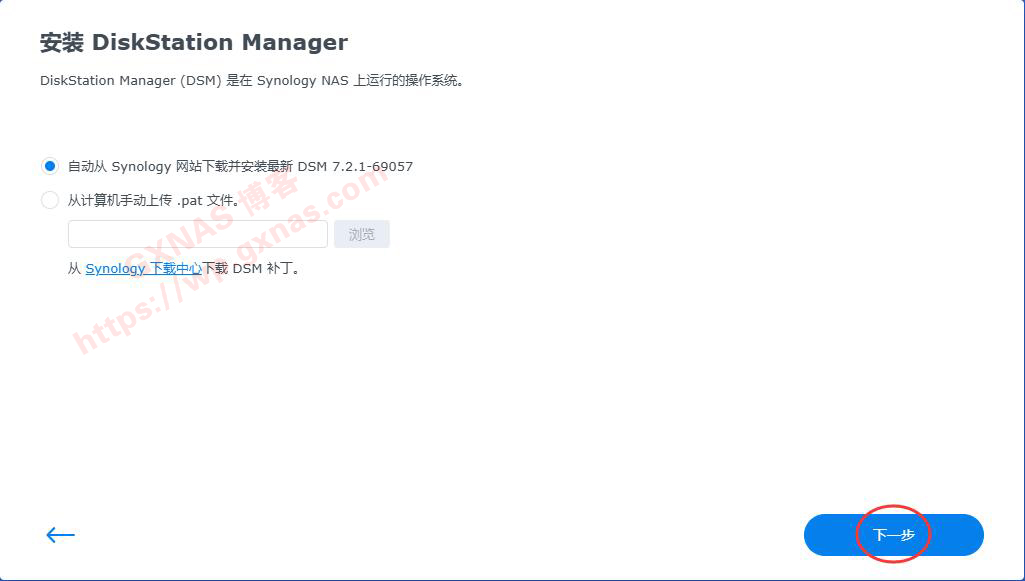
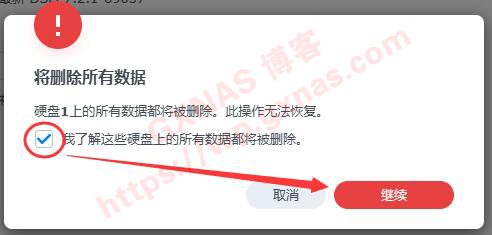
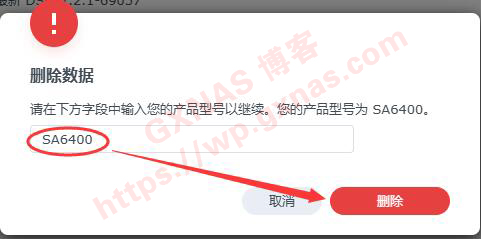
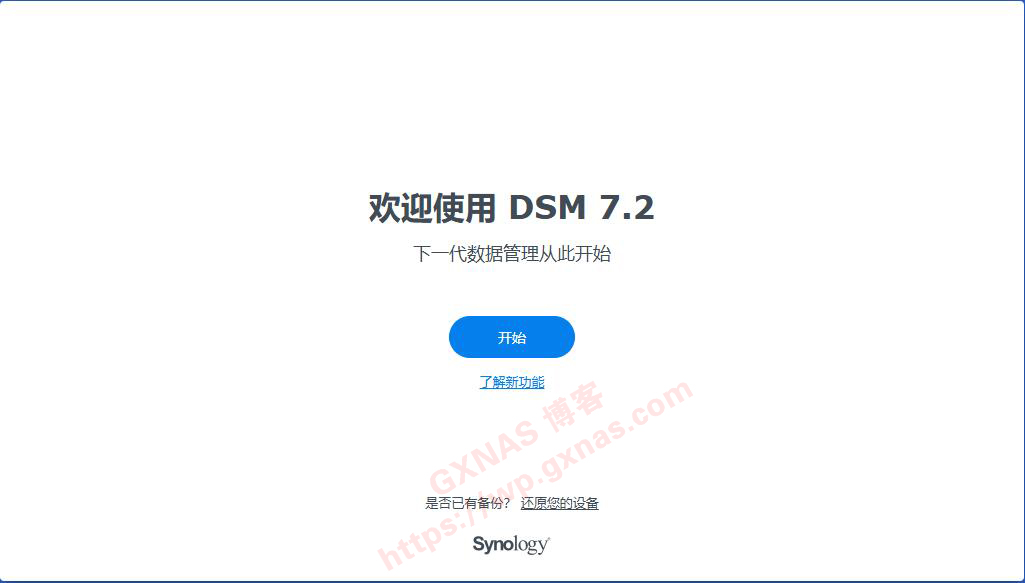
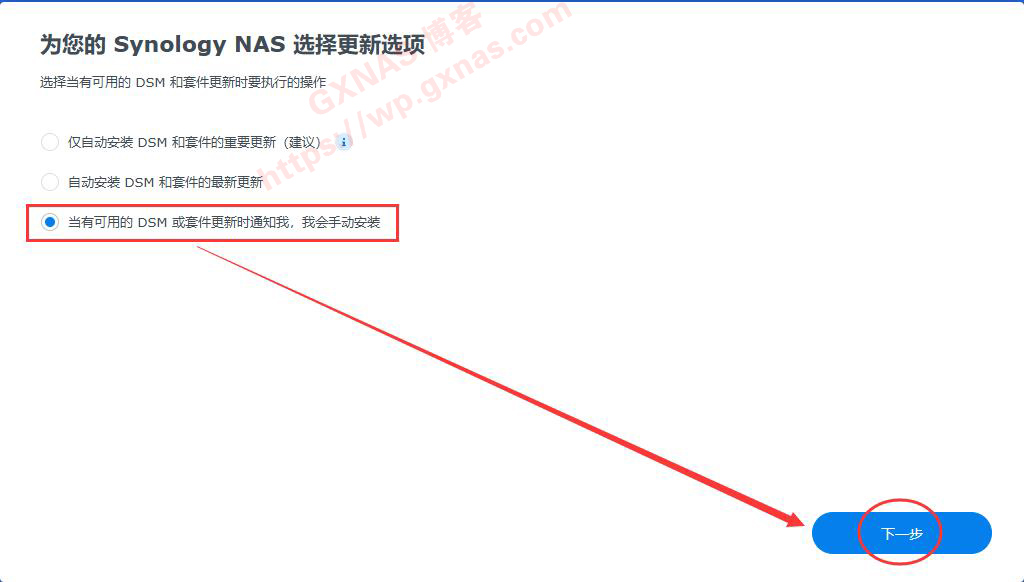
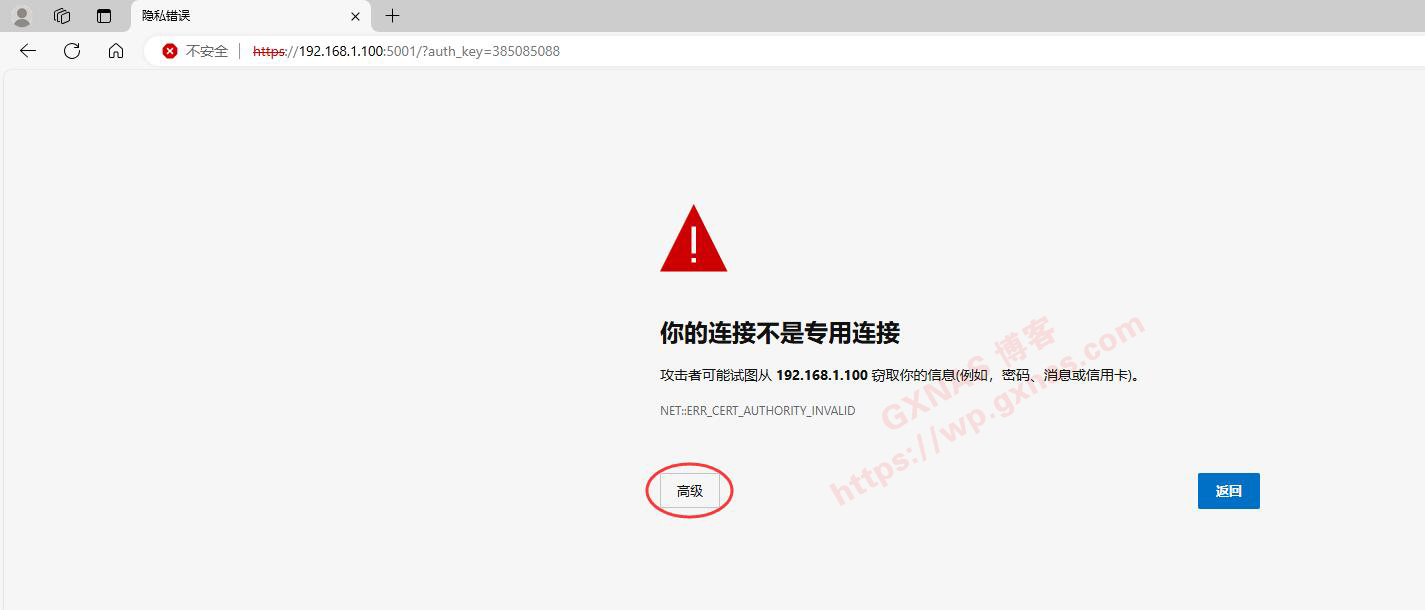
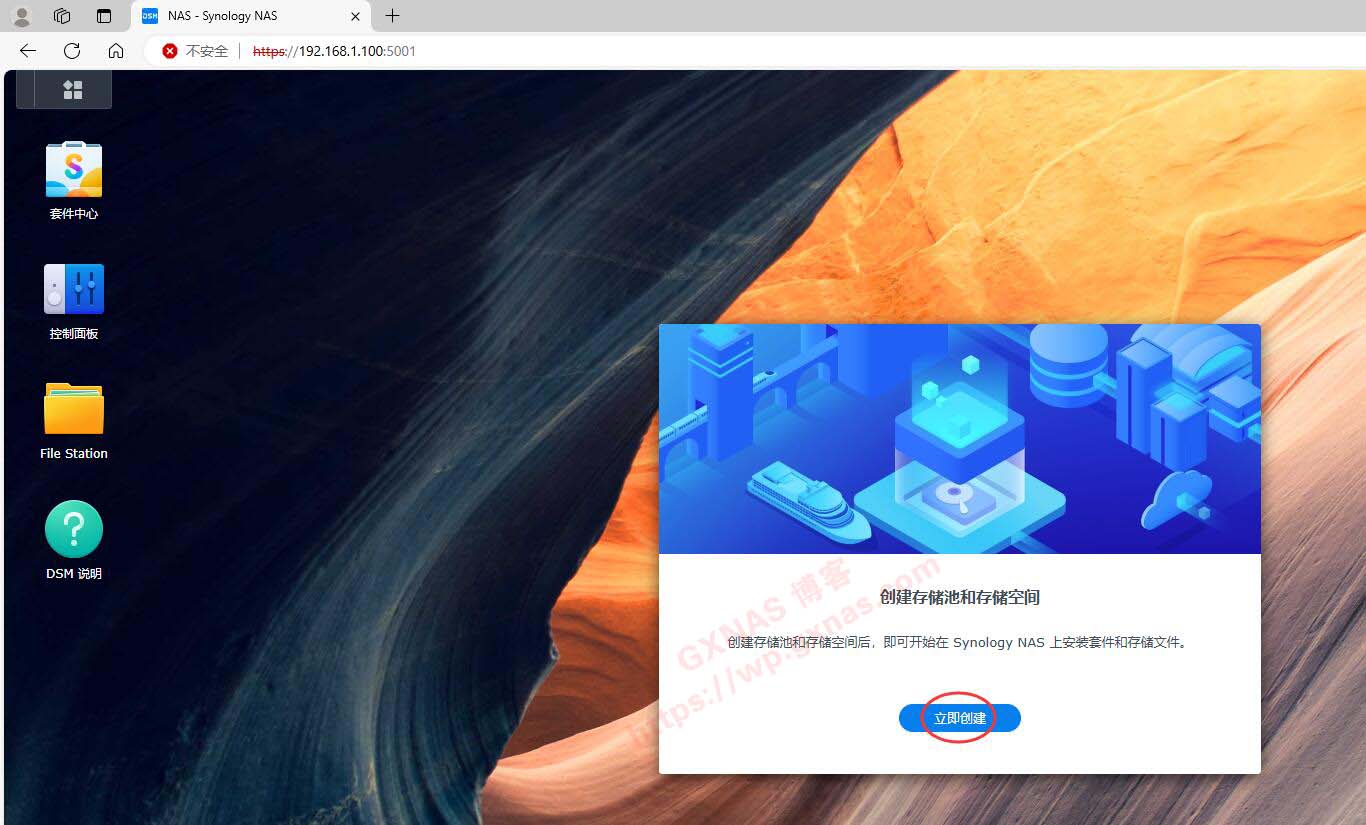
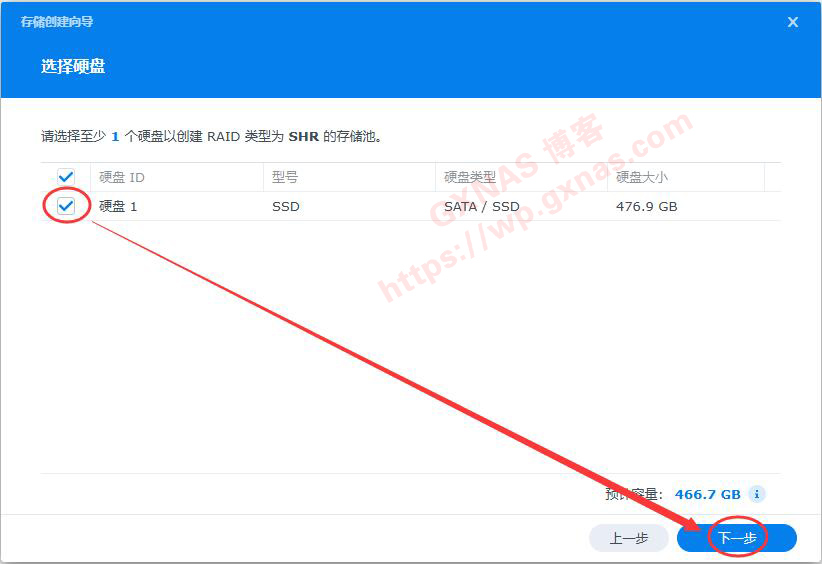
1、(需要使用Photos和DRIVE的必须设置)在群晖控制面板,用户与群组,高级设置,拉到最下面,在“启动家目录服务”处打勾(如果你建立有多个存储空间的,请根据实际情况选择存储空间),应用; 2、如果有电视盒子、摄像头等物联网设备需要使用NAS做SMB共享的,需要进行此步骤的设置,在群晖控制面板,文件服务,SMB,高级设置(如果没有这方面的需求,此步骤不用设置); 3、(如果没有物联网设备需要使用NAS做SMB共享的需求,此步骤不用设置)在“常规"标签中,把最小SMB协议改为SMB1; 4、(如果没有物联网设备需要使用NAS做SMB共享的需求,此步骤不用设置)在“其他”标签中,在“启用NTLMv1验证”处打勾,保存; 5、(如果没有物联网设备需要使用NAS做SMB共享的需求,此步骤不用设置)是; 6、(强烈要求设置)群晖控制面板,登录门户,DSM端口http默认用5000,https默认用5001,请改成5位不常用的数字(端口号范围从10000到65535之间),设置完成点右下角保存; 7、(强烈要求设置)群晖控制面板,终端机和SNMP,启动SSH功能,端口号默认为22,请改成5位数字不常用的端口号(端口范围从10000到65535之间,不能跟DSM端口一样),设置完成点右下角“应用”保存; 8、(强烈要求设置)群晖控制面板,安全性,防护,启用自动封锁,下图设置是24小时内登录失败3次就封锁该IP地址(如果自己操作失误造成IP被锁的,可以更换电脑的IP登录到此处,在下方的“允许/封锁名单”里面把被锁的IP删除); 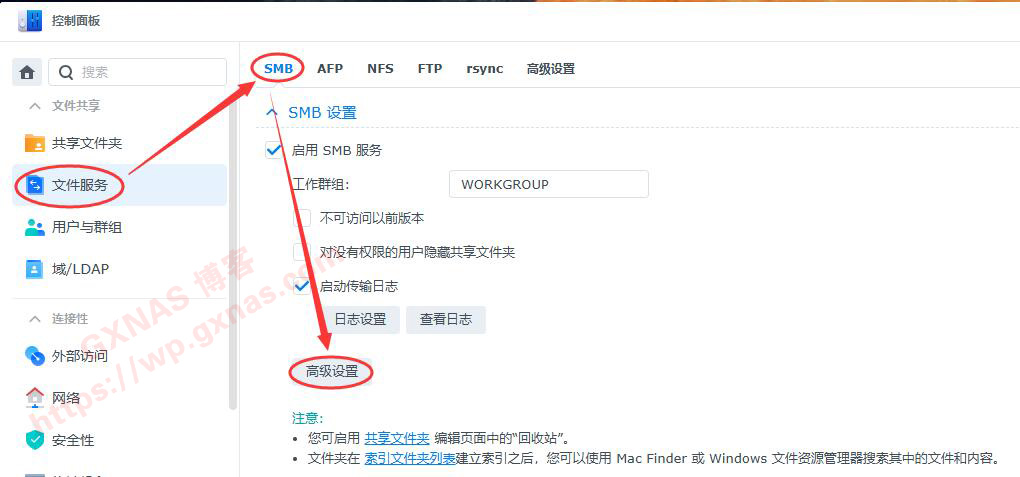
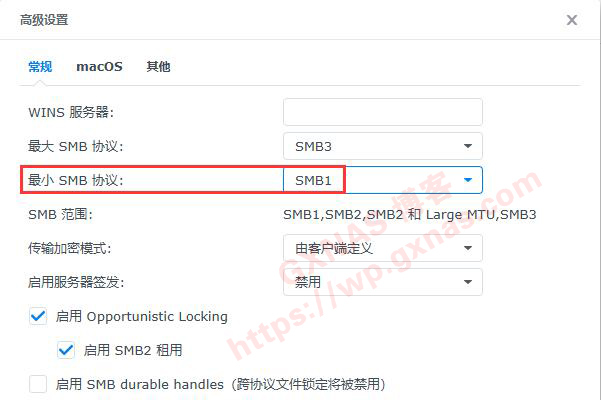
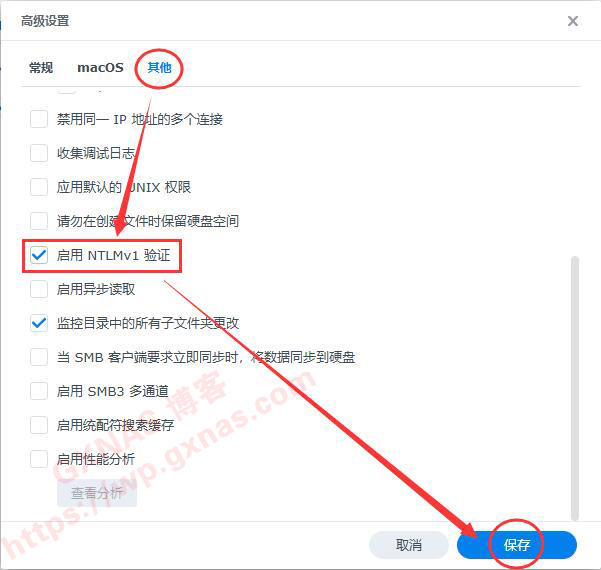
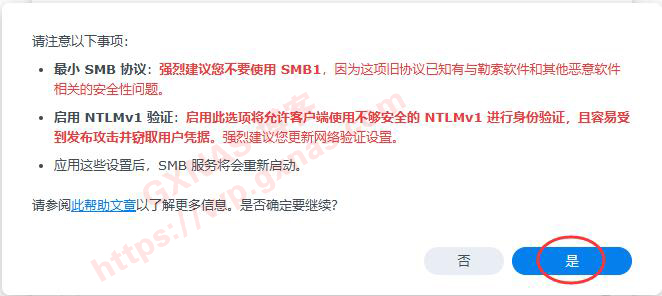
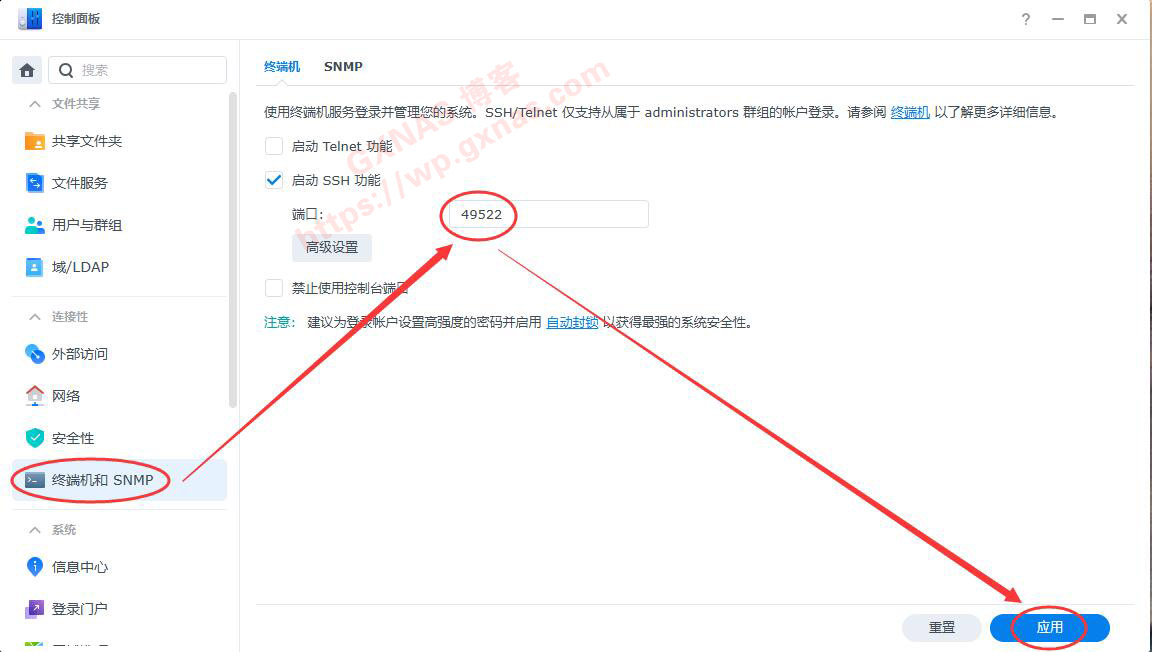
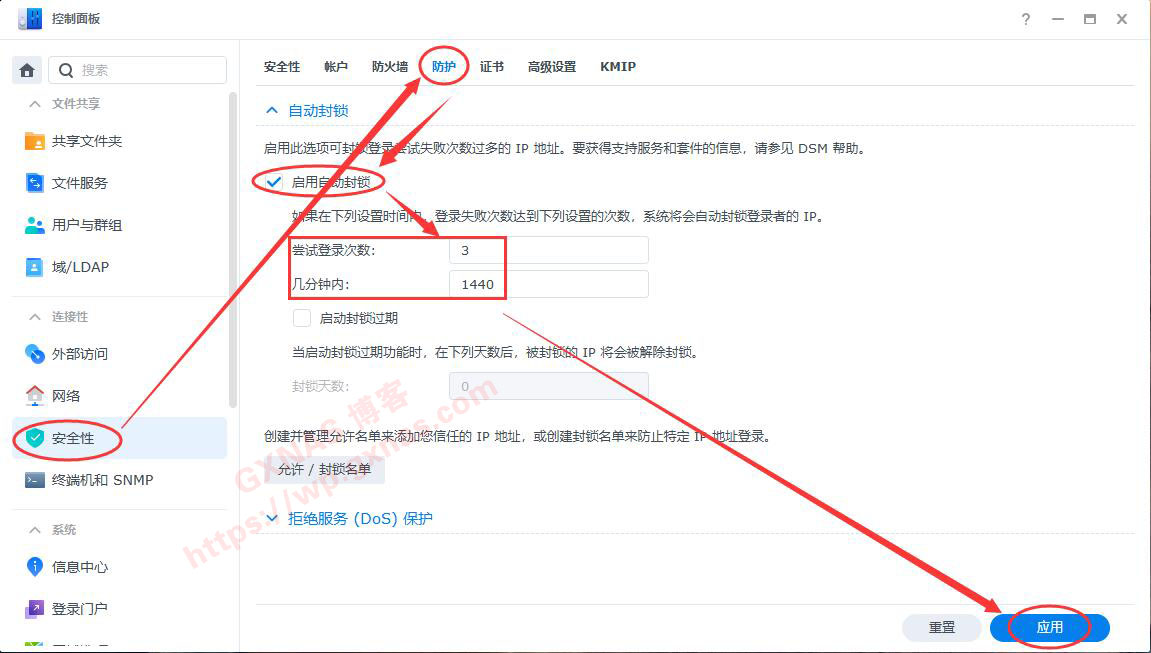
1、套件中心先安装好Container Manager套件(DSM7.2以下该套件名称是Docker)并启用该套件; 2、打开群晖File Station,在左边docker文件夹右键,属性; 4、确认是“Everyone”用户组,在下方的权限处,勾选“读取”和“写入”,完成; 6、进入docker文件夹,建立“Jellyfin”子文件夹; 8、打开Container Manager套件,项目,新增; 9、填写项目名称jellyfin,路径选择在docker文件夹下的Jellyfin子文件夹,来源选择“创建docker-compose.yml”,把下方的代码中/volume1/docker/Jellyfin和/volume1/video根据实际情况修改成你的实际路径,然后复制代码粘贴到“来源”的里面,下一步; 12、系统开始自动接取Docker容器安装,当出现下面完成提示的时候,点“关闭”,如果容器拉取失败,请按照【本教程】解决; 13、看到Jellyfin项目状态为绿色的时候,表示该项目正常运行中; 14、Jellyfin默认的http端口是8096,所以在浏览器打开http://群晖的IP地址:8096,会看到欢迎界面,在首选显示语言的下拉列表中选择汉语,下一步; 15、根据自己实际情况设置Jellyfin的用户名和密码,建议使用与DSM登录账号和密码一致,下一个; 17、语言从下拉列表选择“Chinese”,国家/地区从下拉列表选择“People's Repubic of China”,下一个; 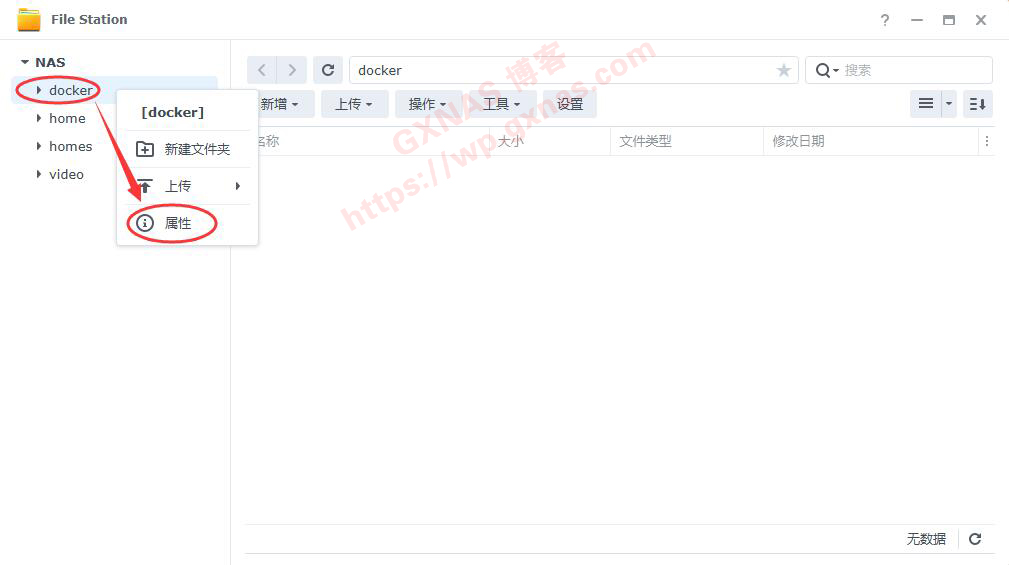
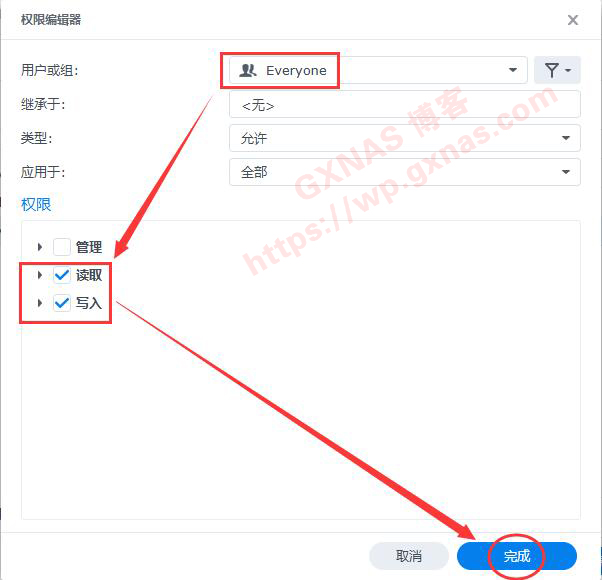
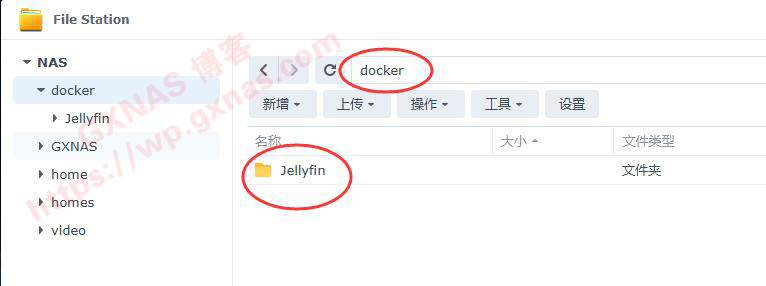
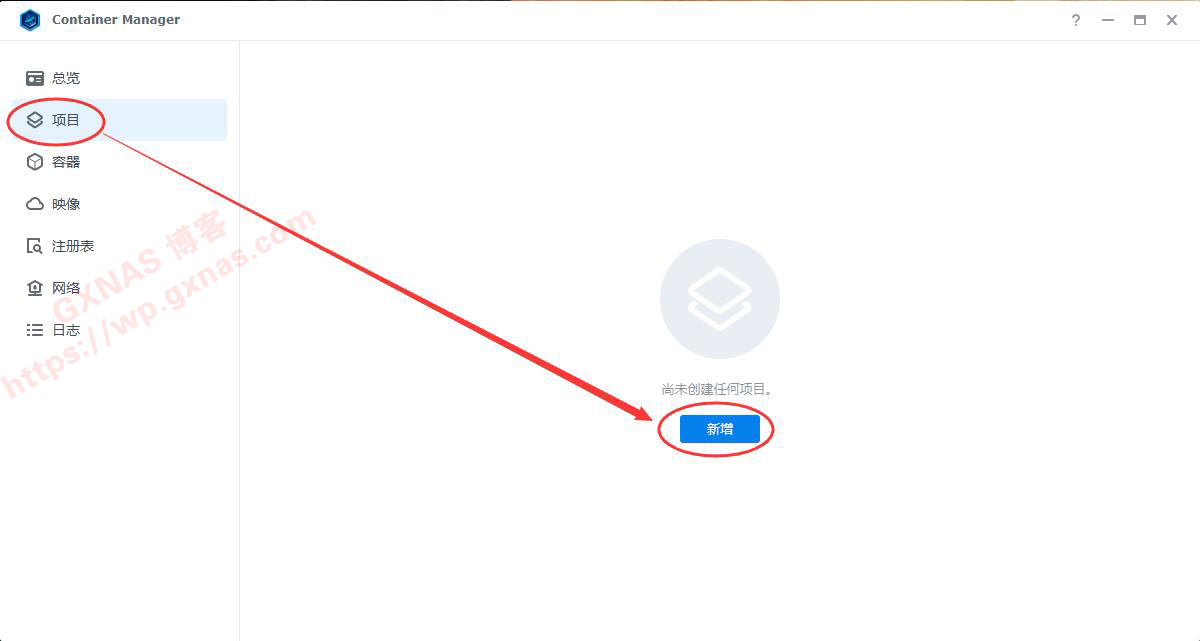
version: '3.8'
services:
jellyfin:
image: nyanmisaka/jellyfin:latest
container_name: Jellyfin
restart: always
network_mode: host
privileged: true
environment:
- TZ=Asia/Shanghai
- UID=0
- GID=0
- GIDLIST=0
volumes:
- /volume1/docker/Jellyfin:/config
- /volume1/video:/media
devices:
- /dev/dri:/dev/dri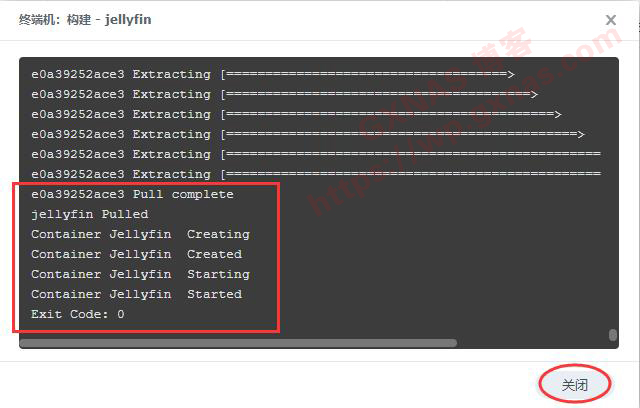
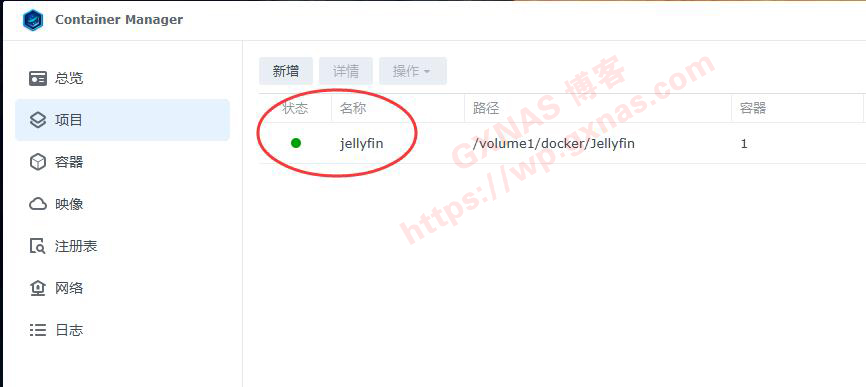
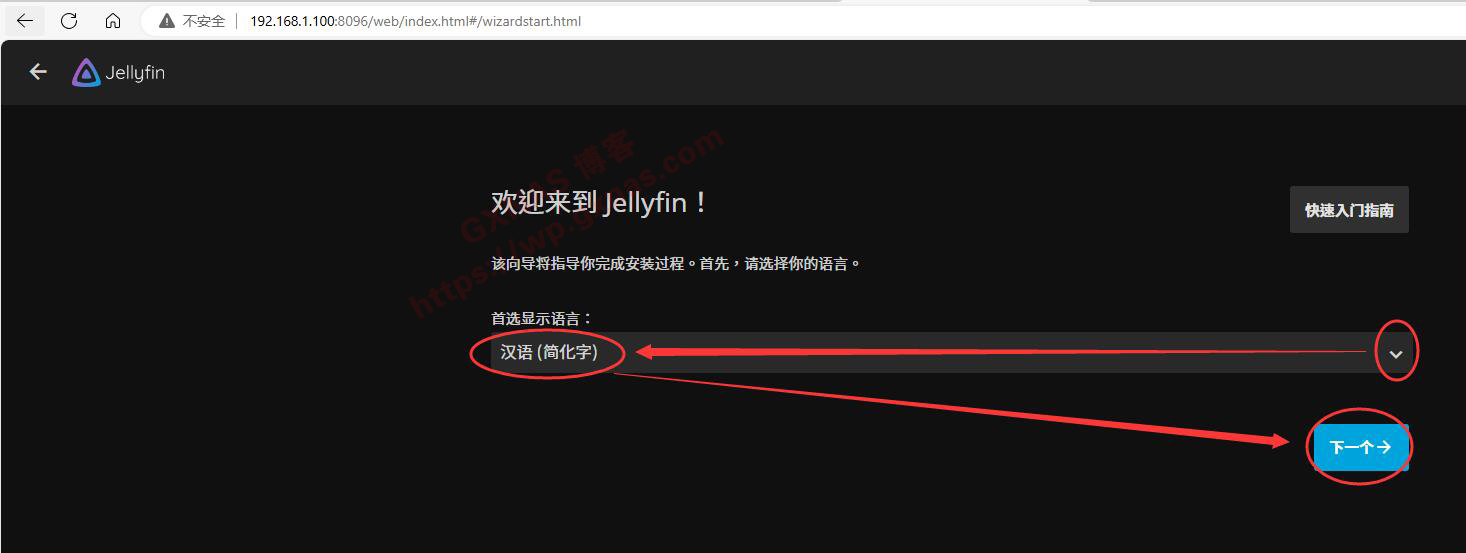
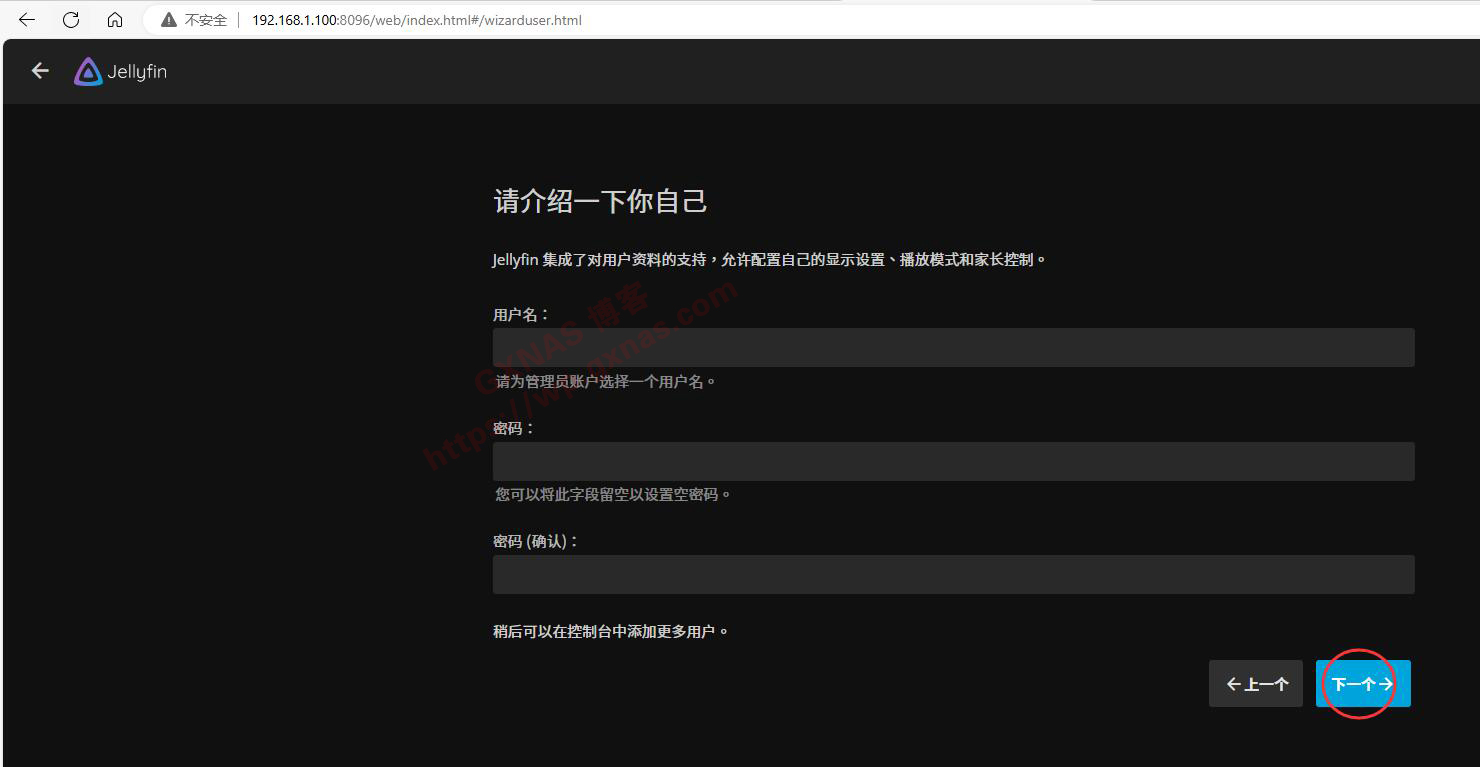
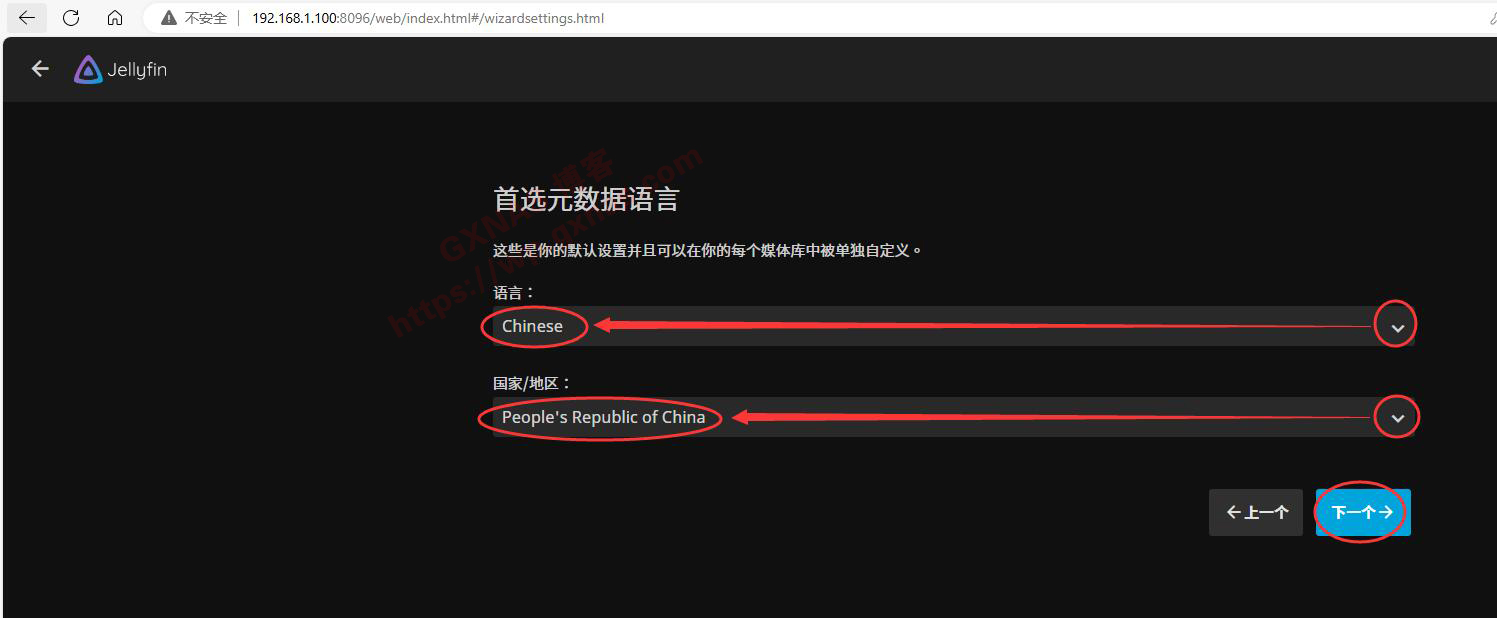
1、输入刚才设置的账号和密码,登录Jellyfin; 4、左边菜单选“播放”,在右边硬件加速下拉菜单中,根据实际情况选择,零刻EQ13和Intel 11代以上建议选择Intel QuickSync(QSV),Intel 4代到10代建议选择Video Acceleration API(VAAPI),使用N卡独显的选择Nvidia NVENC,其他的情况(比如使用AMD的CPU或者以Intel三代以及下)选无; 13、此时系统会自动把电影全部索引出来,如果影片比较多的话,可能需要等一段时间(影片的海报刮削功能,需要NAS挂代理,请查看【本教程】); 15、打开播放按钮,由于是在局域网播放,Jellyfin默认不转码直接播放; 16、我们可以手动切换一下码率,让Jellyfin进行转码; 17、再看播放信息,播放方式已经从“直接播放”变成“转码”,转码帧率高达234fps,看来零刻EQ13这台迷你主机这枚N200的CPU还是挺优秀的; 18、打开群晖的资源监控,查看CPU占用情况:当前CPU利用率为17%,5分钟内CPU最高占用才22%,证明Jellyfin在使用GPU转码工作中,减少了CPU的压力; 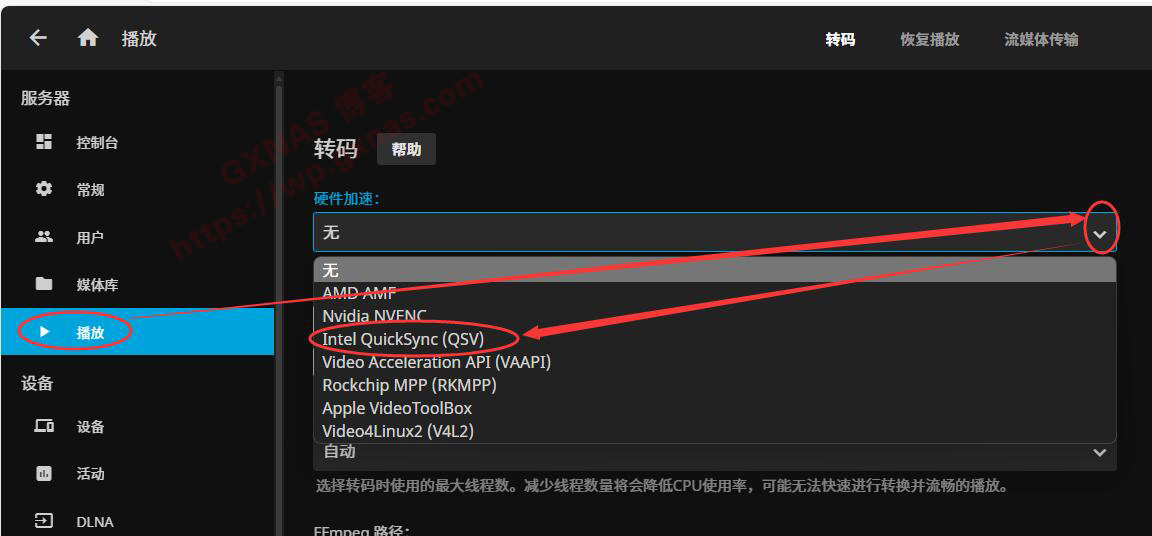
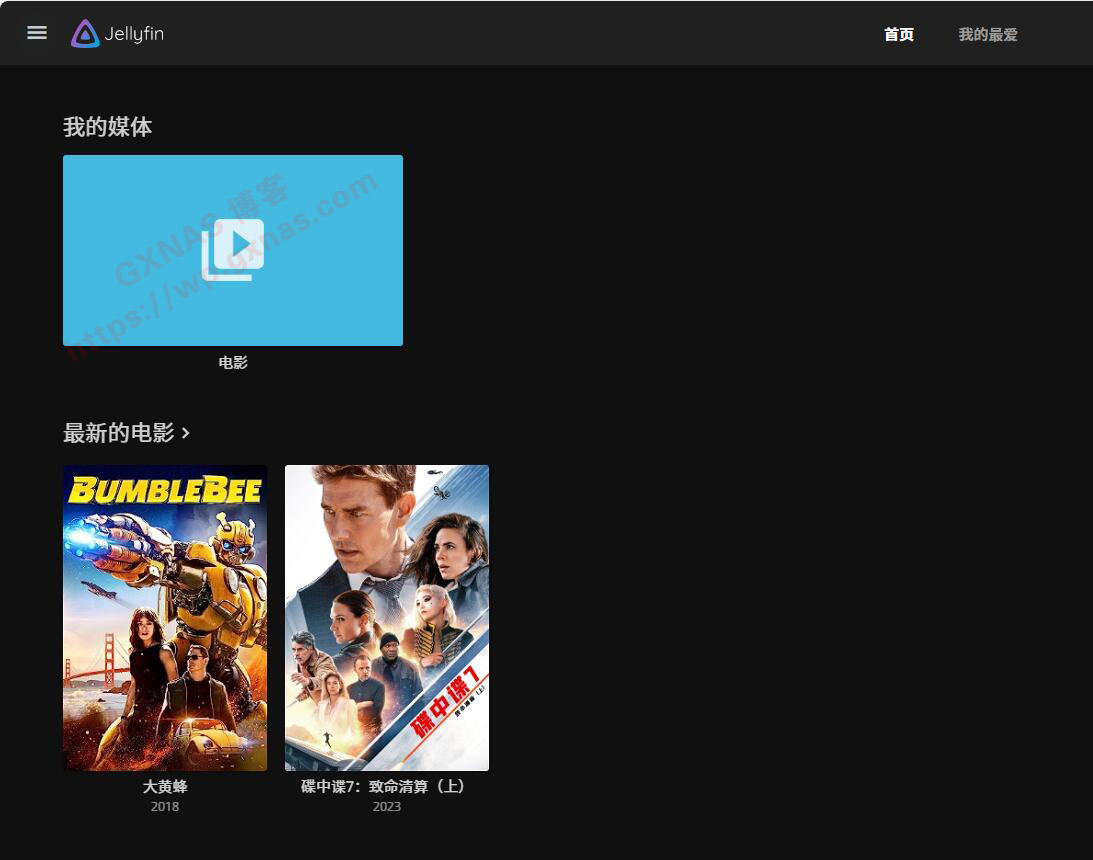
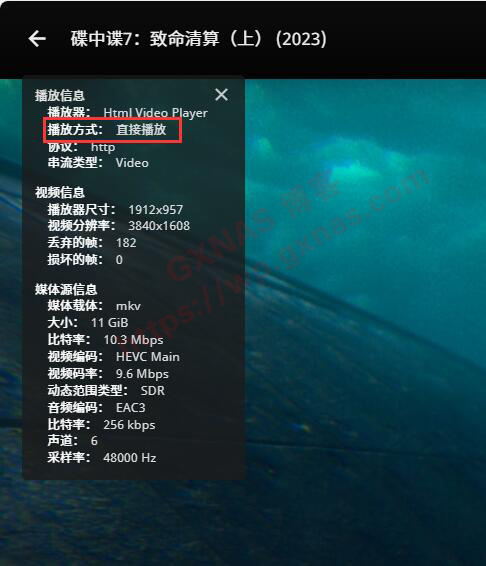
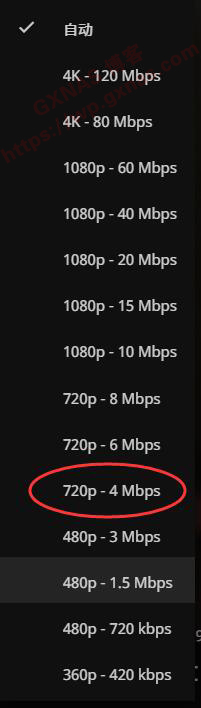
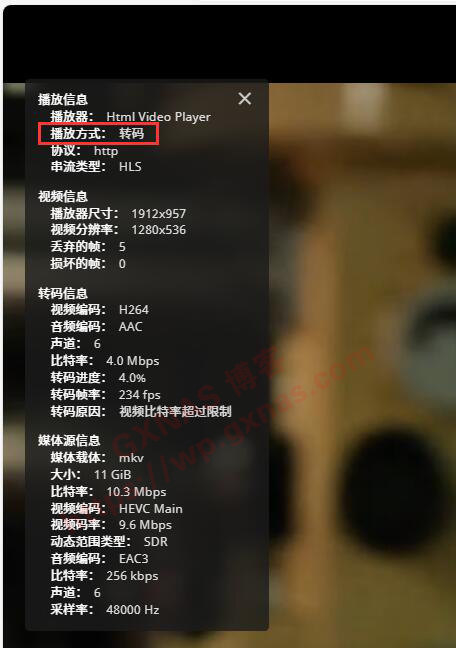
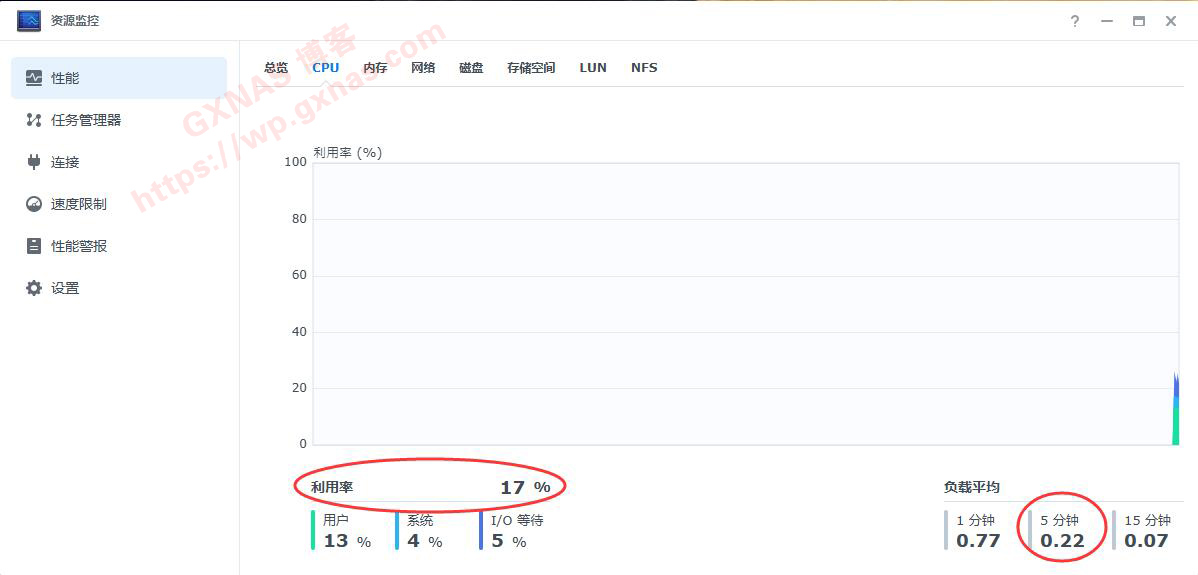
七、总结
目前博主拿到的这台零刻EQ13,CPU是Intel N200,内置双千兆网卡。通过零刻官方客服了解道,等零刻EQ12正式上市后,后续会推出不同的配置:除了有N200的CPU内置双千兆网卡以外,还有N100的CPU带双2.5G网卡的机器。如果你着急用带2.5G网卡的机器,可以直接入手零刻EQ12(N100的CPU带双2.5G网卡),之前写过【零刻EQ12评测】)。
如果你想拥有一台外观迷你小巧、低功耗(NAS待机功率才7瓦左右)的NAS,没有万兆环境也不需要多个硬盘盘位的,零刻EQ13可以说是不错的选择。
这些迷你的小主机既可以平替办公室那种沉重的主机,也可以做一台NAS,或者做NAS+软路由的All In One,想简单扩展1-2个硬盘的可以使用USB3.0接移动硬盘。
以后过年的时候,再也不用担心妈妈在亲戚面前说你装了个黑盒子开起来嗡嗡响,家里电表走得越来越快了。
八、功能延伸
如果你觉得只有NAS系统还不满足,可以考虑做群晖+爱快主路由+OpenWrt旁路由的All In One解决方案,具体请查看【零刻EQ13静音NAS主机部署爱快+OpenWrt双软路由教程】。



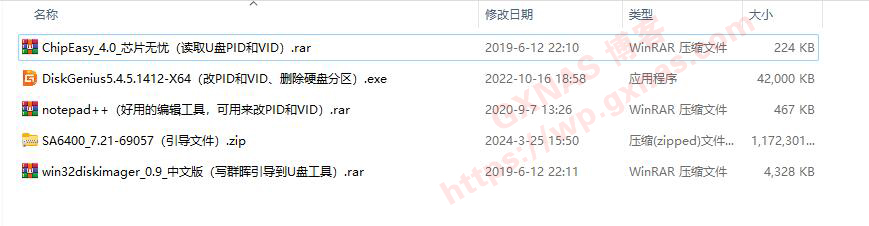
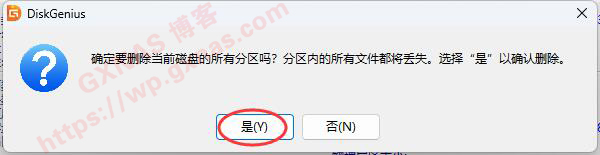
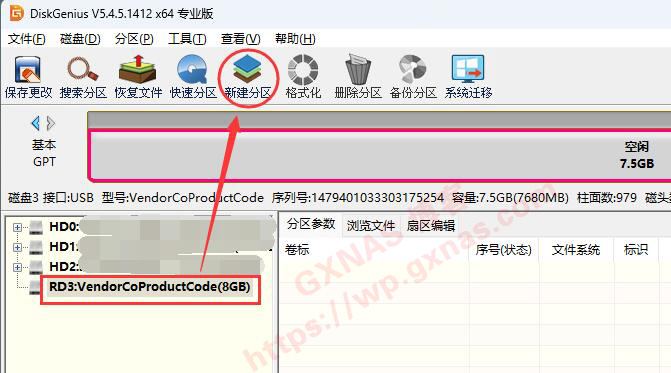

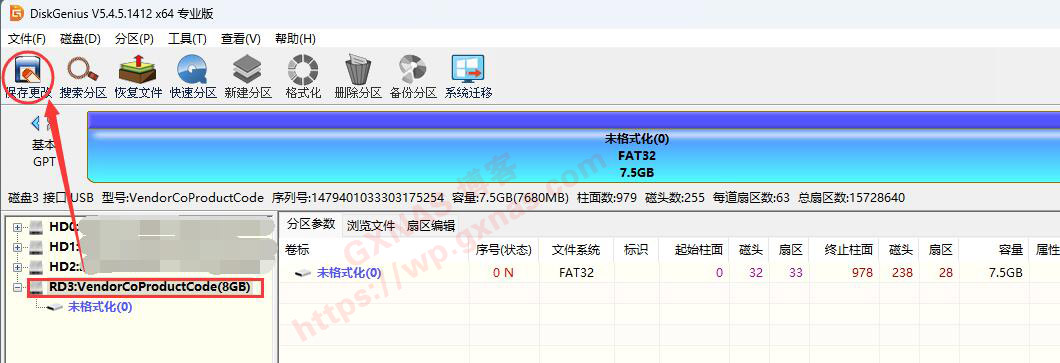
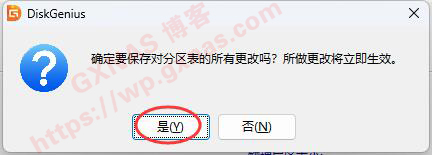
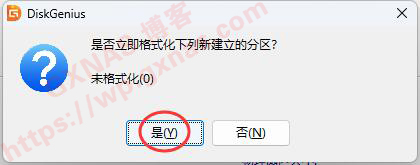
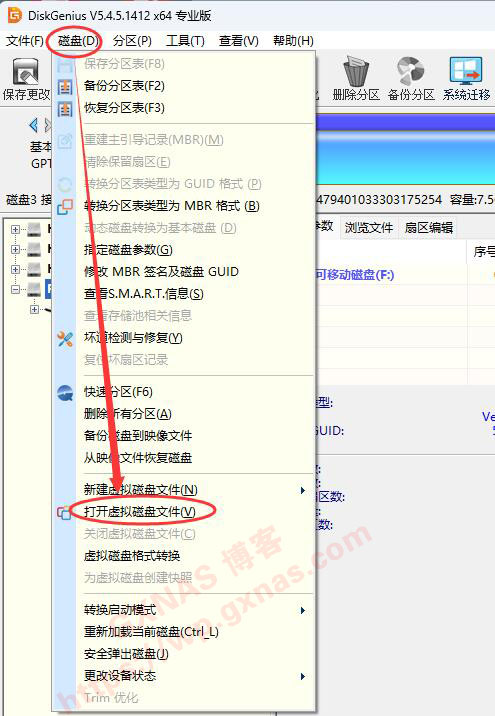
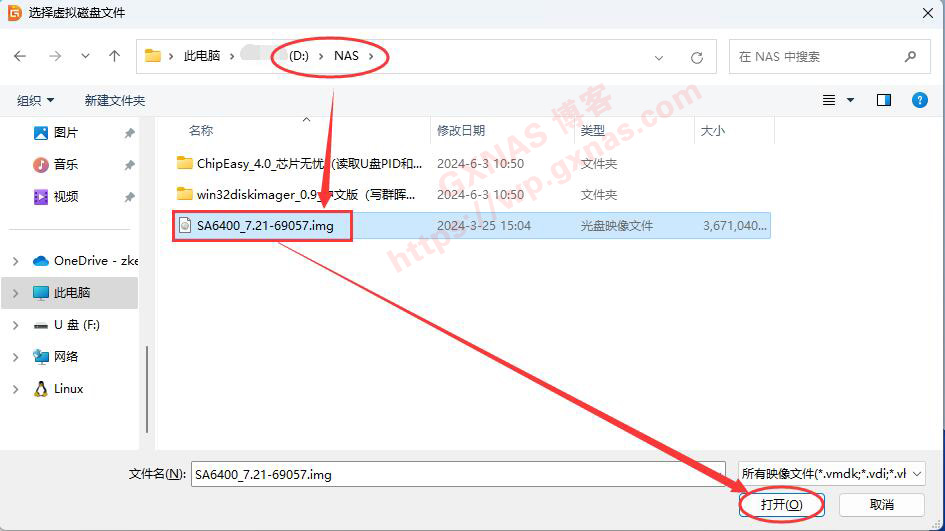
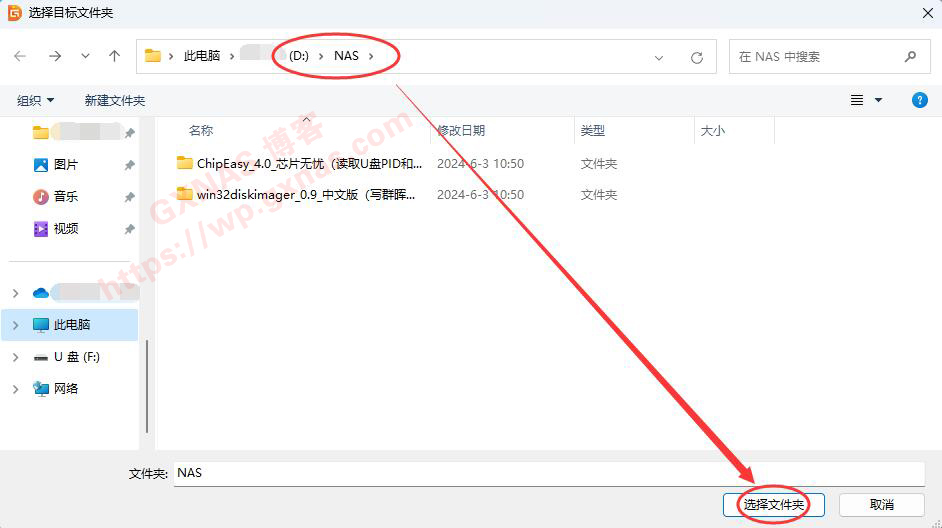

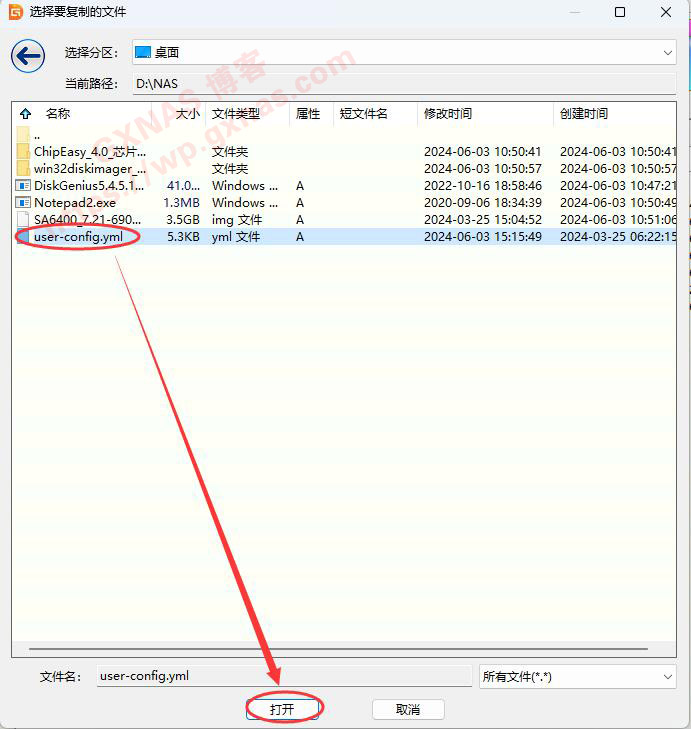
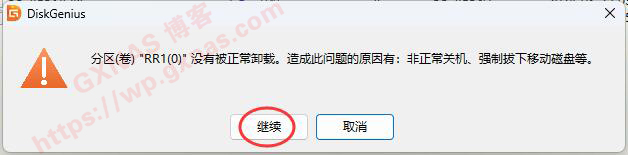
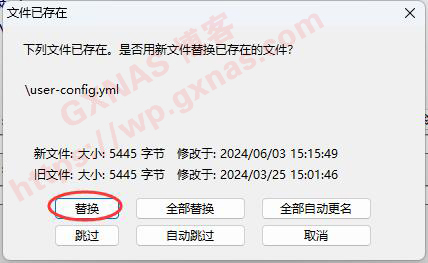

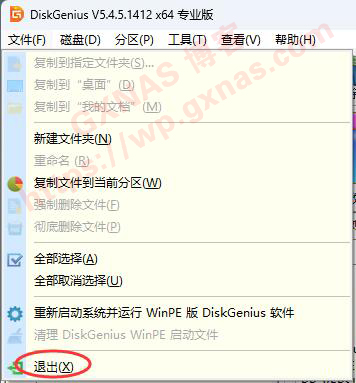
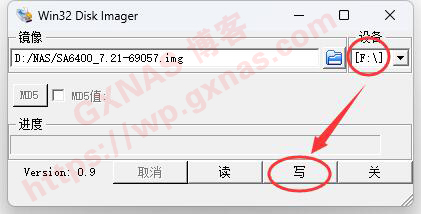
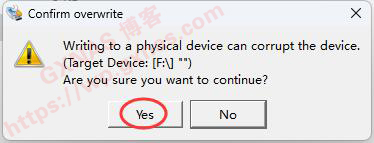

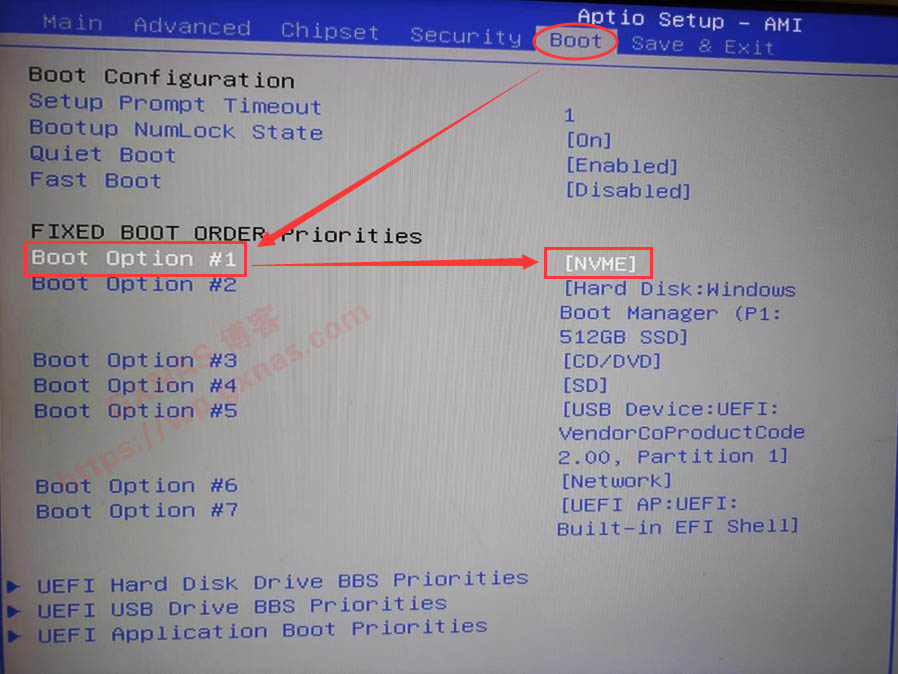
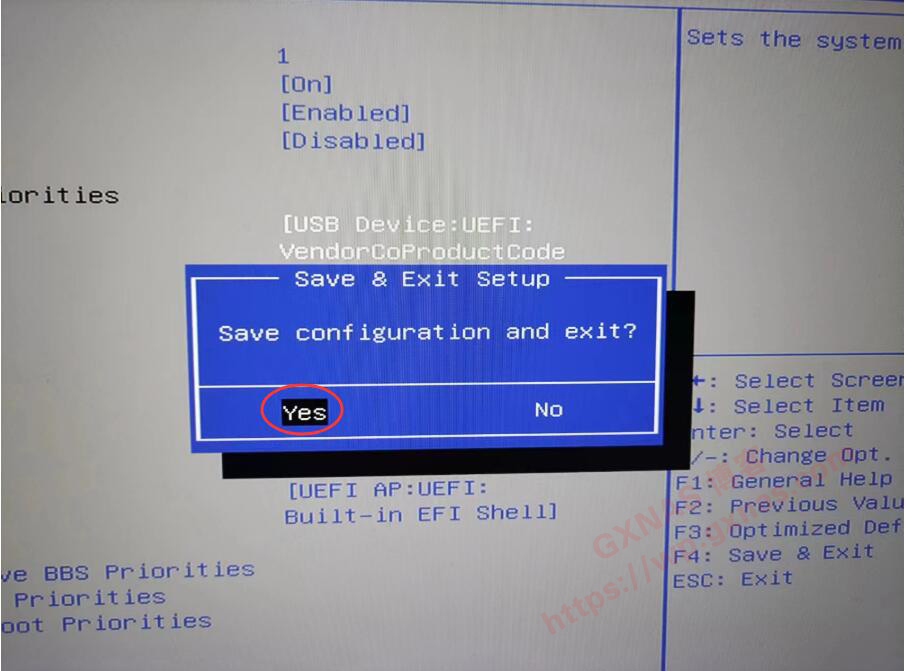
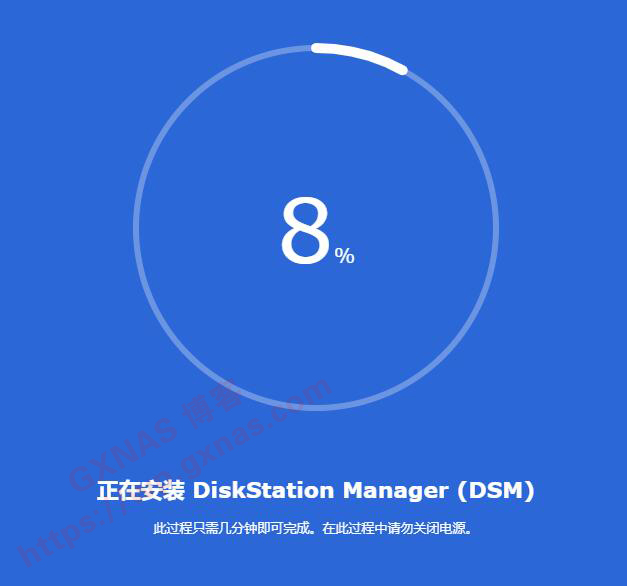

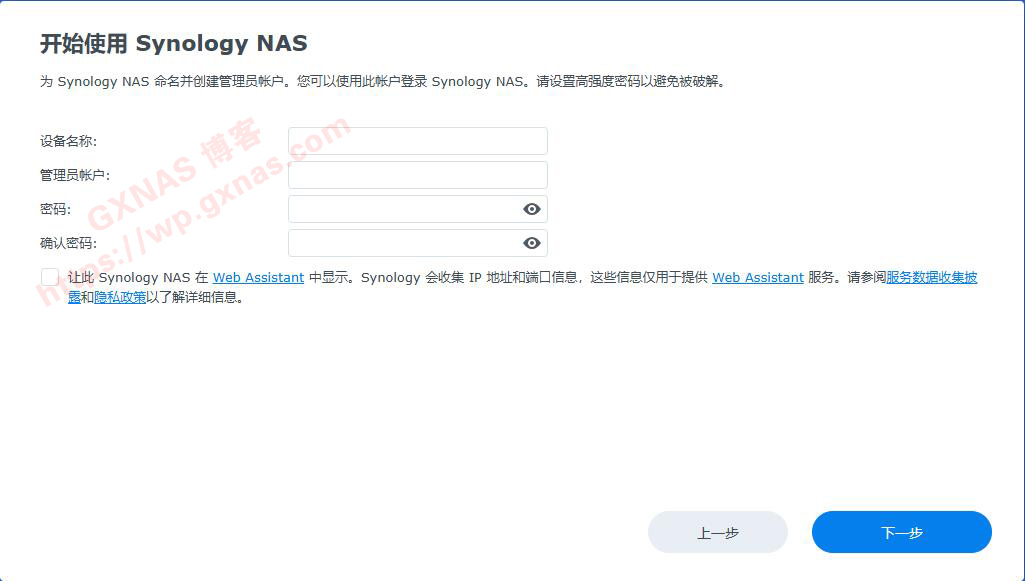
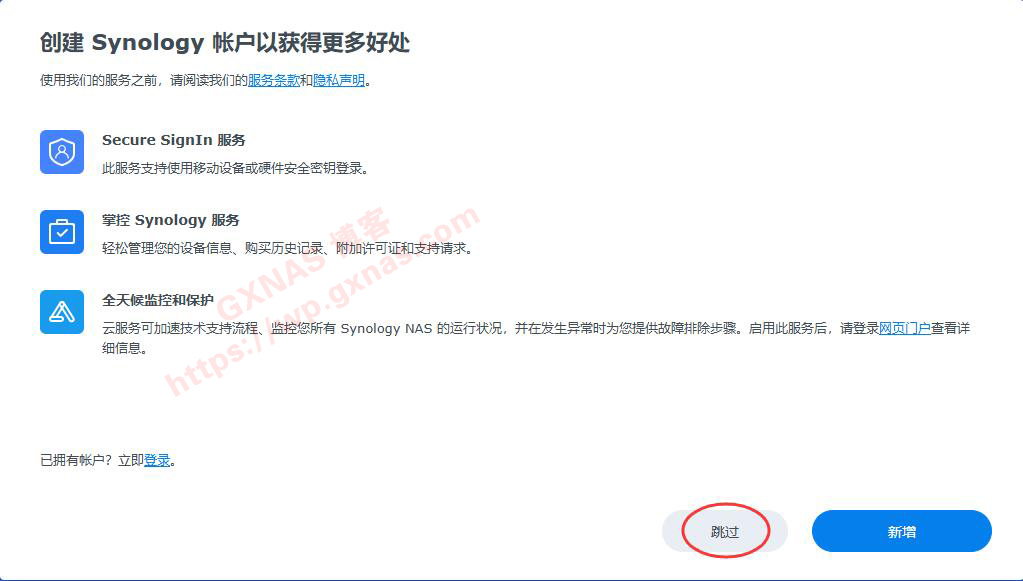
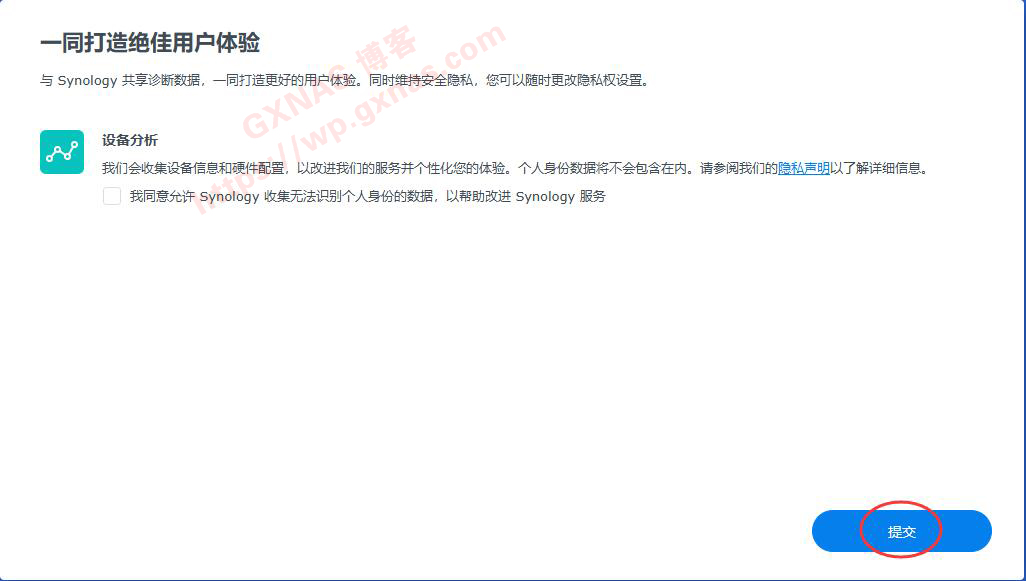
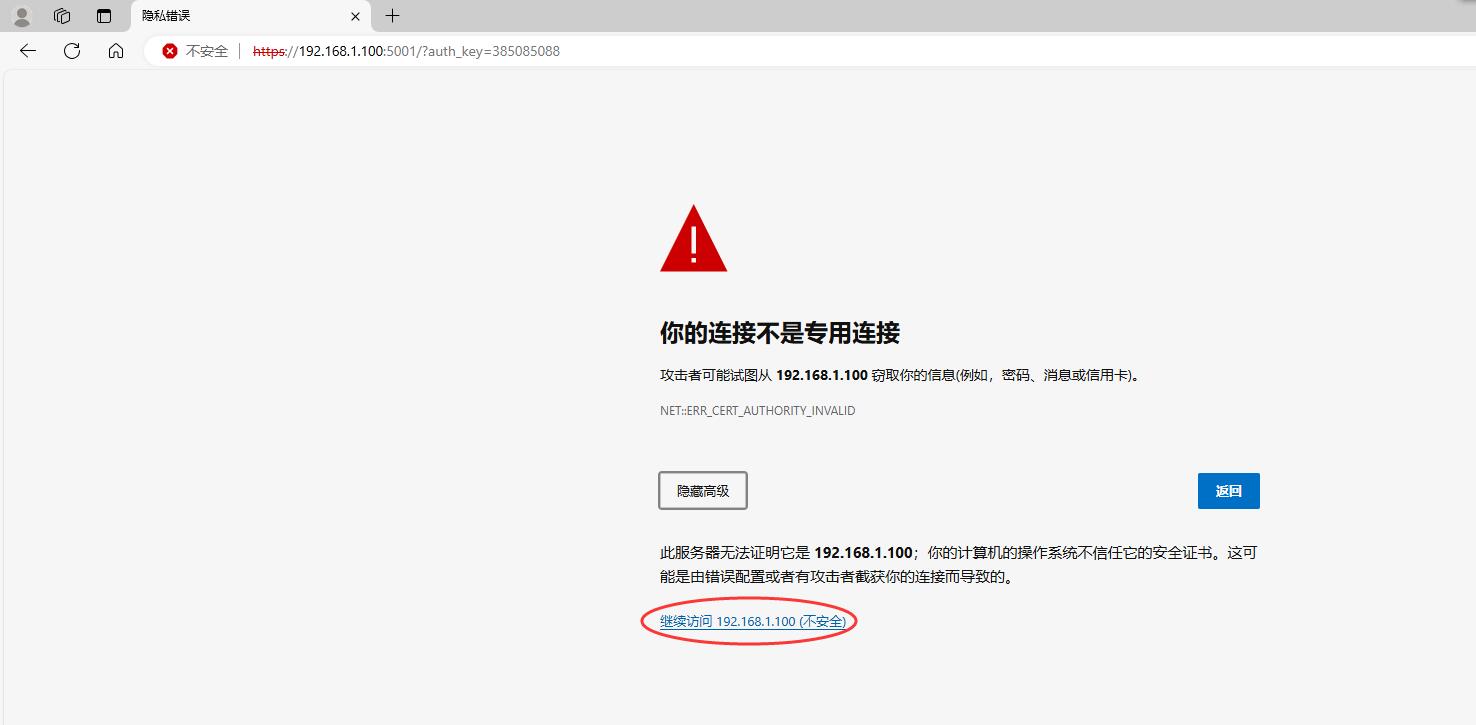
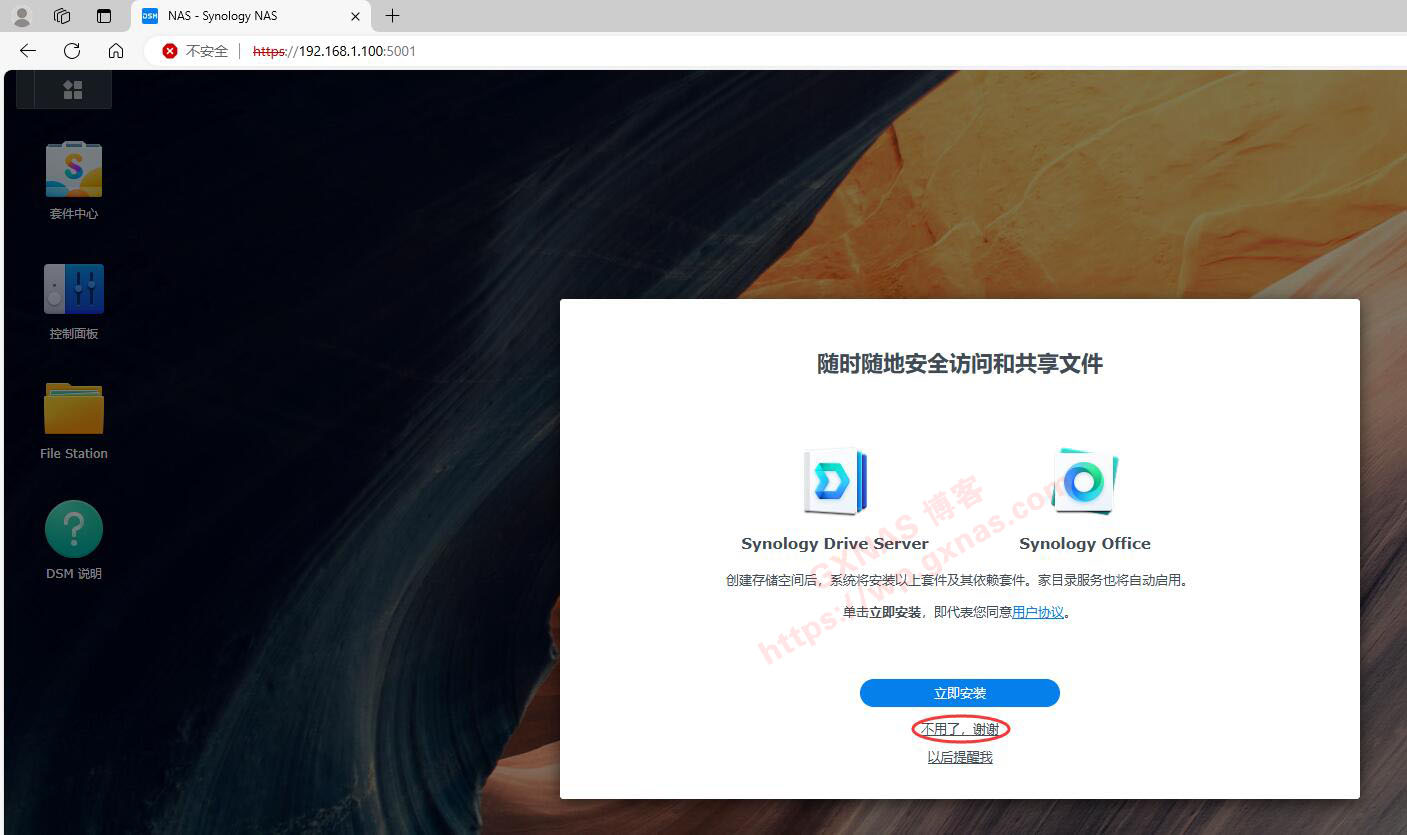
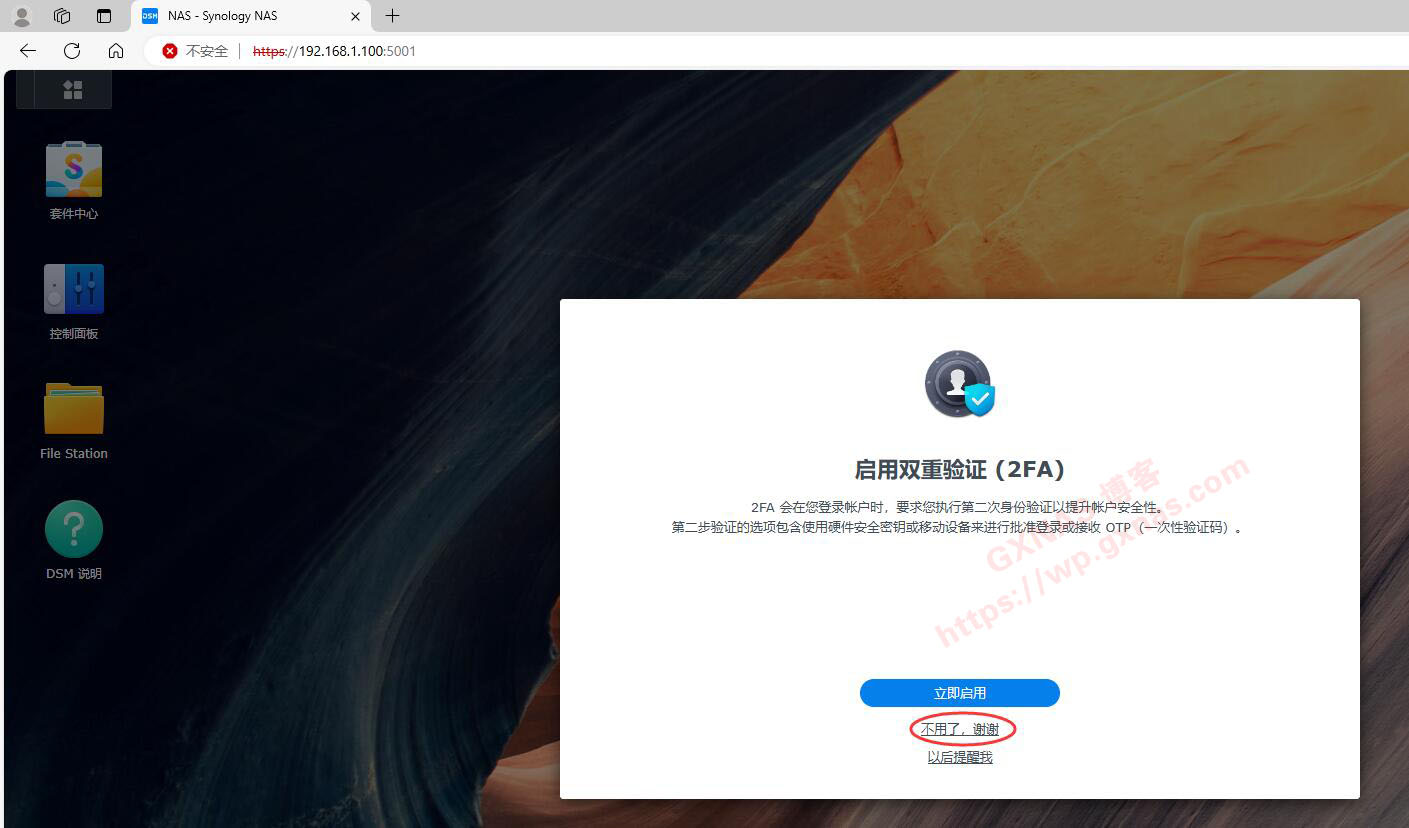
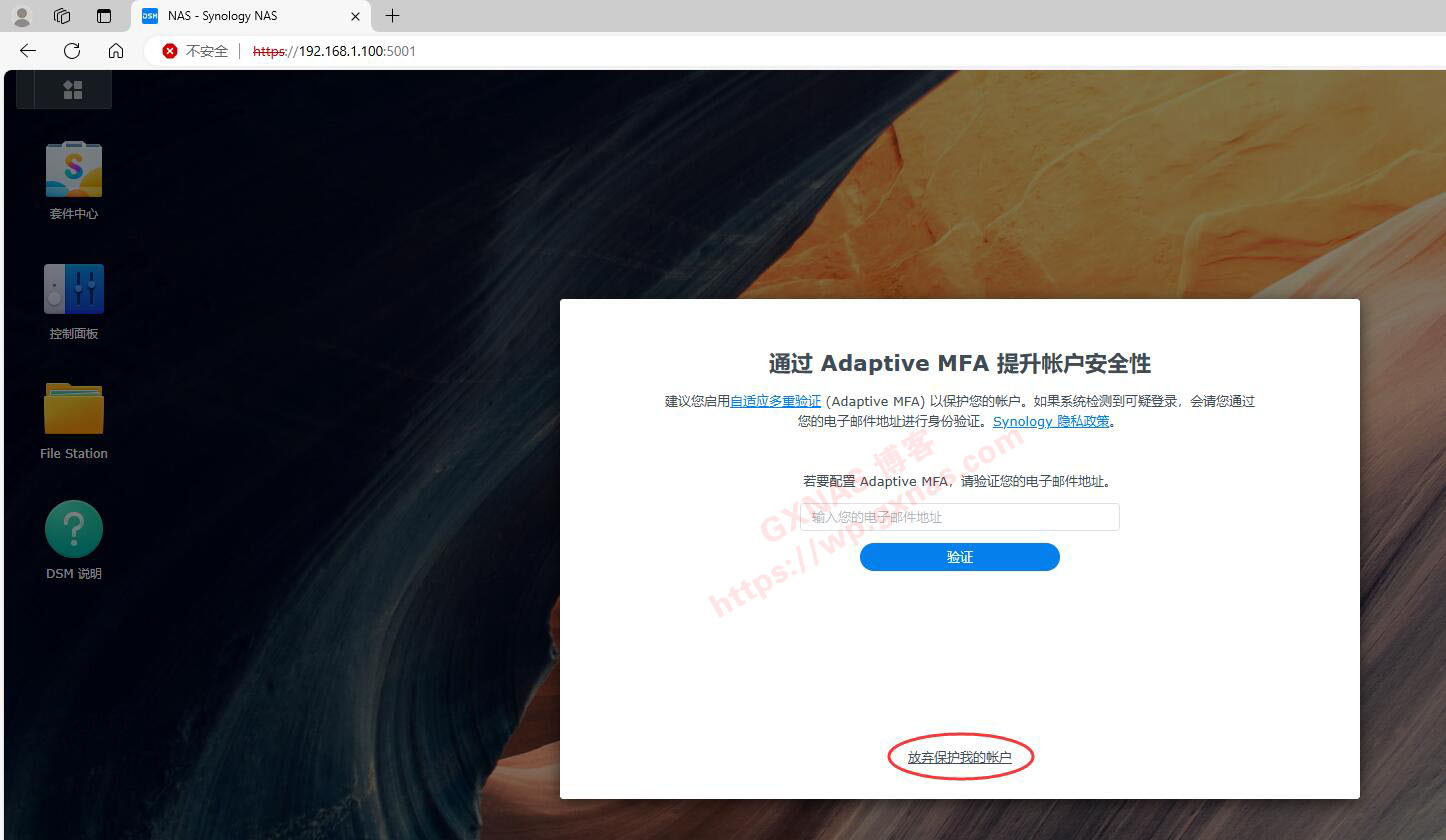
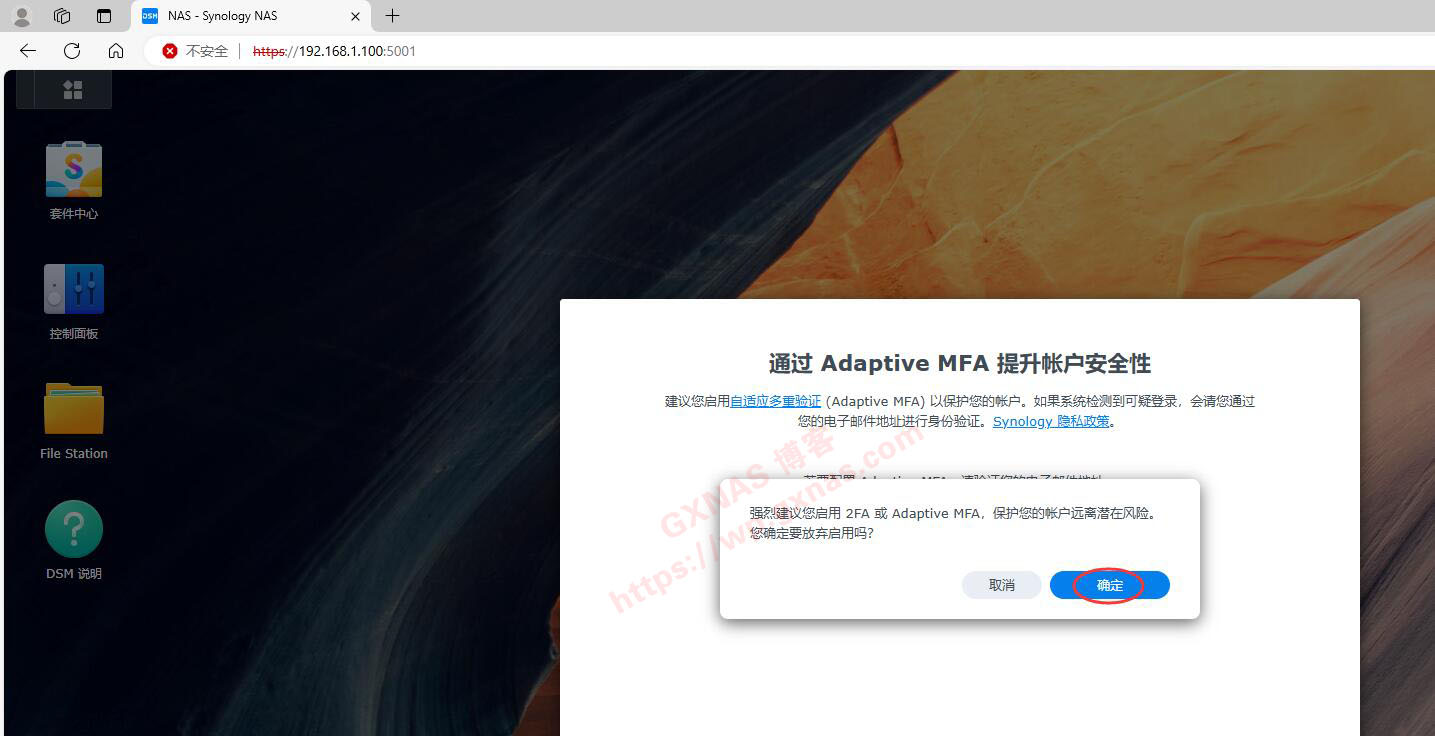
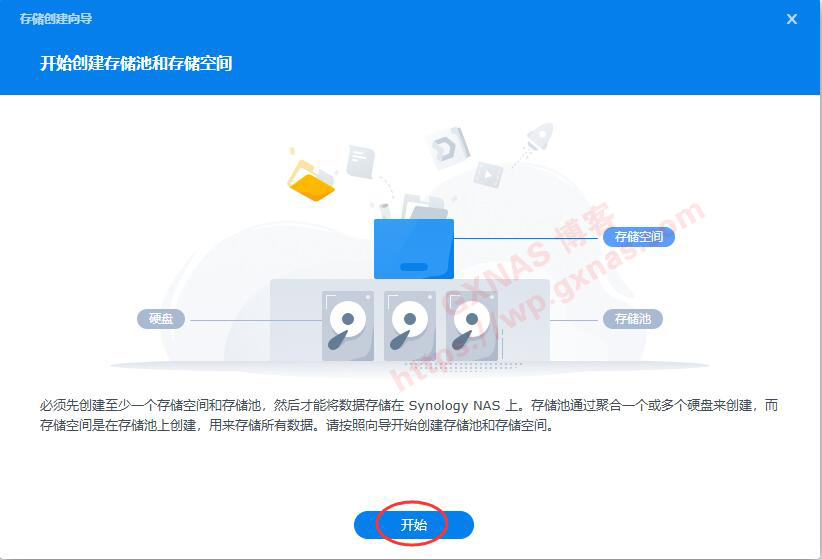
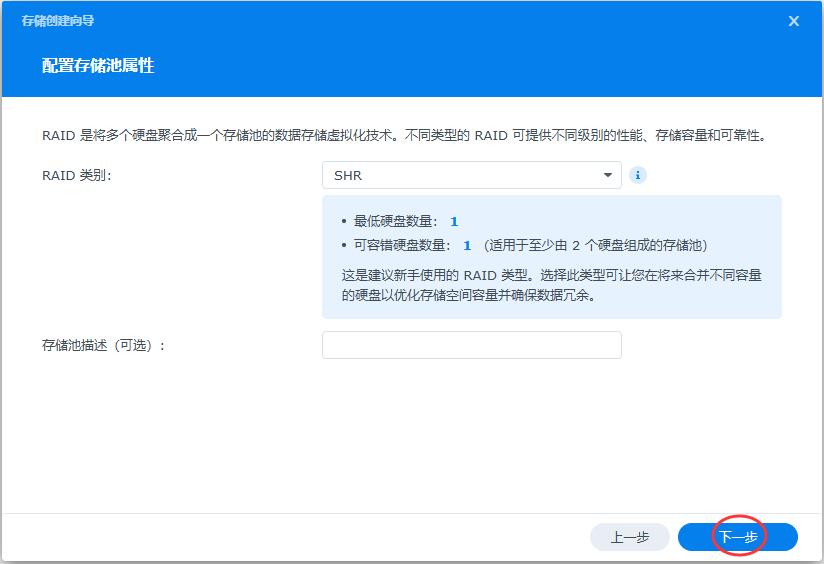
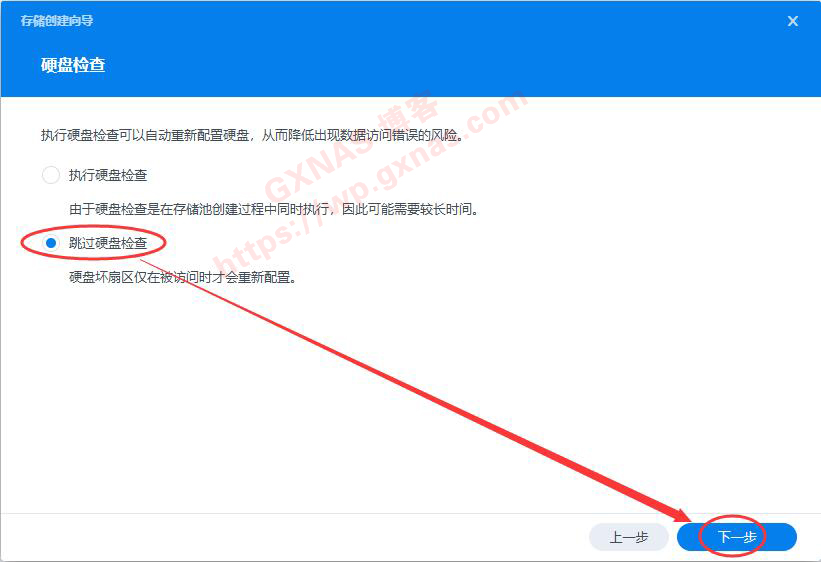
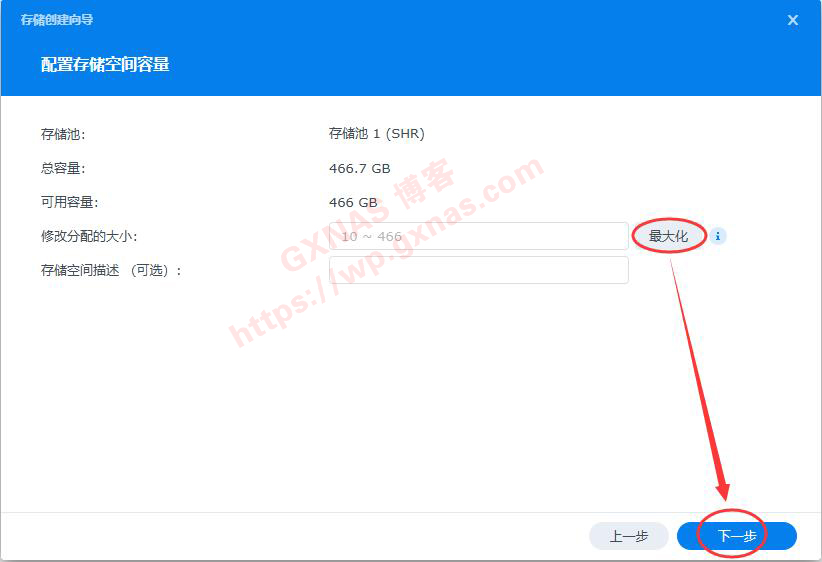
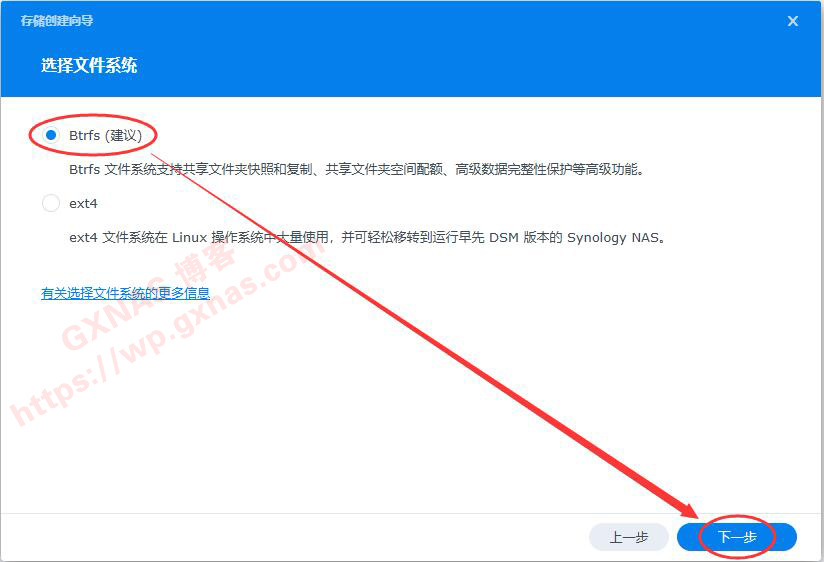
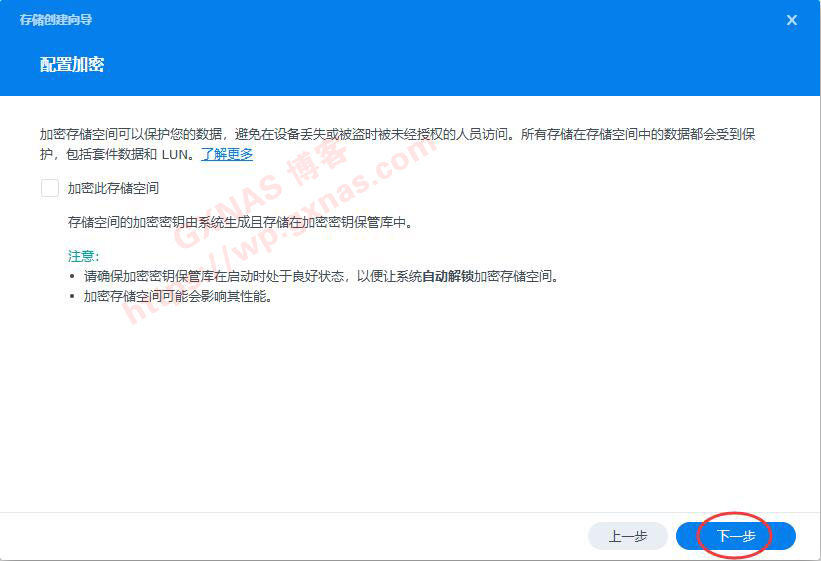
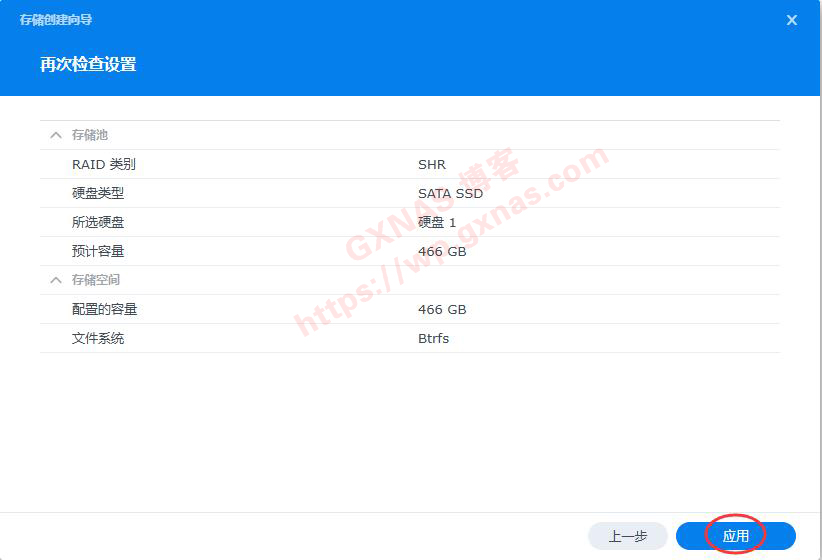
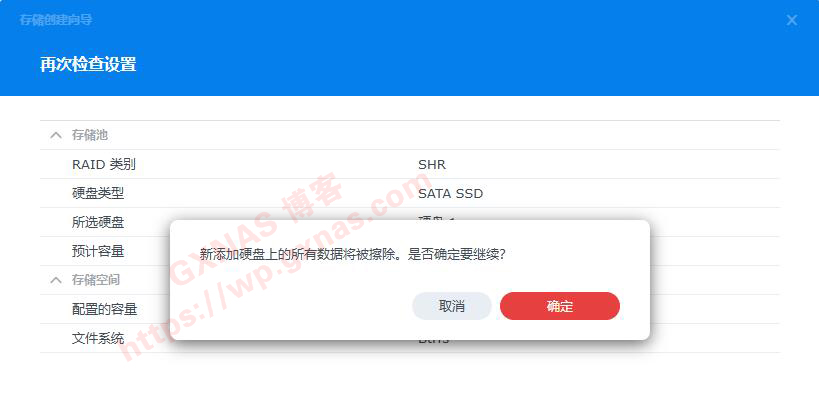
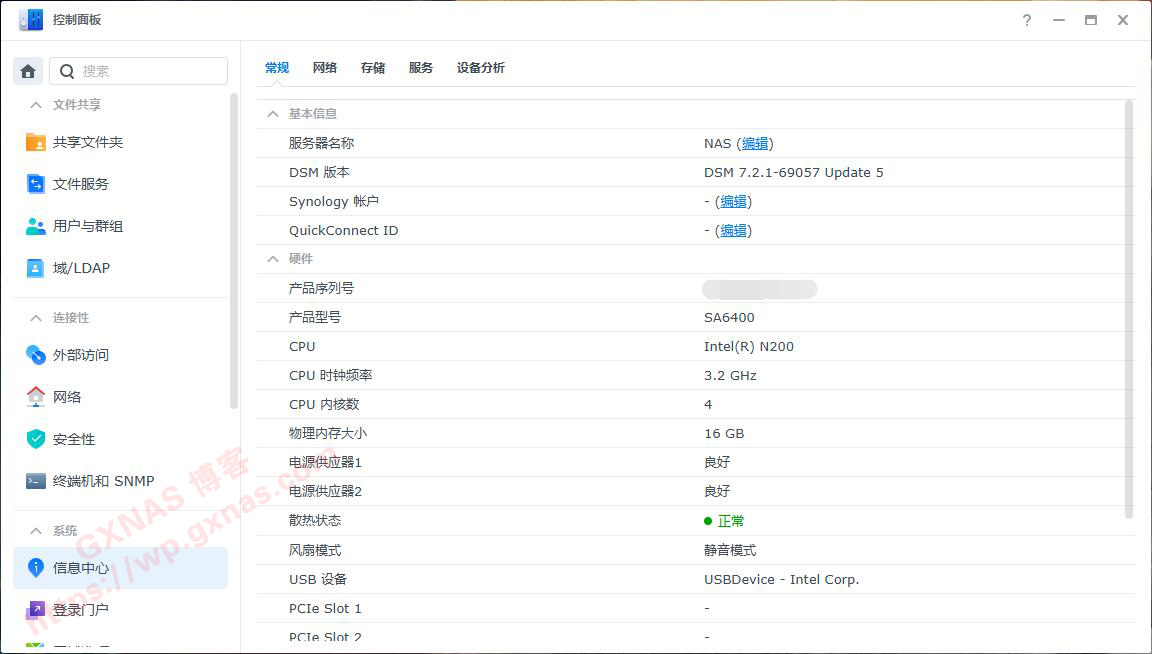
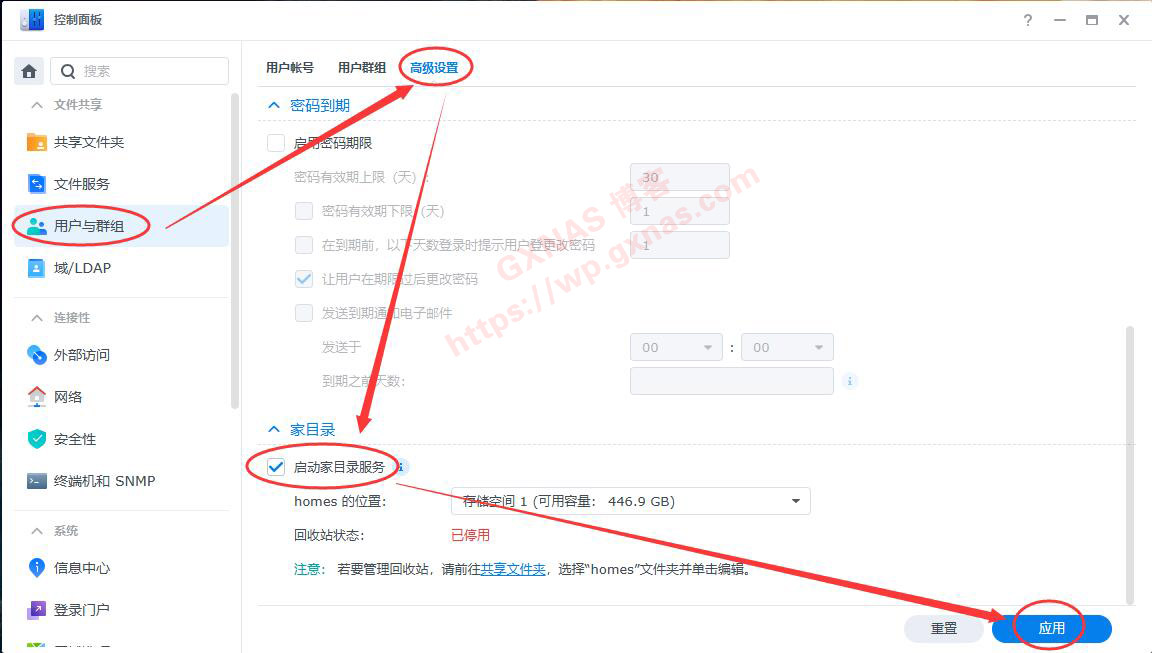
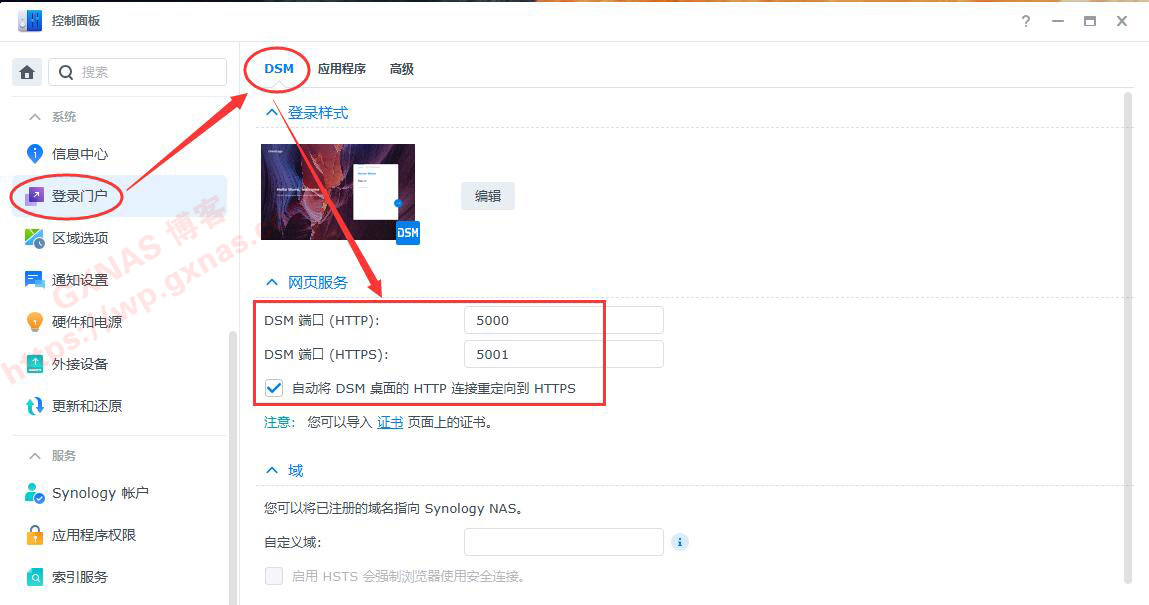
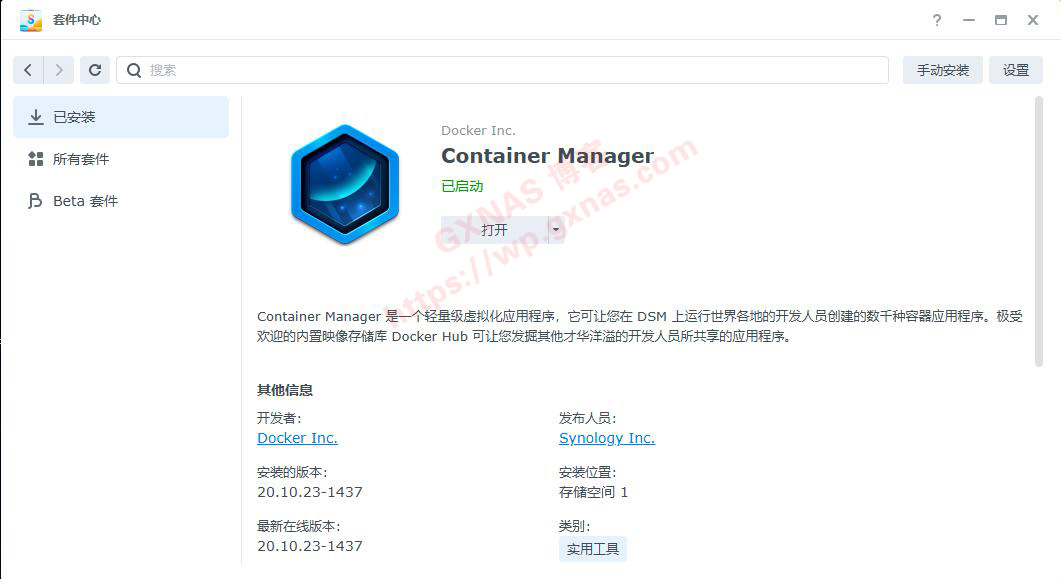
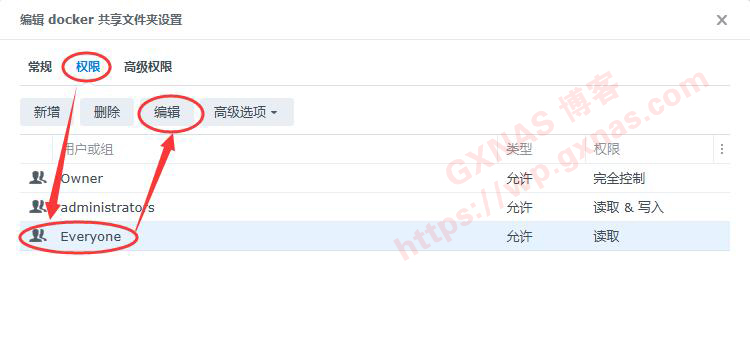

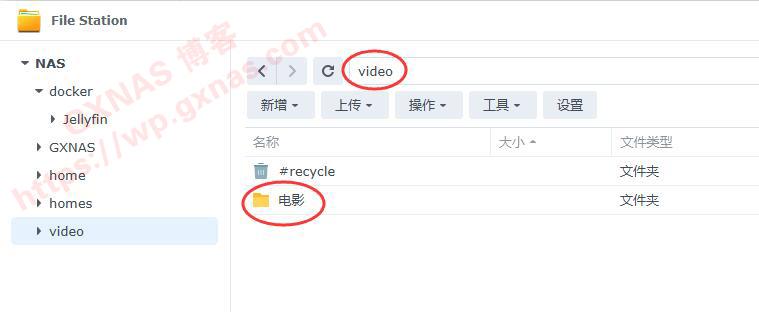
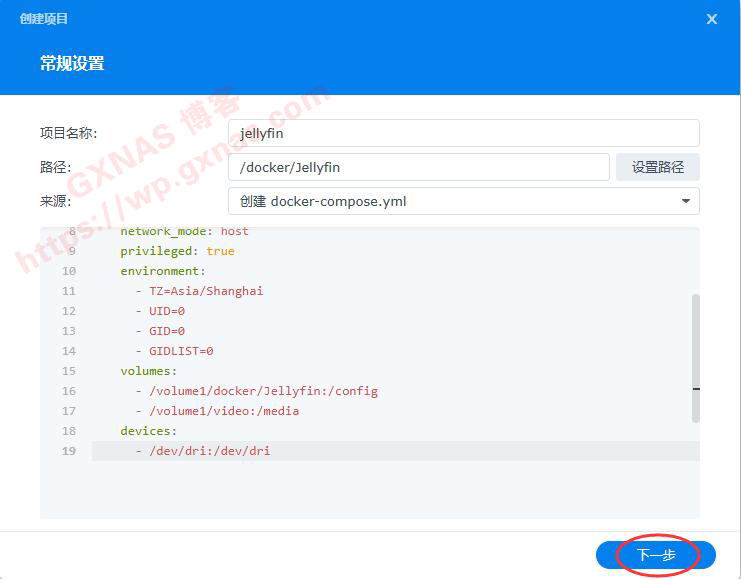
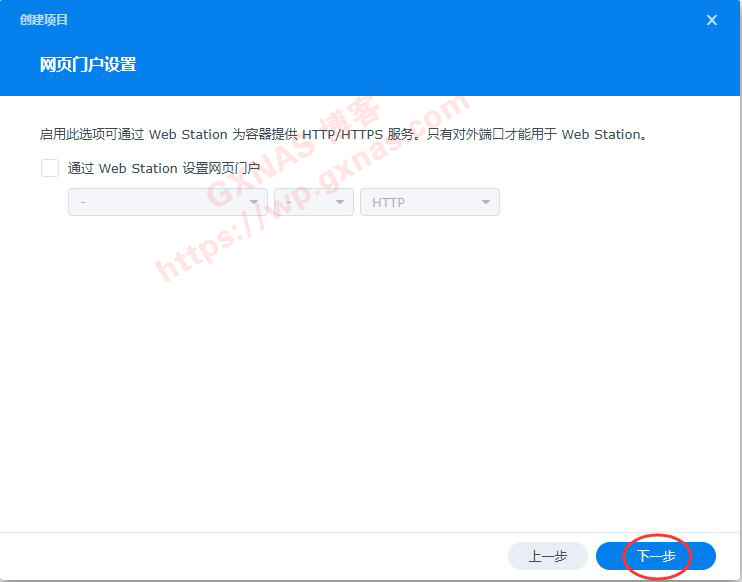
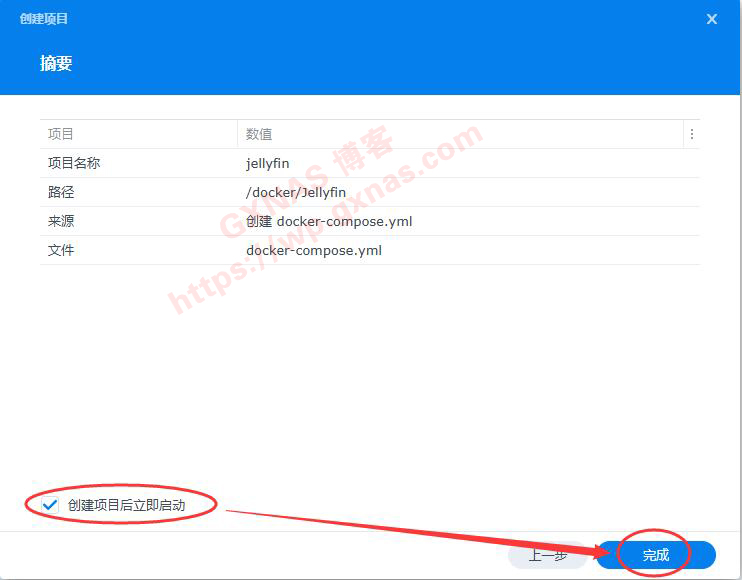
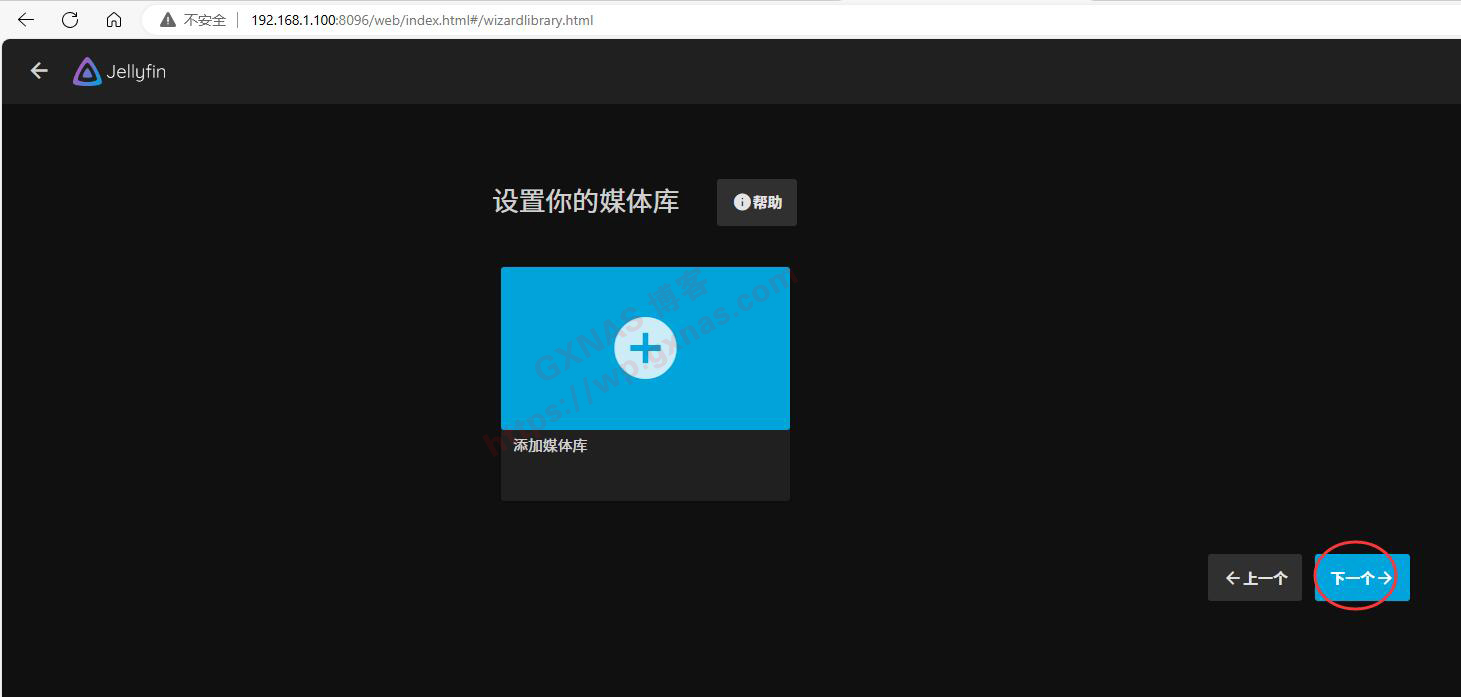
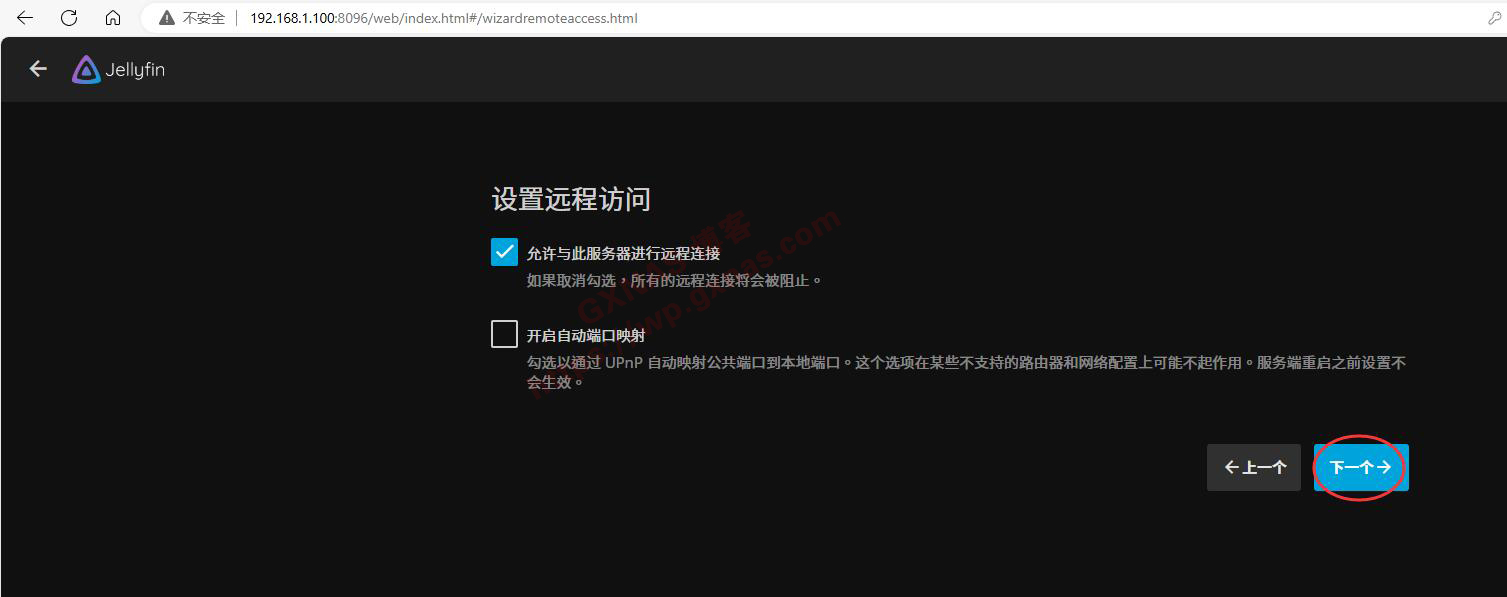
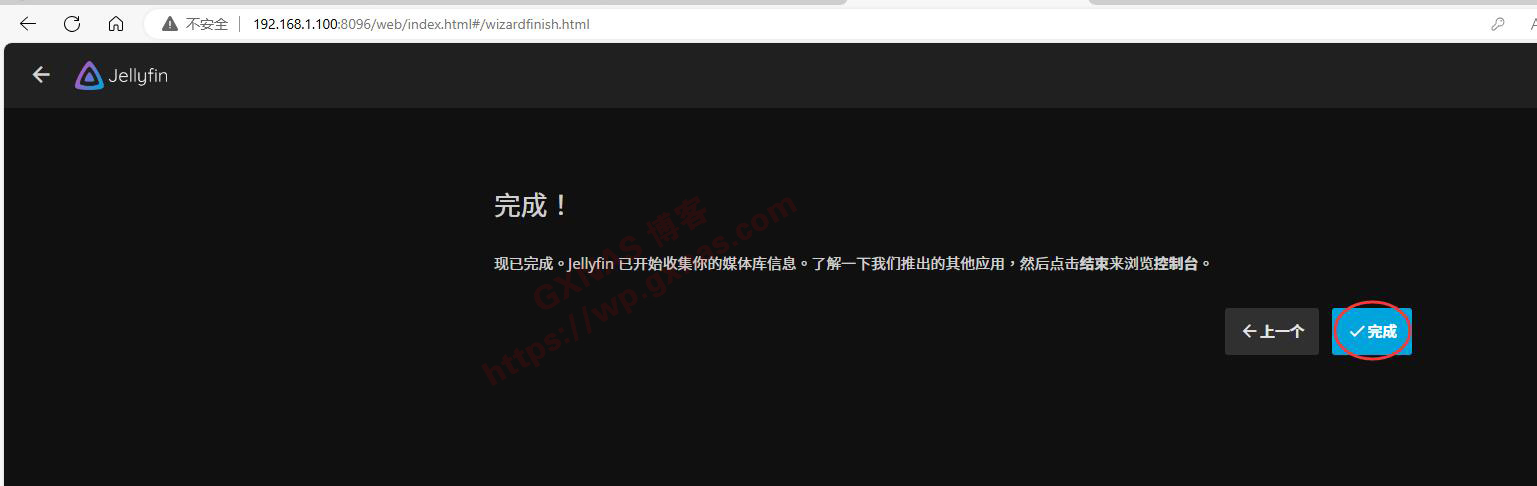
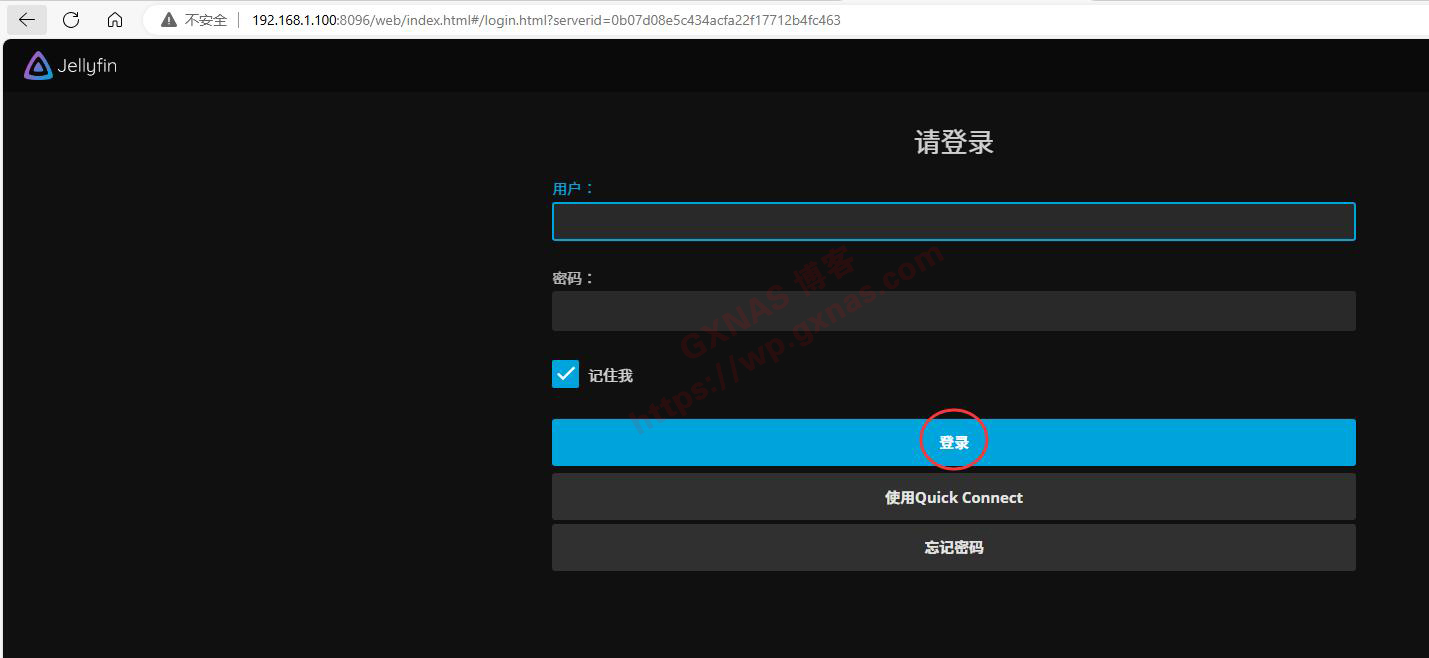
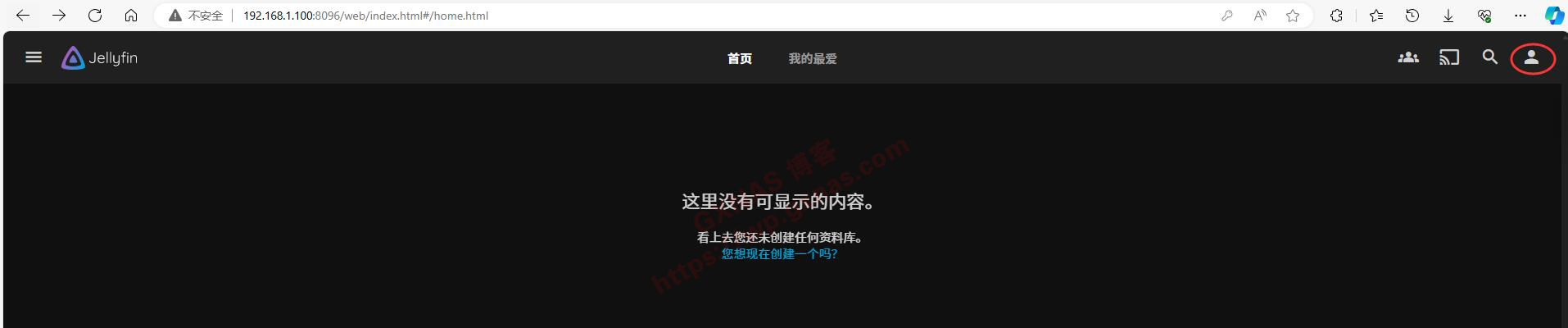
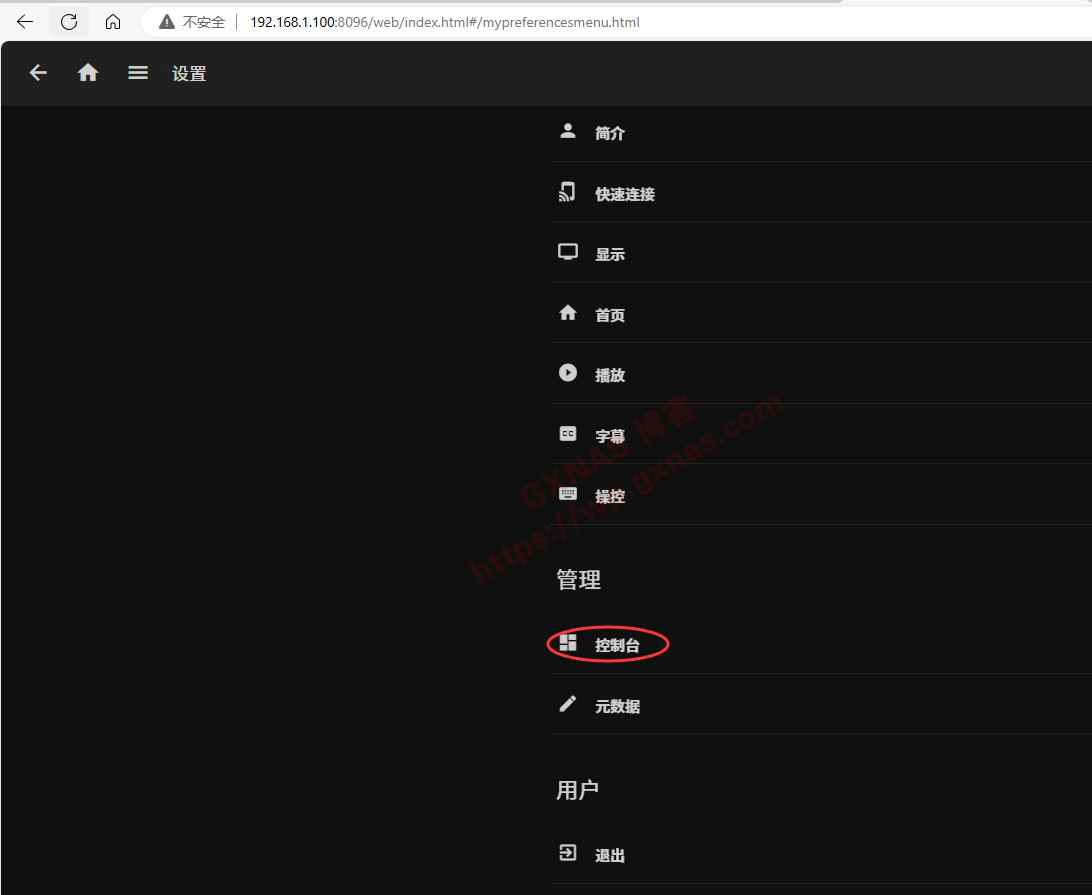

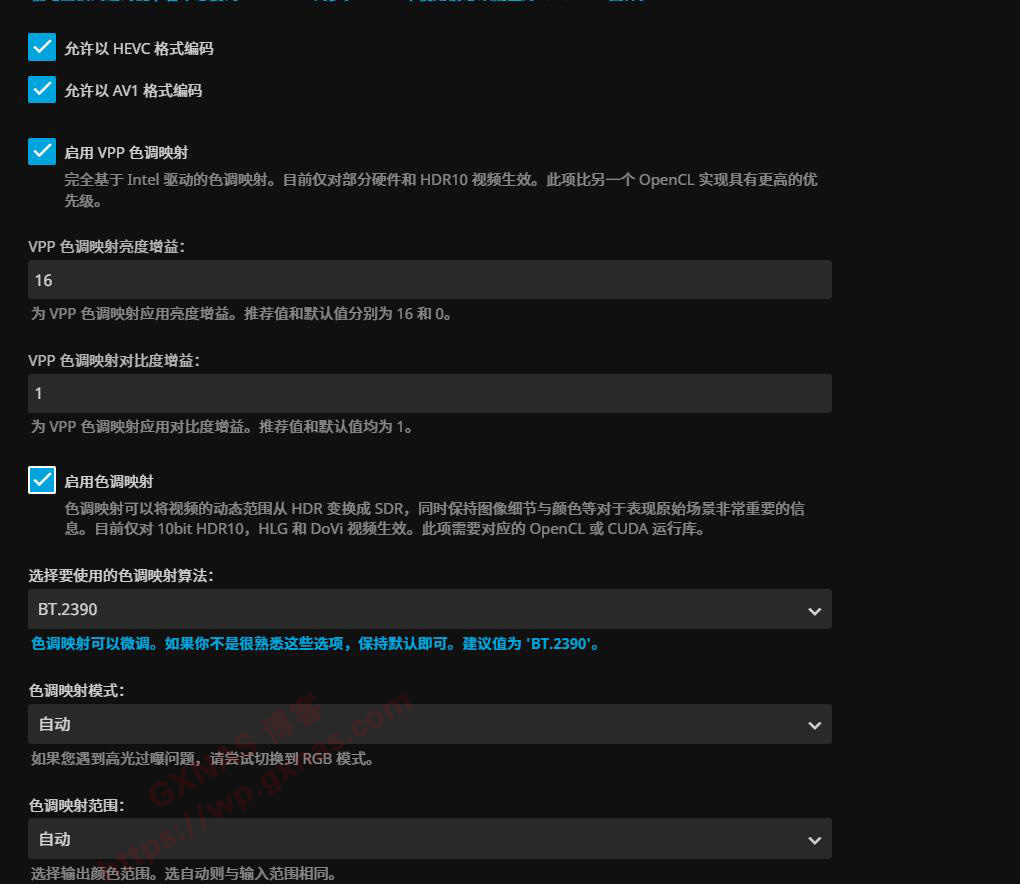
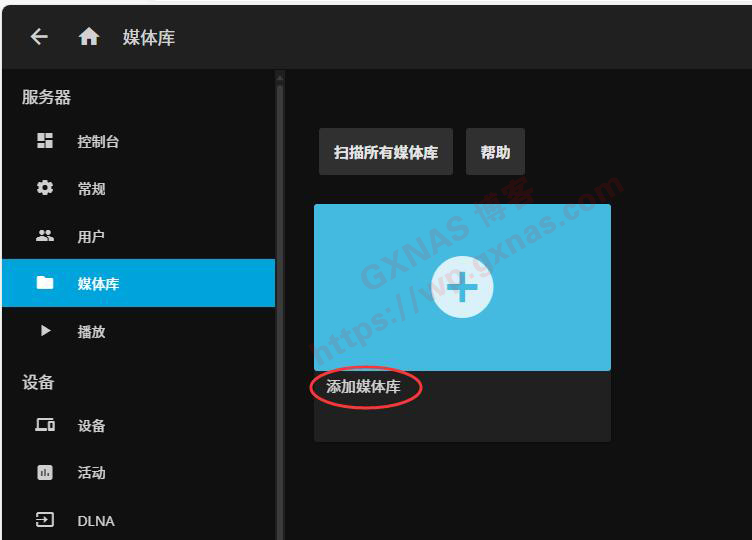
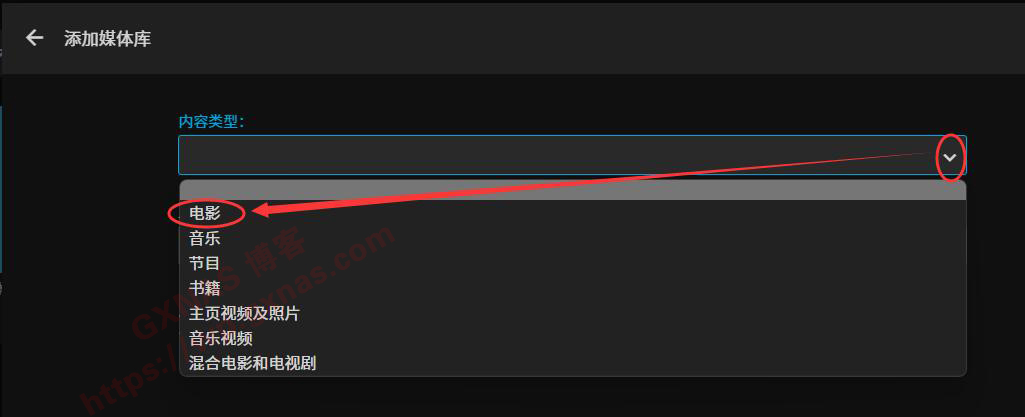
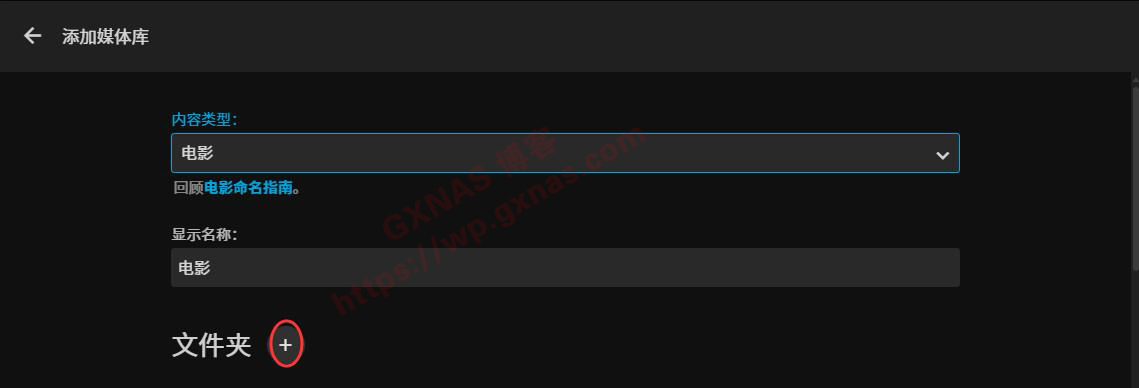
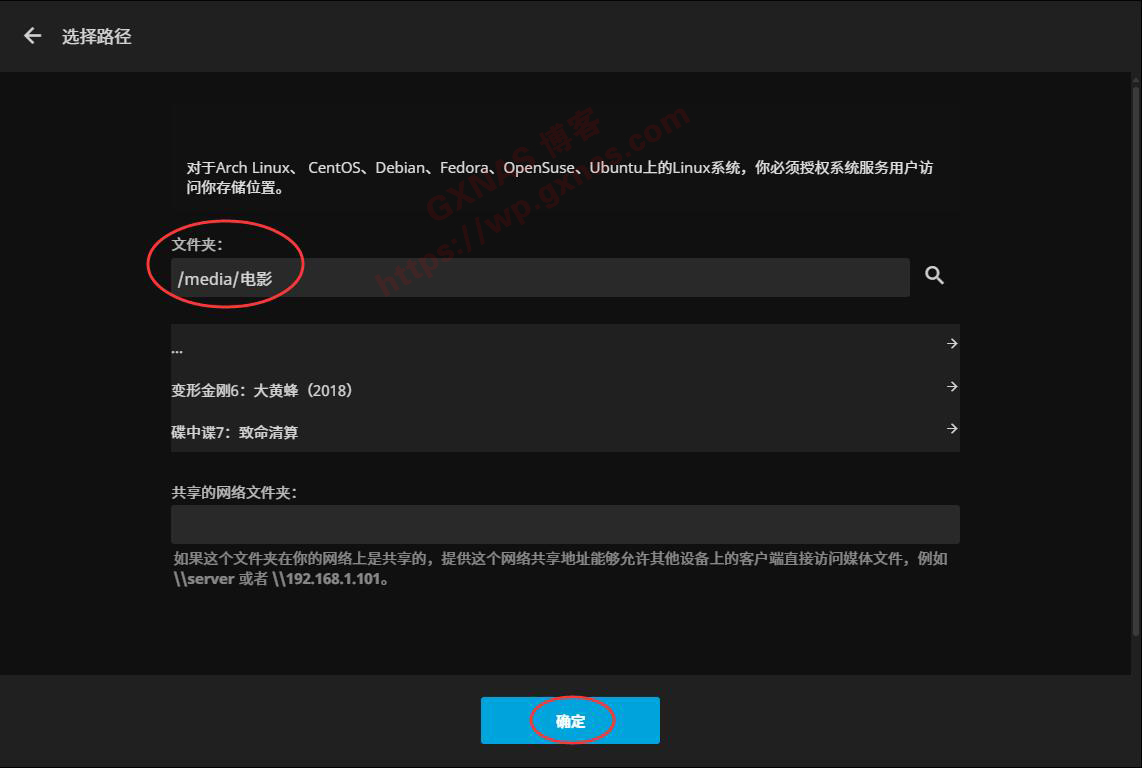
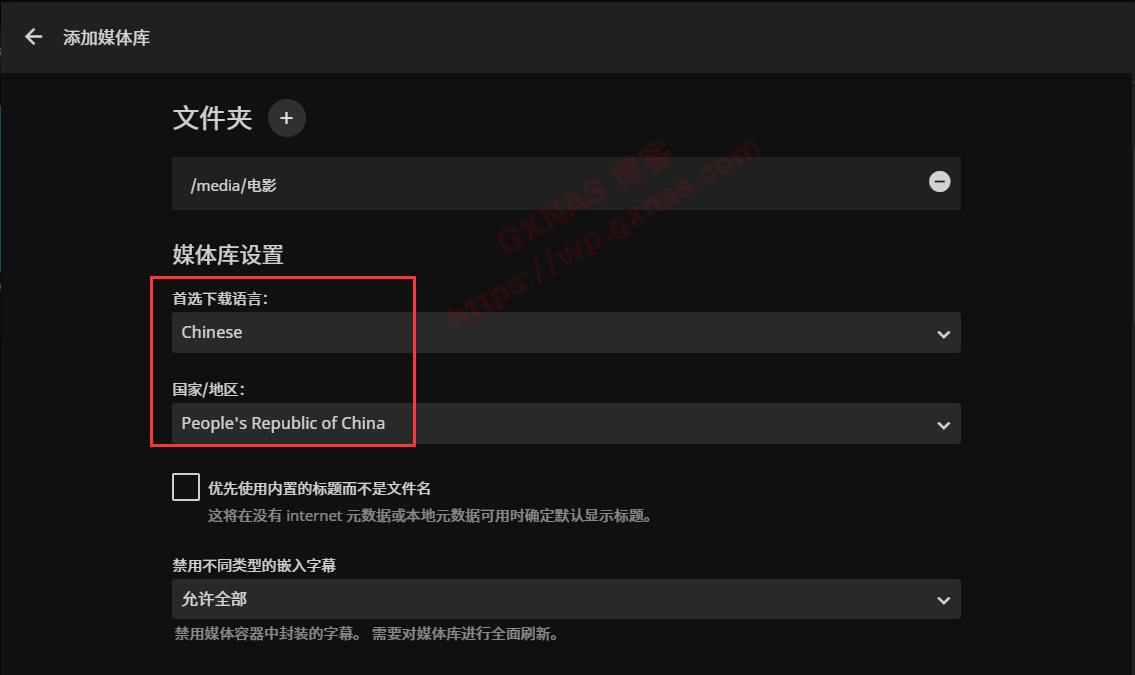
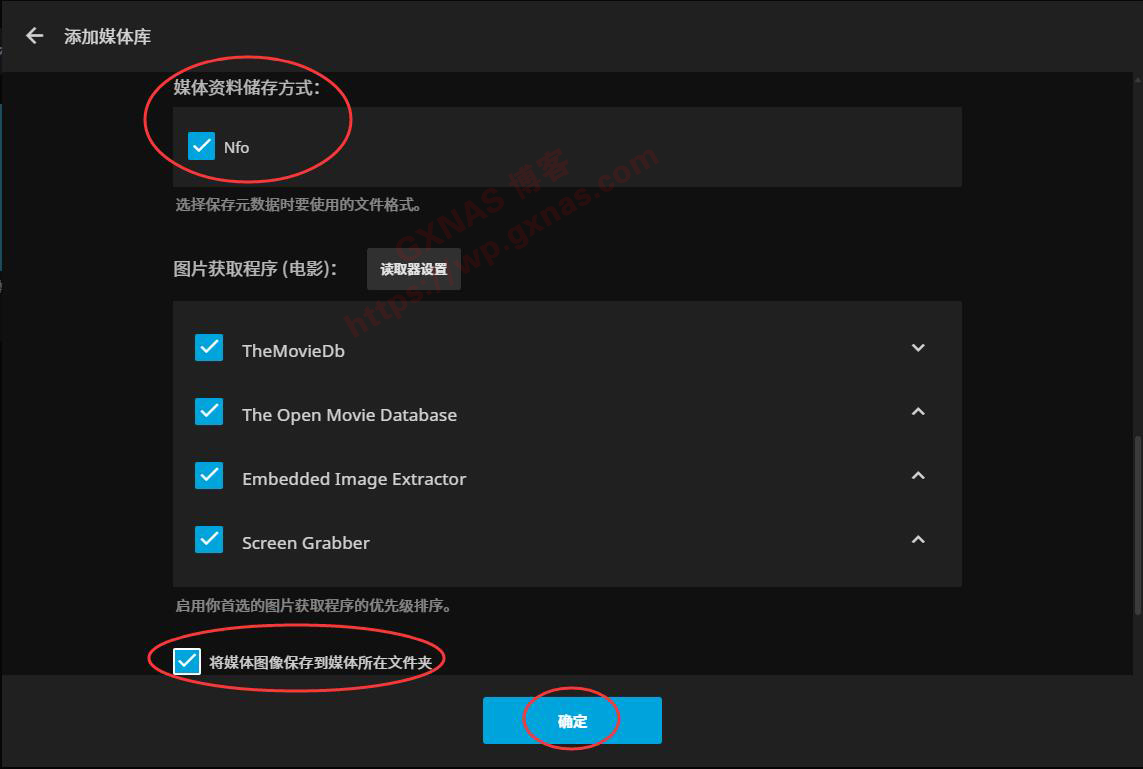
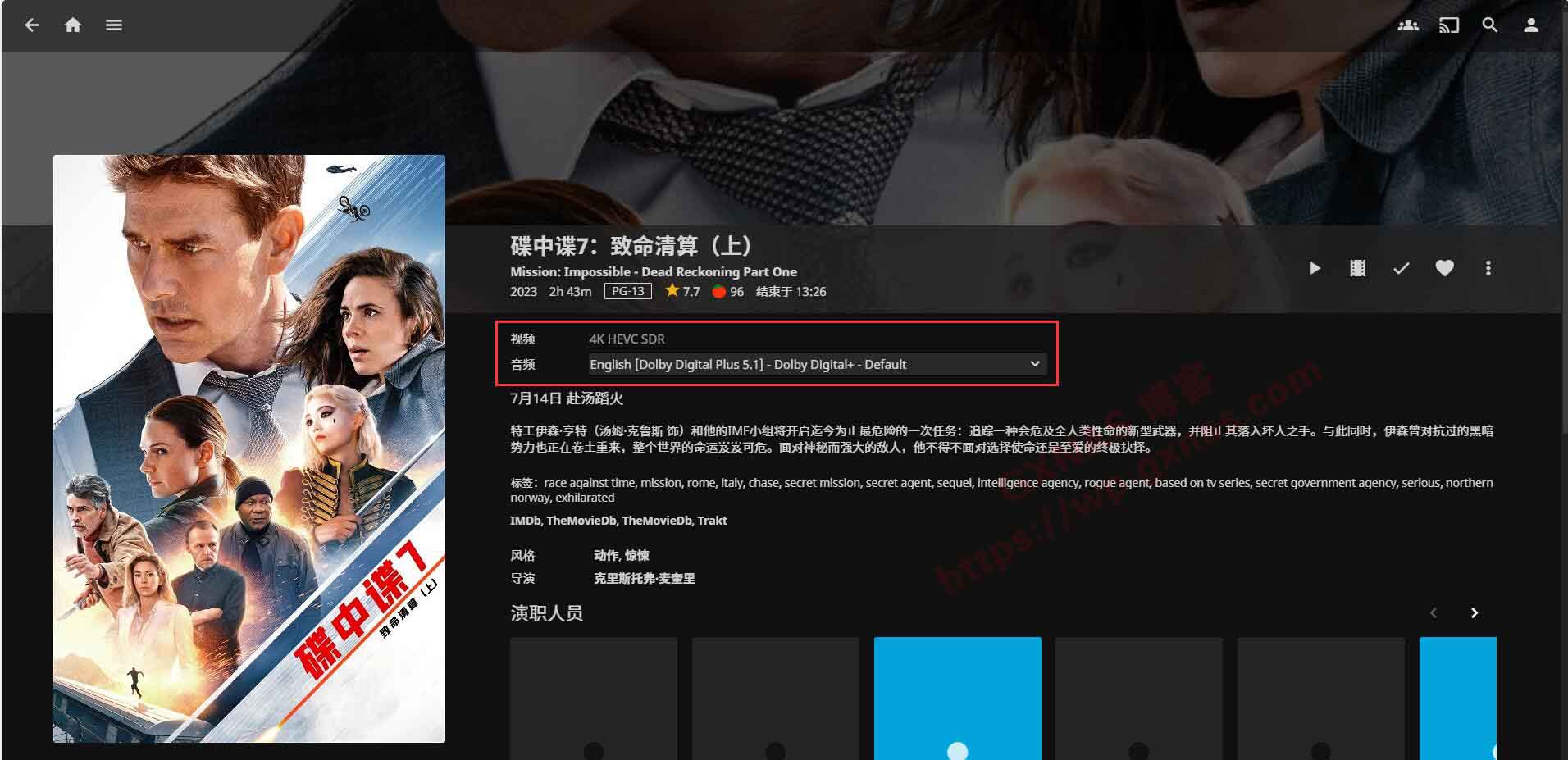


文章评论
我其实是想看ame解锁教程的 但是不知道访问密码哪里来 求助博主 :lei:
@ppttvs +1
请问下博主,U盘引导安装提示找不到硬盘,718.720.都试了一样。是SSD不支持还是引导文件第26行需要修改?
@琉璃 你用什么cpu?硬盘是nvme硬盘吗?
n200配置降成双千兆网口了。
@飞翔的企鹅 目前博主拿到这台机器是双千兆的,这个型号也有双2.5G网卡的。有些人没有2.5G网络环境的用千兆即可,如果网络环境是2.5G,可以入手2.5G的机器。
好