【前言】
如果你用来搭建NAS的硬件性能还不错,硬件资源还有盈余(比如CPU核心多、内存大、网口多),可以在安装好群晖DSM系统以后,用Virtual Machine Manager(以下简称“VMM”)虚拟机安装爱快+OpenWrt双软路由。前几天博主在朋友的【零刻EQ13小主机上安装群晖】,然后朋友说想做成群晖+爱快+OpenWrt的All In One一体化解决方案,于是今天又帮朋友搞起来。
一、硬件要求:
1、已安装好群晖DSM系统,可以群晖官方机器,也可以是自组的机器,CPU建议使用Intel 8代以上(低于8代也不是说不能用,只是说性能可能会弱一些),不支持AMD的CPU;
2、群晖主机至少有8G以上的内存;
3、网口数量最低要求2个。
二、适用场景:
1、需要高性能路由的;
2、有多条宽带同时管理(宽带汇聚、分流等)的;
3、有流量控制需求的;
3、有广告过滤、科学出国、解除网易云音乐播放限制、内网穿透、异地虚拟组网等功能需求的;
4、NAS主机7*24小时开机,内网和外网平时流量不大,局域网的设备与NAS之间不经常有大文件交换的(由于VMM虚拟机不可以直通网卡,如果与NAS有大文件复制粘贴操作的,CPU占用会比较高);
1、打开【爱快官方网站】,点下图位置的ISO--64位(32位只比64位少一个虚拟机的功能,其他的功能一样。如果你的NAS硬件资源较弱,内存较少,建议下载32位),下载安装镜像ISO文件到电脑上; 4、找到下载好的爱快安装镜像ISO文件(不同时间下载的文件,由于版本号不同,所以可能文件名也有可能不一样),打开; 8、状态显示为“良好”的时候,表示ISO镜像文件已经上传完成; 9、点开“网络”菜单,可以看到VMM虚拟机默认建立了一个网络; 11、名称改为LAN,只选择“局域网1”这个网络接口,确定; 15、此时,虚拟机的LAN口和WAN口就配置好了(如果需要配置多宽带的或者多个网口的,请自行添加多个WAN和多个LAN,名称分别用WAN1/WAN2和LAN1/LAN2/LAN3/LAN4),由于WAN口我还没接上网线,所以状态是显示“错误(无可用的网络接口)”,这个是正常现象,无需担心; 19、名称写“ikuai”,CPU根据你的CPU实际情况分配核心数量(我分配的是4核心),内存根据你的内存数量分配(爱快64位最低要求4G,32位最低要求1G),下一步; 20、根据需求给爱快分配虚拟盘(VMM虚拟机虚拟盘分配的就是10G起步,不能再小了),下一步; 22、把WAN添加进去,下一步(如果是配置多宽带的或者多个网口的,请自行添加对应的WAN和LAN); 23、启用ISO文件选择刚才第8个步骤上传的爱快镜像ISO文件,自动启用选择“是”,下一步; 30、虚拟机安装好爱快后,爱快会自动重启一次,等到如下的位置“WEB管理地址”出现http://192.168.9.1:80的时候,表示爱快系统已经启动好了(如果需要更改网段的,可以进入下面的菜单进行更改,本教程使用默认IP网段); 31、把电脑的网线直插到NAS的LAN口这个网口上,电脑网络设置为DHCP,同时把光猫的网线接到NAS的另外一个网口(WAN口)上,在电脑浏览器打开http://192.168.9.1这个地址,输入系统默认的用户名admin和默认密码admin,登录; 36、根据你的宽带运营商实际情况设置上网模式,最常见的三种方式是: (2)光猫已经设置好了桥接,爱快设置用ADSL/PPPoE,然后填写你的上网账号和密码,点下图位置的“连接”,等待拨号成功以后,点最下面的保存; (3)采用固定IP上网的,爱快的接入方式改成静态IP,填写运营商给你的IP地址、子网掩码、网关信息,保存; 39、到此,爱快软路由系统已经提供了上网的基本功能,由于每个人网络环境不同,以及使用的功能也不一样,因此爱快系统其他设置本教程就不详细讲解了,有需要的自行到爱快官网系统学习官方的教程。 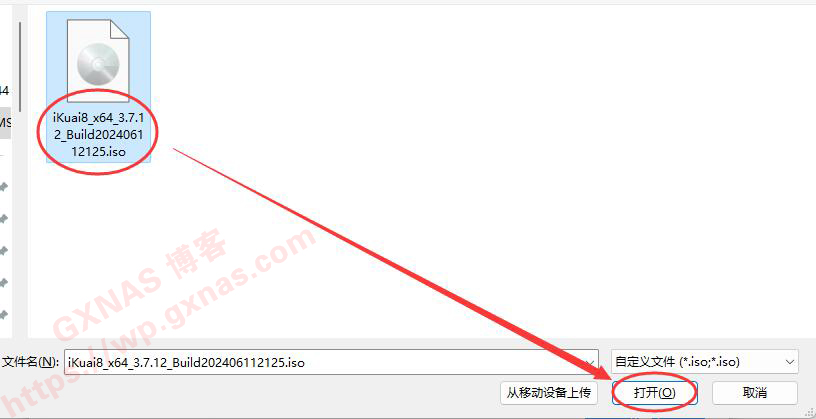
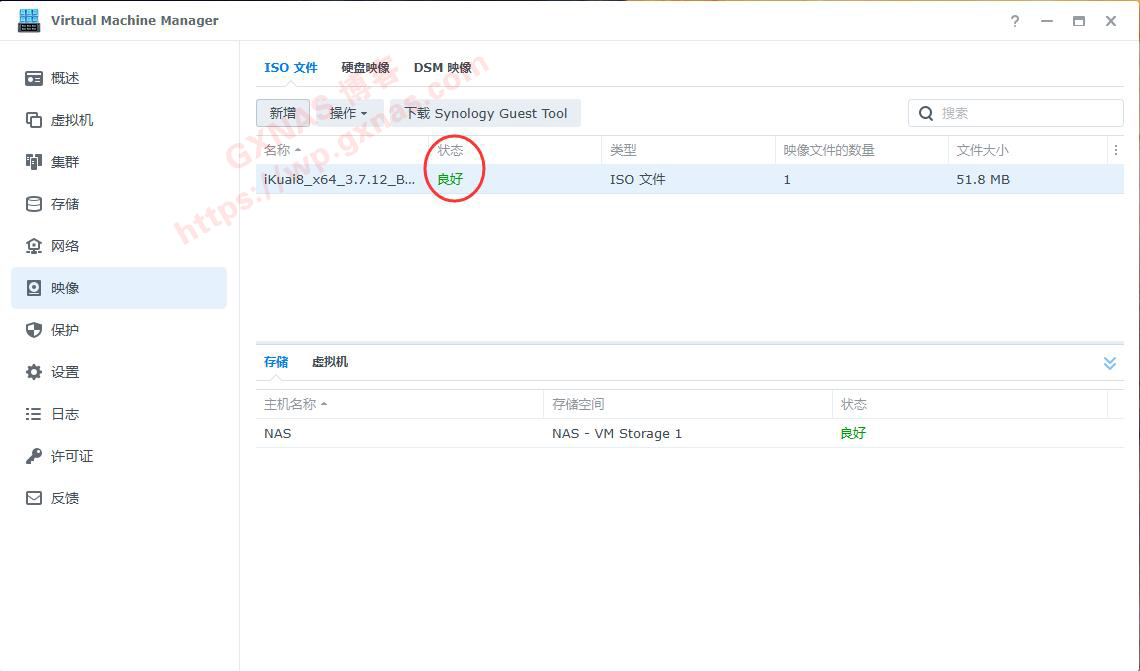
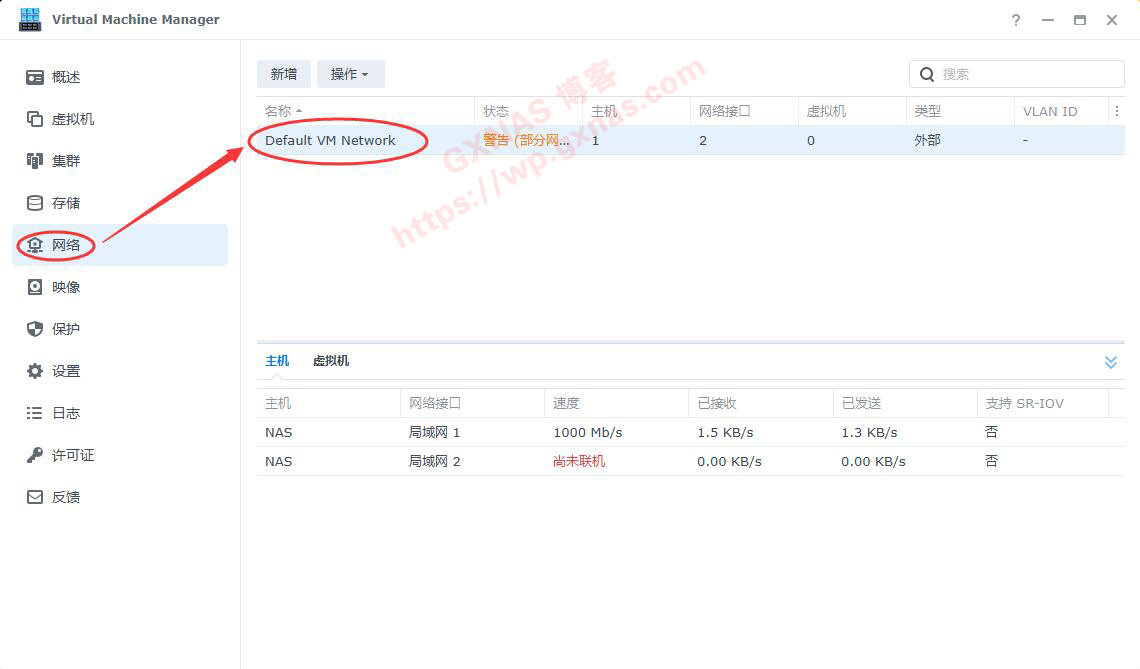
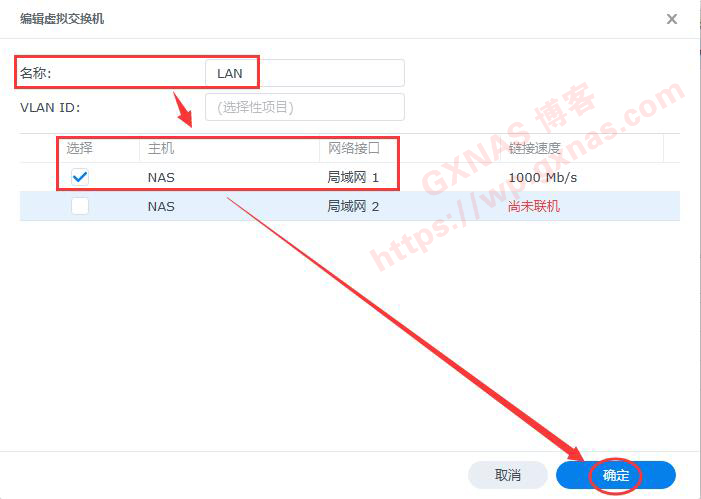
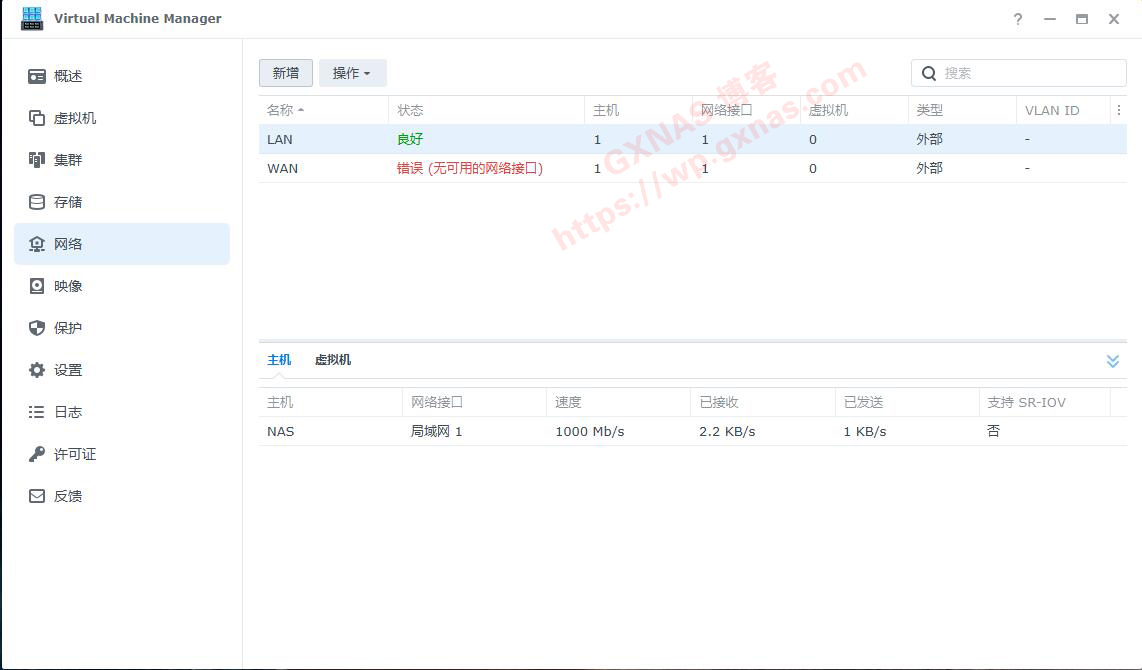
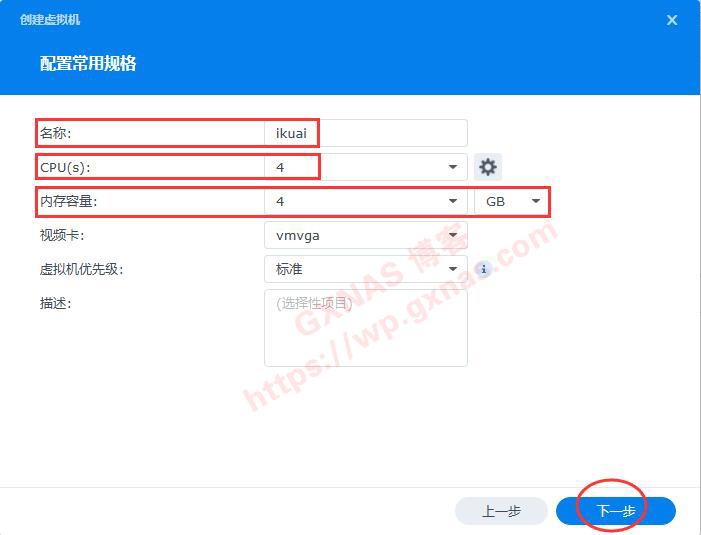
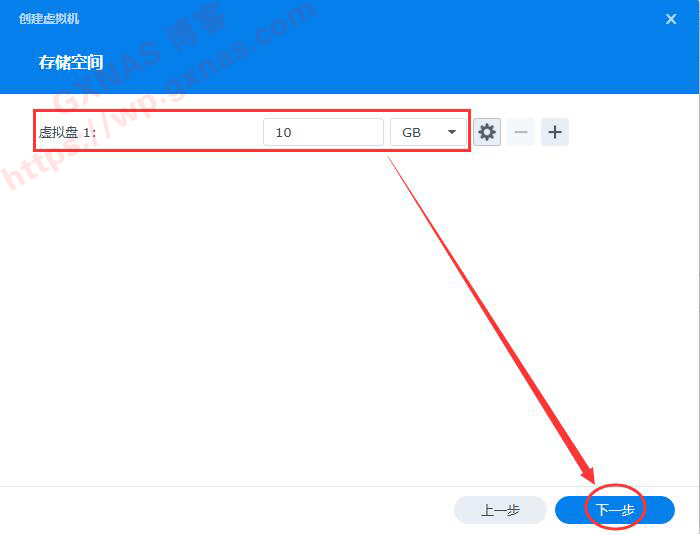
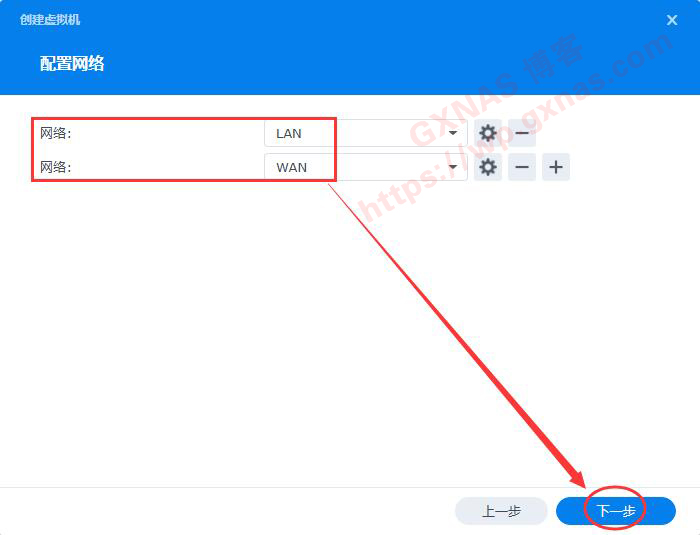
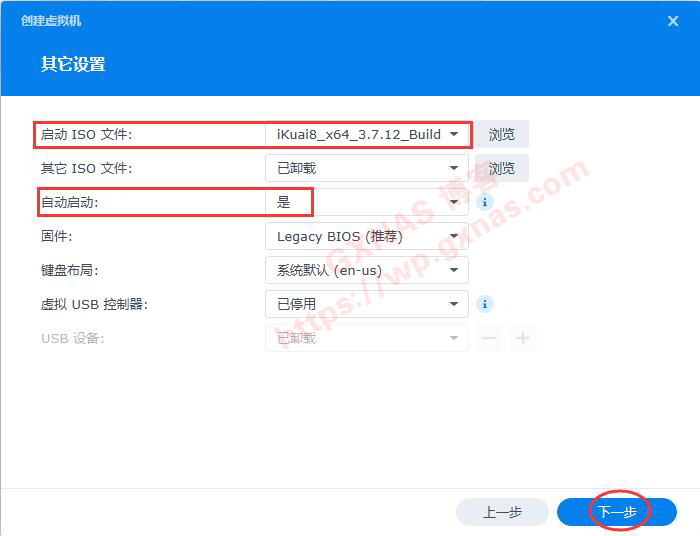
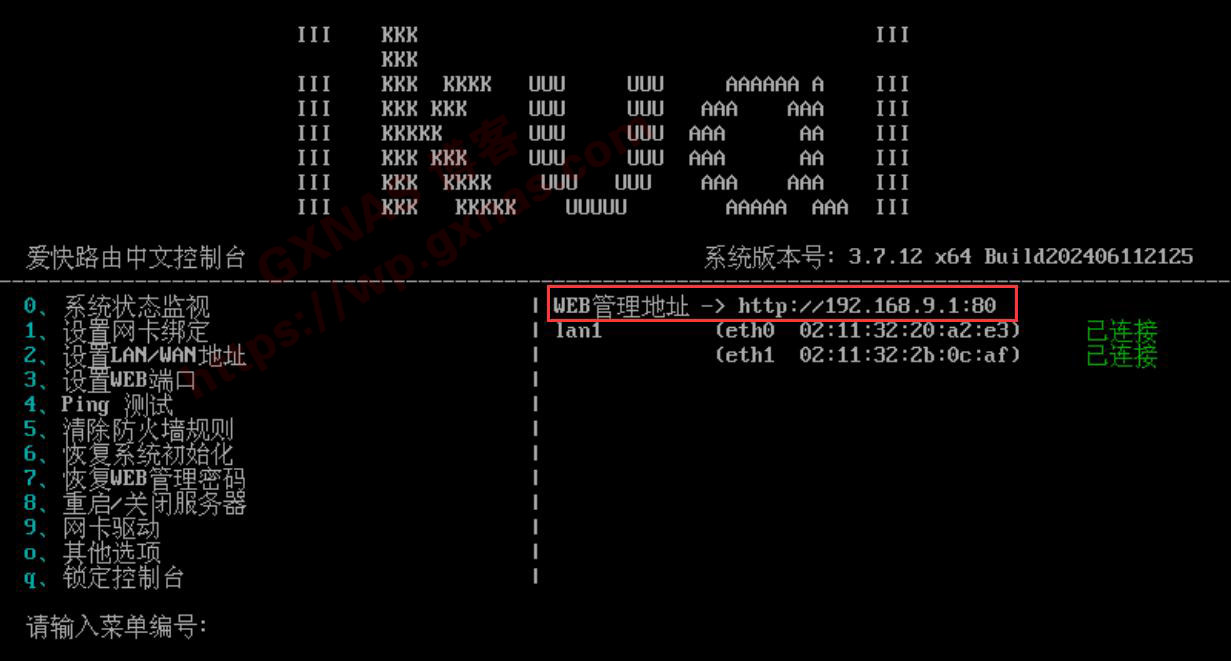
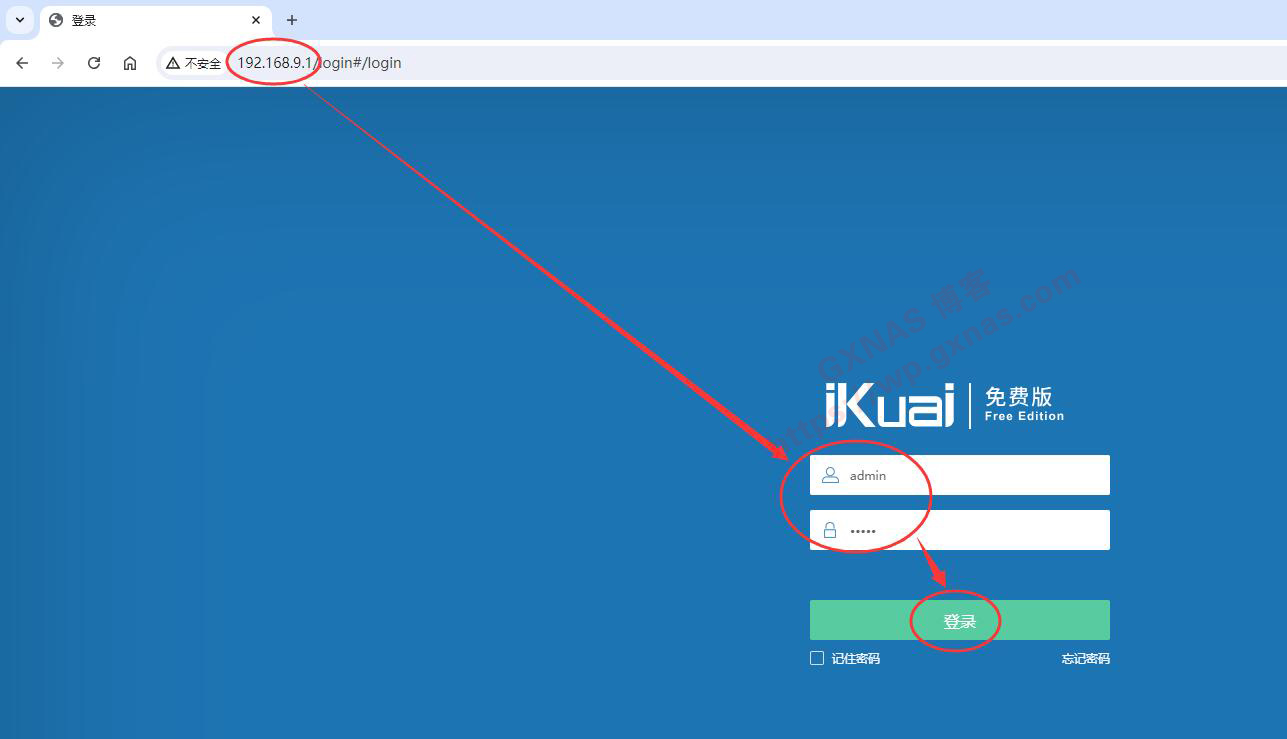
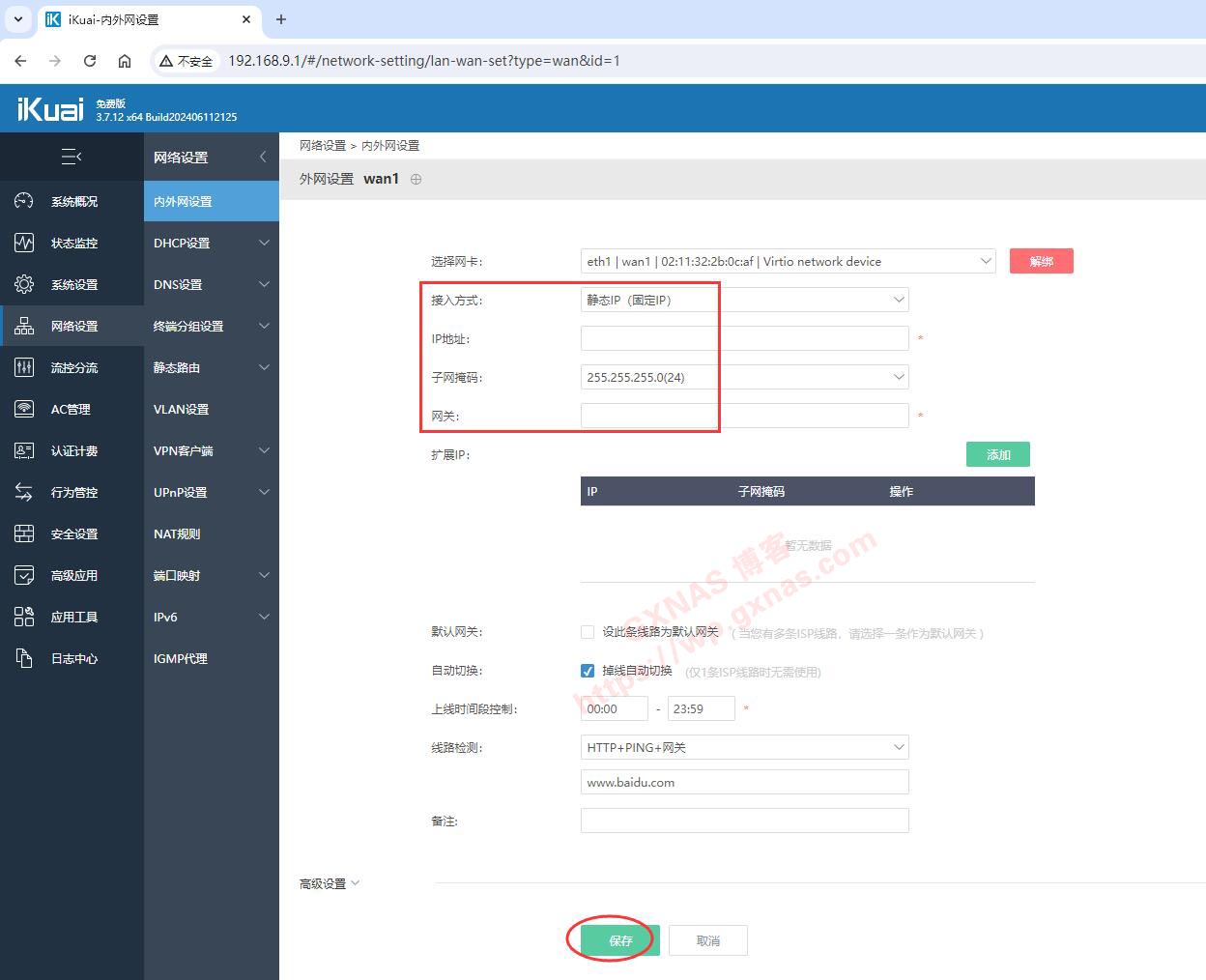
1、到【GXNAS网盘】下载文件名为“旁路由版-******-openwrt-x64-******.img.gz”(文件名不带efi的文件)到电脑上,解压出来,把中文名称去掉,得到一个img文件; 12、名称写“OpenWrt”,CPU根据你的CPU实际情况分配核心数量(我分配的是4核心,建议不低于两个核心),内存根据你的内存数量分配(我分配的是2G,建议不低于1G),下一步; 13、在“虚拟盘1”的下拉菜单中,选择刚才上传的img文件; 14、VMM虚拟机虚拟盘分配的就是10G起步,不能再小了,所以不用设置,在“安装Synology Guest Tool之后自动将硬盘控制器切换为Virtio”处打勾,下一步; 15、旁路由的网络需要设置与主路由同网段,所以网络这里不需要设置WAN,用默认的LAN就行了,点“下一步”; 20、博主编译的OpenWrt启动后的初始界面是这样的,并不是满屏幕的跑代码,所以不要认为是启动不正常; 21、正常情况下OpenWrt首次启动会启动两次,请耐心等待,直到第二次启动后出现如下图的“Please press Enter to activate this console.”这行字的时候,按一次回车; 22、左下角出现“root@OpenWrt-GXNAS:/#”的时候,就个表示OpenWrt已经正常启动好了(如果出现的不是这行字,就再等一下,直接按回车出现这行字为止); 23、输入以下命令回车,编辑修改IP地址的配置文件; 24、按一次字母 i 键,直到左下角显示一个字母 I ,如下图; 25、利用键盘的上、下、左、右的方向键,移动到下图的“ipaddr”和“gateway”两处位置,修改OpenWrt的本机IP地址(192.168.9.2)和网关IP地址(192.168.9.1); 26、确认修改无误以后,按一次ESC键,输入 :wq 回车; 27、当看到“root@OpenWrt-GXNAS:/#”的时候,输入 reboot 命令回车,重启OpenWrt; 28、耐心等待OpenWrt重启一次,直到屏幕上出现“Please press Enter to activate this console.”这行字的时候,在电脑浏览器打开http://192.168.9.2回车,不需要输入密码,点登录; 29、点菜单“网络”,“网络诊断”,点“PING”,系统自动去Ping一下OpenWrt官网地址,以检测本机网络是否畅通; 30、当出现如下图所示的IP地址、延迟数据等,就表示OpenWrt网络已经设置通了; 31、到此,OpenWrt软路由系统已经具备了旁路由上网的基本功能,由于每个人网络环境不同,以及使用的功能也不一样,因此OpenWrt系统其他设置本教程就不详细讲解了,有需要的自行研究。 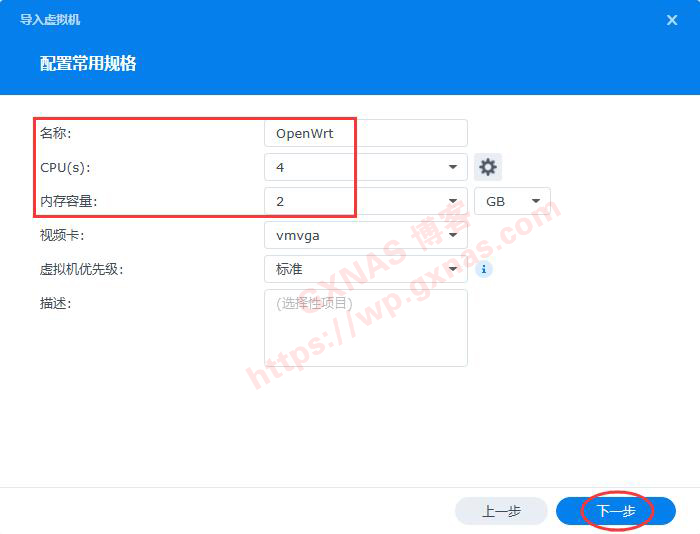
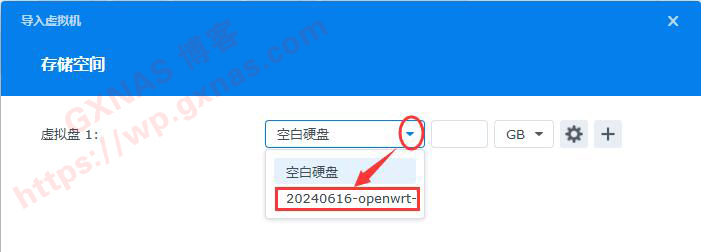
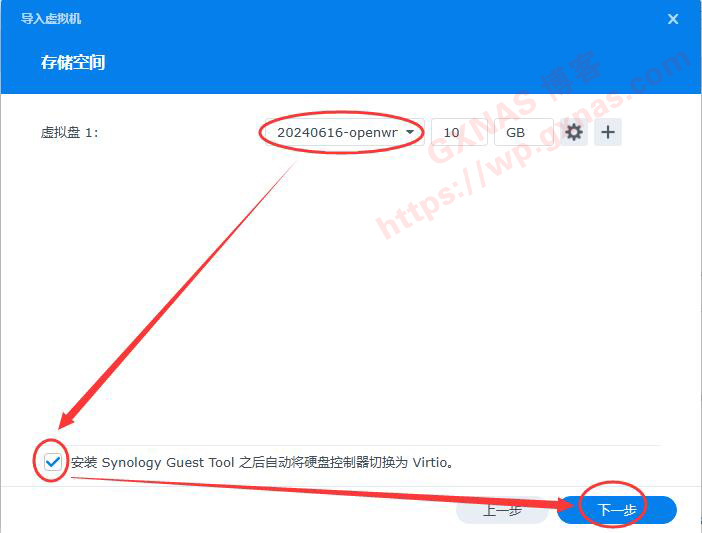
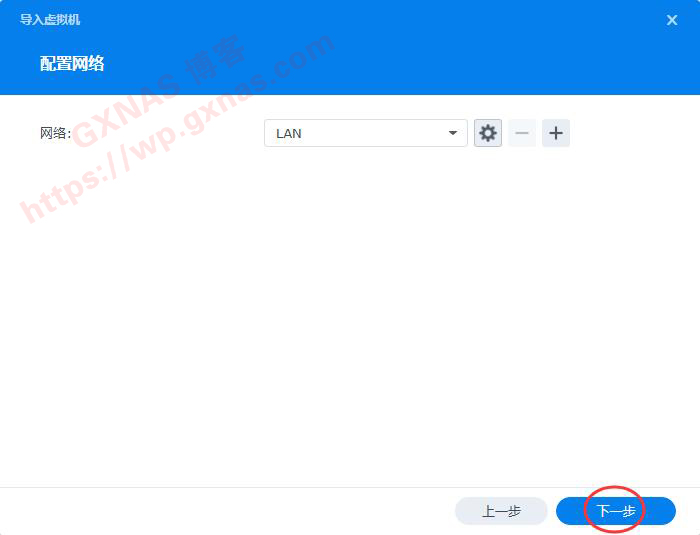
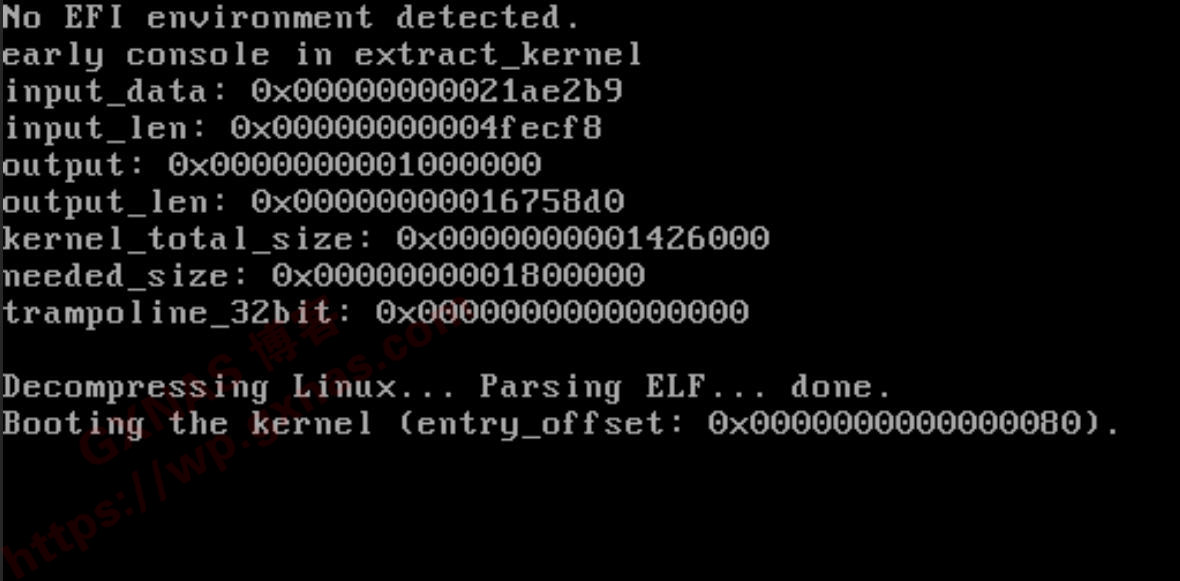


vi /etc/config/network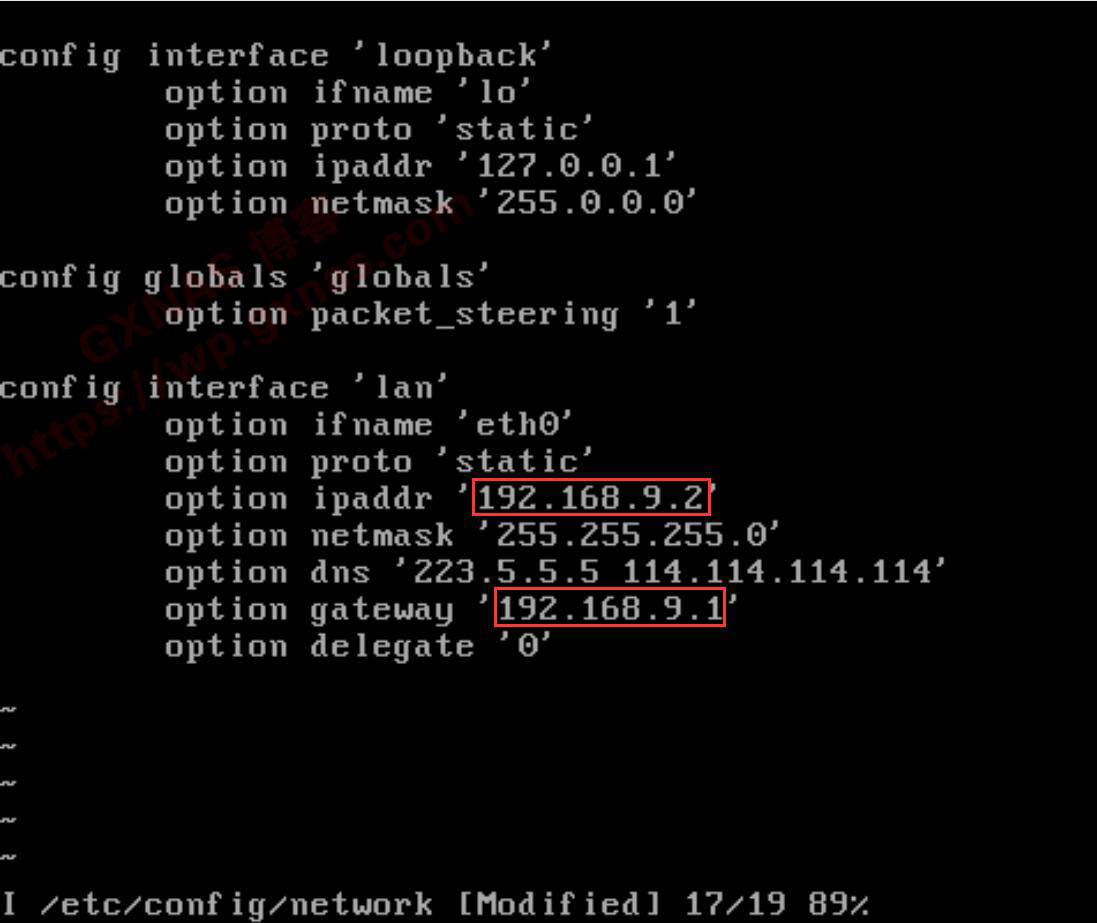
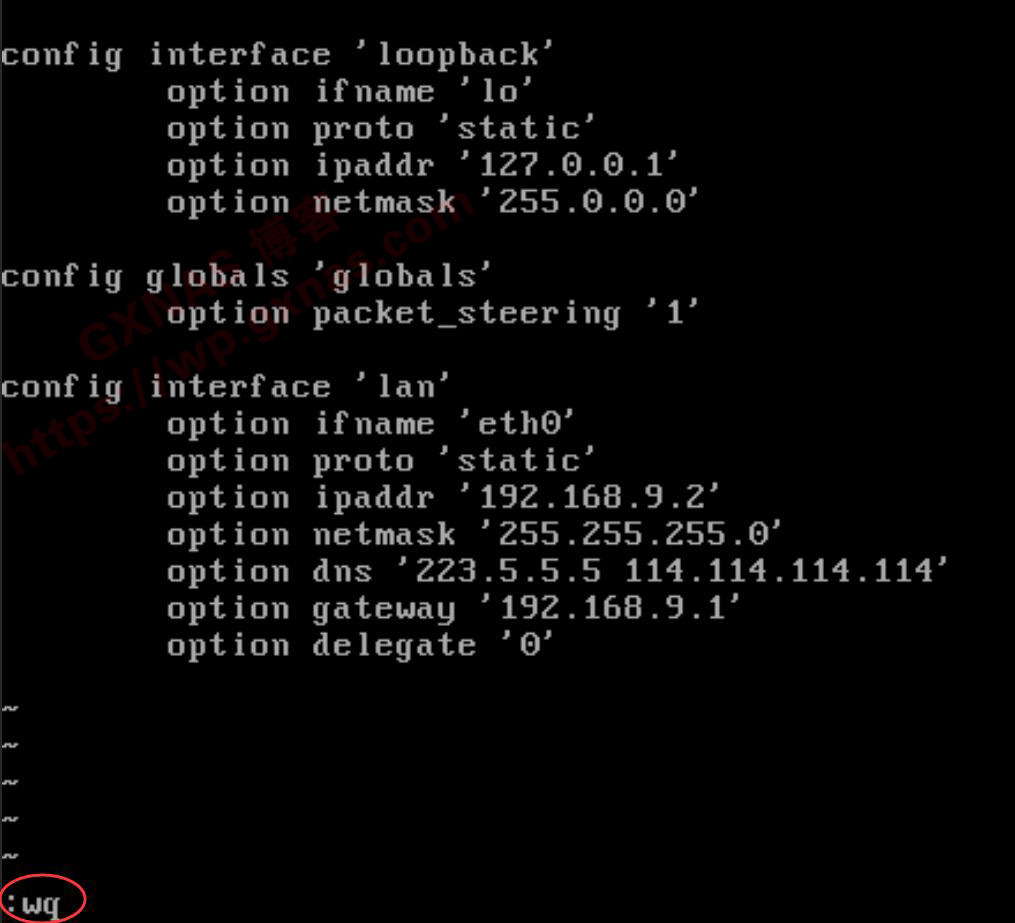
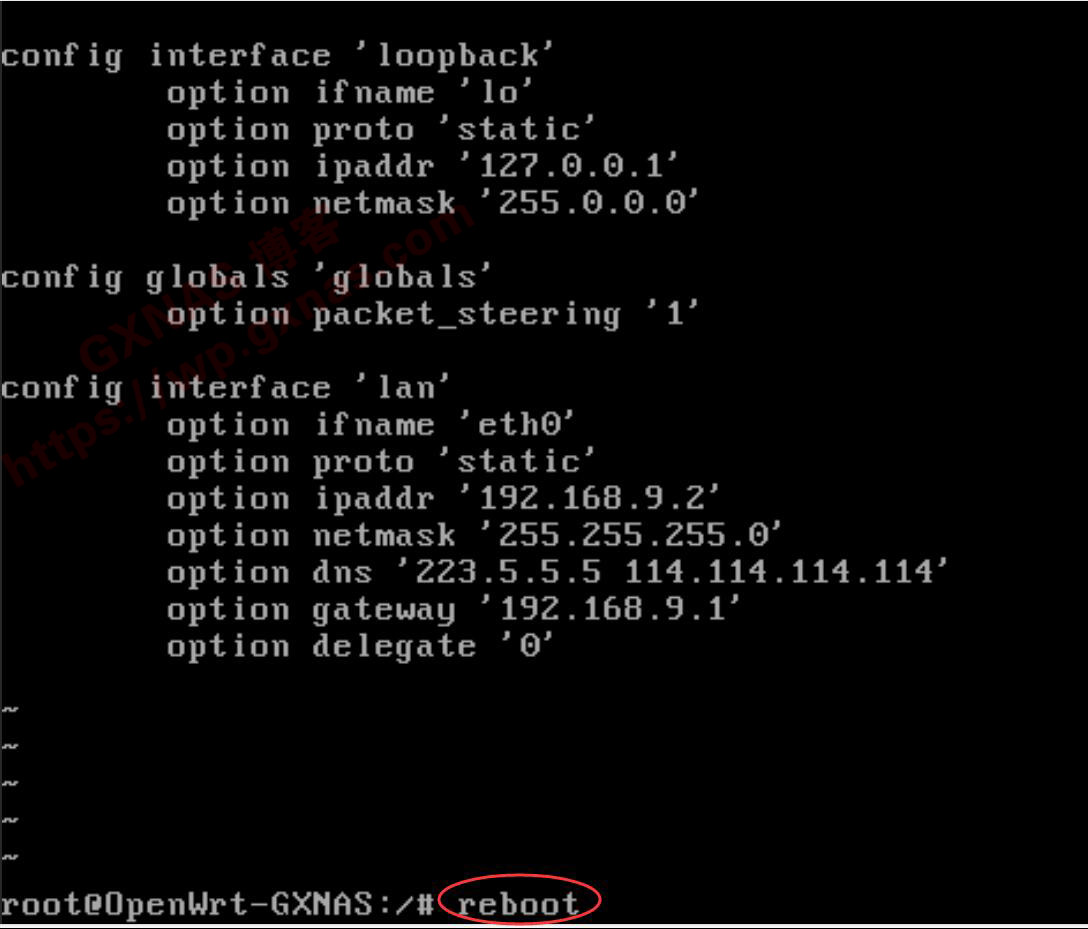
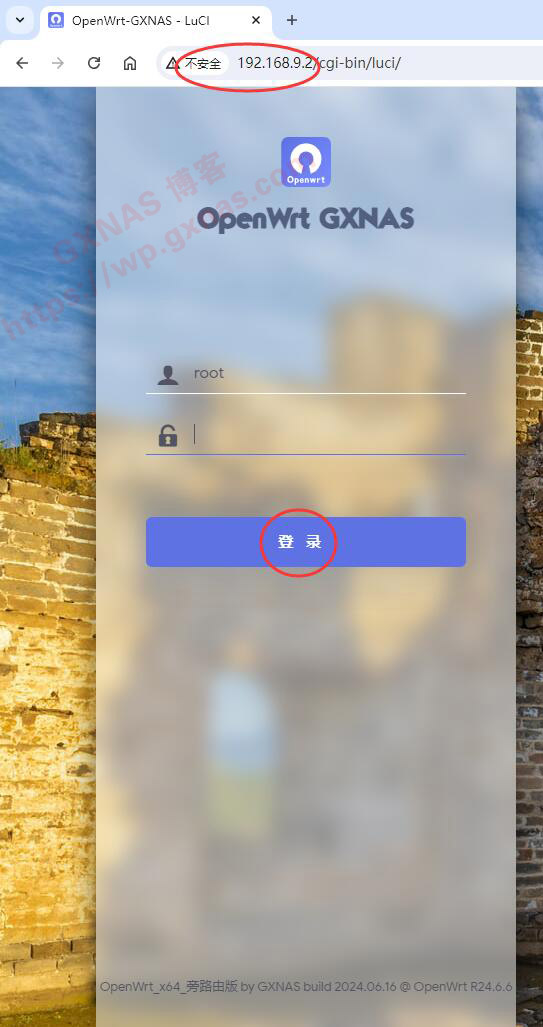
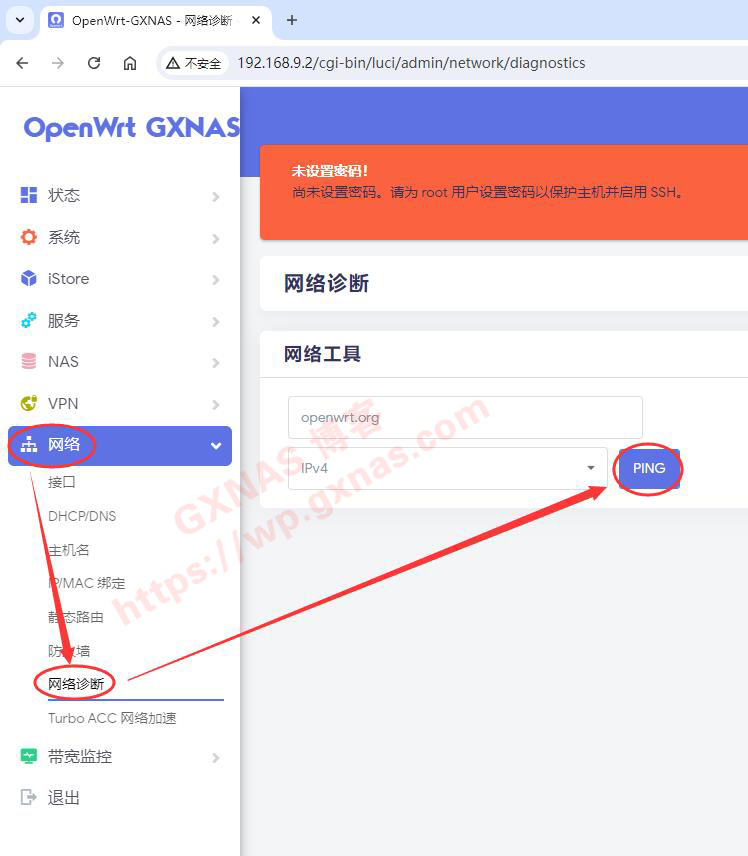
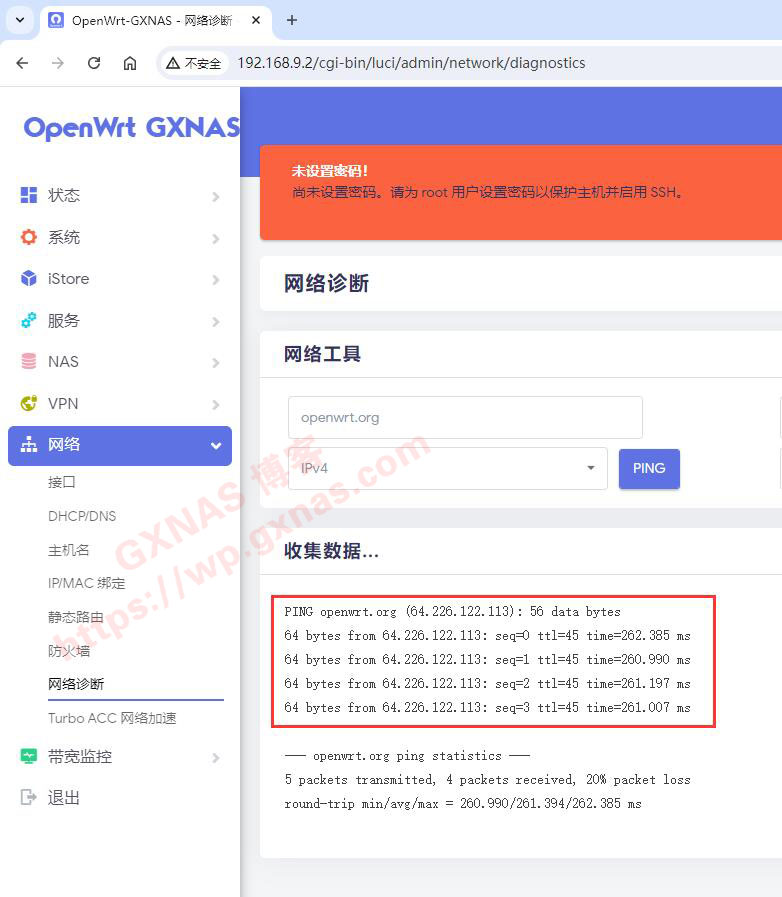

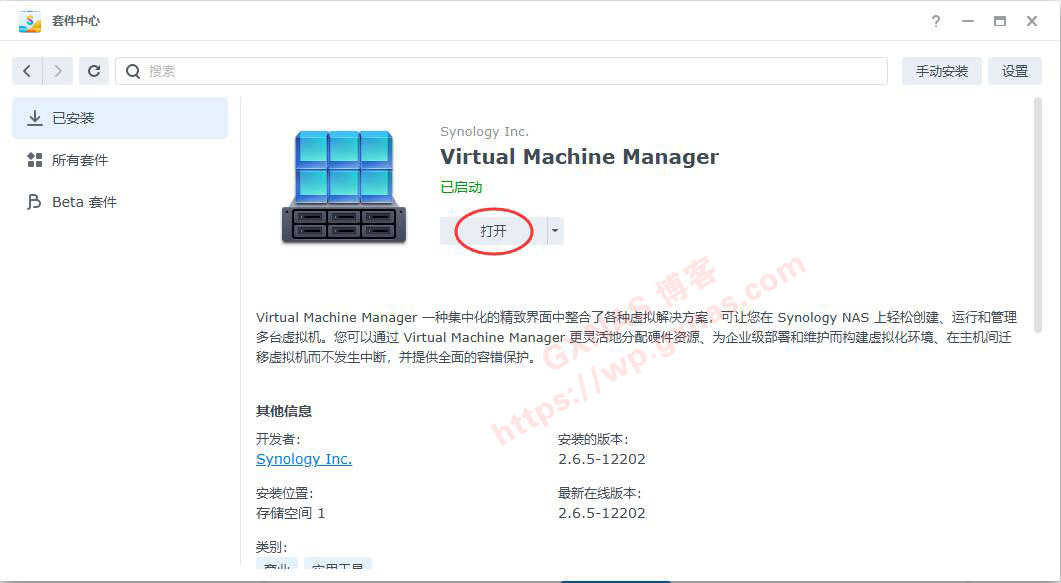
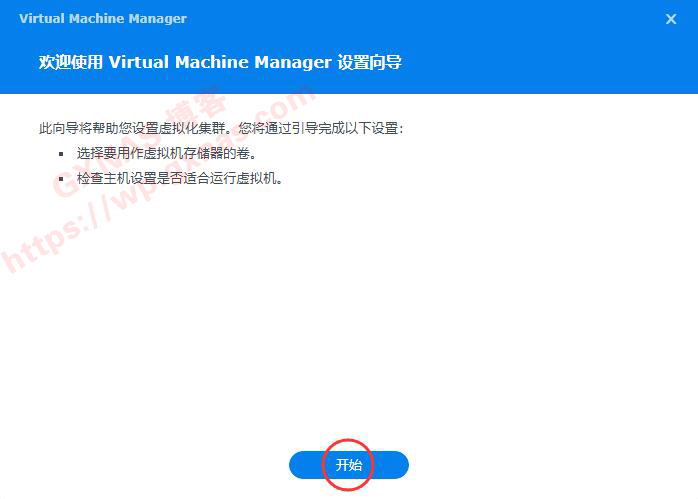
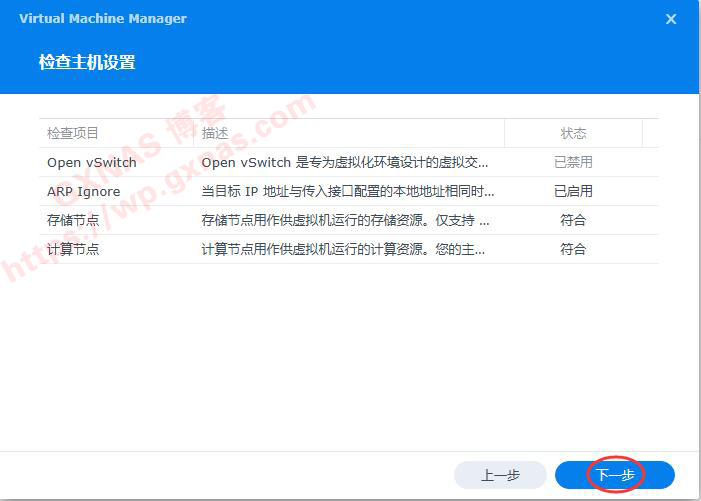

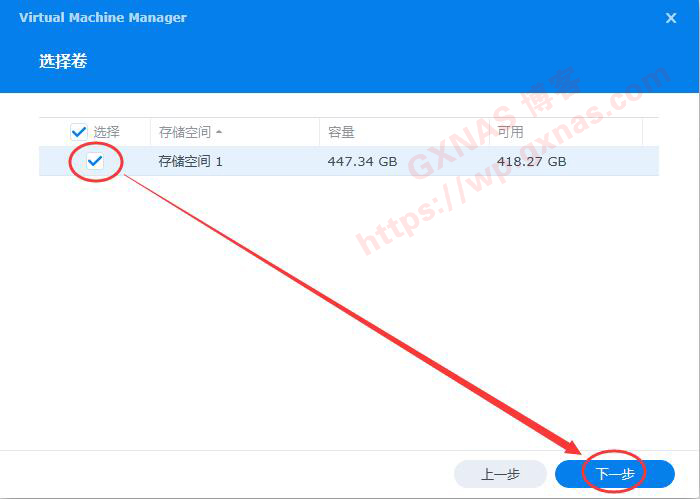
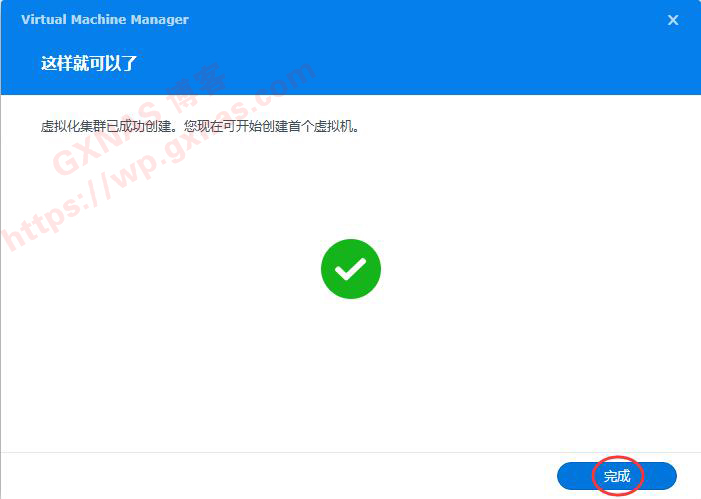
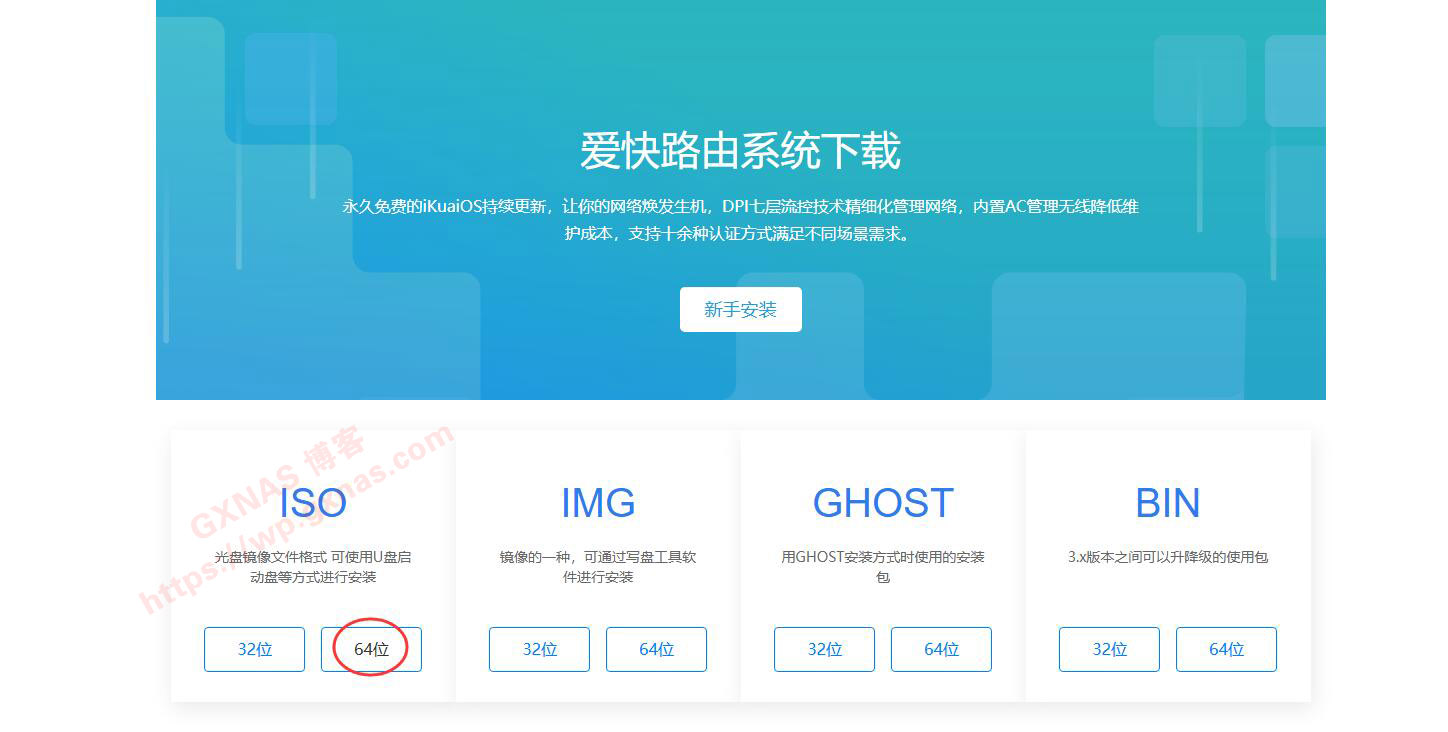
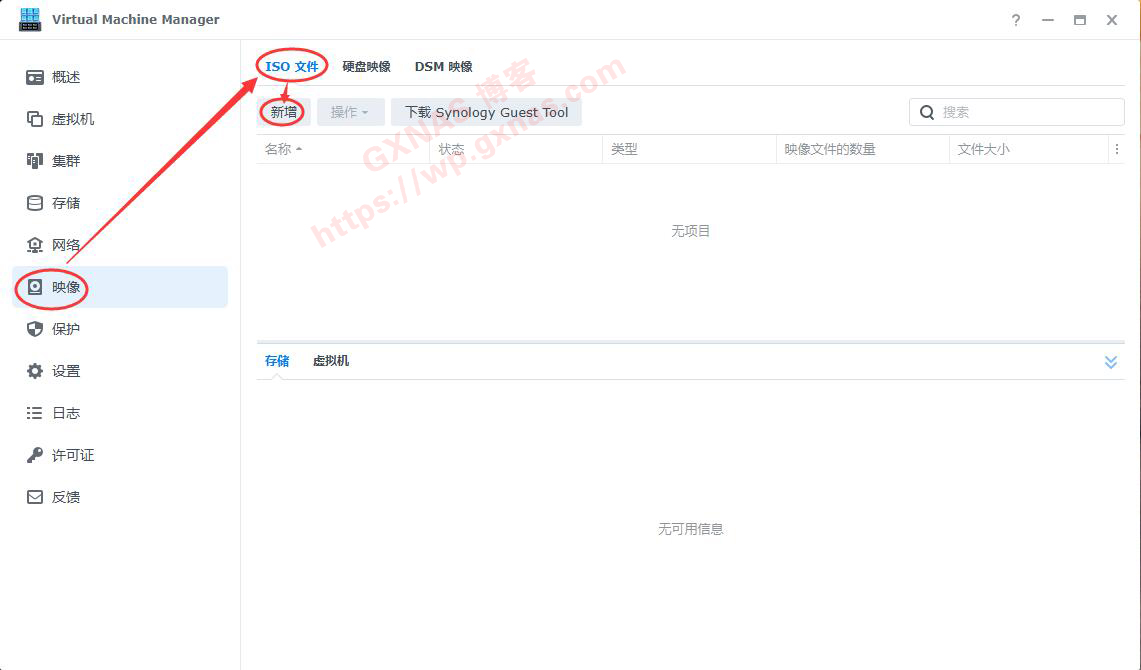
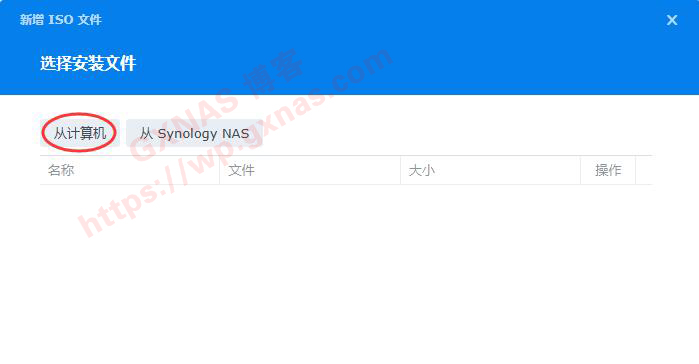
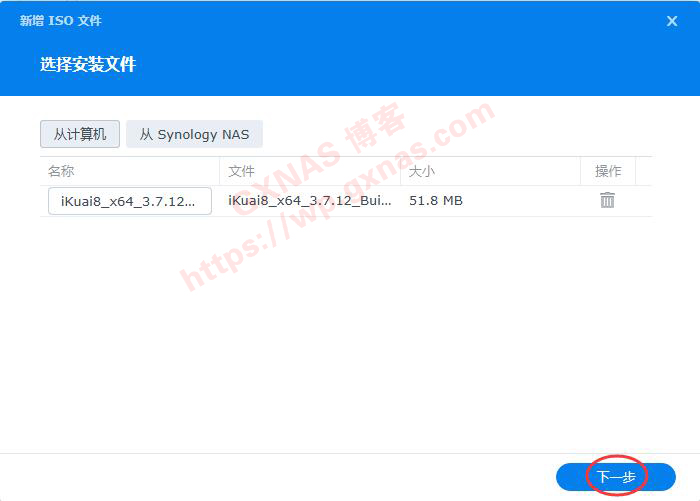
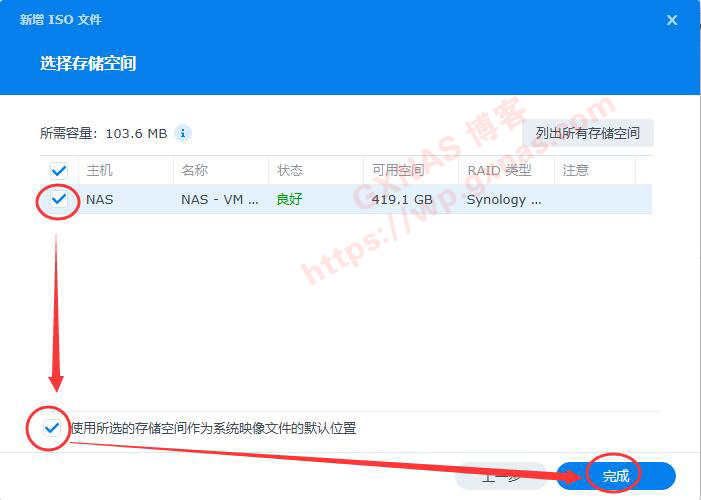
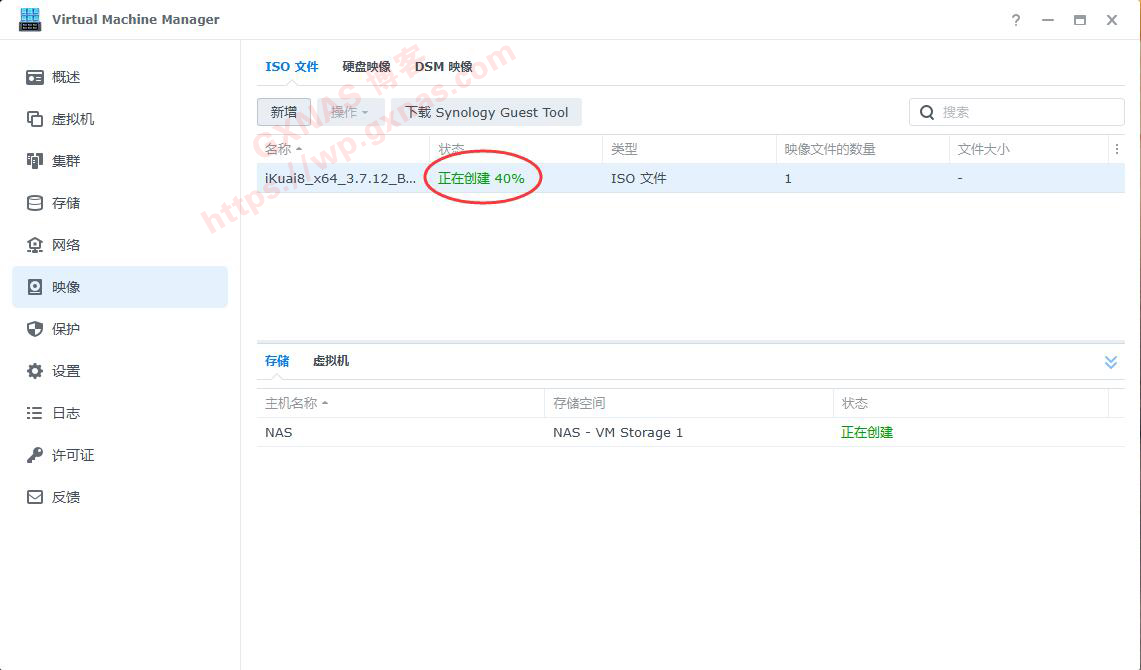
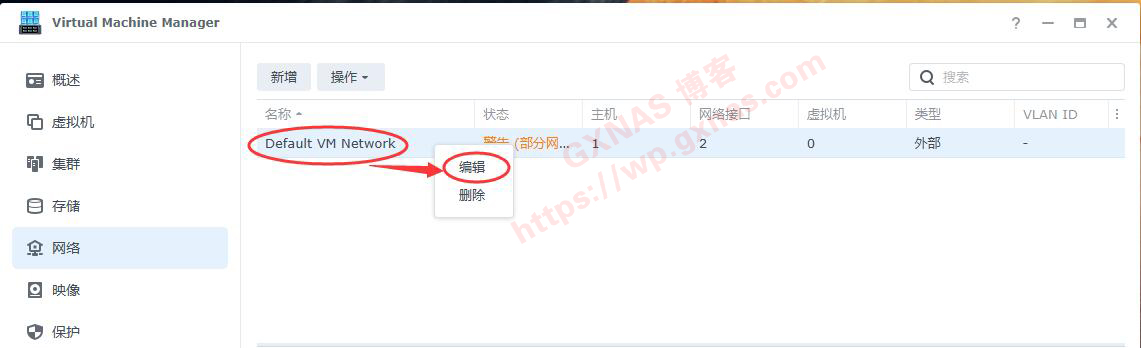
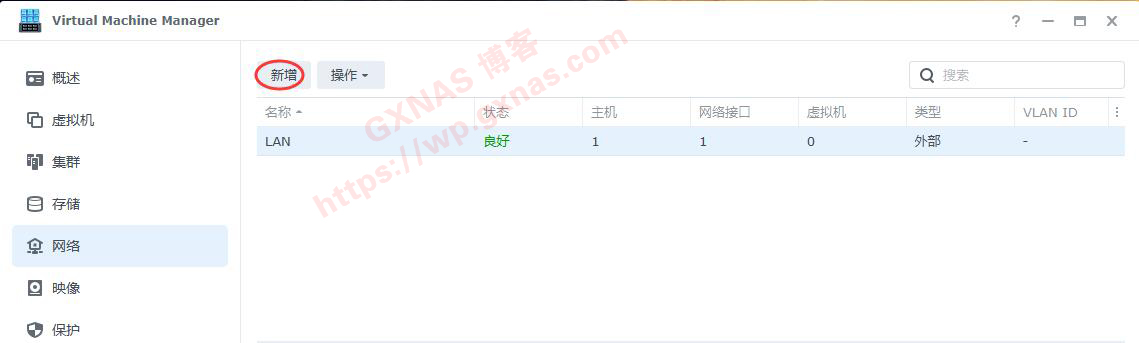
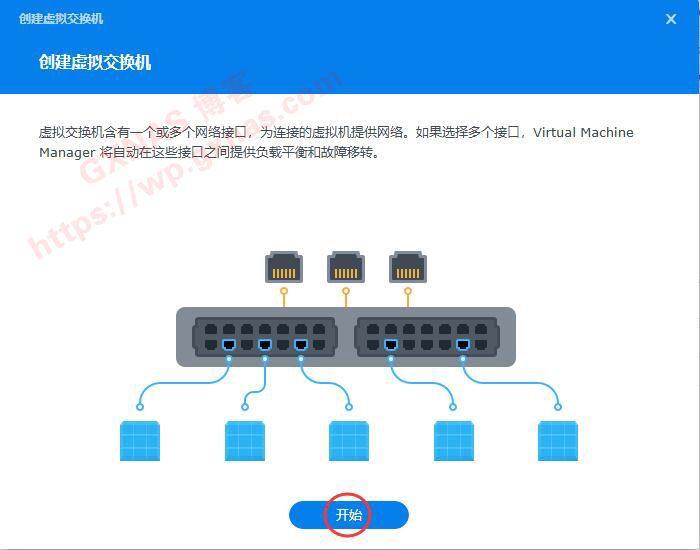
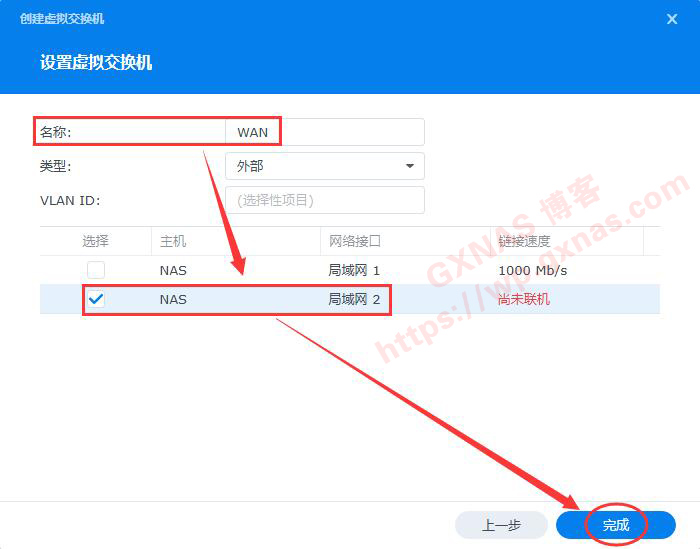
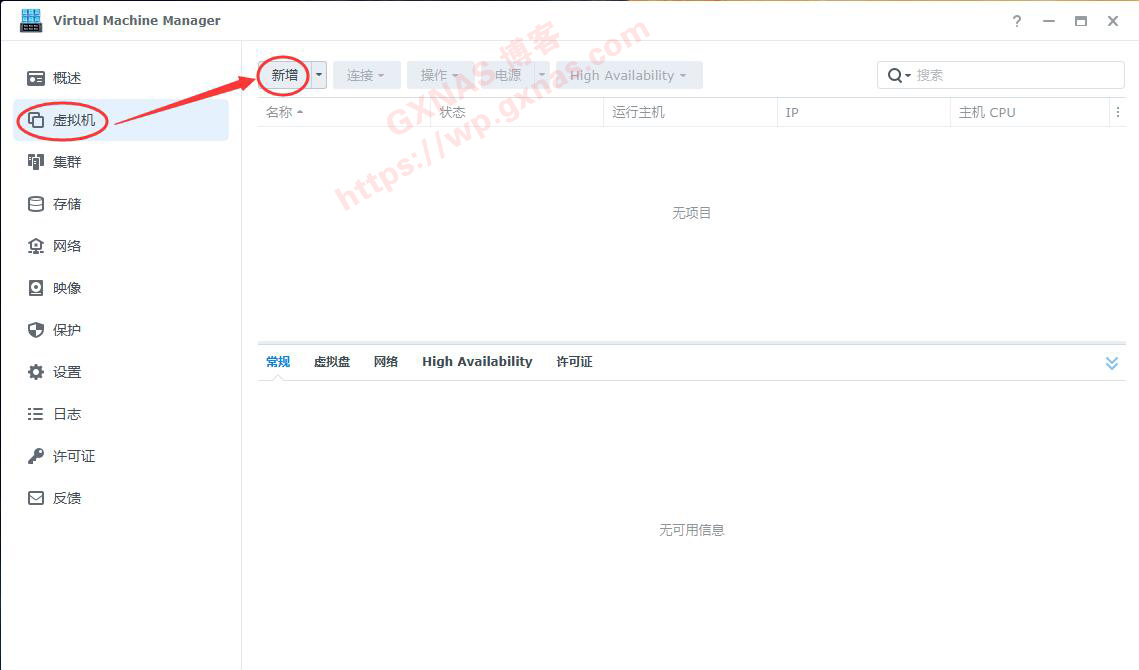
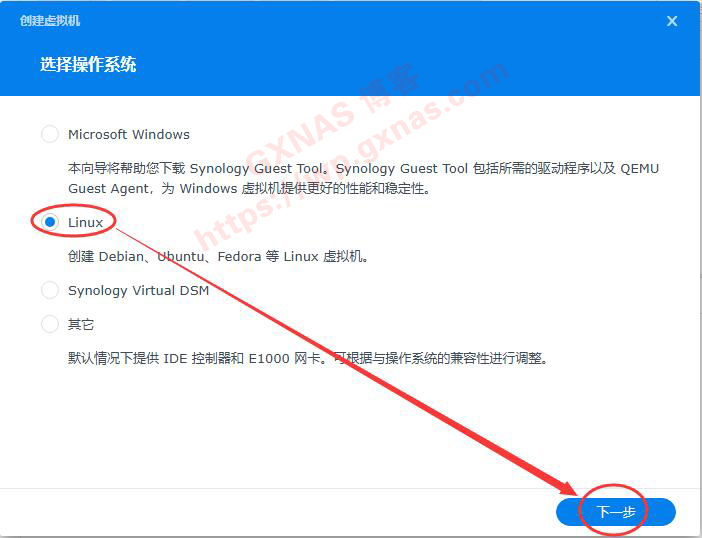
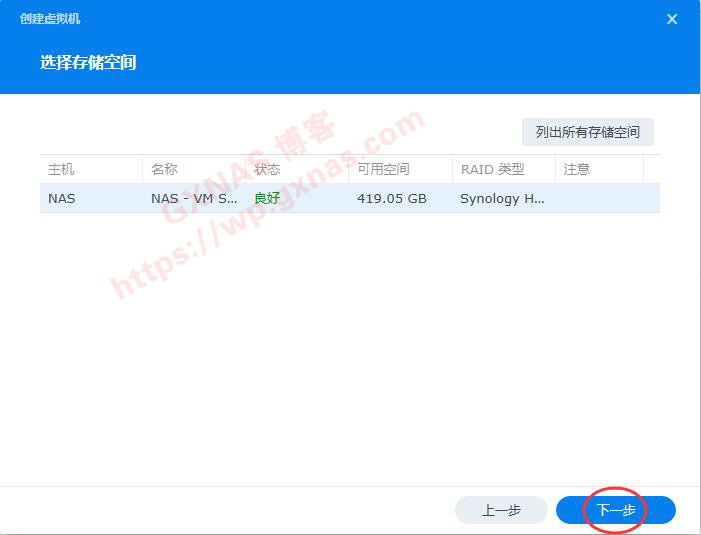

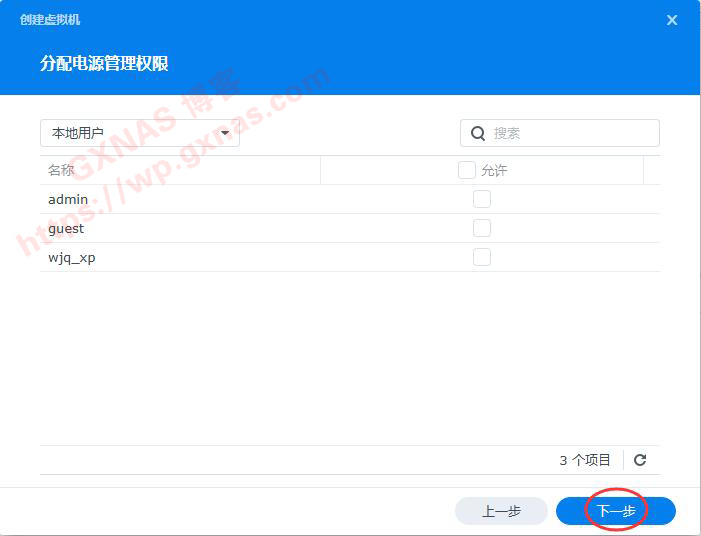
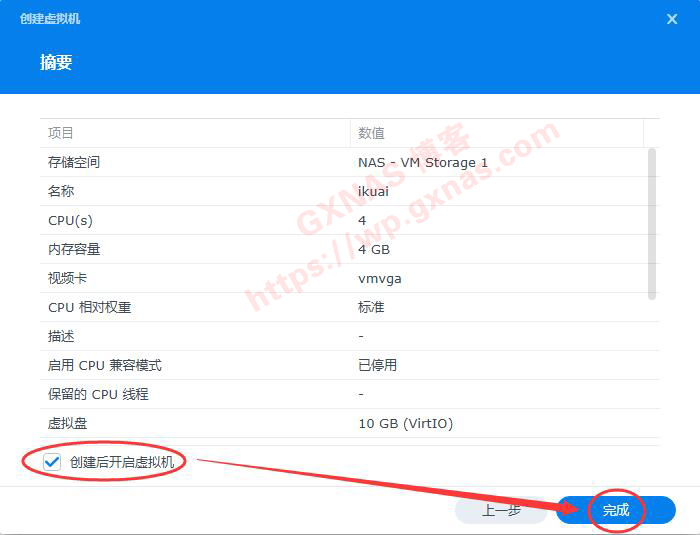
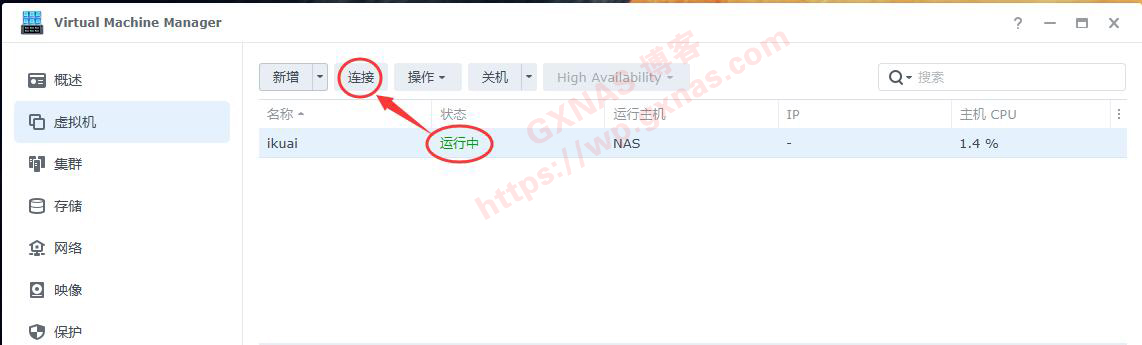
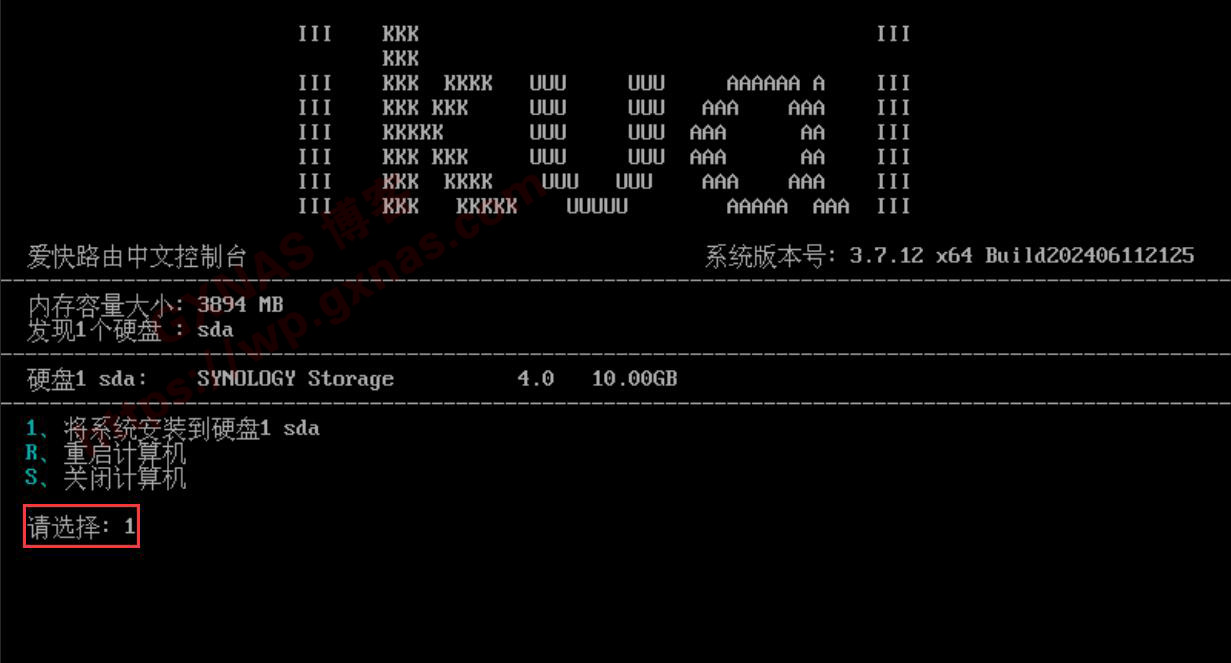
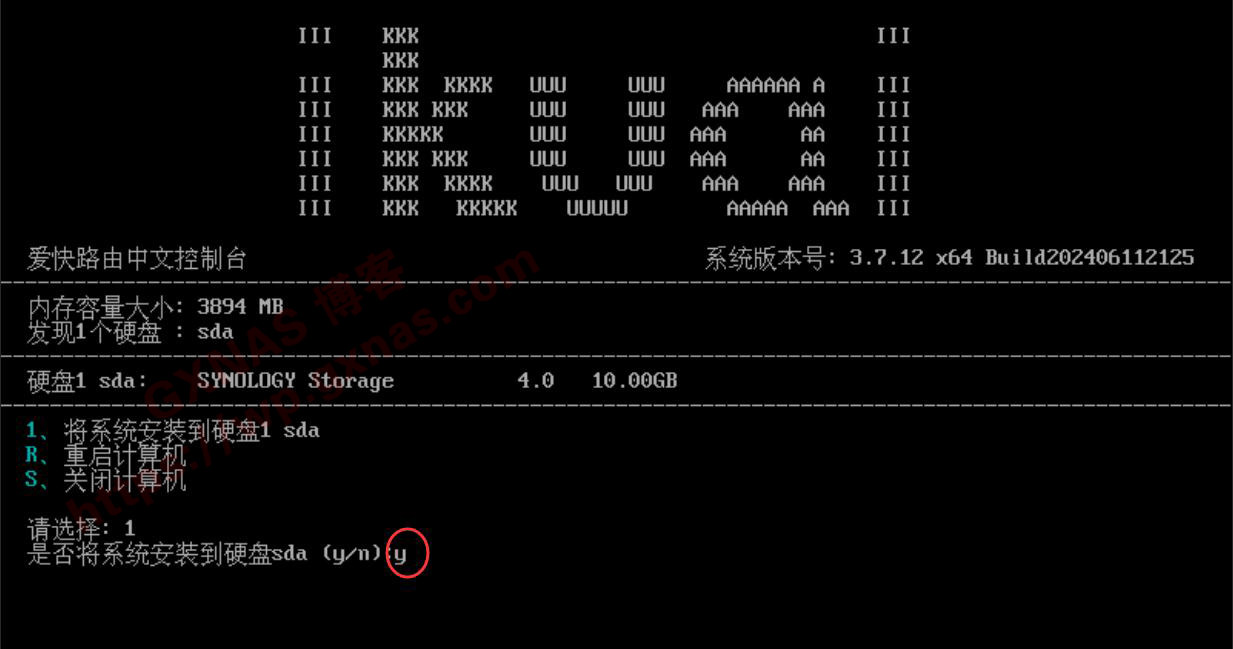
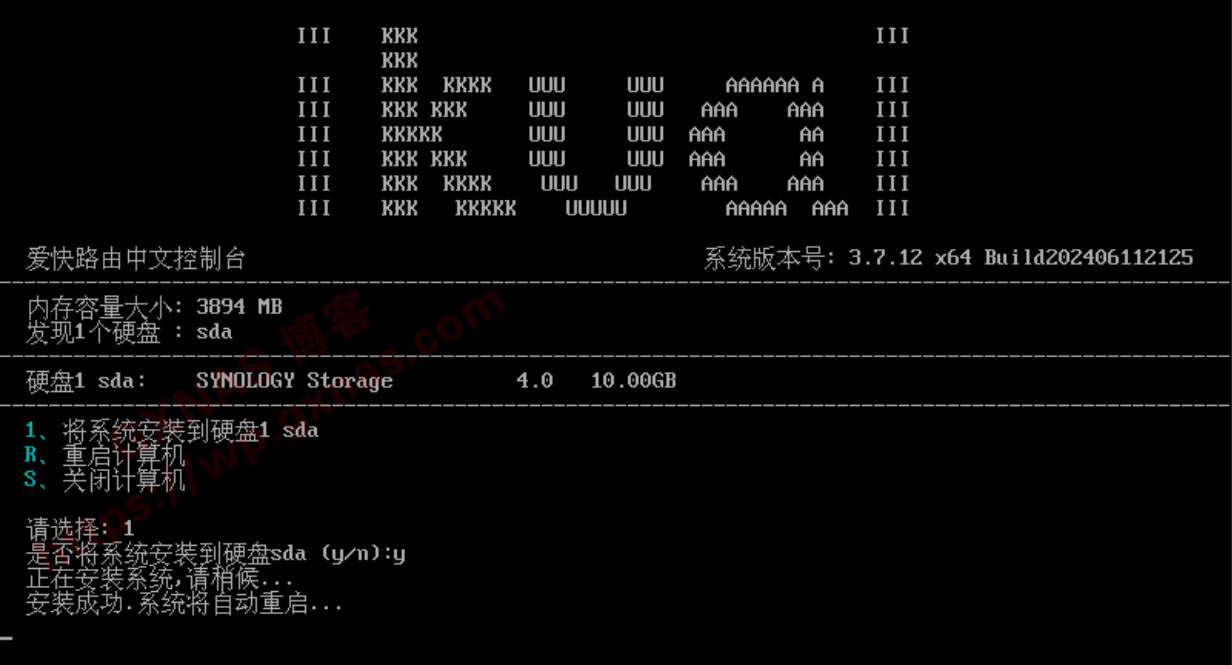
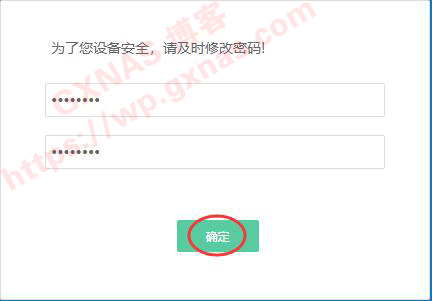
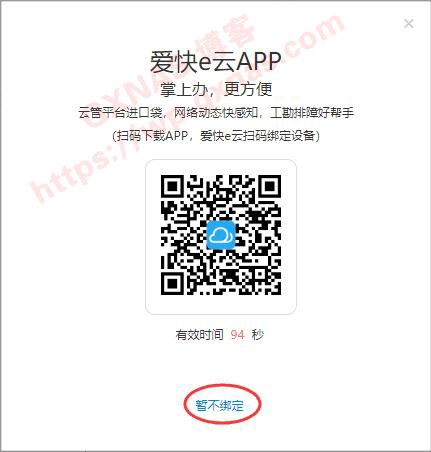
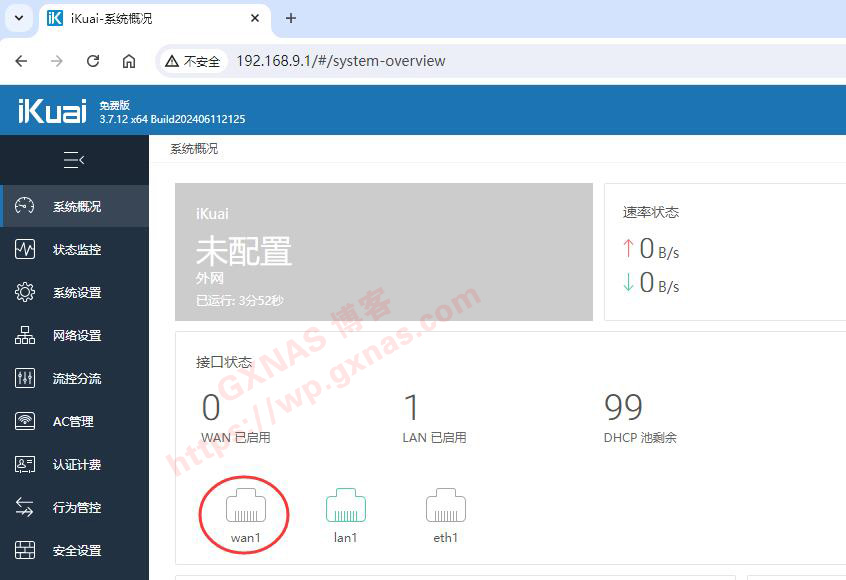
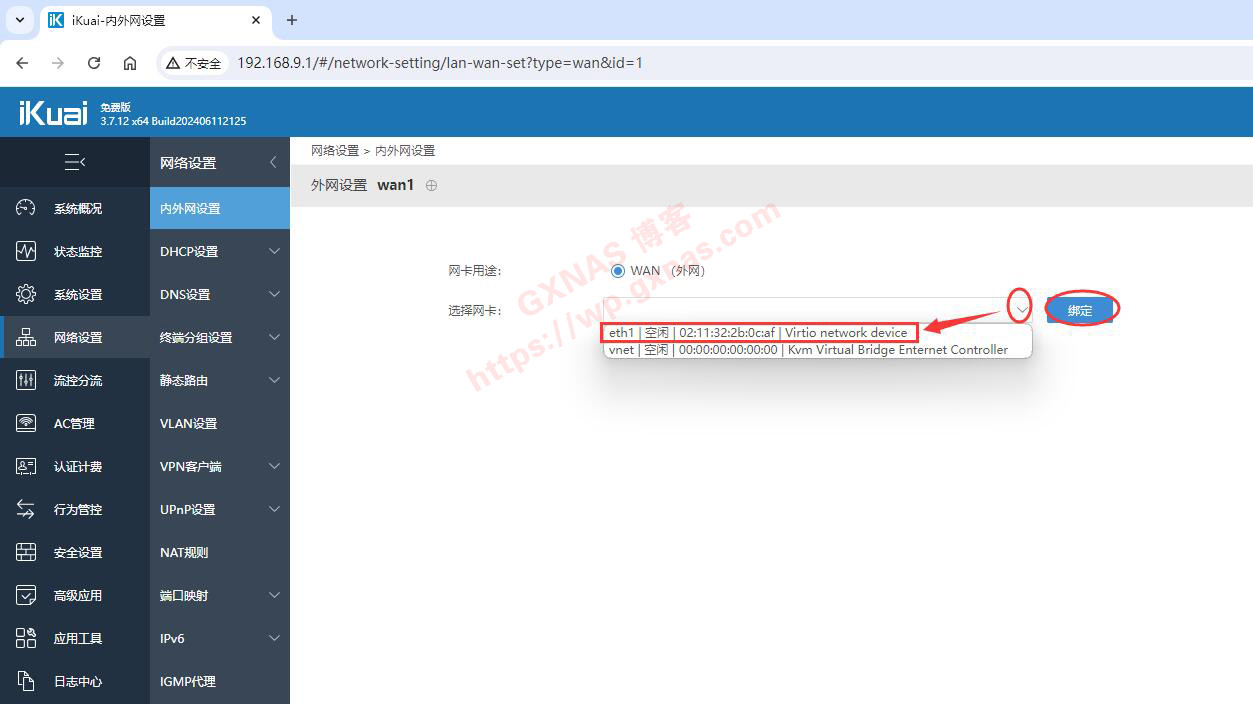
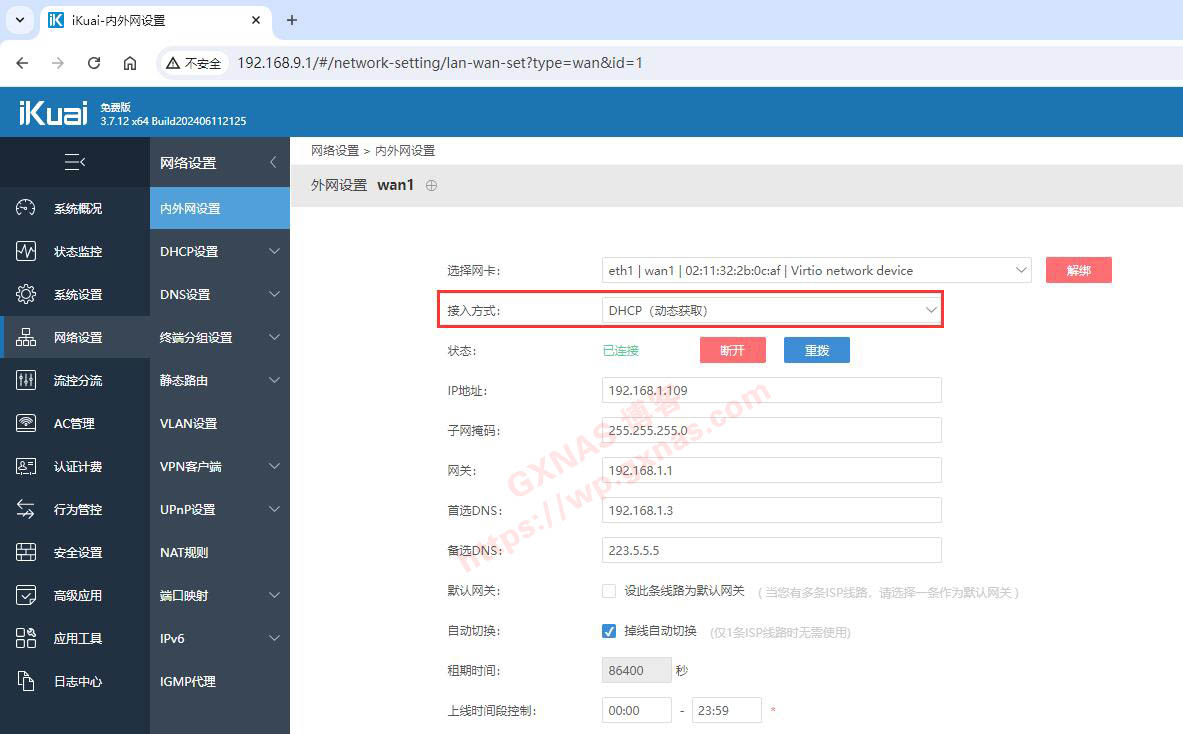
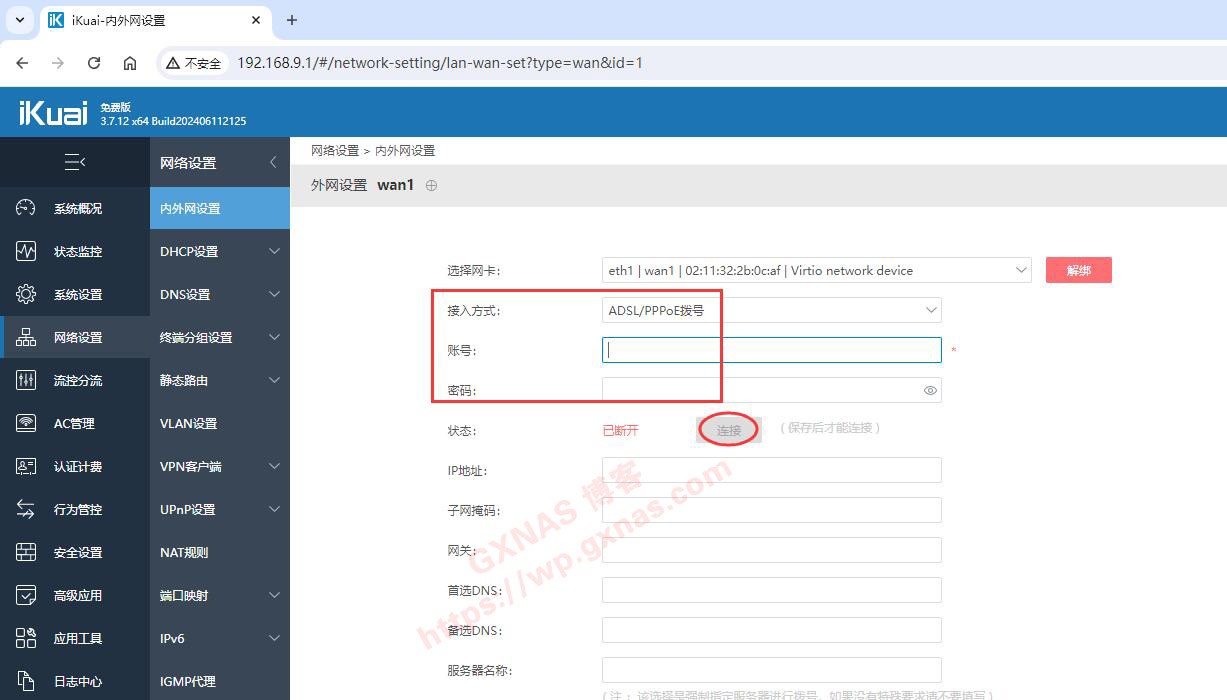
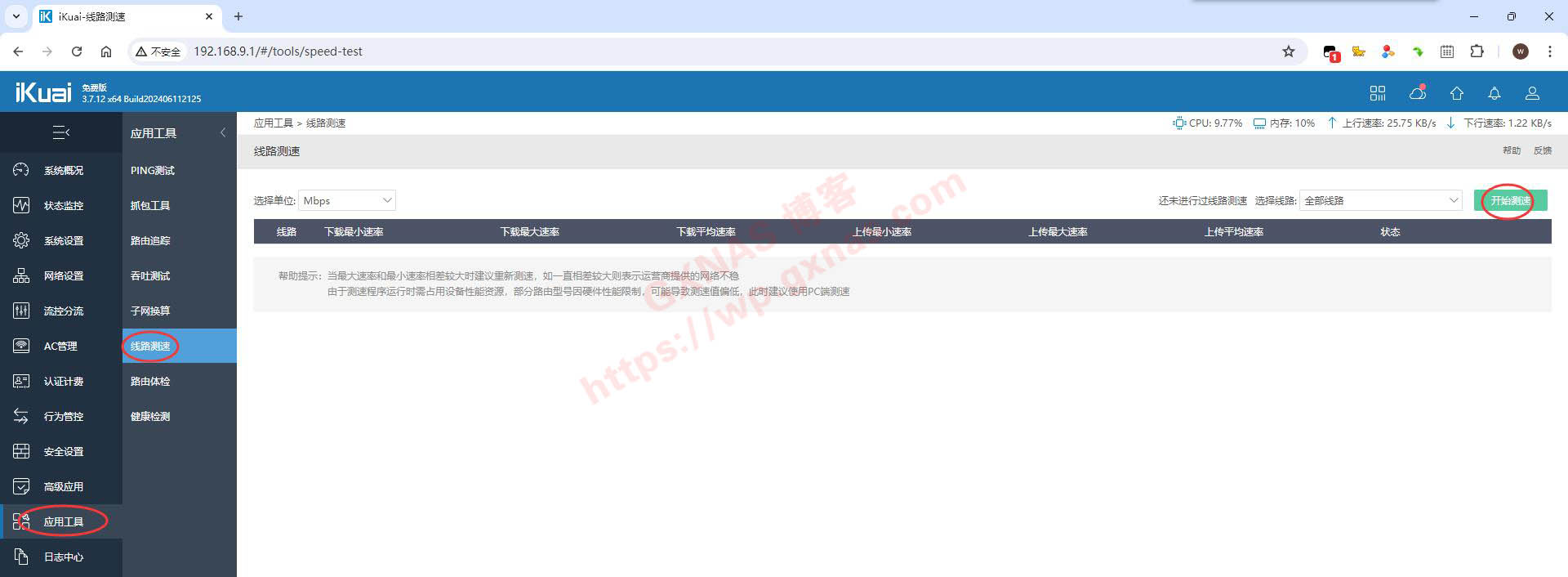
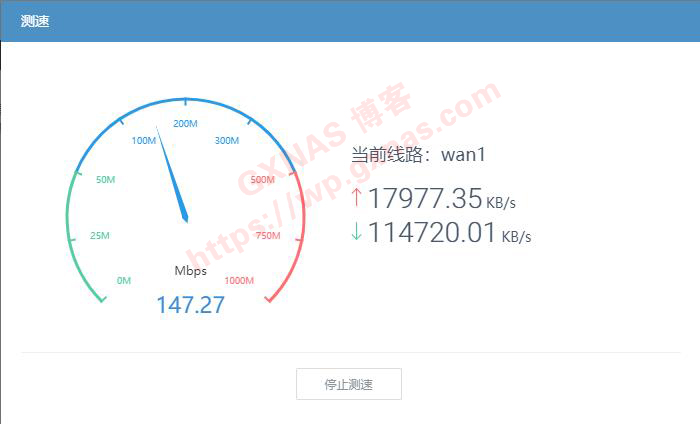
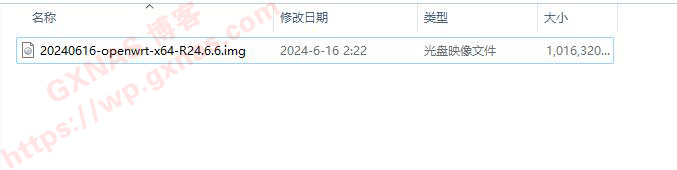
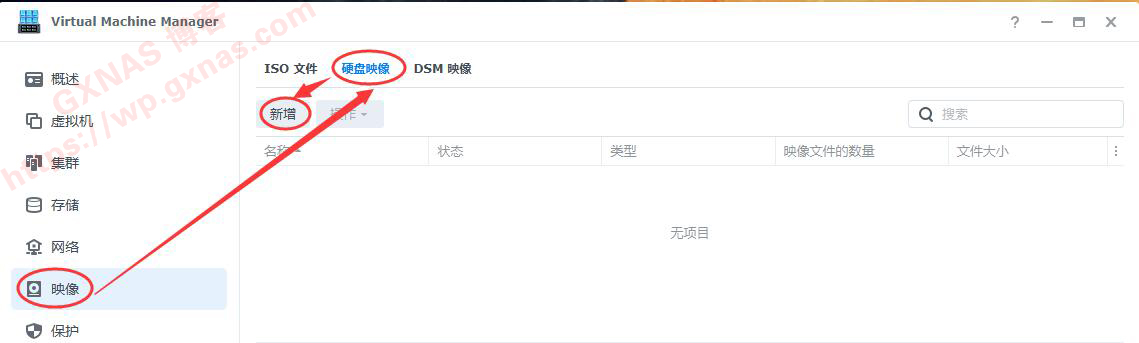
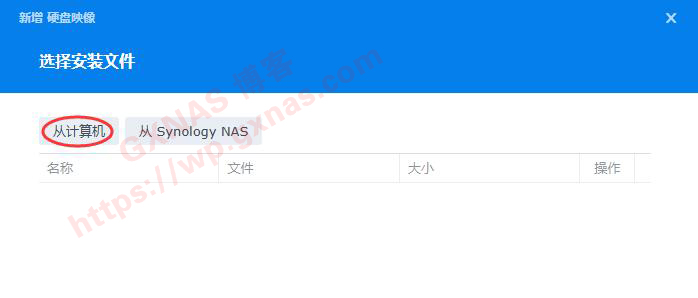
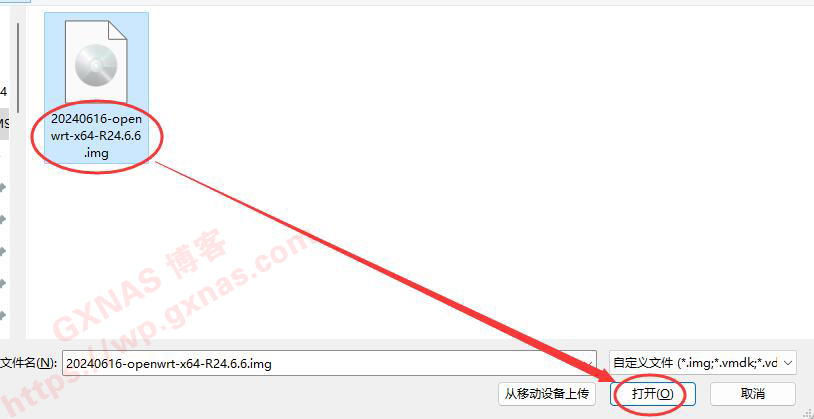
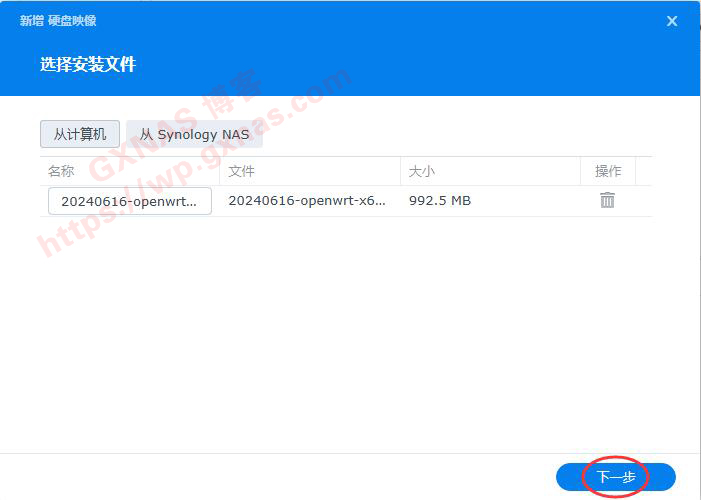

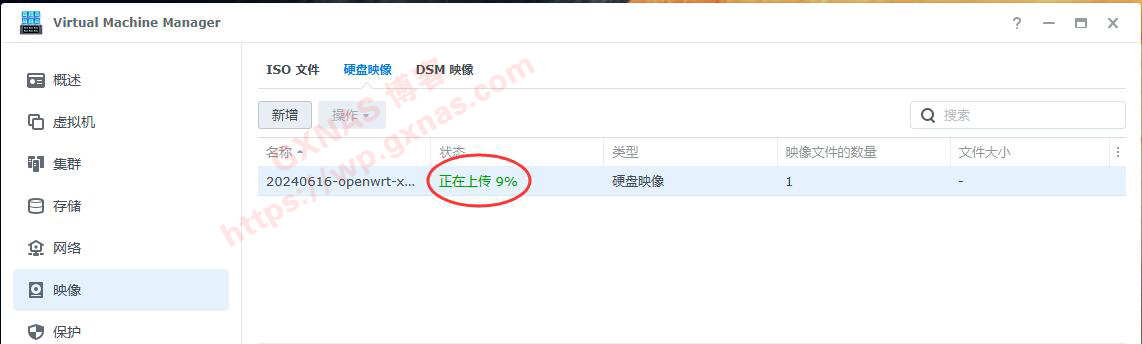
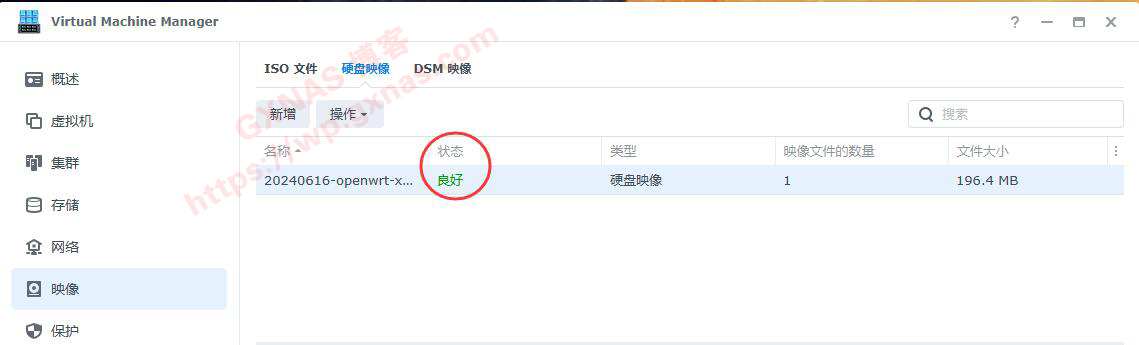
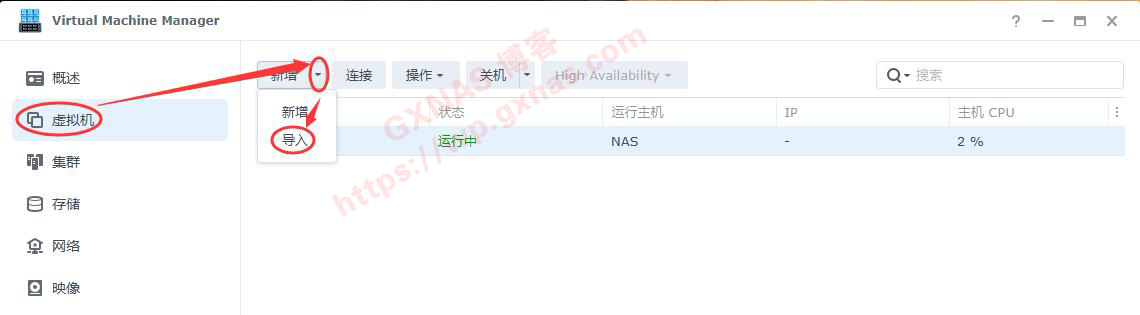
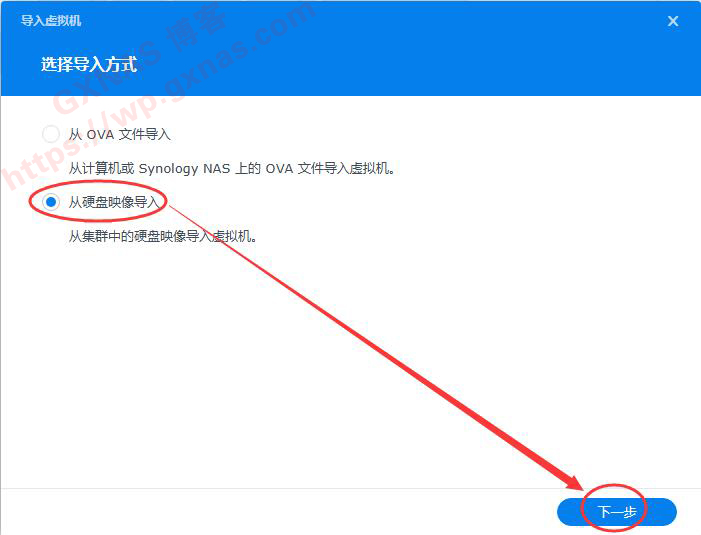
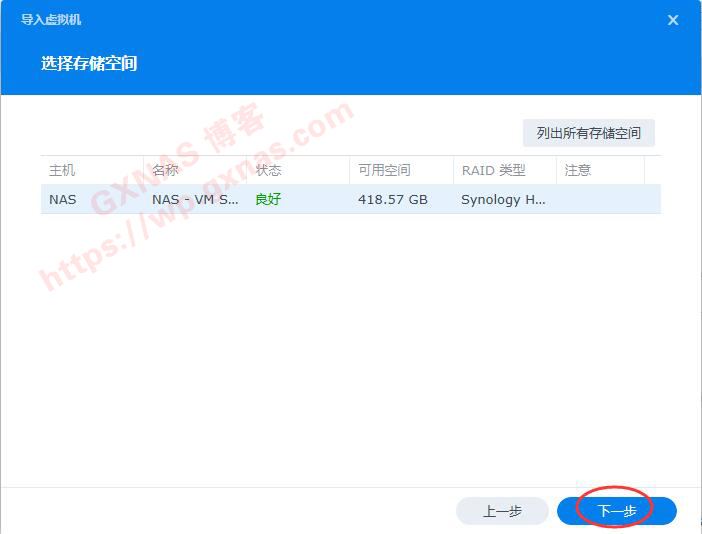
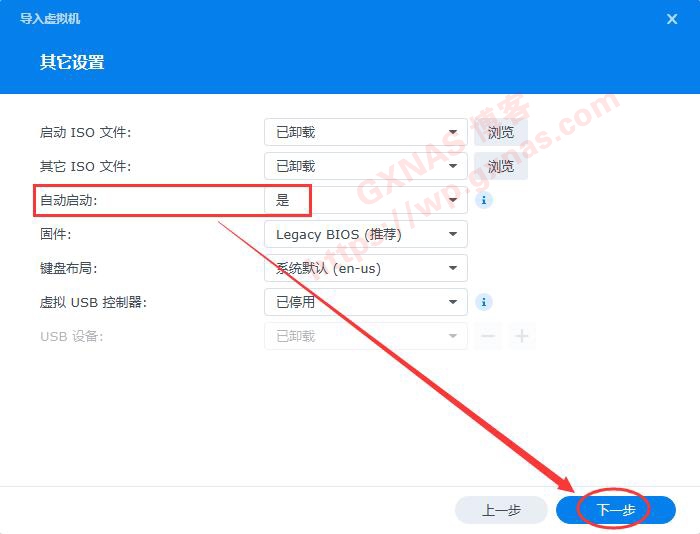
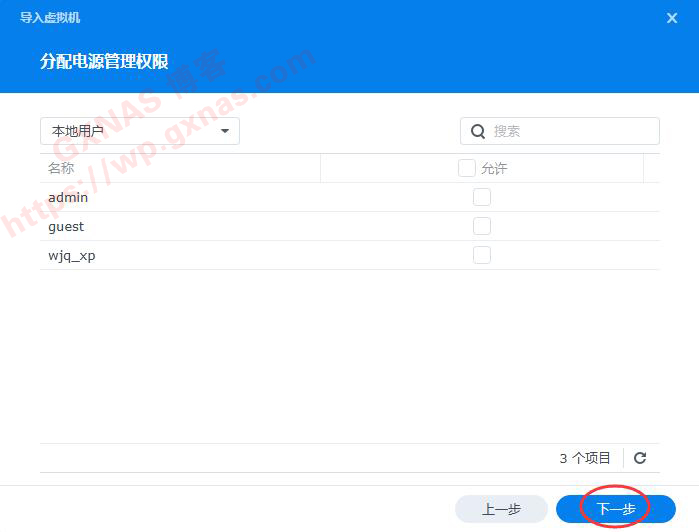
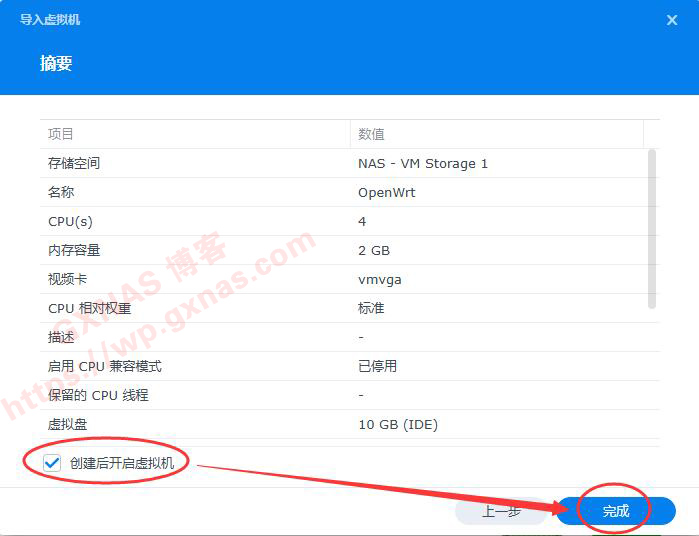
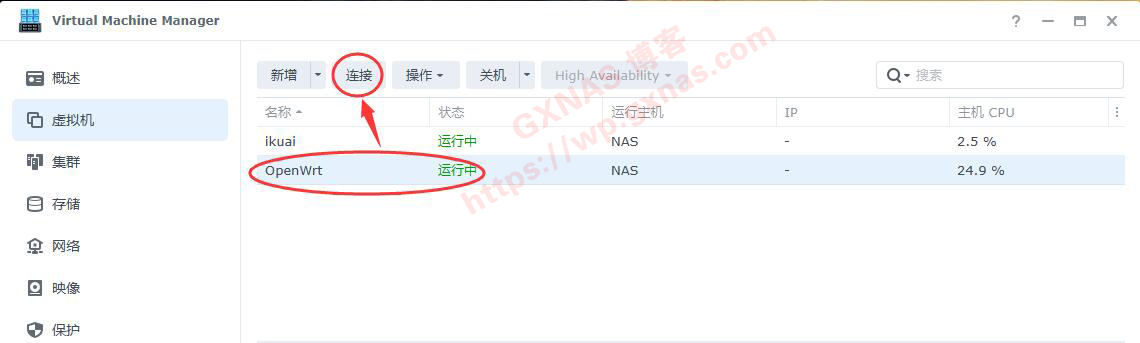
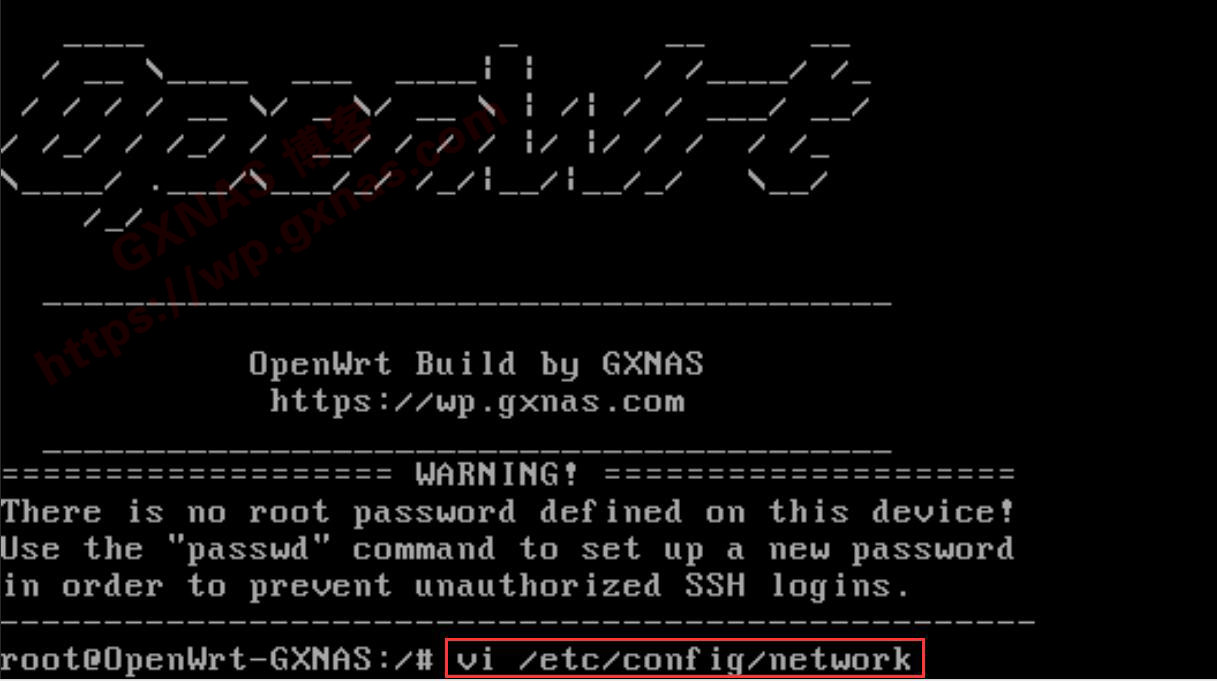
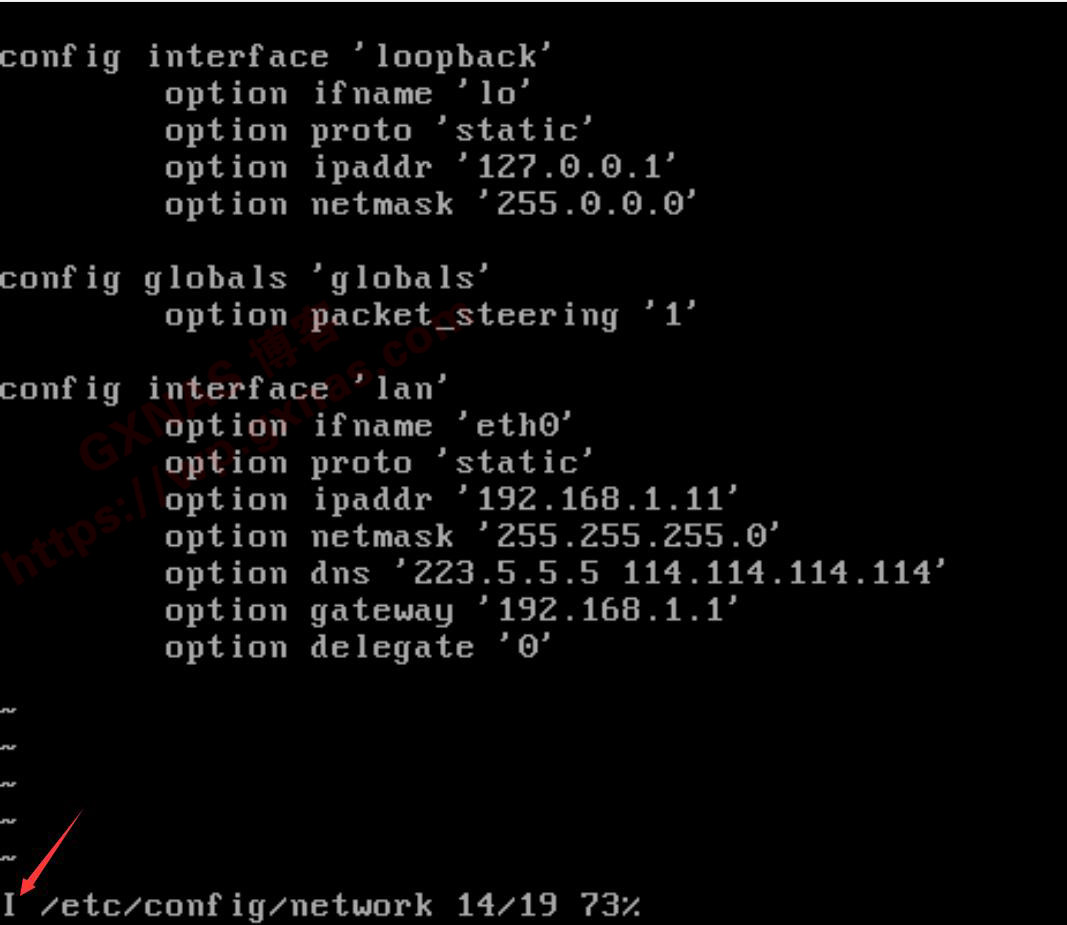

文章评论
openwrt修改完ip地址后,无法输入wq重启怎么弄?
@Volar 因为你输入错误,不是输入wq,是输入:wq然后按回车键就可以保存退出。
大佬,以前群晖自带的虚拟机性能很弱,据说7.2以后得物理群晖里的虚拟机性能比之前好了,是不是这样啊
@Q110 没有这个说法,群晖虚拟机的性能比esxi/pve这些,还是比不了的。
大佬,你好,请问一下那个存储里的网络共享samba删除了共享的文件夹但它会自动又共享两个文件夹,这个要怎么处理?
@小白 这个貌似是luci里修改不会写入samba.conf文件导致的,ssh直接修改文件貌似可以,只是共享名修改了的话还是会自动变回openwrt-gxnas
@小白 这个貌似是luci里修改不会写入samba.conf文件导致的,ssh直接修改文件貌似可以,只是共享名修改了的话还是会自动变回openwrt-gxnas
@小白 ssh直接修改samba.conf也没有用,reboot后又会恢复。
@小白 在OP的菜单,启动项,找到samba4,停止,并设置为禁止启动。
@博主 我的意思是我要用到samba但是要自己设置的文件夹,它修改了不生效重启就变成默认的共享了。这个有办法解决不?
@博主 可以了,刚开始在luci里修改无效,命令行我也修改错了文件,应该修改/etc/config/samba,我修改的是/etc/samba/samba.conf,谢谢大佬
@博主 看来只能停止这个服务,修改文件也不行的,还是会自动设置两个共享。
大佬,你好,更新了6.16版本好可道云没有了,用istore安装可道云后出现在服务里,不象以前出现在存储里。而且可道云点进去还要一个安装,但是安装失败。
@小白 我把可道云以前的配置文件重命名后可以有配置信息了,但它貌似是docker安装的,安装失败。还有VPN里那个Z什么的插件也没有了。
@小白 下个版本修复
@博主 好的,谢谢