主板AMT配置
配置好主板AMT,我们就可以在别的电脑上远程控制这台服务器,安装esxi或者其他操作系统,控制开关机。
开机的时候按Ctrl+P 进入amt配置界面。
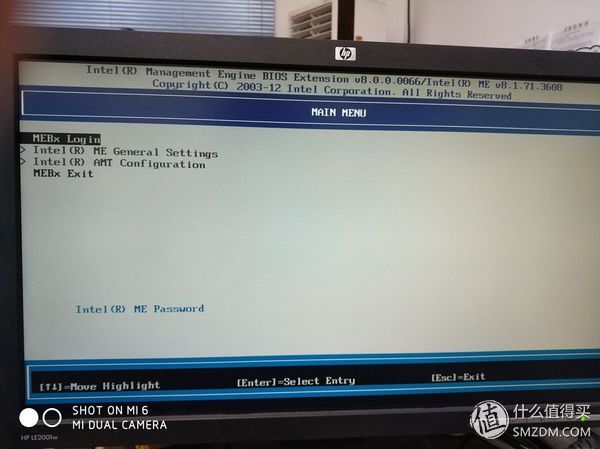
选择第一项MEBx Login登陆。
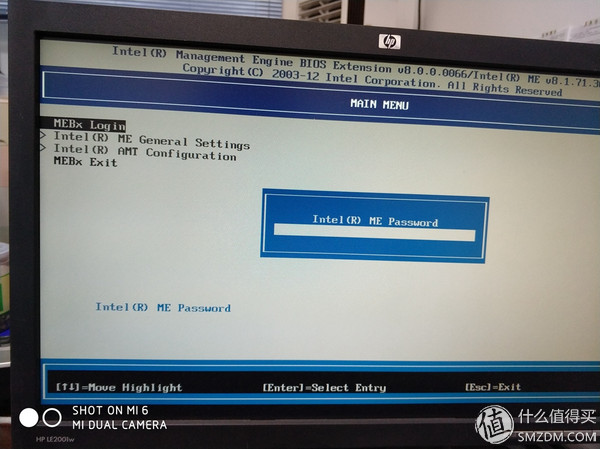
默认密码是admin ,登陆后会强制让你修改密码,要求有一定的复杂性,请自行脑洞设置。
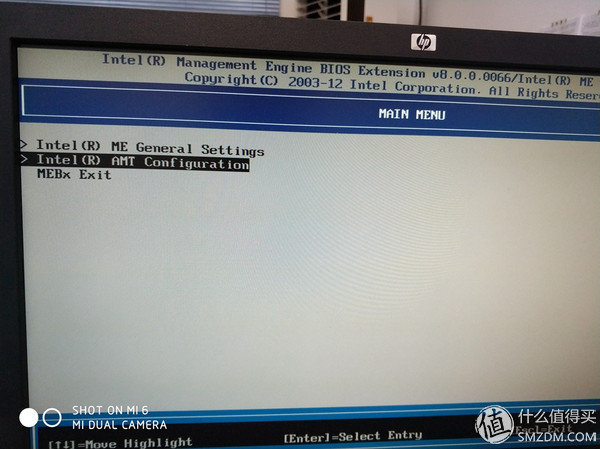
然后选择第二项Intel AMT Configuration”进行amt配置,第一项无需配置。
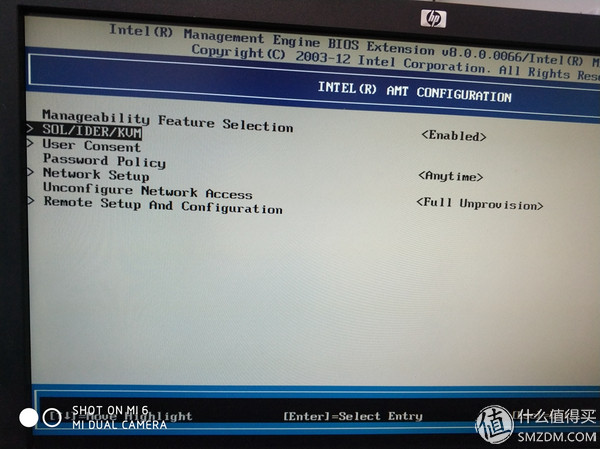
进入“Intel AMT Configuration”后,选择“SOL/IDER/KVM”
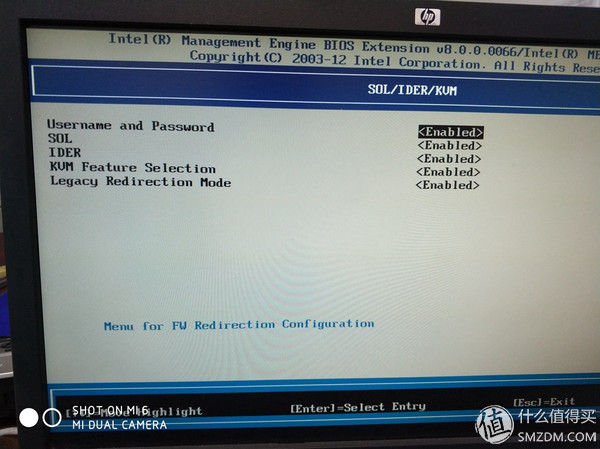
保证“SOL/IDER/KVM”屏幕中的所有选项全部都是。然后回到“Intel AMT Configuration”屏幕,选择“User Consent”,其中“User Opt-in”是用来控制KVM远端操作时本机需提供的一次性密码,这里选择表示不需要密码。
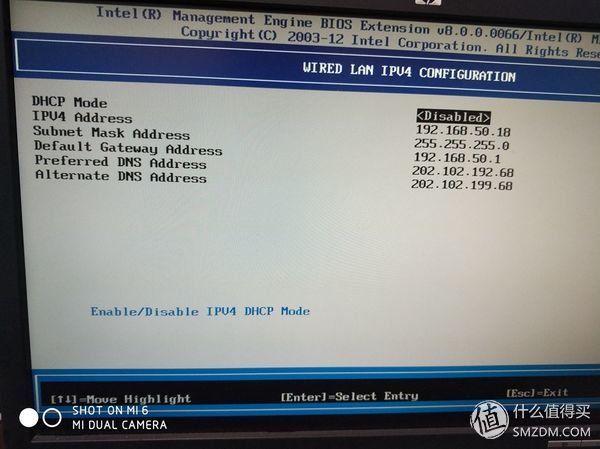
来到“Network Setup”设置网络,选择“Tcp/IP Settings”,再选择“Wired LAN IPV4 Configuration” 这里输入远程管理时用到的IP等信息。如要设置静态IP应将“DHCP Mode”设置为,静态IP才能允许设置。最后回到“Intel AMT Configuration”屏幕,选择“Activate Network Access”激活Intel Management Engine。回到MEBx主菜单,选择“MEBx Exit”,PC会自动重启。由此配置结束,我们可以到另外一台电脑上安装远程控制软件。
远程KVM软件的安装和配置
首先先准备好VNC程序,我用的是UltraVNC
然后安装Intel的“Manageability Developer Tool Kit”。
安装好之后运行其中的“Manageability Commander Tool”
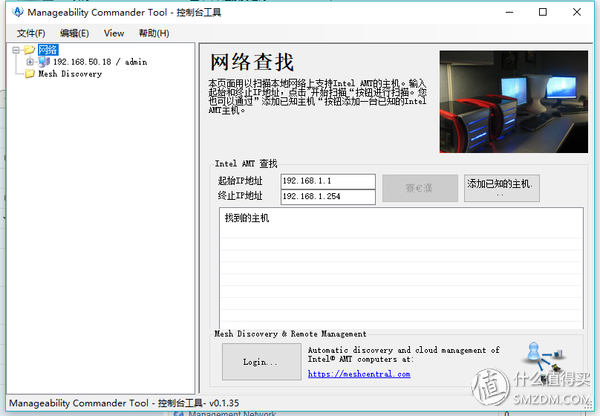
在右侧的“网络查找”界面,点击添加已知的主机。

用户名“admin”密码输你刚才配置amt的时候设置的那个复制密码。

点击连接 ,我这个图片已经连接了,就在断开按钮那个位置。
连接成功后,转到“远程控制”选项卡。
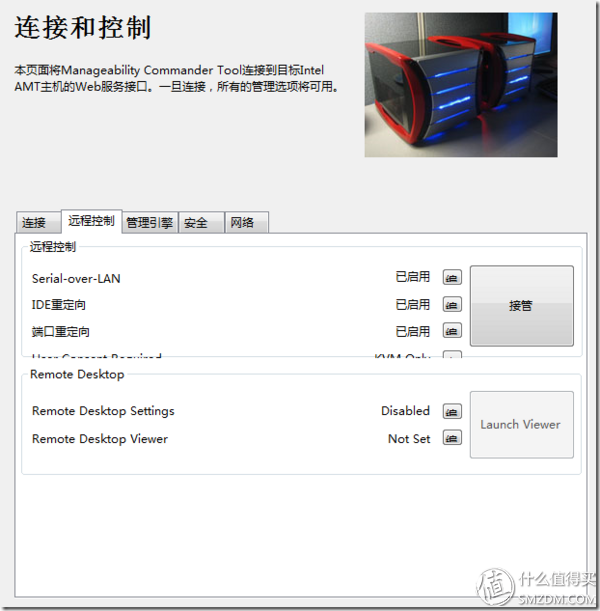
点击“Remote Desktop Settings Disabled”后边的小按钮。
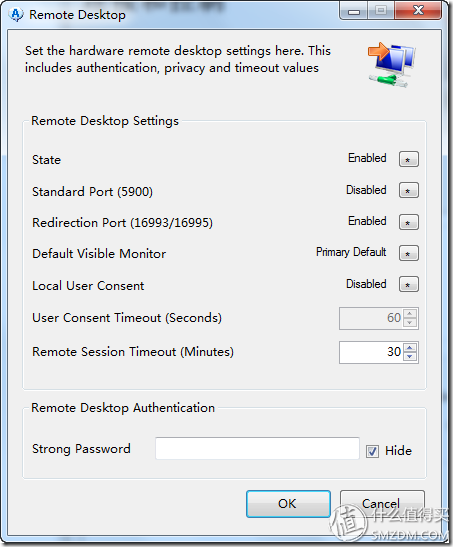
按照上图设置,State设置为Enabled,点击OK按钮
然后点击“Remote Desktop Viewer Not Set”后边的小按钮
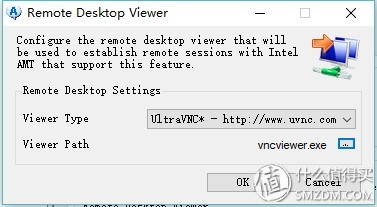
选择你使用的VNC软件,然后点下面的按钮设置VNC的可执行文件路径,然后点击OK。
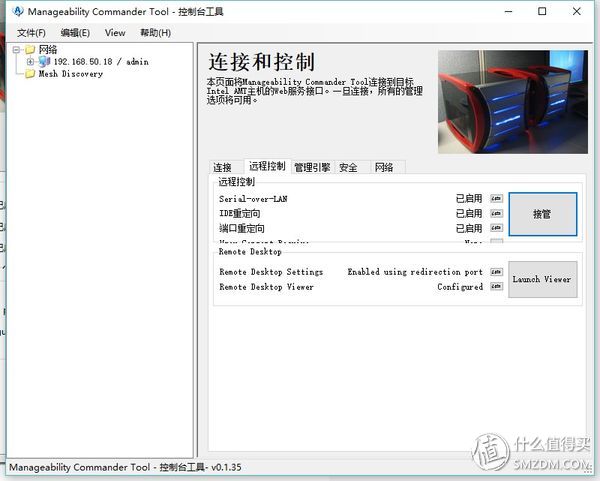
点击接管就可以在弹出界面中安装操作系统和控制服务器的开关机重启。
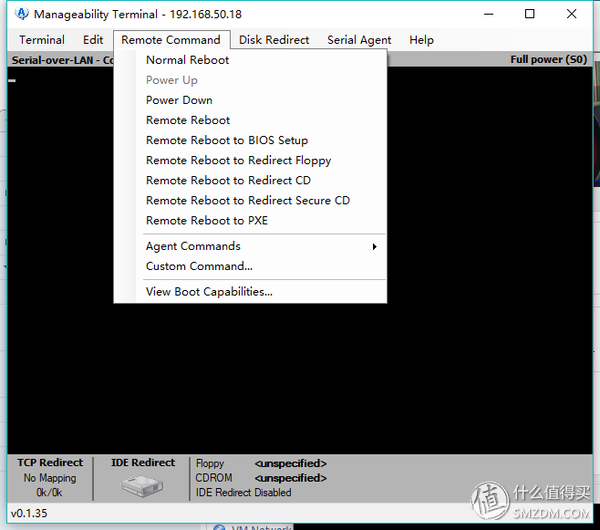
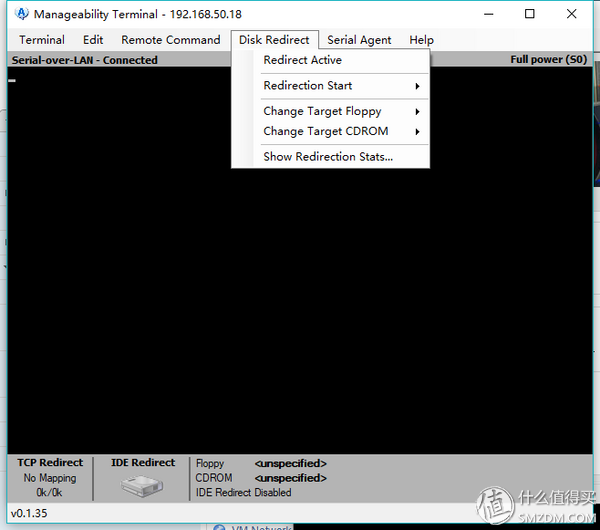
可以控制进入bios,远程引导安装镜像。从这里开始,我们的那台服务器就不用接显示器了。安心的放在角落里吧。
点击“远程控制”选项卡中的“Launch Viewer” 可以在VNC管理服务器。
需要的软件下载地址:OneDrive盘

文章评论