【前言】
不久前,jellyfin推出了10.8.0中国区特供版,该版本采用最新的色调映射算法,大大提高了转码能力和转码效率,总之一句:真的很强大!如果觉得119美刀的正版EMBY消费不起,那么jellyfin10.8.0版本绝对可以作为NAS媒体服务器的不二选择。然后就有网友咨询博主,怎样安装jellyfin10.8.0版本,其实新版本安装方法和设置方法跟之前的教程《群晖用Jellyfin搭建媒体服务器》、《群晖用Jellyfin实现GPU硬解实时转码》区别不大。如果你已经安装过旧版本的jellyfin,可以在设置配置路径的时候,把路径设置成之前使用的文件夹,这样的话安装好新版本后,之前的数据可以无损迁移到新版本中。如果你还没有安装的,那么现在动起来吧!
【安装和设置步骤】
1、在群晖的套件中心安装docker,如果已经安装的,此步骤可以跳过;
2、打开群晖的File Station,在docker建立一个文件夹取名为Jellyfin10.8,然后进入该文件夹,再建立两个子文件夹,分别取名cache和config;
3、在File Station的docker文件夹右键,属性,权限,新增,给Everyone用户组添加读和写的权限,左下角的“应用到这个文件夹、子文件夹和文件”打勾,保存;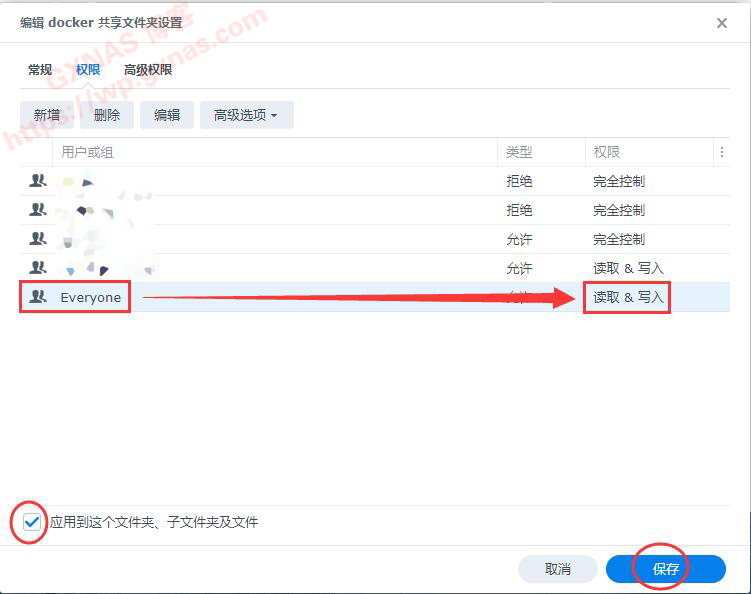
5、找到“nyanmisaka/jellyfin”,点“下载”,如果下载慢或者老是下载失败的话,请参考《修改docker加速地址提高镜像下载速度》教程设置docker加速;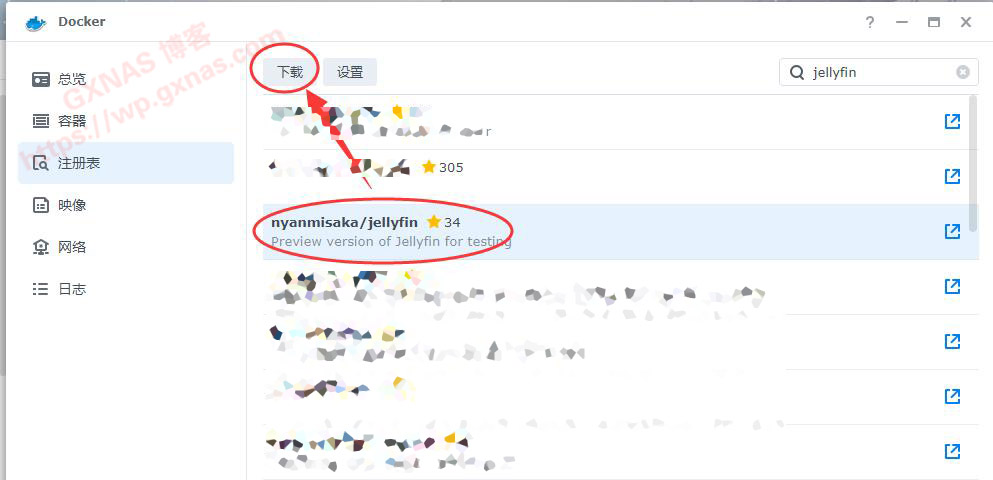
6、“请选择标签”这里默认为“latest”即最新版本,点“选择”(latest版本默认不含核显驱动,如果需要群晖开启核显硬解的请下载latest-legacy版本);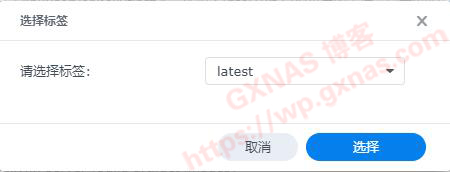
9、在“启用自动重新启动”和“创建桌面快捷方式”处打勾,网页上的http地址后面加上一个冒号和端口号,Jellyfin默认端口为8096,由于我安装的EMBY使用了8096端口,所以我这里用的端口号改成用18096;
11、需要添加的文件夹和装载路径有:
(1)在上面第2步操作中建立的cache和config两个文件夹,装载路径分别设置成“/cache”和“/config”,这两个装载路径不可以改名;
(2)根据需要添加影视文件所在的文件夹,比如我的NAS有两个影视的文件夹,所以设置了"video1"和"video2"两个装载路径,这个装载路径可以自己定义名称;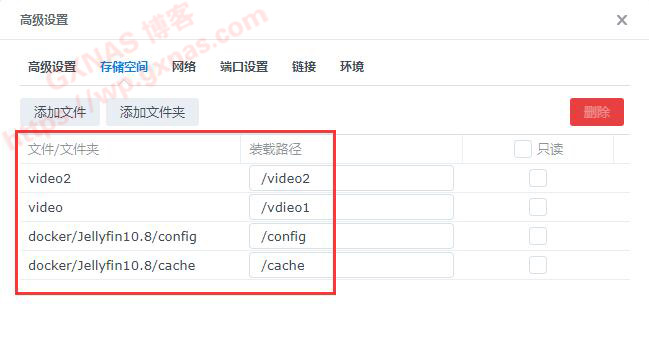
12、需要注意的是,添加的影视文件夹,必须要给Everyone用户组添加读和写的权限,左下角的“应用到这个文件夹、子文件夹和文件”打勾,保存;
13、我的video2文件夹,也要给Everyone用户组添加读和写的权限,左下角的“应用到这个文件夹、子文件夹和文件”打勾,保存;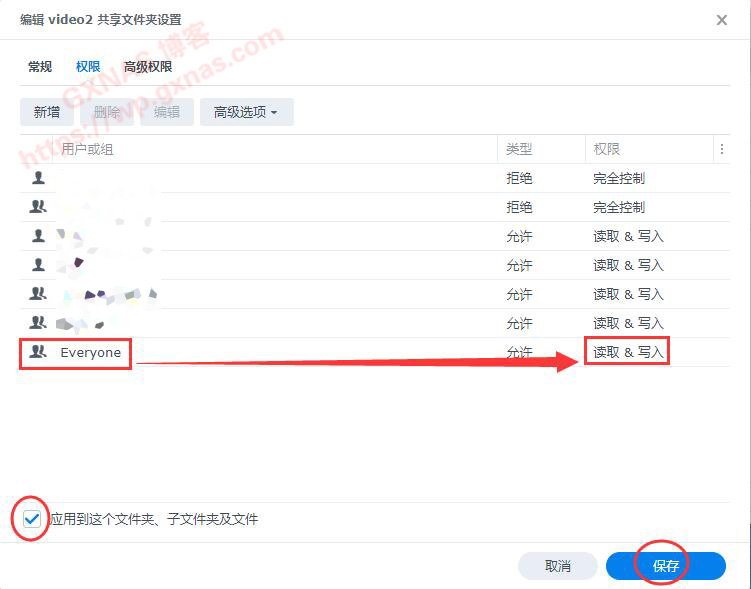
14、回到docker的jellyfin设置,在“端口设置”标签中,“本地端口”默认为8096,由于我安装的EMBY使用了8096端口,所以我这里改成18096端口,这里设置的端口和第9步的快捷方式端口必须是同一个端口号,否则到时建立的快捷方式会打不开,设置好了以后点“应用”;
18、在新弹出的浏览器容器中,“首选显示语言”选“汉语(简化字)”;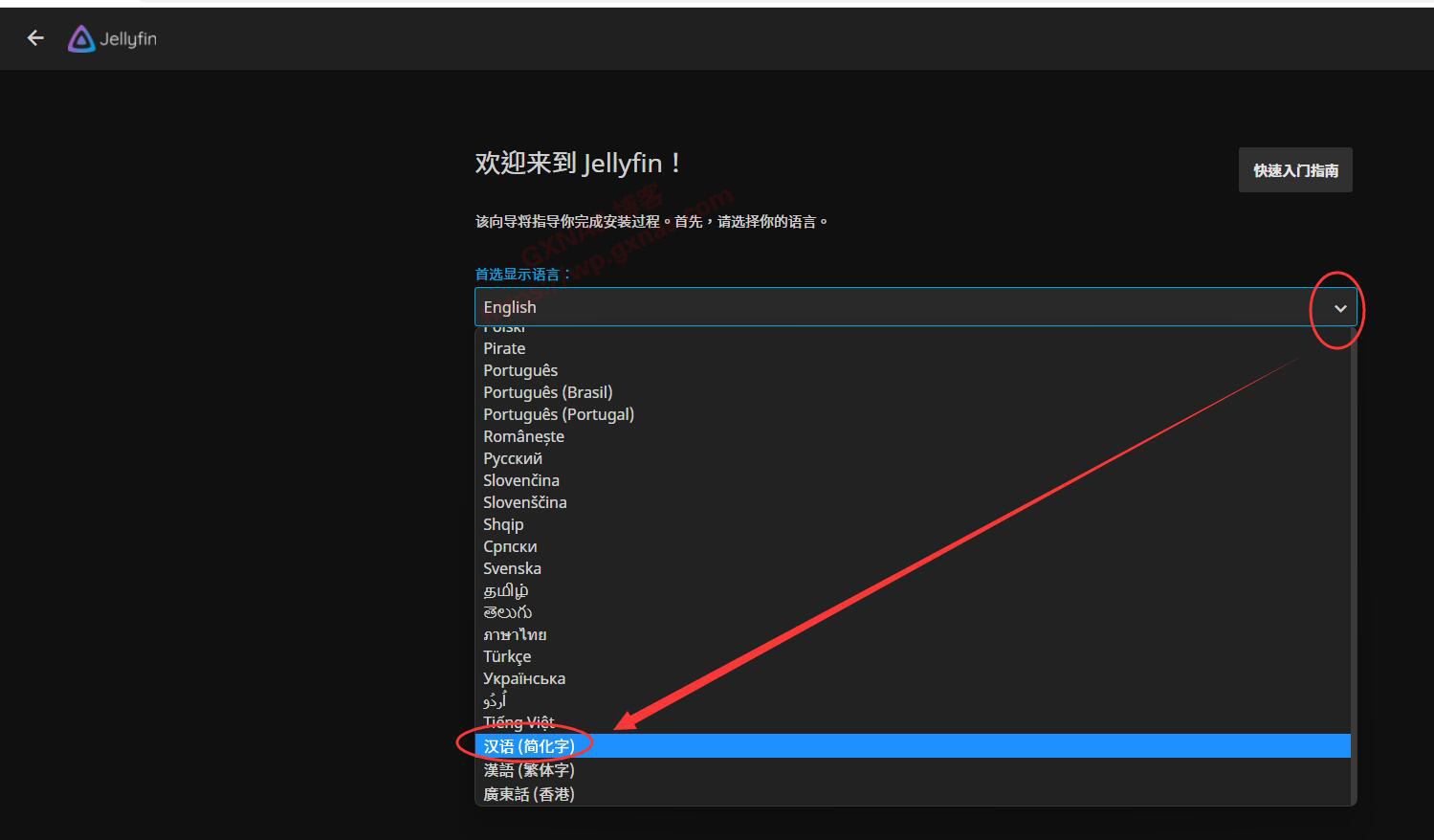
22、首选无数据语言的语言选“Chinese”,国家/地区选择“People's Republic of China”,下一步;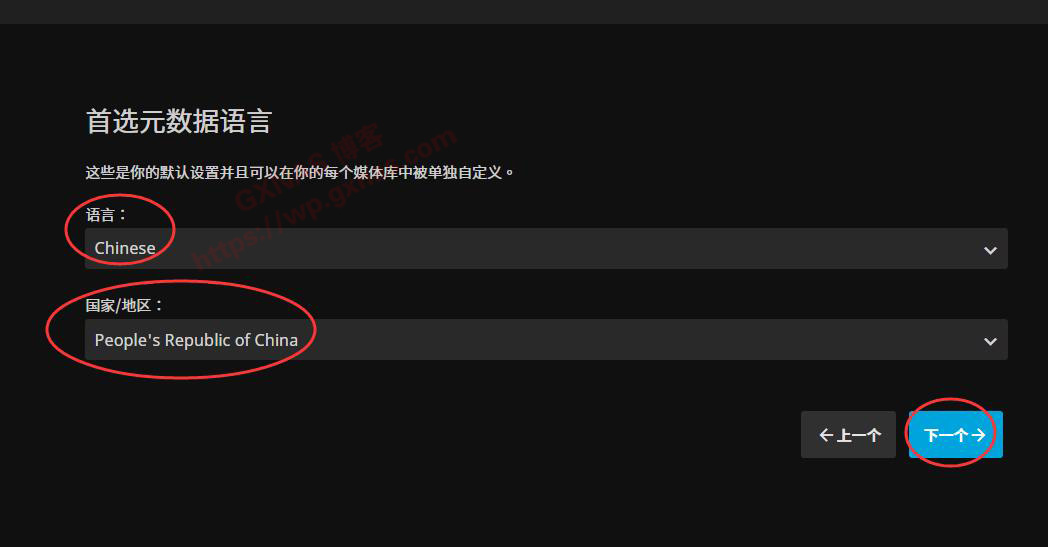
28、此时在控制台的首页会看到当前Jellyfin的版本为10.8.0,点左边菜单“媒体库”;
33、找到在第11步设置的装载路径,把存放电影的文件夹添加进去;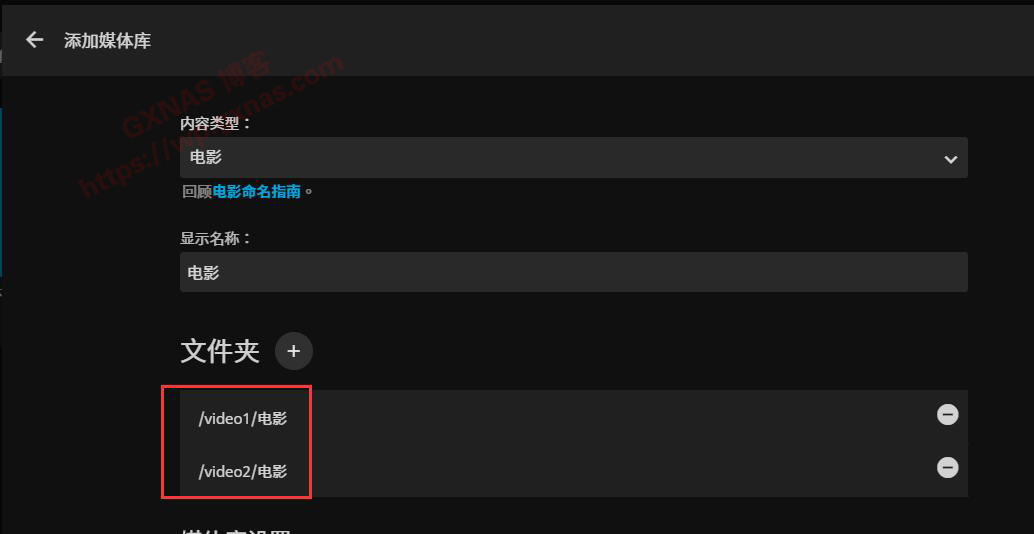
34、下向滚动菜单,找到媒体库设置,首选下载语言选“Chinese”,国家/地区选择“People's Republic of China”;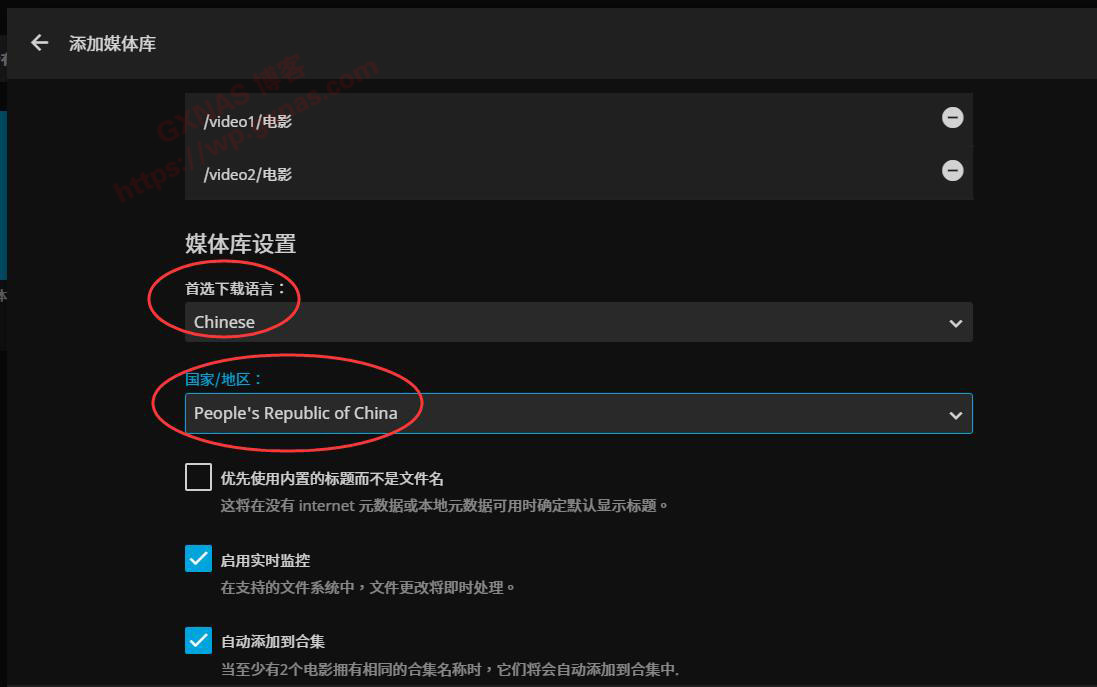
35、继续下向滚动菜单,找到“媒体资料储存方式”,在“Nfo”处打勾,其他的设置使用默认值,点“确定”;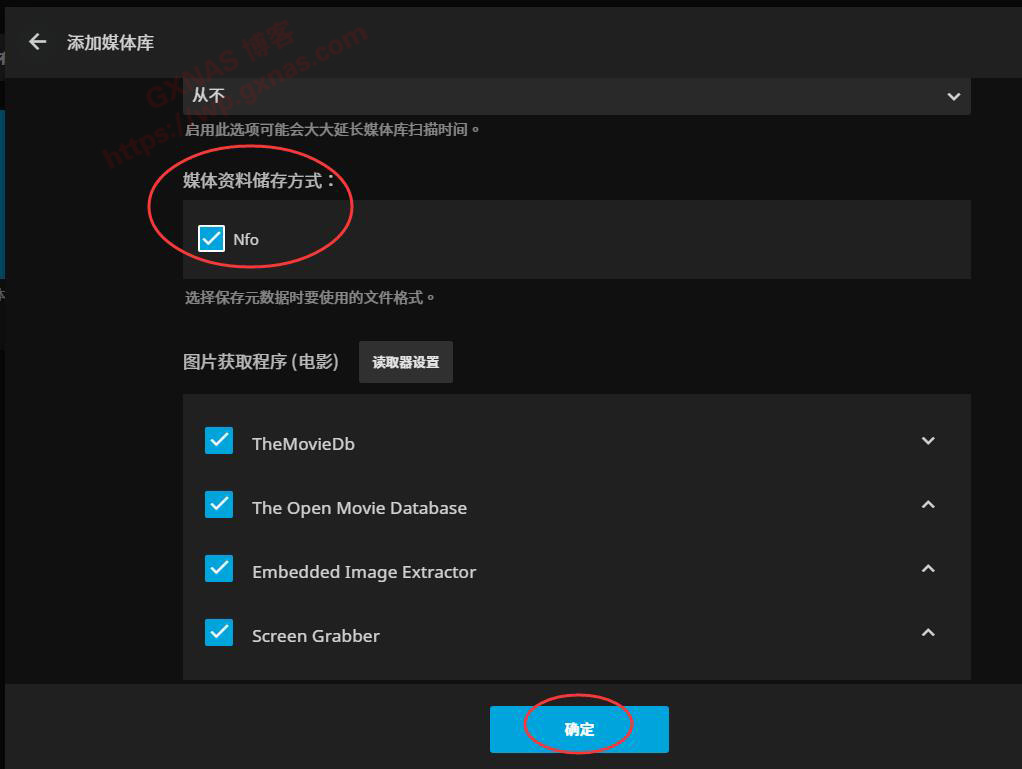
39、把在第11步设置的装载路径中存放电视剧的文件夹添加进去;
40、下向滚动菜单,找到媒体库设置,首选下载语言选“Chinese”,国家/地区选择“People's Republic of China”;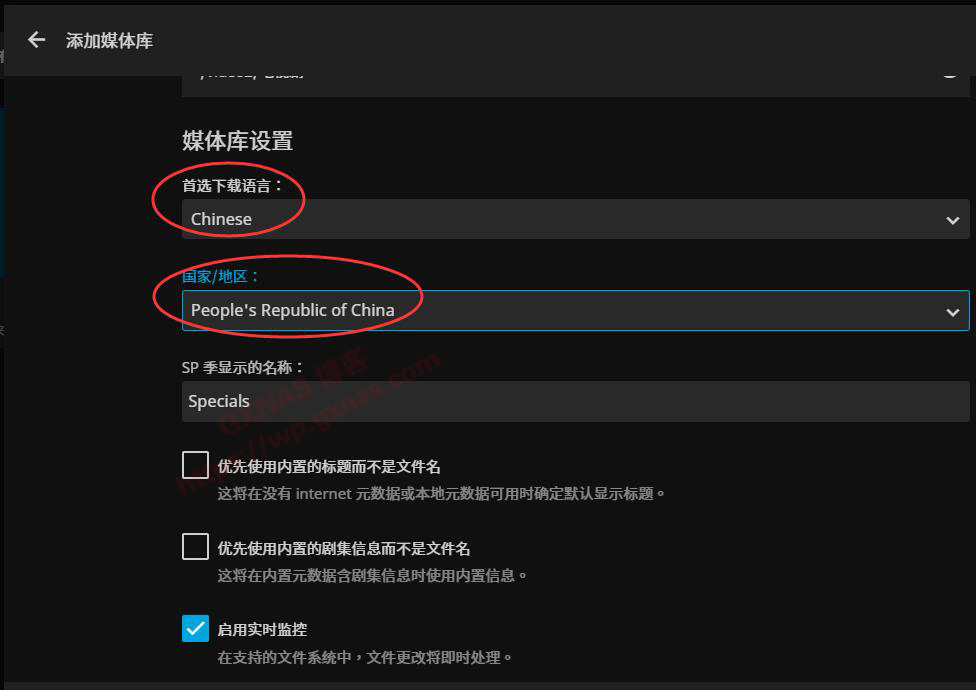
41、继续下向滚动菜单,找到“媒体资料储存方式”,在“Nfo”处打勾,其他的设置使用默认值,点“确定”;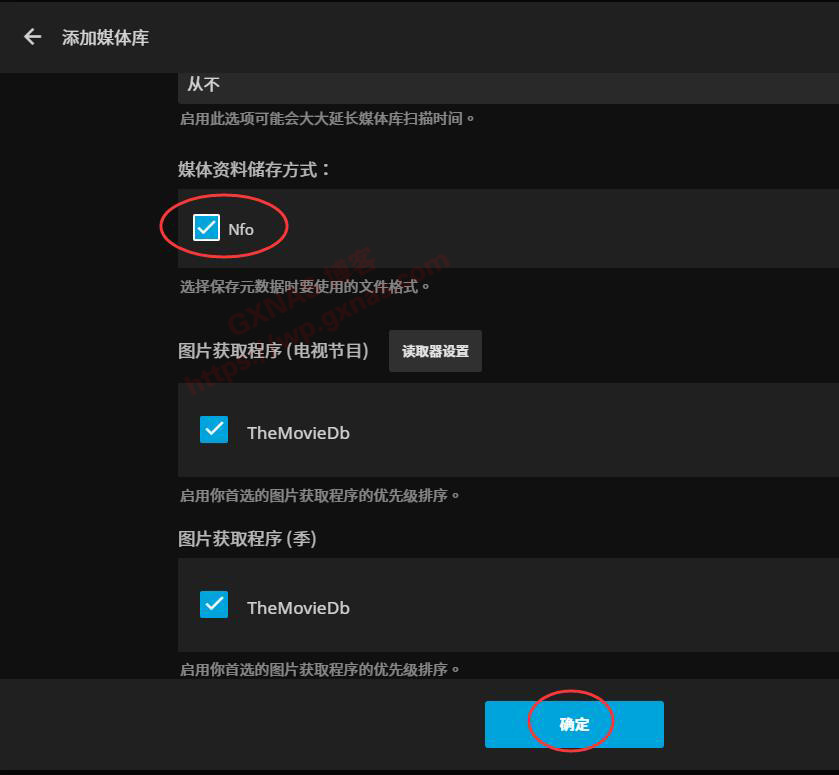
42、如果你的NAS支持硬件解码,点左边菜单“播放”,硬件加速选择“Video Acceleration API(VAAPI)”,VA-API设备选择“/dev/dri/renderD128”,把“启用硬件解码”显示的类型全部打勾,然后在硬件编码选项处把“启动硬件编码”打勾,保存;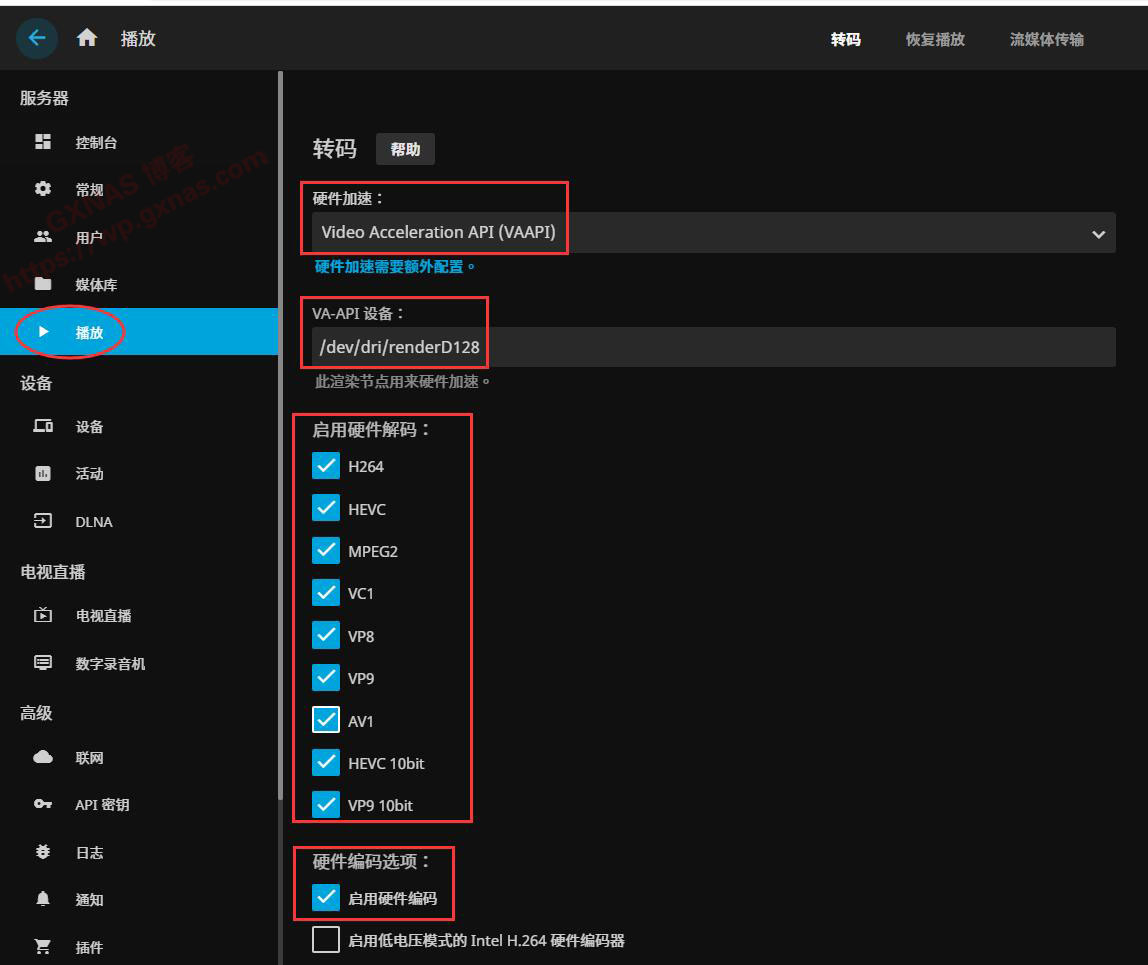
43、耐心等待一段时间以后,Jellyfin会自动刮削出电影的海报;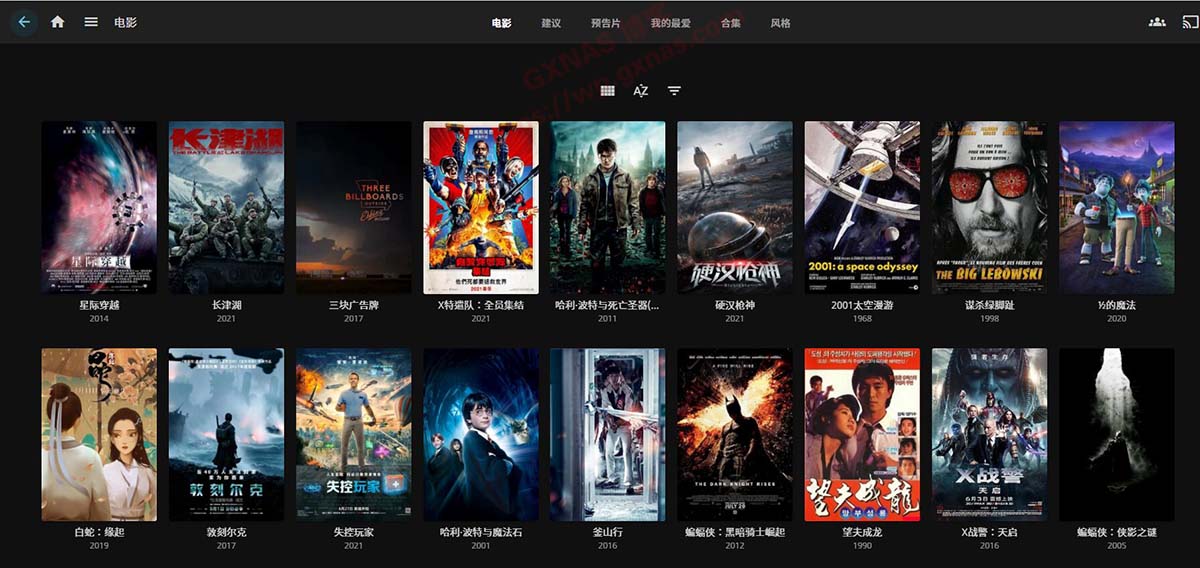
46、用root登录群晖的SSH下,输入top命令,查看播放信息中,jellyfin有显示“-init_hw_device vaapi=va:/dev/dri/renderD128”的字样,表示使用的是硬件解码,很完美!
【特别说明】
1、如果jellyfin没有自动刮削出海报,请检查你的影视文件是否符合命名规范,以及是否修改好刮削hosts,参考教程:
(1)电影命名规范要求:https://wp.gxnas.com/8724.html
(2)电视剧命名规范要求:https://wp.gxnas.com/8727.html
(3)修改刮削hosts:https://wp.gxnas.com/7151.html
2、如果需要设置自动下载字幕,可参考教程:https://wp.gxnas.com/11406.html
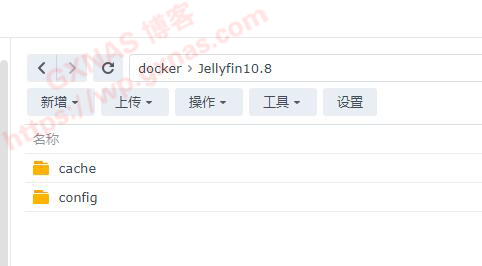
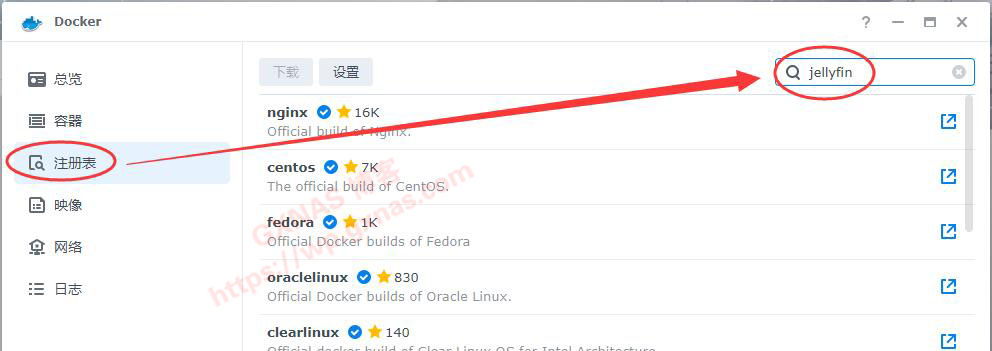
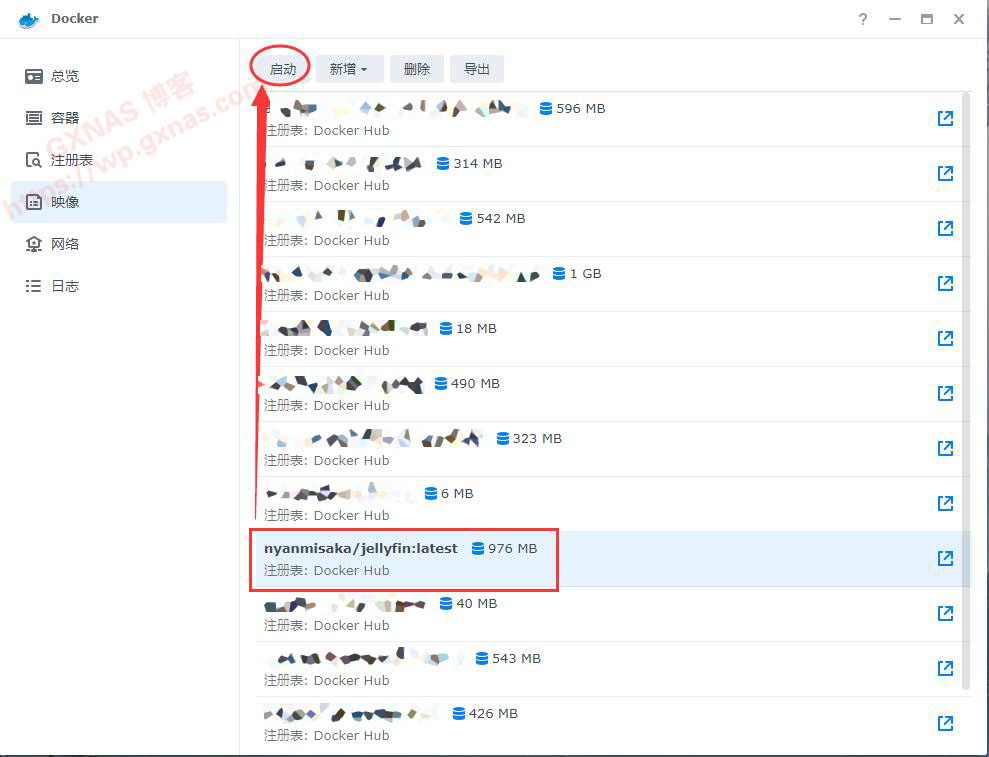
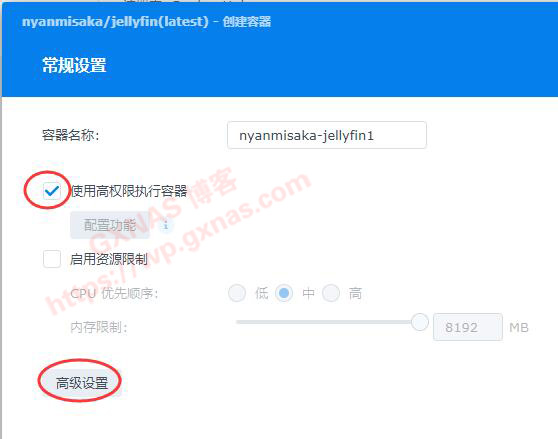

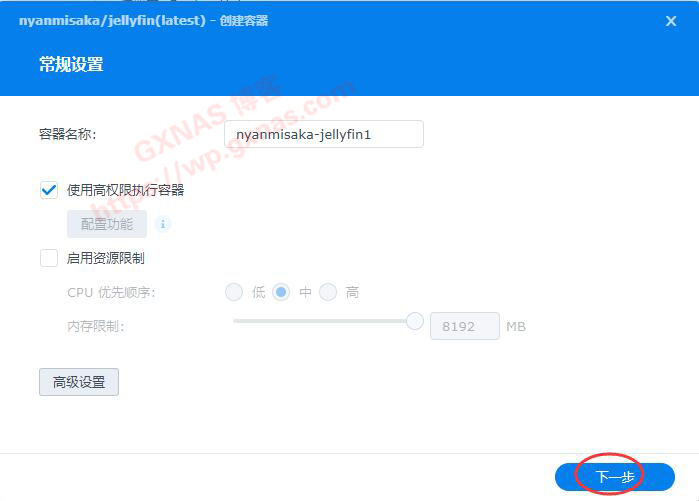
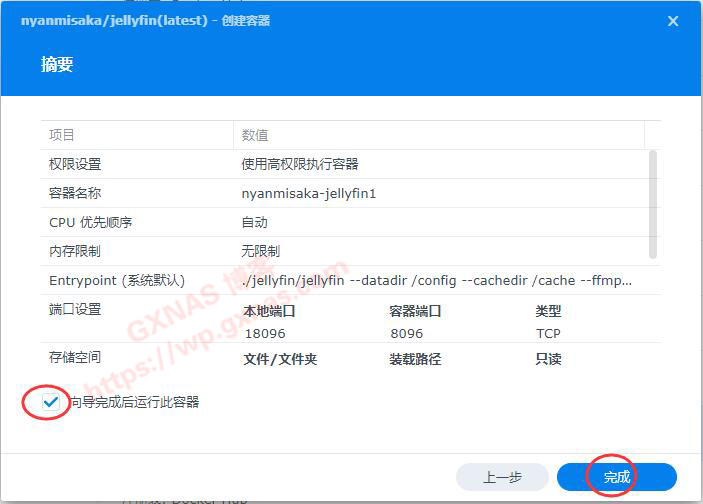

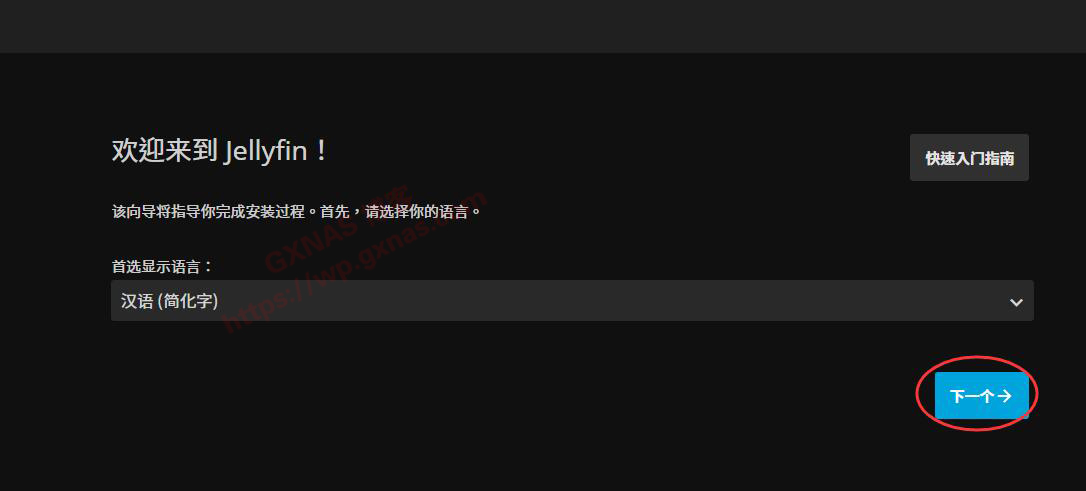


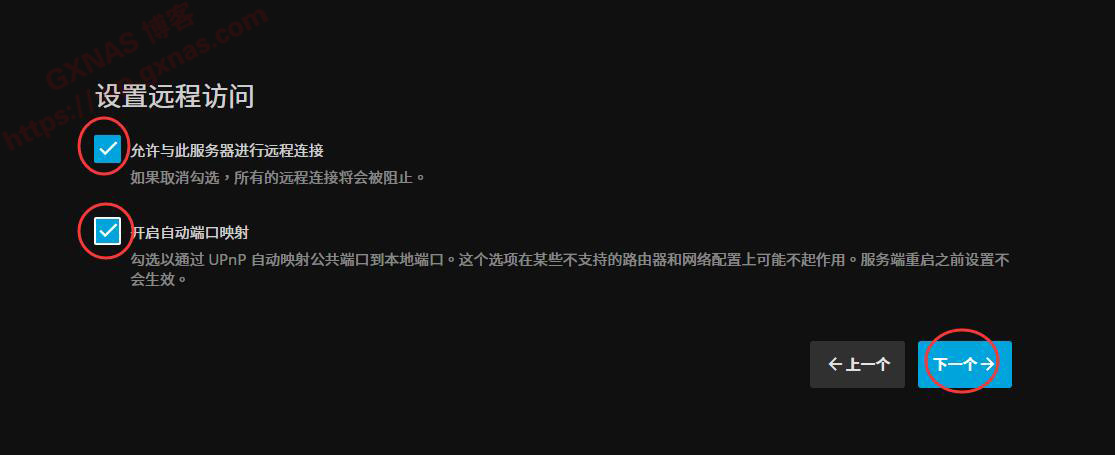
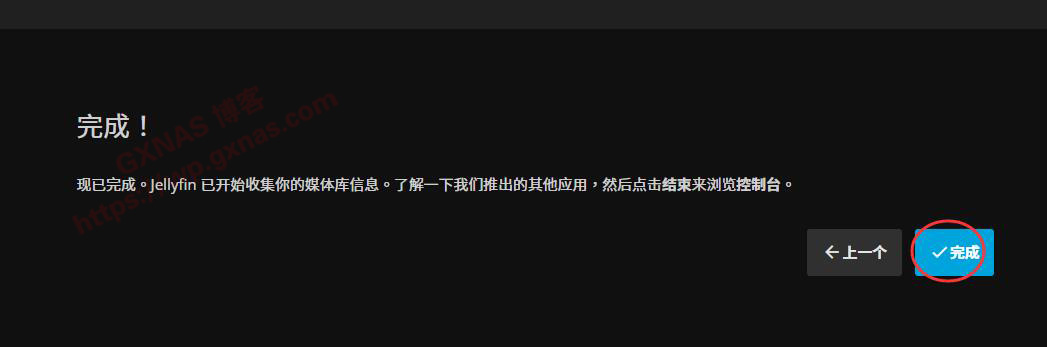
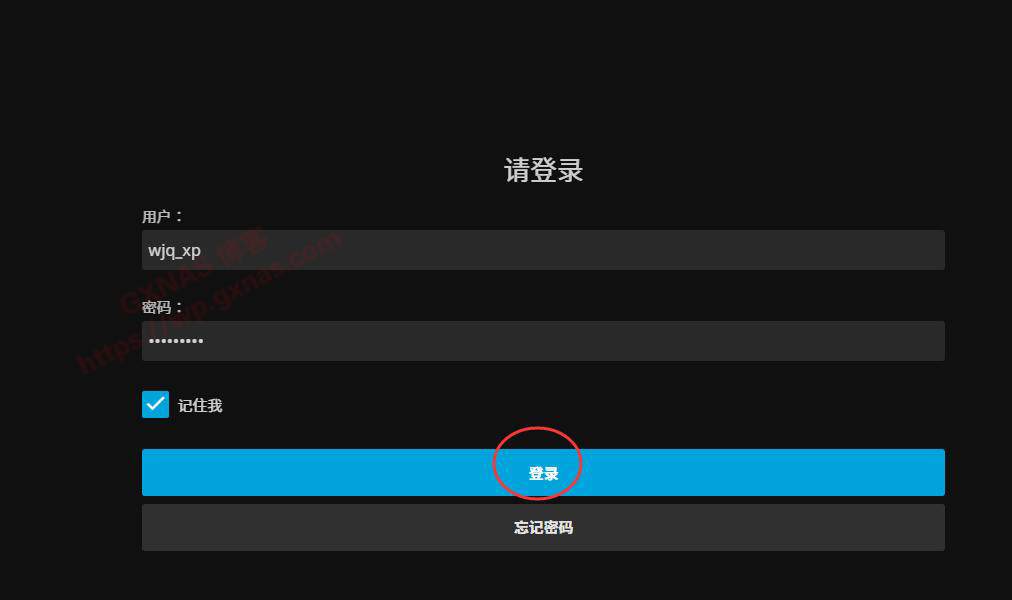

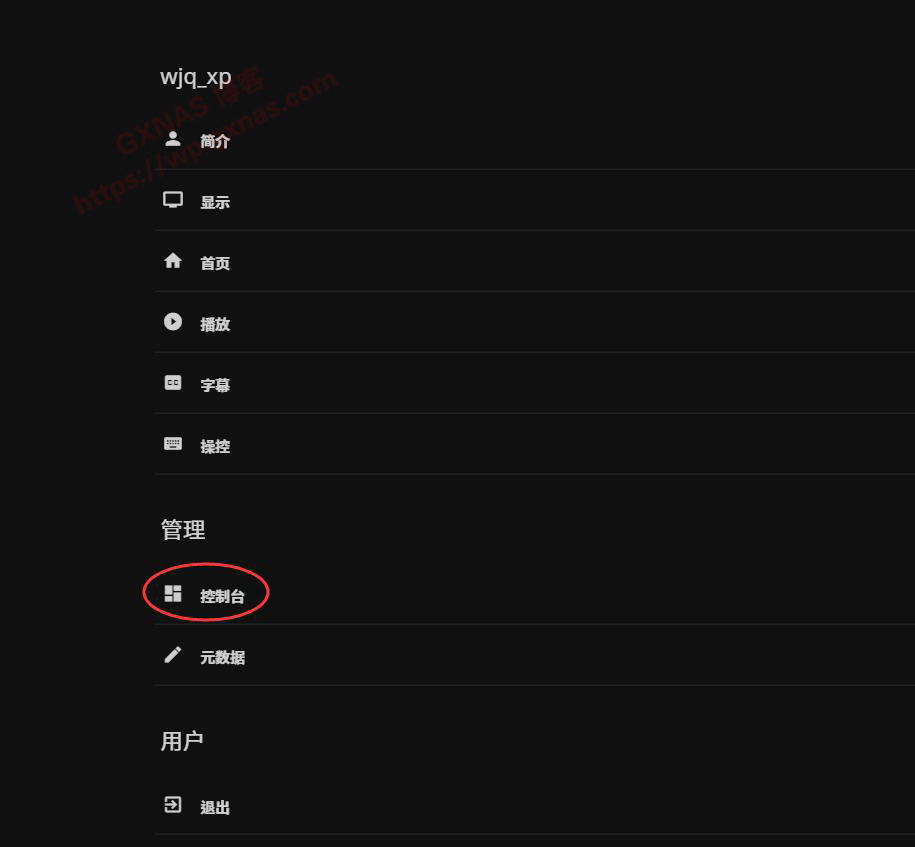
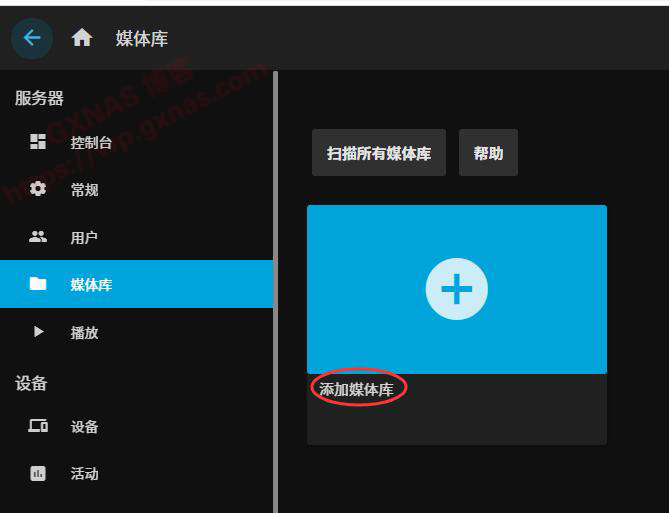
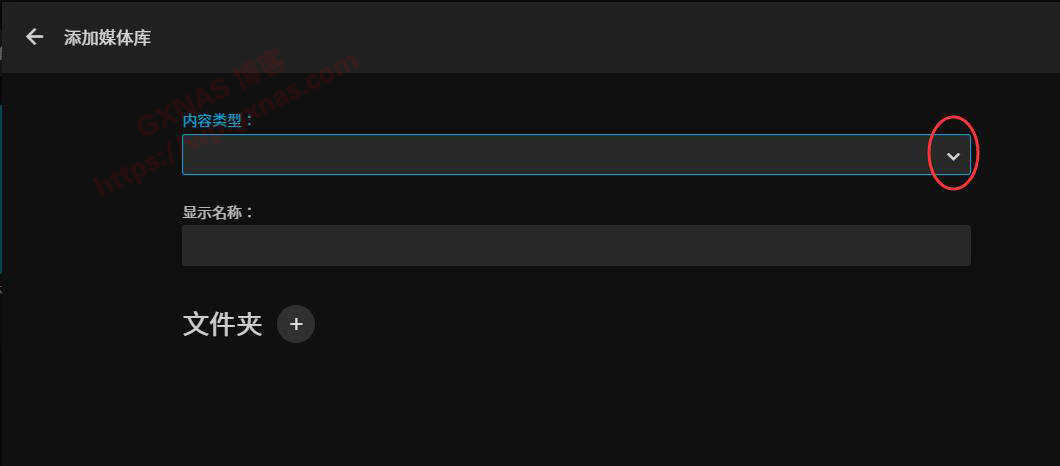
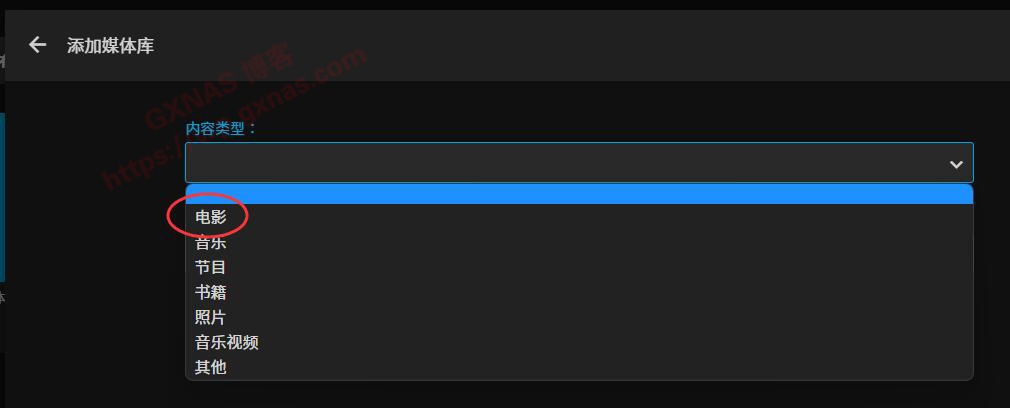

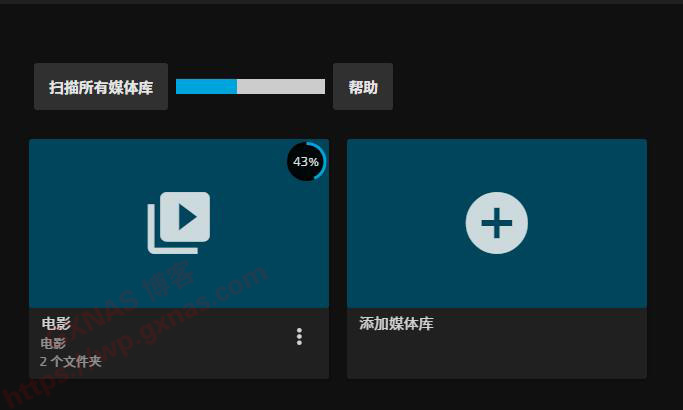
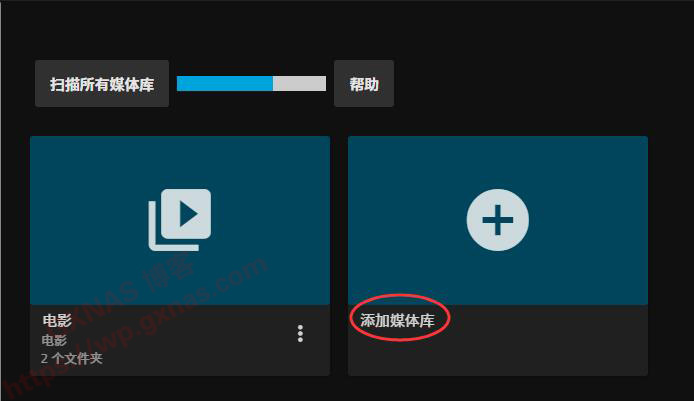
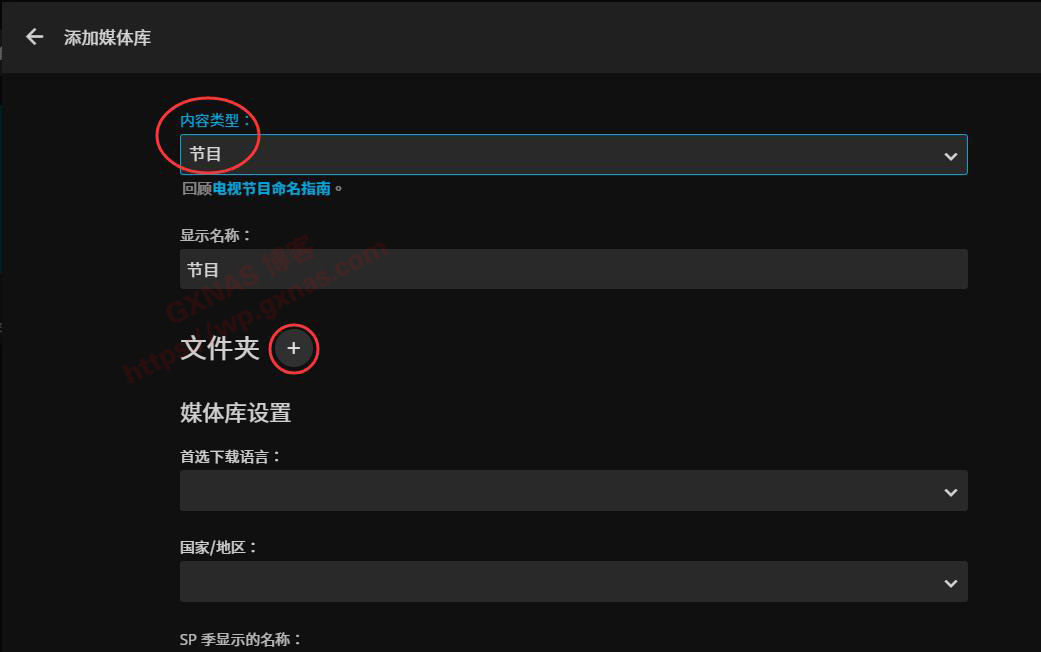
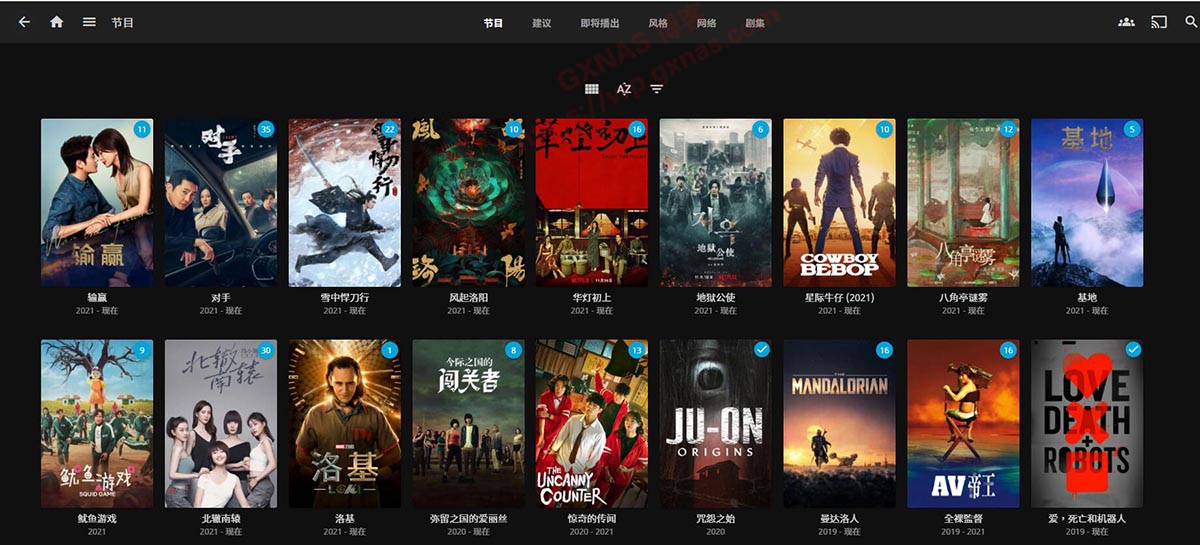
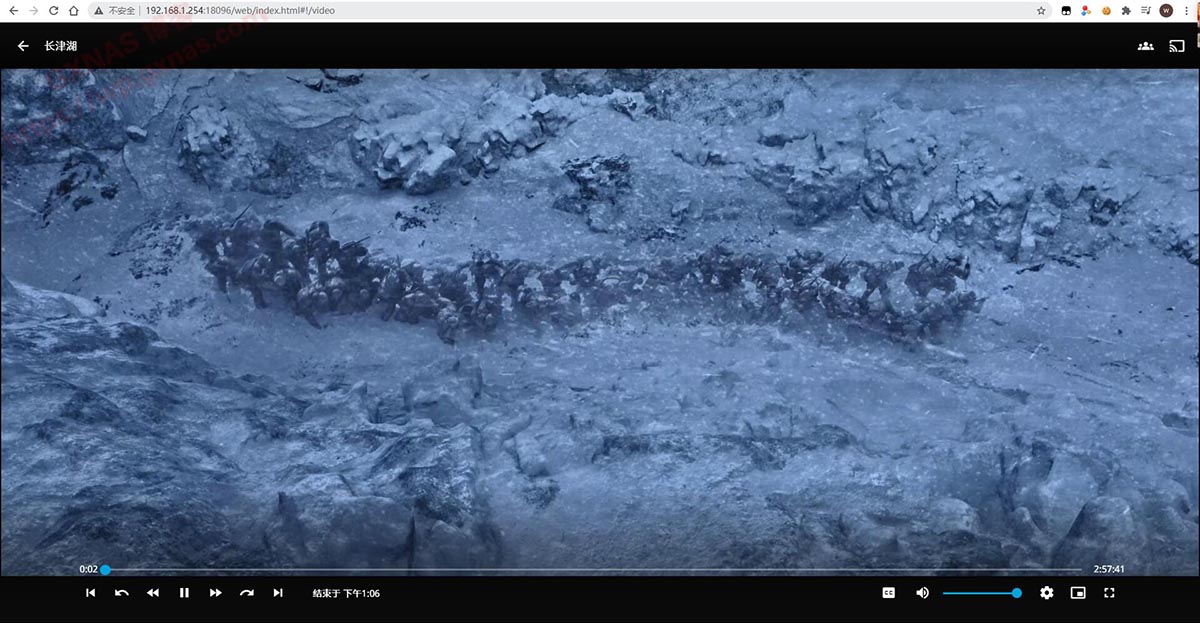
 Google Chrome
Google Chrome  Windows 10
Windows 10