安装前的准备:
需要用到的引导文件和工具如下(下载链接已经更新,所以与下图稍有区别):
1、VMware Workstation Pro:大名鼎鼎的虚拟机软件,请到官网下载安装包安装,不要用精简版!不要用精简版!不要用精简版!
2、DS3617-1.03b(引导文件):下载链接 (需要注意的是:下载后请自己修改文件名,去除中文)
3、DS3617-6.23-25426.pat (系统安装包):下载链接
4、Roadkil’s Disk Image (刷引导的工具):下载链接
5、PassMark OSFMount(在Win系统下加载Img引导文件进行修改的工具):下载链接
6、Notepad++ (文本编辑工具,代替记事本):下载链接
具体的安装步骤:
一、把VMware Workstation Pro 安装到电脑上,安装过程这里不详细描述,本文以VMware Workstation Pro 15.5为例;
二、引导文件的修改:如果你有可用的SN MAC需要写进引导文件的,请按照《黑群晖引导盘的修改方法》教程修改;如果没有,此步骤请跳过;
三、在VMware Workstation Pro安装群晖的步骤
1、新建虚拟机,选择:典型;
2、选择:稍后安装操作系统;
3、操作系统选择:Linux,其他 Linux 3.X 内核 64位;
4、给新建的虚拟起个名字,位置可以根据自己的需求来选择虚拟机文件的保存路径(这个路径需要记得,后面还需要),下一步;
5、根据自己的需求,给群晖虚拟机分配存储空间,本文以添加200G虚拟硬盘为例(如果直通整个硬盘请参考本文末段的补充说明);
6、点一下:自定义硬件;
7、根据电脑的配置情况,给群晖虚拟机分配内存,本文以4G为例;
8、根据电脑的配置情况,给群晖虚拟机分配cpu核心,本文以4核为例,并且在三个虚拟化的选项全部打勾;
9、把网络适配器改成桥接模式,点关闭;
10、完成;
11、在电脑的桌面“此电脑”右键,管理;
12、进入磁盘管理,右键,创建VHD;
13、浏览;
14、把文件保存到刚才第4步新建虚拟机的路径,文件名起一个名字;
15、虚拟磁盘大小填写:50 MB;
16、在电脑上运行Roadkil's DiskImg,在“选择驱动器”的下拉菜单,选择50MB这个;
17、点浏览;
18、找到前面下载的引导文件(如果需要修改的,需要先改好文件),本教程的引导文件,已经改名为:DS3617_boot_1.03b_6.22.img ,选中这个文件名,打开;
19、点“开始”,软件会弹出一个警告,选:是;
20、点“开始”,软件会弹出一个警告,选:是;
21、稍等几秒,就写入完成了,点“确定”;
22、关掉软件;
23、回到win系统的磁盘管理,找到刚才新建的那个50MB的磁盘,右键,分享VHD;
24、确定;
25、再回到VMware Workstation,编辑虚拟机设置;
26、移除硬盘、CD/DVD、USB控制器、声卡、打印机;
27、保留内存、处理器、网络适配器、显示,然后点“添加”;
28、硬件类型选:硬盘,下一步;
29、虚拟磁盘类型选择:SATA,下一步;
30、选择:使用现有虚拟磁盘,下一步;
31、点浏览;
32、找到第4步虚拟机保存的路径;
33、找到第13步建立的文件名:dsm_boot.vhd,打开;
34、点:确定;
35、保持现有格式;
36、继续添加;
37、硬件类型:硬盘,下一步;
38、虚拟磁盘类型:SATA,下一步;
39、使用现有虚拟磁盘,下一步;
40、浏览;
41、找到第4步、第5步我们添加的200G的虚拟磁盘:DSM.vmdk,打开;
42、完成;
43、此时,我们需要验证一下,确保那个50MB的磁盘是SATA 0:0(如果不是SATA 0:0,则需要自己调整),确认无误后就确定,保存生效;
44、开启此虚拟机;
45、虚拟机开始启动并且出现一个菜单,短暂停留以后,系统会自动进入第一项(这里不需要人为干预,如果你发现菜单停下不动,可以选第一项按回车进入);
46、引导界面就是这样,并非死机了;
47、打开你的电脑浏览器,输入 http://find.synology.com/ ,稍等几分钟(根据电脑配置不同,等待的时间也不同),就会出现这个界面,点一下联机;
特别说明一下:如果你用Synology Assistant(群晖助手)搜索,有可能不一定能搜索到,这是正常现象,使用浏览器输入网址搜索就可以找到。
48、左下角同意打勾;
49、设置;
50、点:立即安装。
这里需要说明一下:由于写此教程的时候,当前DS3617最新版本为6.23-25426,当前的引导支持6.23-25426版本,所以可以点“立即安装”就默认下载的是6.23-25426;假如以后有新版本出来了,点“立即安装”就不是6.23-25426了,万一当前的引导不支持更新的版本,安装完成后系统就进不去了,建议到官网下载6.23-25426的PAT安装包,然后点“手动安装”,手动上传6.23-25426的PAT安装包进行安装。
51、打勾,确定。
这里需要说明一下:这里显示的磁盘1、2,均为群晖虚拟机里面的磁盘(对应为50MB的引导盘和200G的存储盘),并非是你在Win系统看到的物理硬盘。
52、开始安装中。。。
53、耐心等待。。。
54、安装进度到100%的时候,系统会自动重启,并显示一个10分钟的倒计时,重启等待的时间根据你的硬件配置决定:配置好的也许2分钟,配置差的也许超过10分钟,只需要耐心等待就是了,如果超过10分钟,可以刷新一下当前的页面。
55、设置这台群晖的名字、用户名和密码;
这里需要说明的是:
(1)admin为群晖默认的管理员账号。如果你在这输入的并非是admin,那么系统也会自动帮你建立一个admin的管理用户;
(2)密码不要用123456之类的弱口令,一个安全的密码应该包括大写字母、小写字母、数字这三种组合且长度在8位以上;
56、设置QuickConnect,这里需要说明一下:
(1)如果你是买官方机器的白群用户,并且已经还没有注册QC账号,可以选择“用新的synology账户创建QuickConnect”,在这直接注册QC的ID;
(2)如果你是买官方机器的白群用户,并且已经已经有QC账号,可以选择“用已有synology账户创建QuickConnect”,在这输入原有QC的ID;
(3)如果你是黑群洗白用户,打开这个网址:https://account.synology.com/en-global/register ,再按照屏幕提示操作,注册网页的Location(地区)选:Singapore(新加坡)。;
(4)如果你没有洗白,请选择“跳过此步骤”,本教程选择“跳过此步骤”;
(5)“跳过此步骤”再次弹出一个确定,选“是”;
57、前往;
58、了解;
59、不,谢谢;
60、点左上角的图标进入菜单,打开“存储空间管理员”;
61、进入左边的“存储池”标签,新建;
62、选择“性能改善”,下一步;
63、根据实际情况选择RAID类型,本教程只建立一个存储盘,所以只能选择:Basic,下一步;
64、下一步;
65、把左边的磁盘2 - SATA/HDD 200GB,用鼠标点住不放手,并且拖动到右边存储池的“所需HDD”区域,松开鼠标;
66、下一步;
67、确定;
68、否;
69、应用;
70、确定;
71、回到左边菜单的“存储空间”标签,新增;
72、下一步;
73、下一步;
74、选择文件系统:Btrfs,下一步;
75、应用;
76、完工。
补充说明:
本教程在上面的步骤做到第5步的时候,建立的是虚拟硬盘,如果你想把另外一个硬盘整个全部给群晖使用,可以采用直通硬盘的方法,如下图所示:
1)在创建磁盘的时候,选择物理磁盘,下一步;
2)在设备这里,根据实际情况,选择你要添加给群晖虚拟机使用的物理磁盘,下一步;
3)至于是添加哪个硬盘,可以在设备管理器里面的“磁盘管理”查询硬盘序号,上图的“PhysicalDirve0”对应下图的“硬盘0”,上图的“PhysicalDirve1”对应下图的“硬盘1”,以此类推。
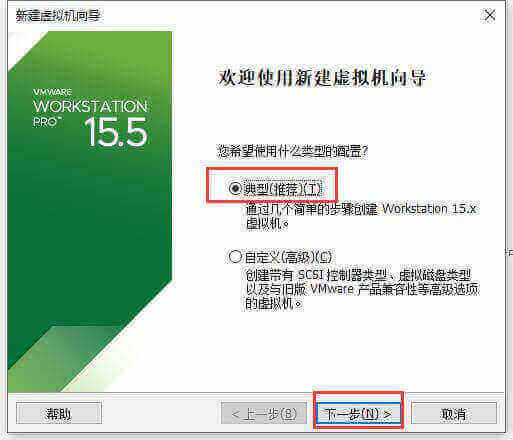

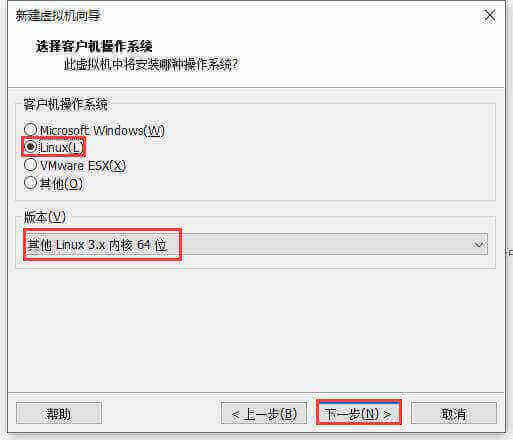
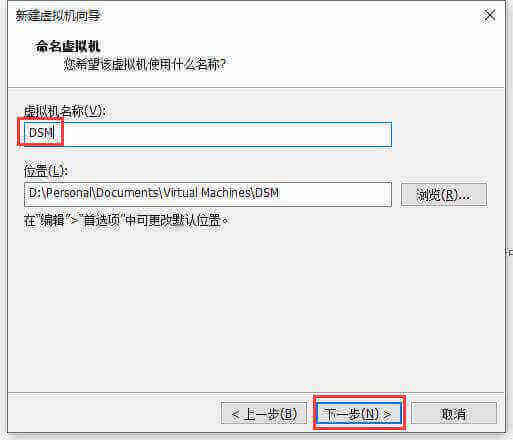
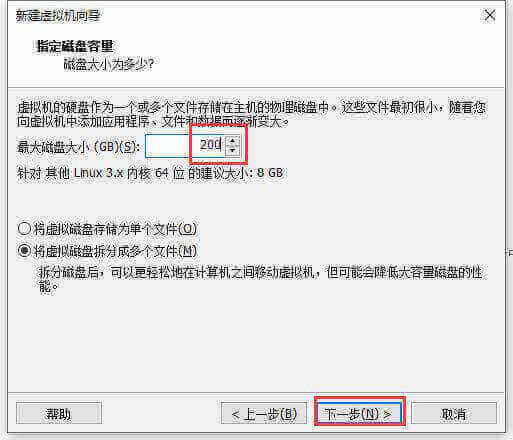


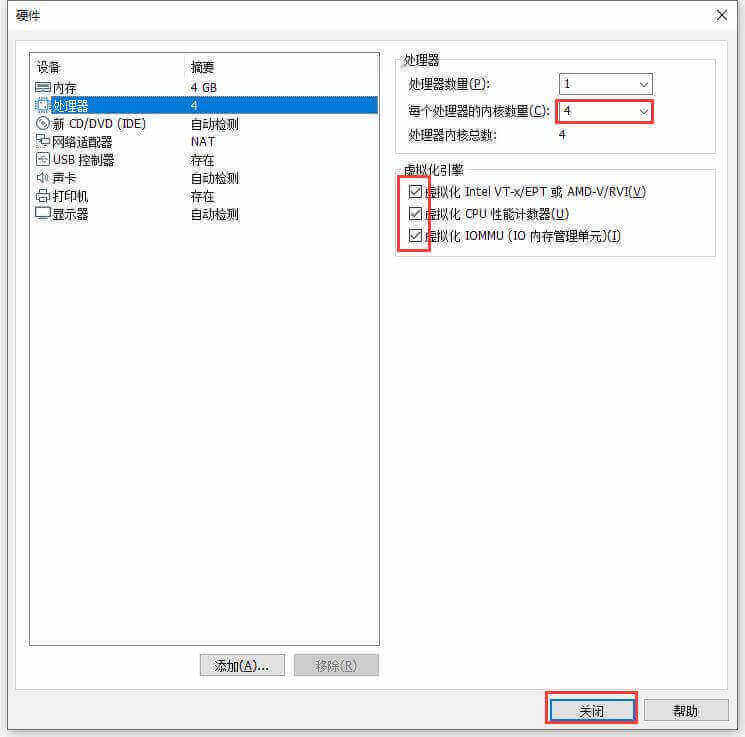
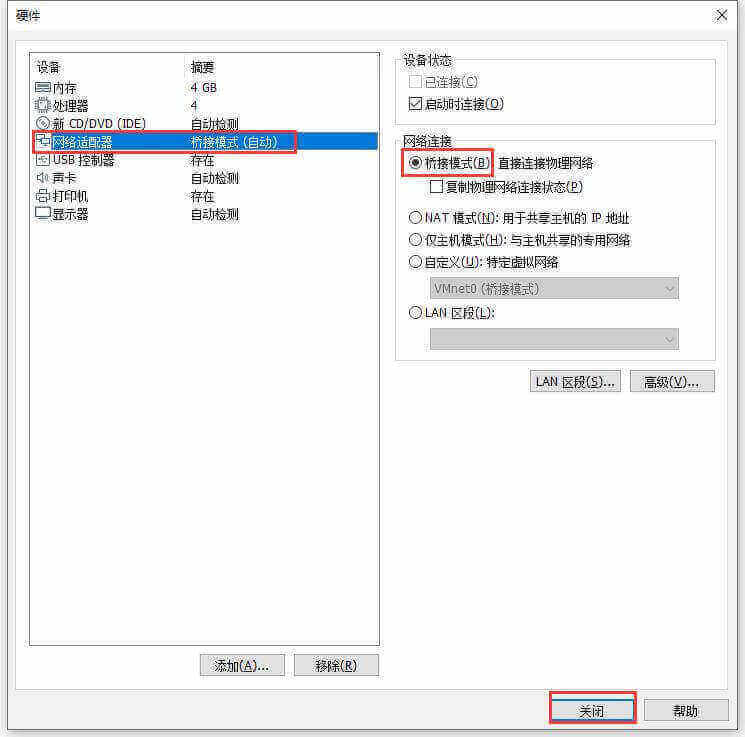


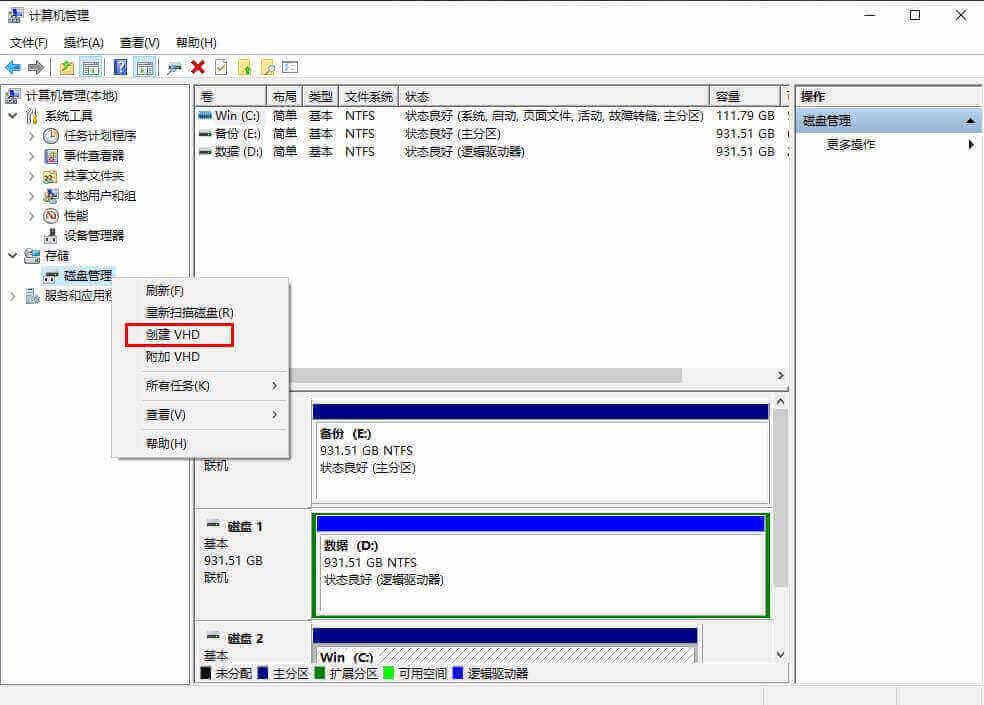
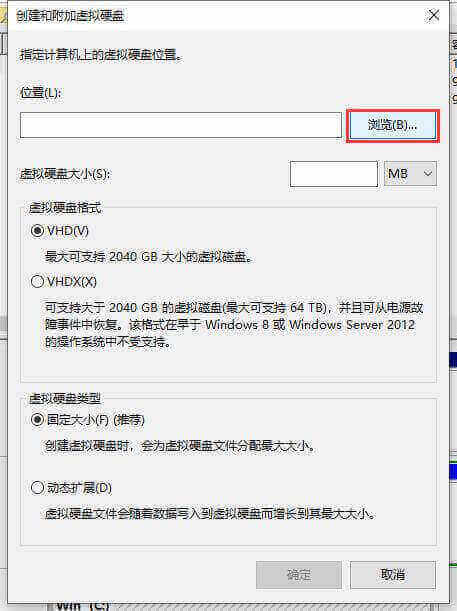
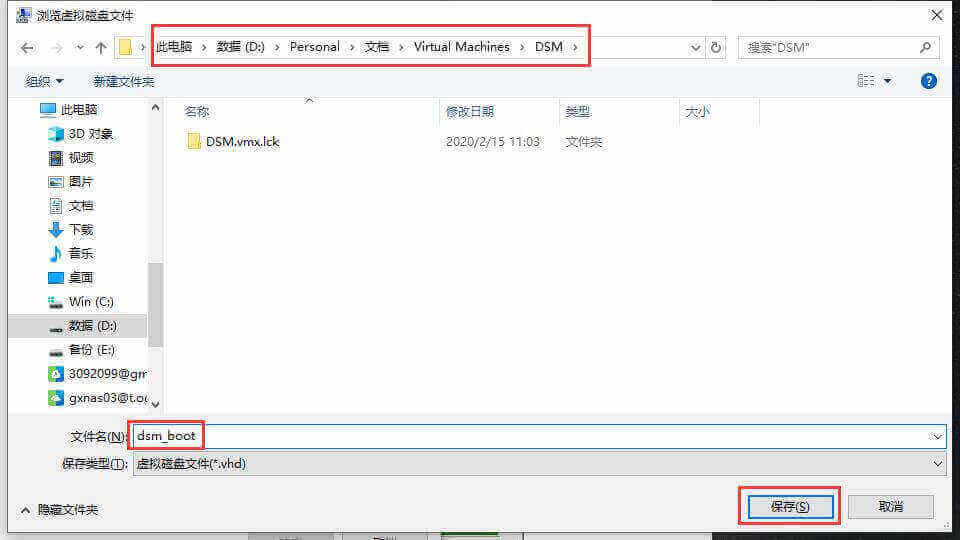


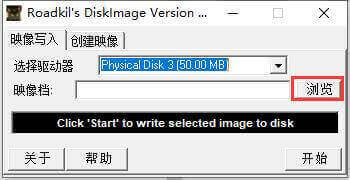
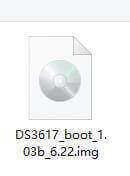
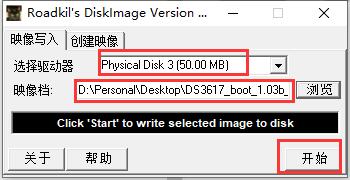
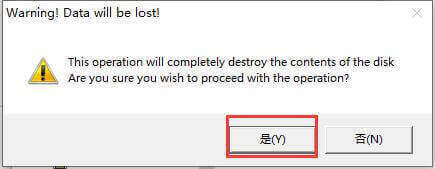
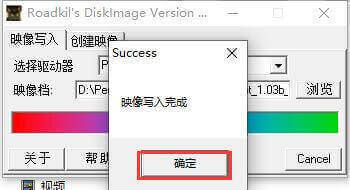


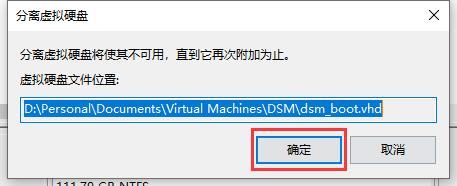
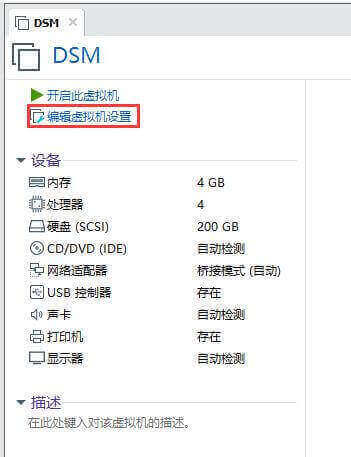
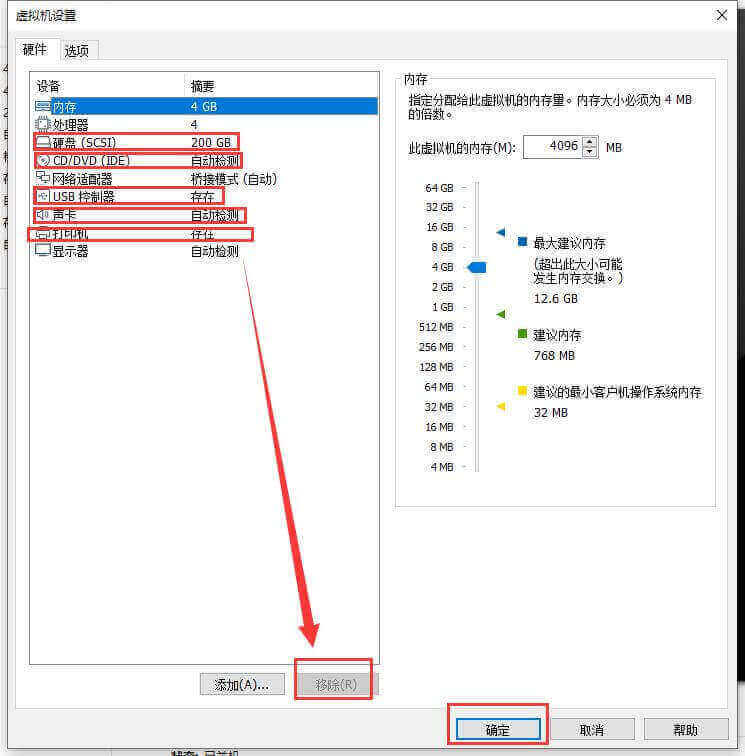


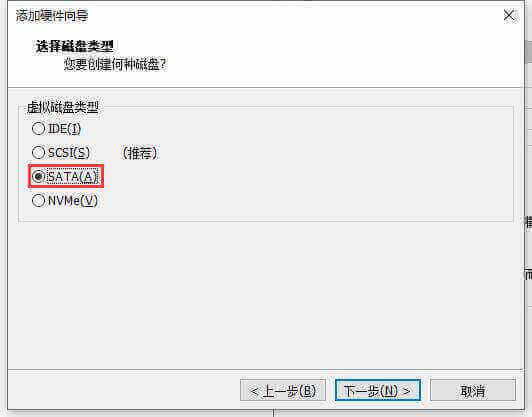

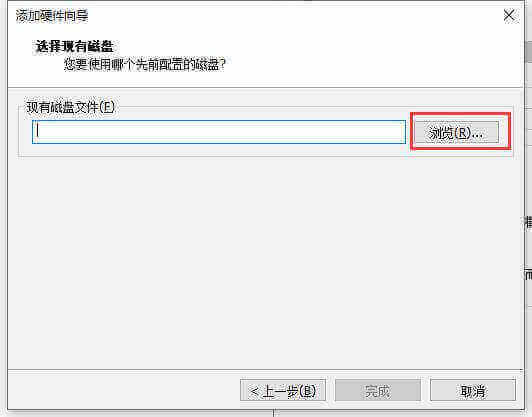
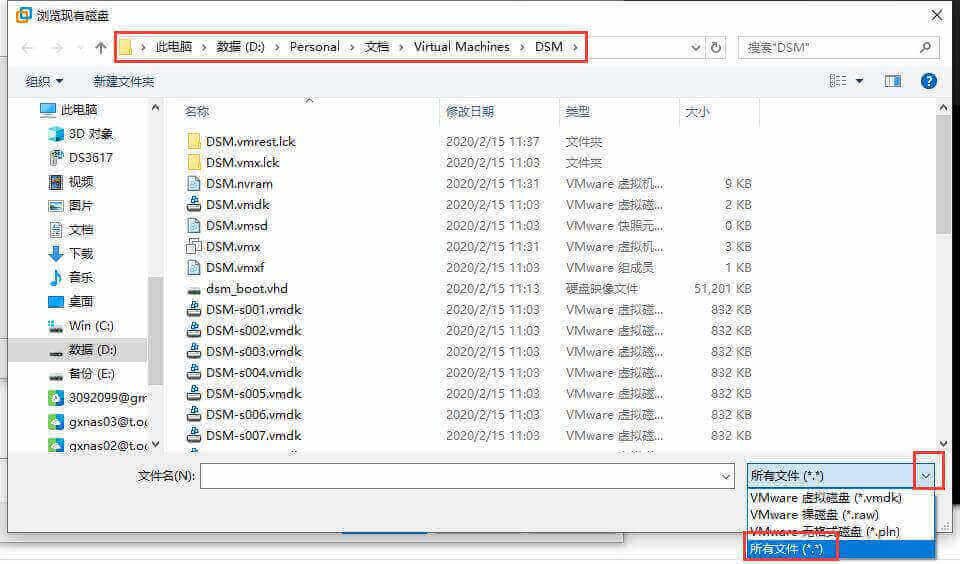

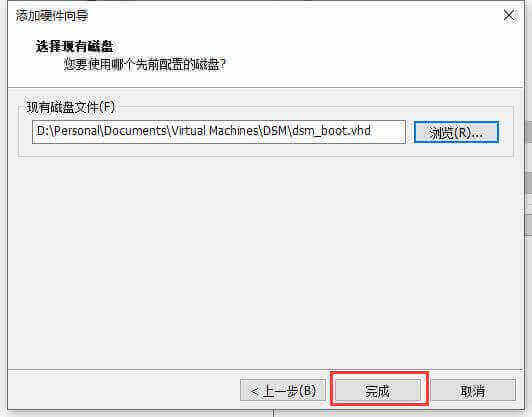
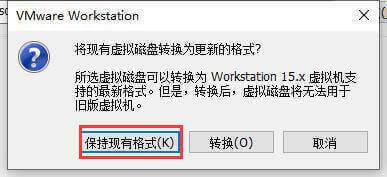
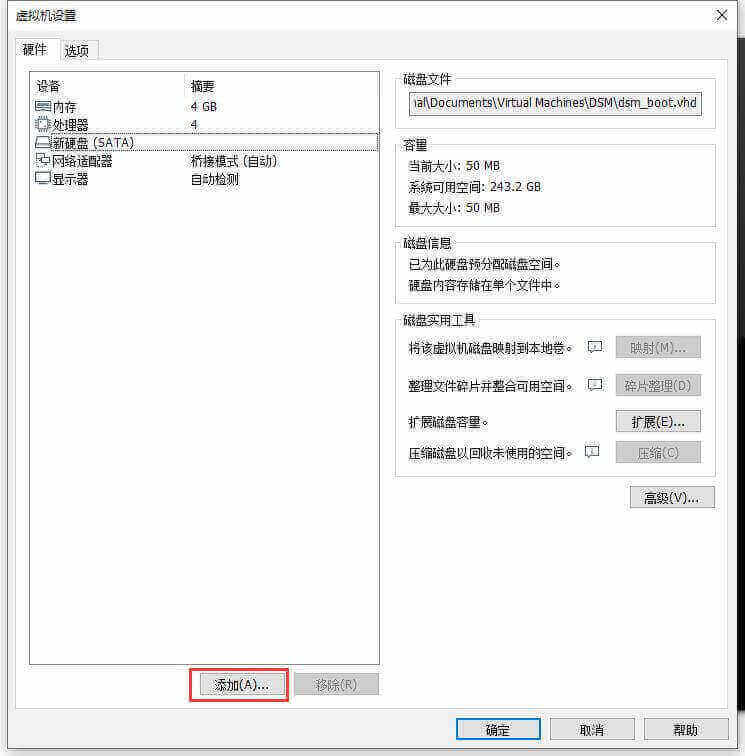
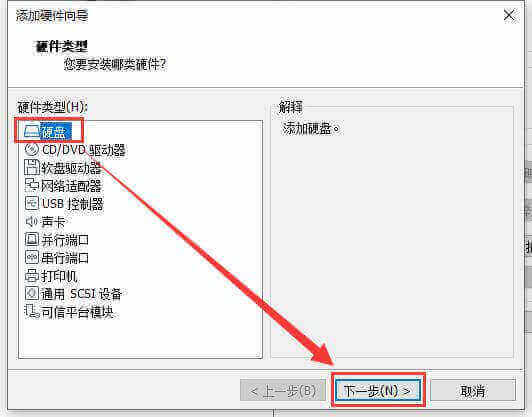

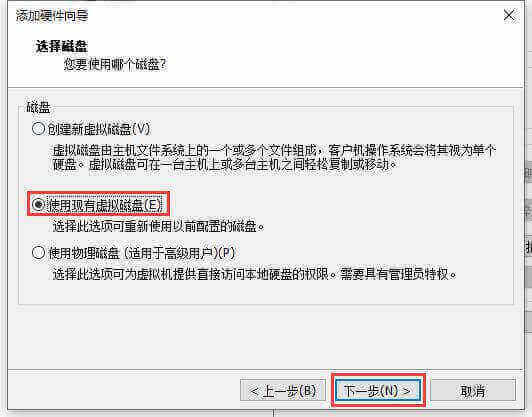

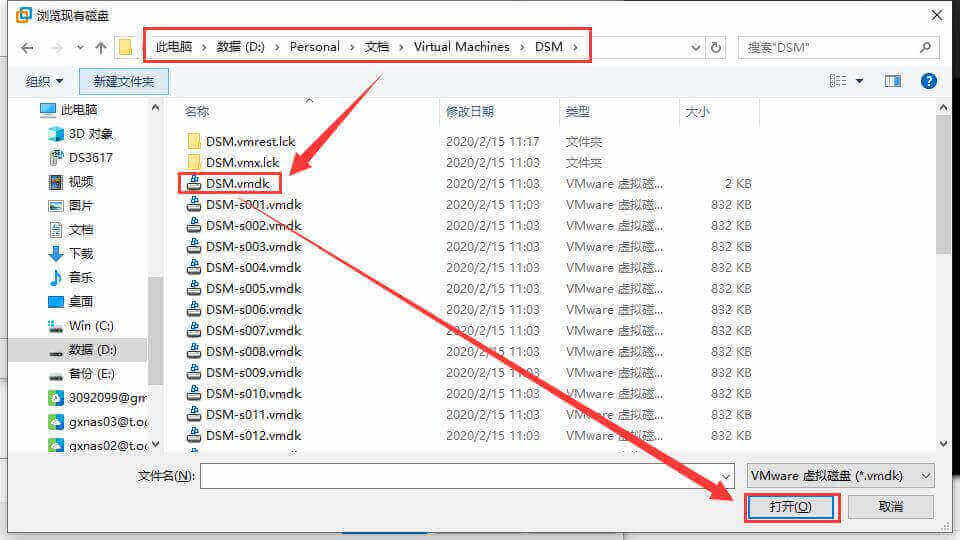
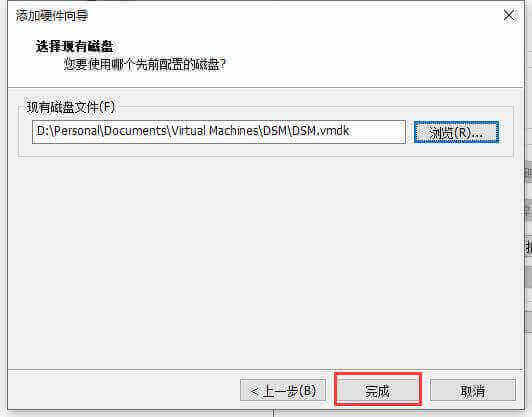
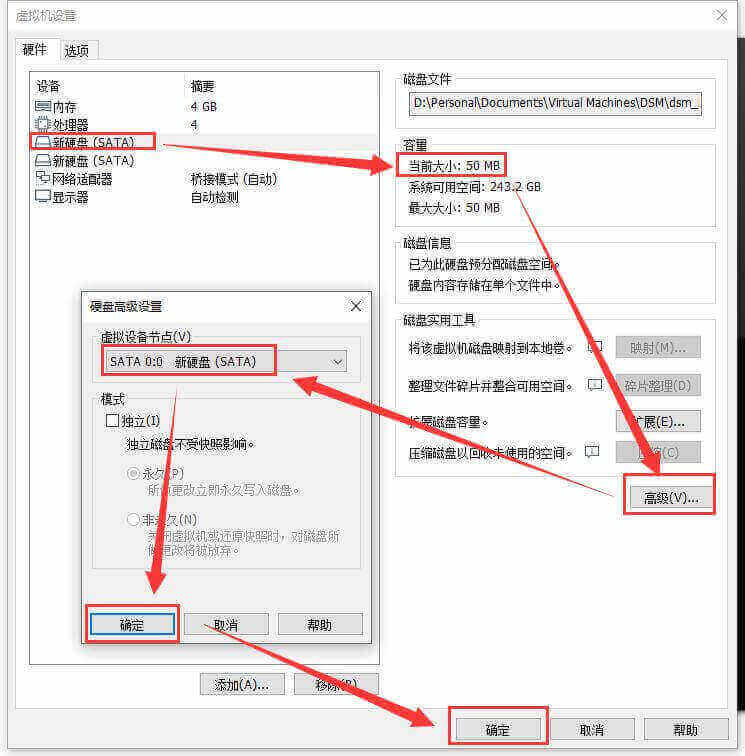
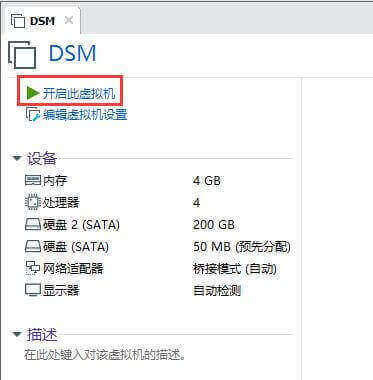



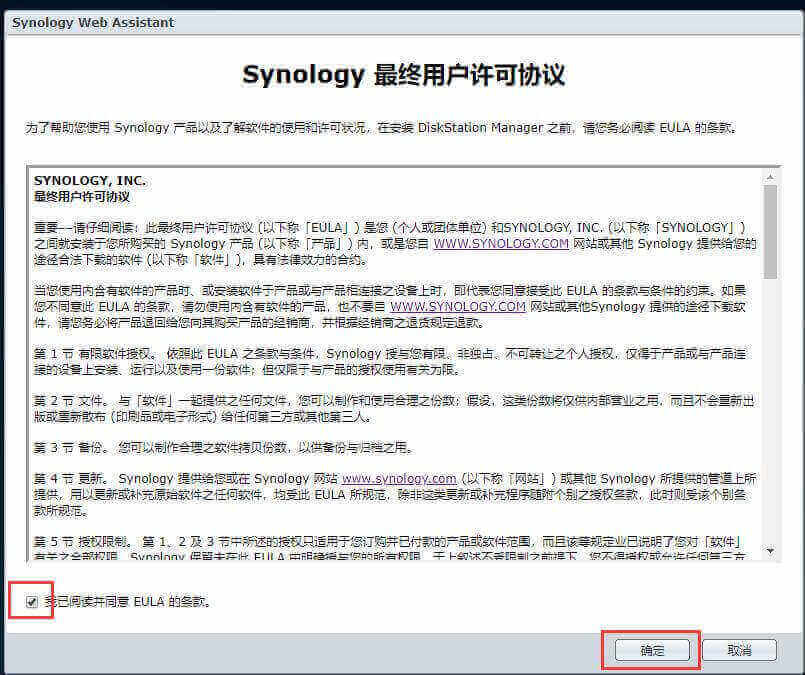


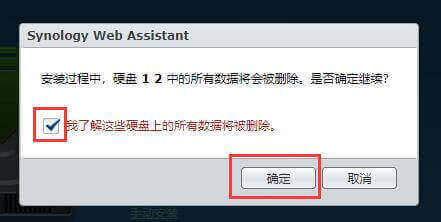
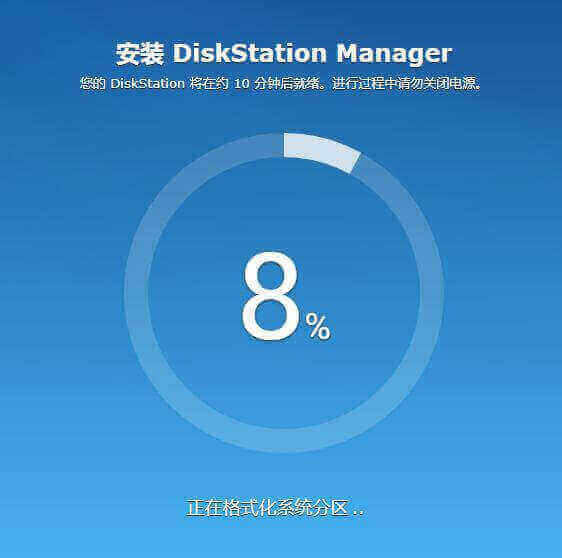

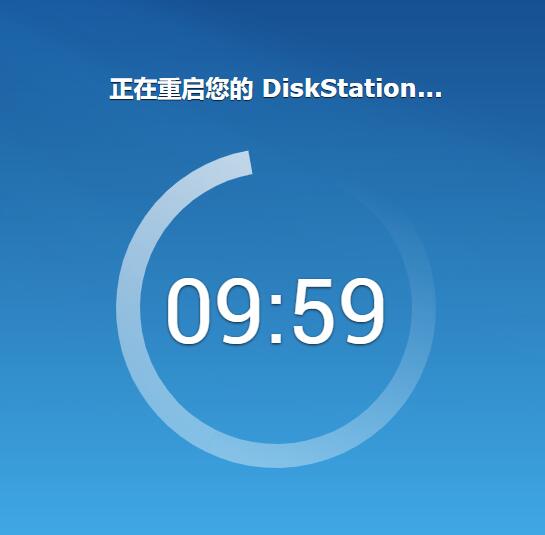
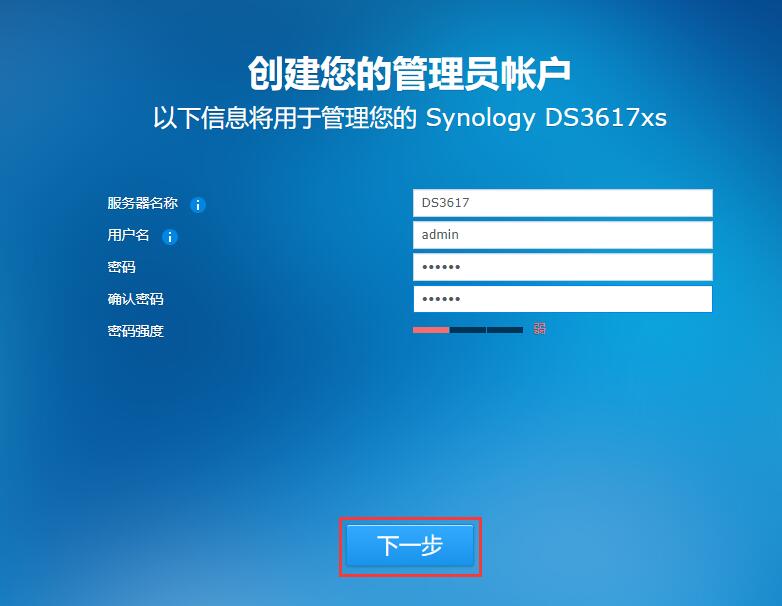
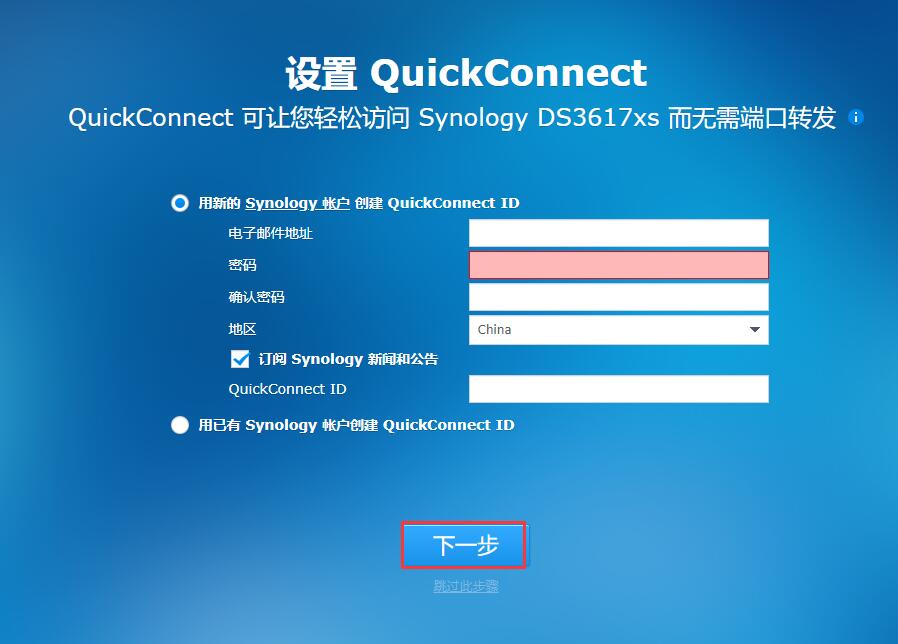
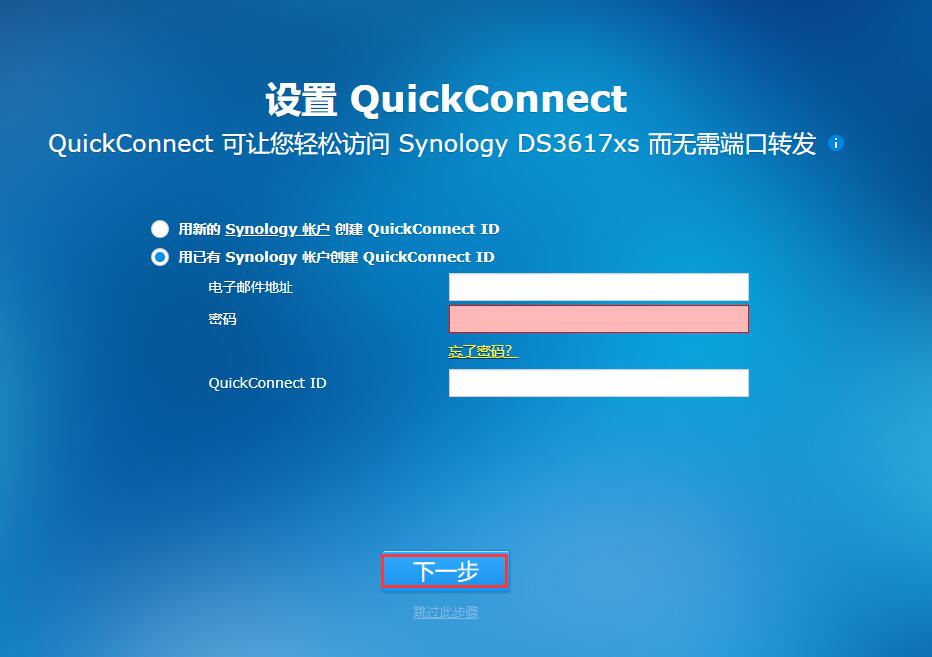

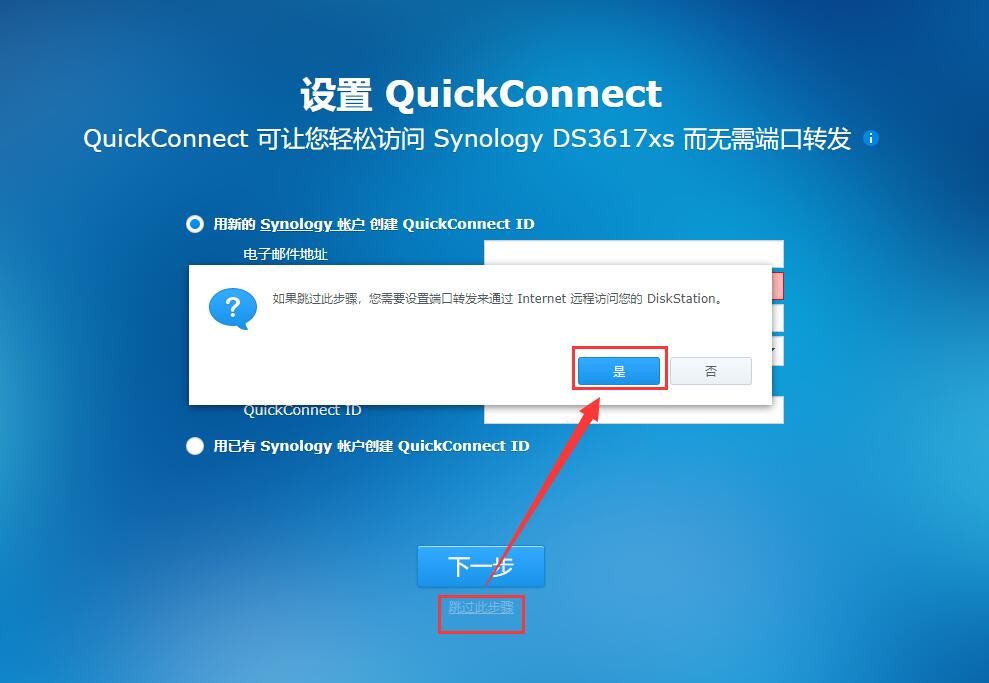


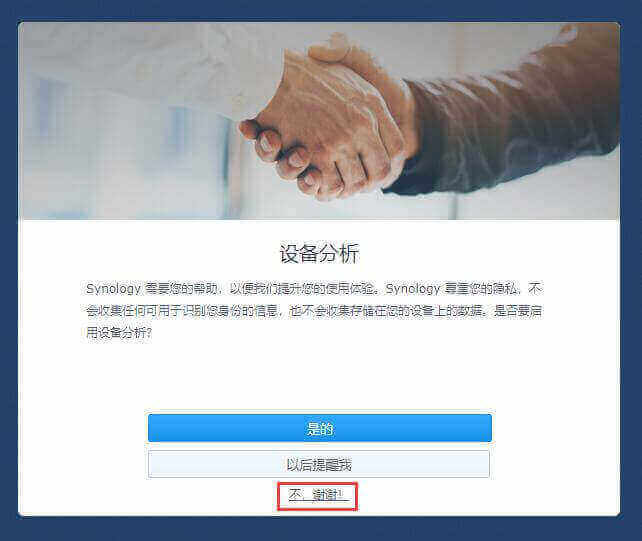
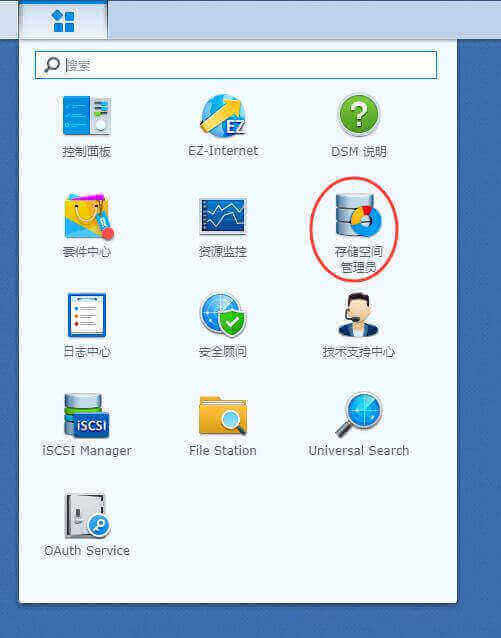


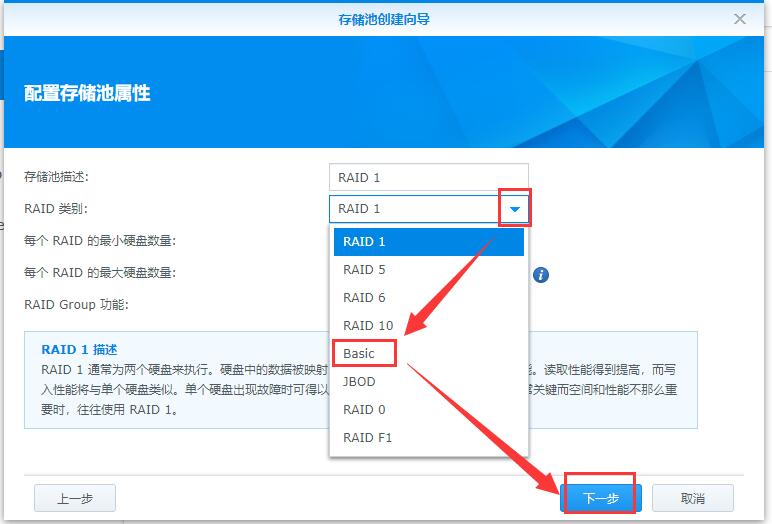

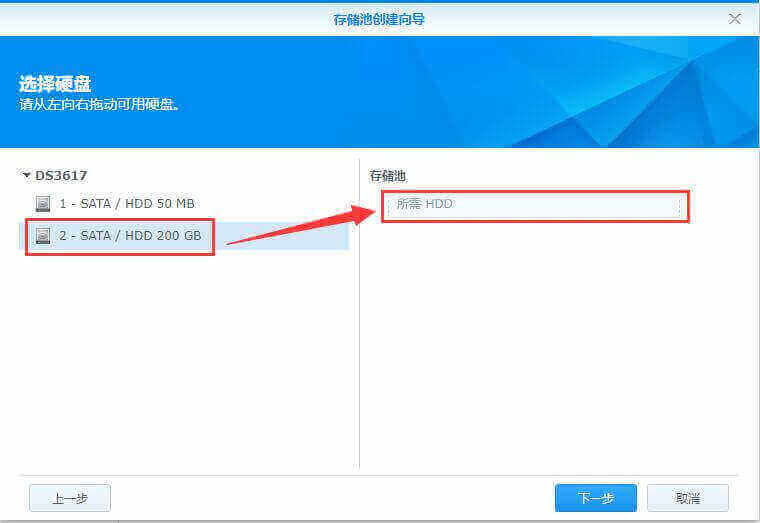
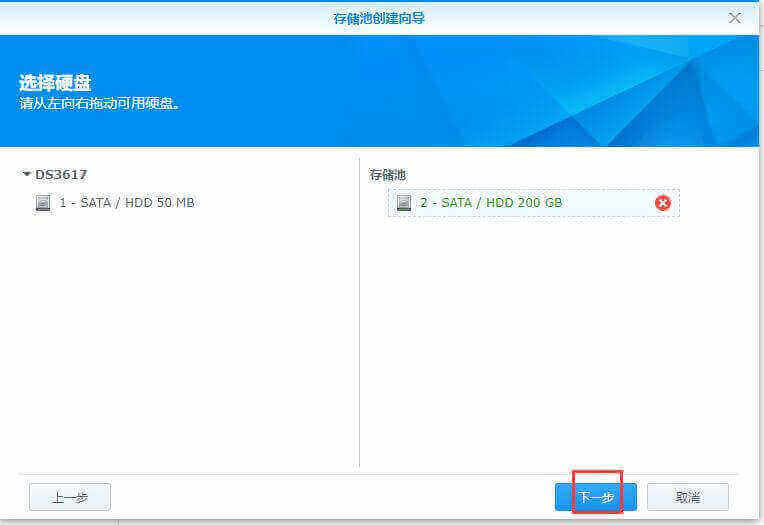
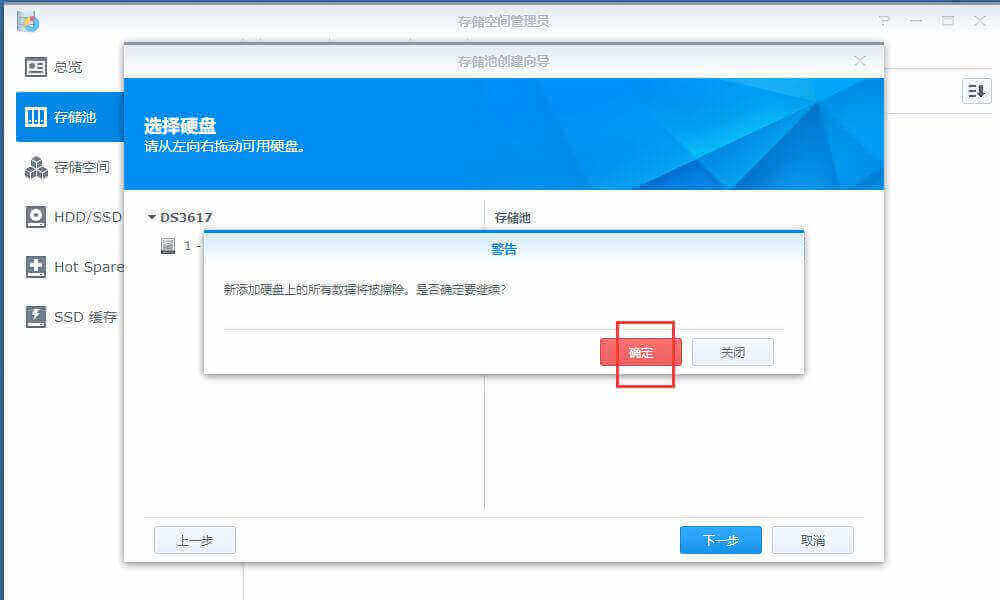

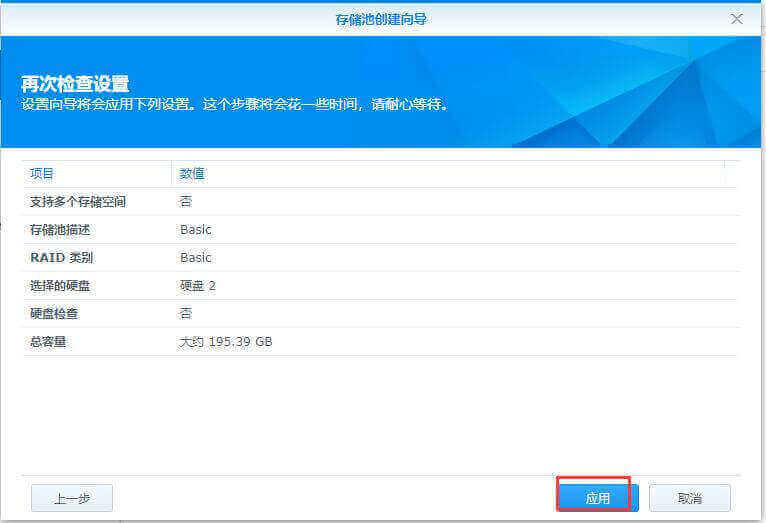
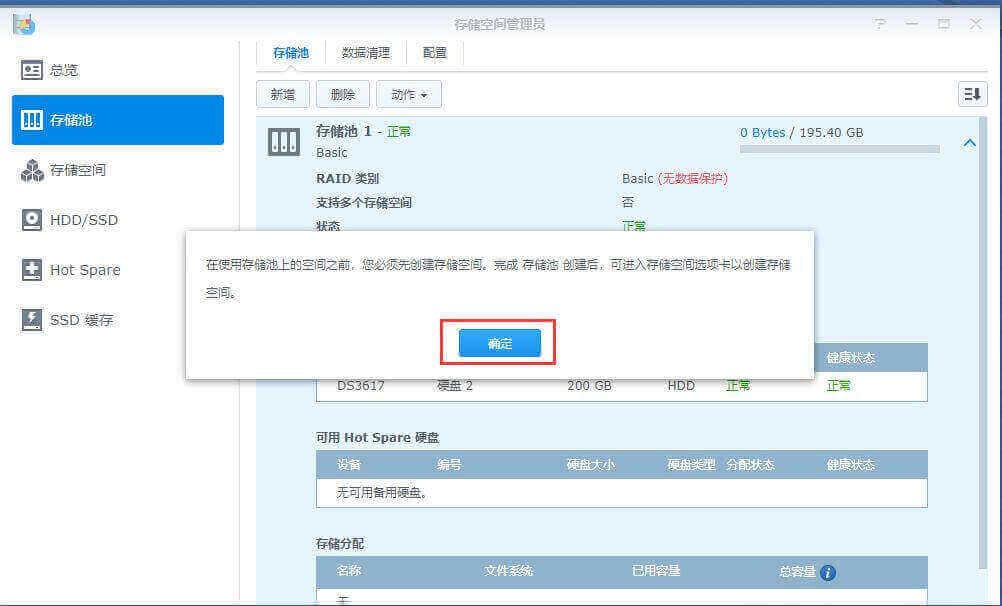

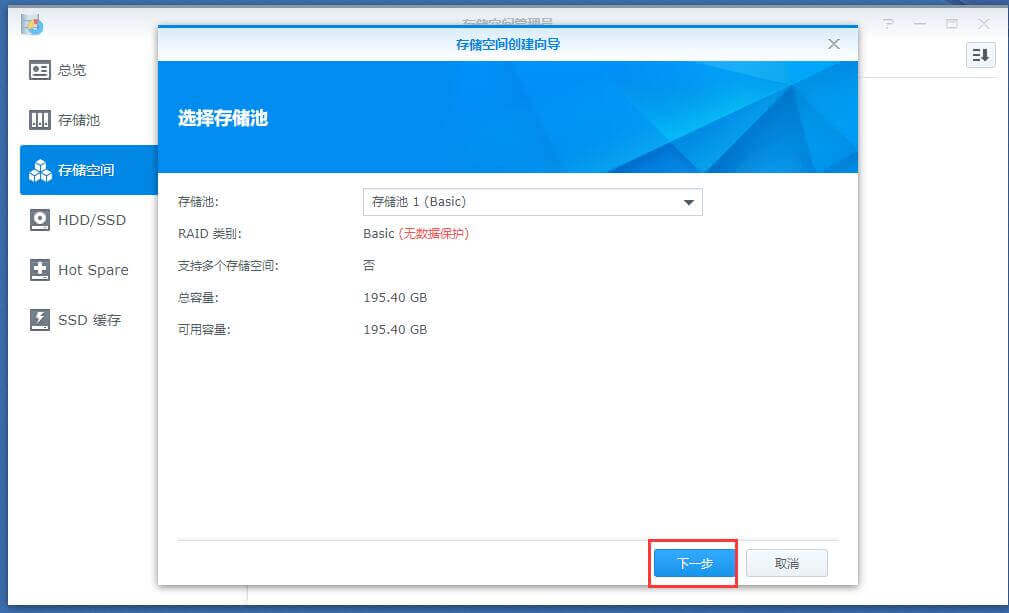

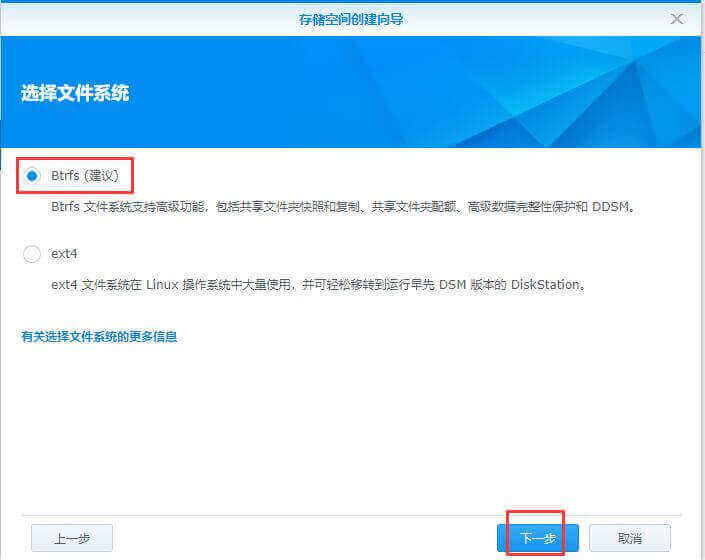

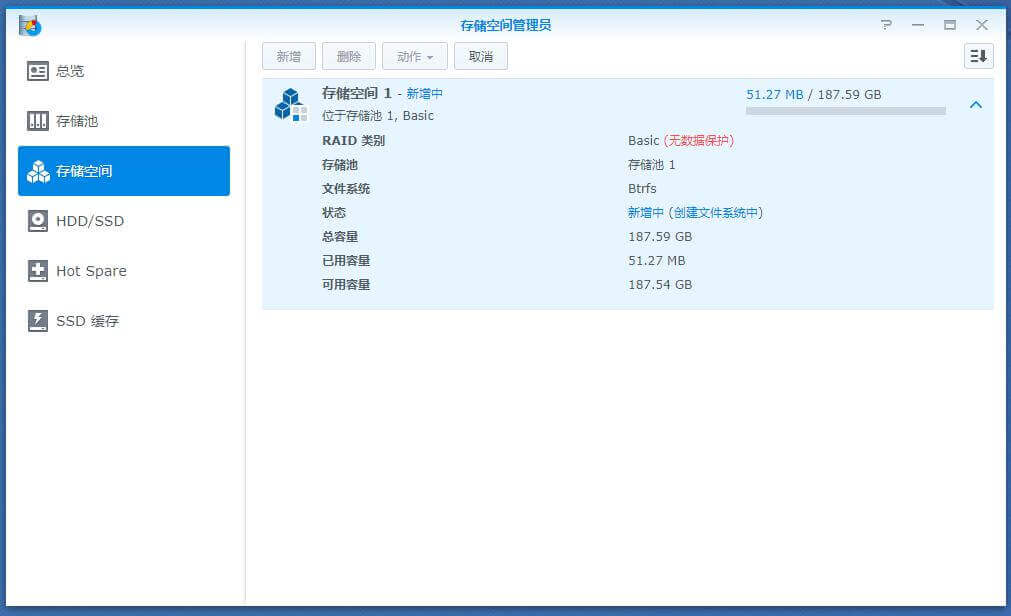
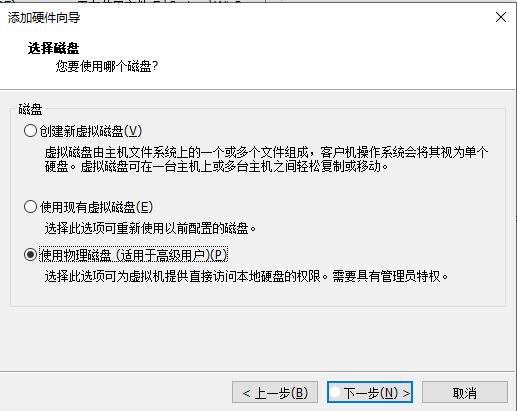
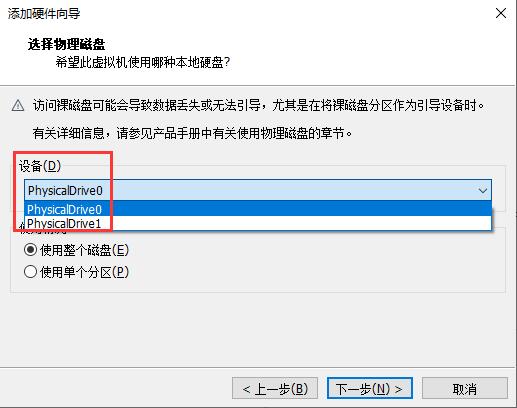
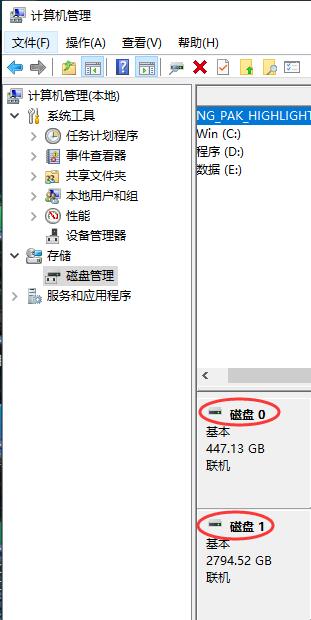
 Google Chrome
Google Chrome  Windows 10
Windows 10