一、本教程适用场景
1、以前为了体验群晖用虚拟机随便安装群晖系统,现在买了新机回来,想把原来虚拟机的东西全部迁移到新机上。
2、很多年前买的群晖,用久了想更新淘汰了,买了新机回来,想把原来旧机的内容全部迁移到新机上。
3、有上述类似需要换机的,想无损迁移数据的。
二、可以迁移的内容
1、硬盘上的数据;
2、已经安装的套件(包括套件相关的设置和套件的数据库),如果有用Docker安装的项目,相关的容器和设置也会一并迁移。
3、群晖系统的系统配置。
三、不可以迁移的内容
1、控制面板的一些网络设置(因为在同一个内网,IP地址不可以重复使用):
(1)控制面板—网络—“常规”选项卡中的服务器名称、默认网关、IPv6 默认网关。
(2)控制面板—网络—“网络界面”的网络接口信息。
(3)控制面板—网络—“静态路由”的设置。
(4)控制面板—“外部访问”的设置。
(5)控制面板—“通知”里的推送服务设置。
2、桌面小工具和任务栏设置。
3、Virtual Machine Manager 的设置。
四、源设备(需要迁移数据的机器)或目的地设备(新机器)迁移要求
1、类型1——可作为源设备和目的地设备的机器(或者系统)型号:
(1)FS 系列:FS6400、FS3600、FS3400、FS3017、FS2017、FS1018
(2)SA 系列:SA3600、SA3400
(3)21 系列:RS4021xs+、RS3621xs+、RS3621RPxs、RS1221RP+、RS1221+、DS1821+、DS1621xs+、DS1621+
(4)20 系列:RS820RP+、RS820+、DS1520+、DS920+、DS720+、DS420+、DS220+
(5)19 系列:RS1619xs+、RS1219+、DS2419+、DS1819+、DS1019+
(6)18 系列:RS3618xs、RS2818RP+、RS2418+/RS2418RP+、RS818+/RS818RP+、DS3018xs、DS1618+、DS918+、DS718+、DS418play、DS218+
(7)17 系列:RS18017xs+、RS4017xs+、RS3617xs+、RS3617RPxs、RS3617xs、DS3617xs、DS1817+、DS1517+
(8)16 系列:RS18016xs+、RS2416+/RS2416RP+、DS916+、DS716+II、DS716+、DS416play、DS216+II、DS216+
(9)15 系列:RS815+/RS815RP+、RC18015xs+、DS3615xs、DS2415+、DS1815+、DS1515+、DS415+
(10)14 系列:RS3614xs+、RS3614xs/RS3614RPxs、RS2414+/RS2414RP+、RS814+/RS814RP+
(11)13 系列:RS10613xs+、RS3413xs+、DS2413+、DS1813+、DS1513+、DS713+
(12)12 系列:RS3412xs/RS3412RPxs、RS2212+/RS2212RP+、RS812+/RS812RP+、DS3612xs、DS1812+、DS1512+、DS412+
(13)11 系列:RS3411xs/RS3411RPxs、DS3611xs
2、类型2——可作为源设备或目的地设备但是不可以作类型1的目的地设备的机器(或者系统)型号:
(1)17 系列 DS1817、DS1517
(2)15 系列 DS2015xs、DS1515、DS715
3、类型3——仅用来作类型1和类型2的目的地设备,不能用来作源设备的型号:
SA 系列:SA3200D
4、目的地设备和源设备不能是Virtual DSM 或 DDSM。
5、源设备的系统版本要求DSM 6.0 或以上版本,建议升级到DSM 6.1.7 或者以上。
6、目的地设备的系统版本要求DSM 6.2.2 或以上版本,不可以建立任何的共享文件夹(如已建立的,请先删除)。
7、目的地设备的存储空间要等于或者大于源设备。
五、操作步骤
1、在目的地设备以管理员登录群晖,打开“存储空间管理员”,在存储空间新增存储空间(存储池自动建立),需要注意的是:我的目的地设备是DS918,所以是先建立存储空间,如果是DS3615或者DS3617,是先建立存储池再建立存储池;
2、打开套件中心,找到Mirgration Assistant,点:安装套件;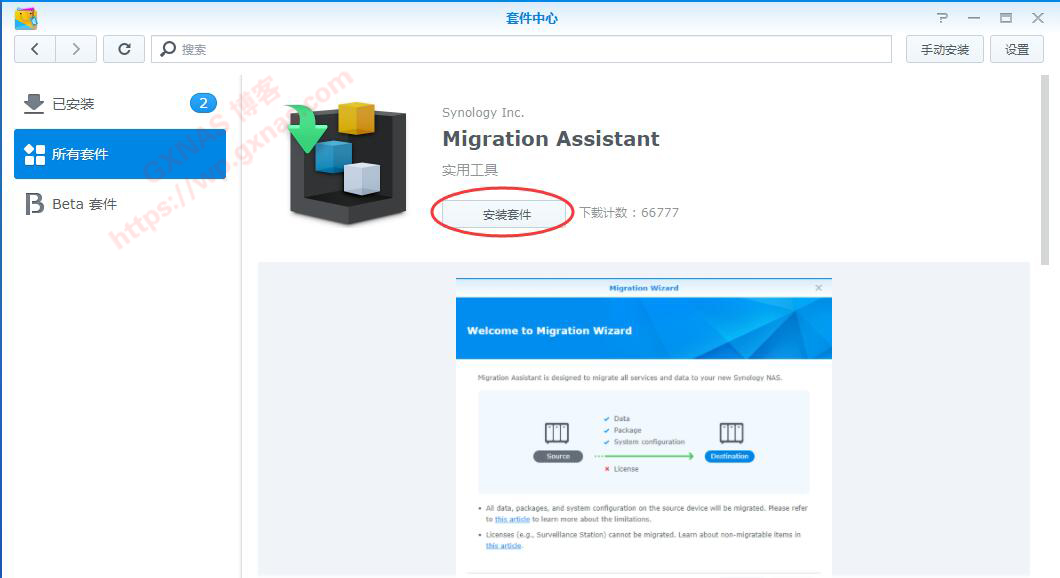
3、左下角勾选“我确认Migration Assistant是安装在迁移目的地。”,下一步。
8、由于目的地设备套件的版本高于源设备套件版本,所以会有这个提示是正常的,下一步。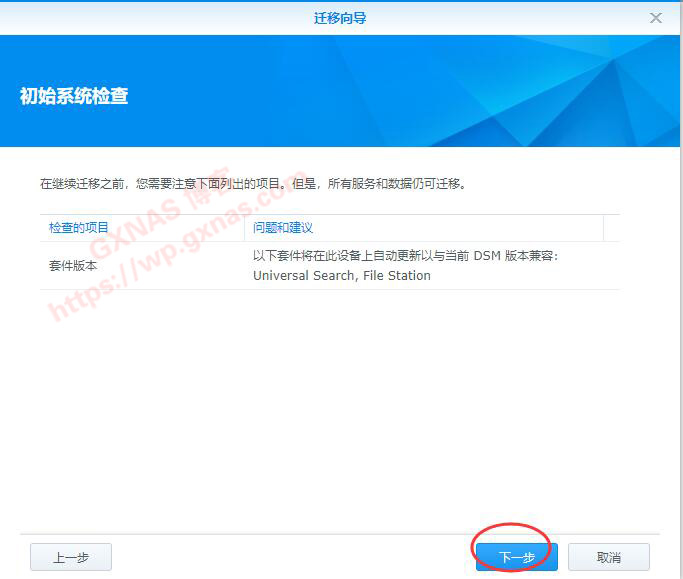
9、源设备只有100G的空间,这里给出的预计迁移时间为“大约18分钟”,确认一下源设备和目的地设备信息,确认无误后点“应用”。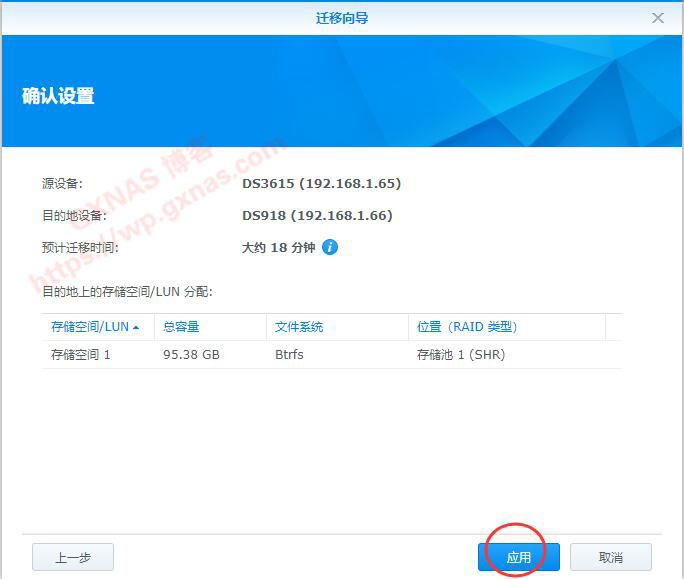
10、系统提示:源设备上的服务将会暂停,目的地的存储空间和设备都会被删除并且替换为源设备上的内容。点:继续。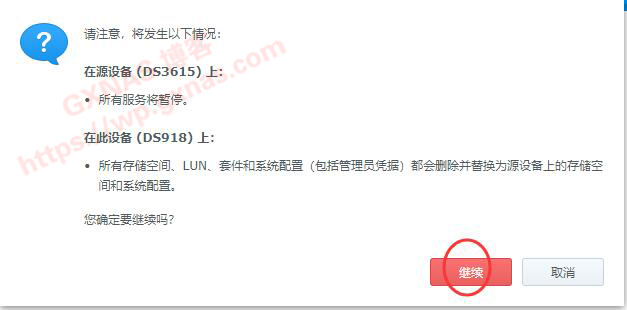
13、到这里会弹出一个选择,就是说源设备迁移完成后,继续“保持所有服务运行”呢?还是“禁用所有文件服务和套件”?请根据实际情况选择(如果迁移完成后,源设备马上不用了,就选“禁用所有文件服务和套件”)。
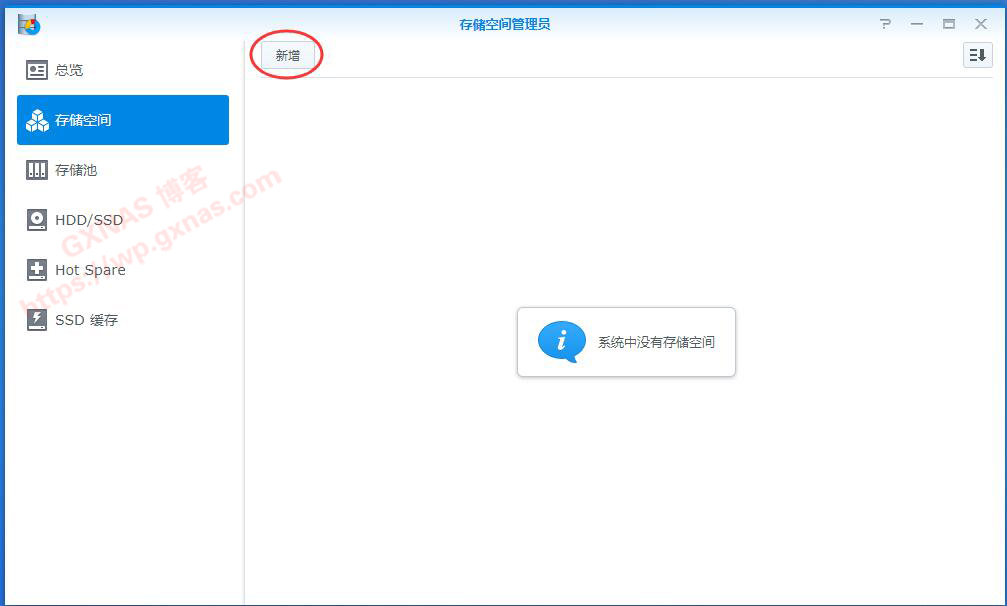

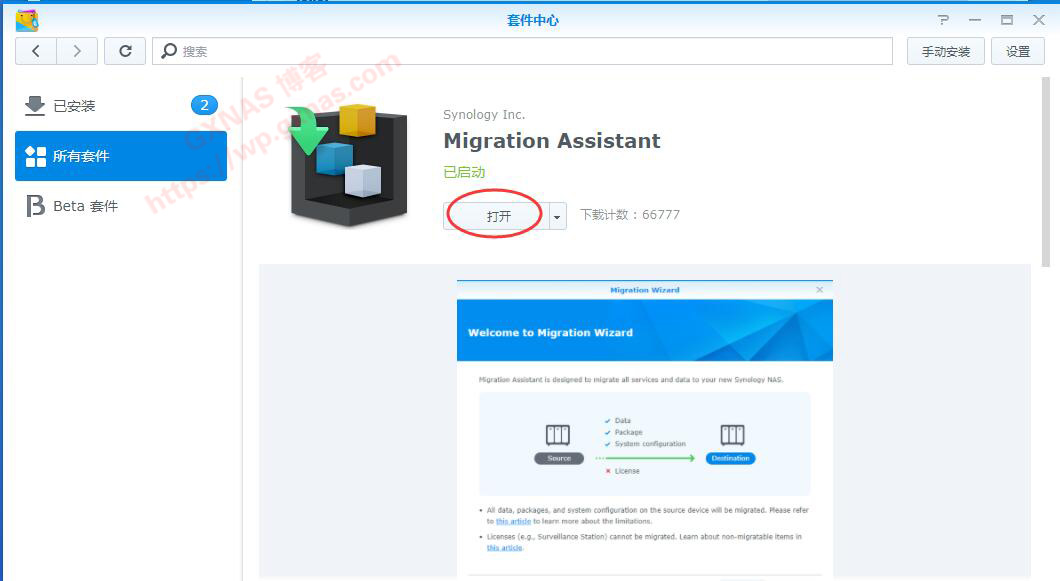

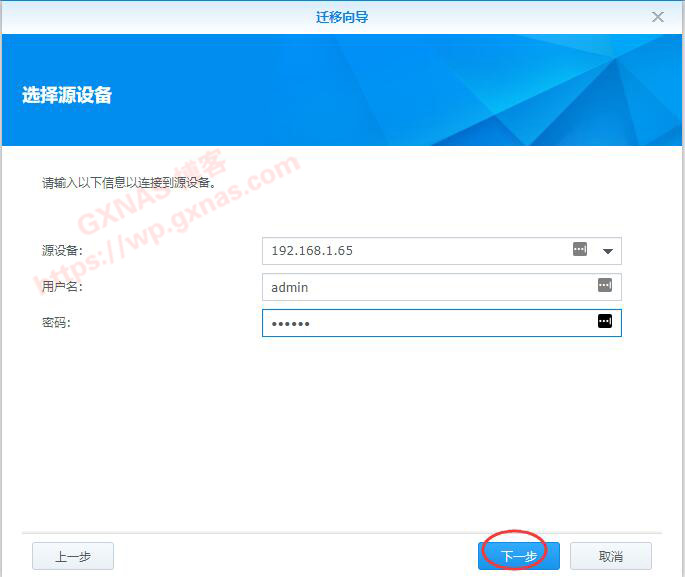
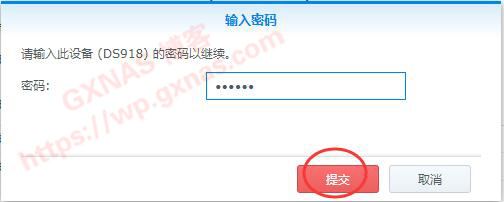
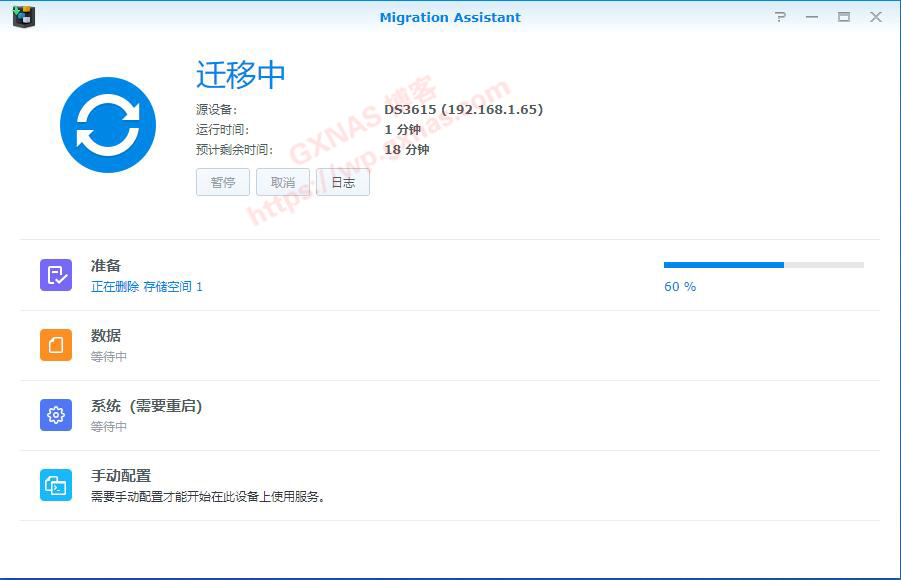
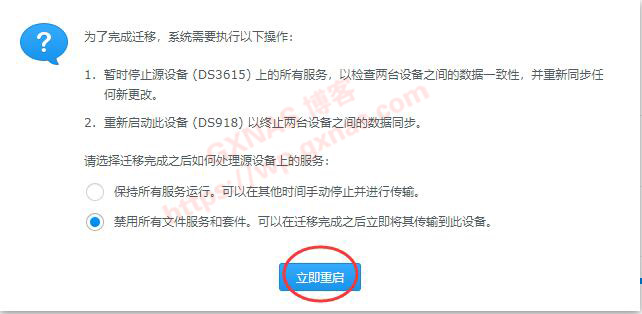
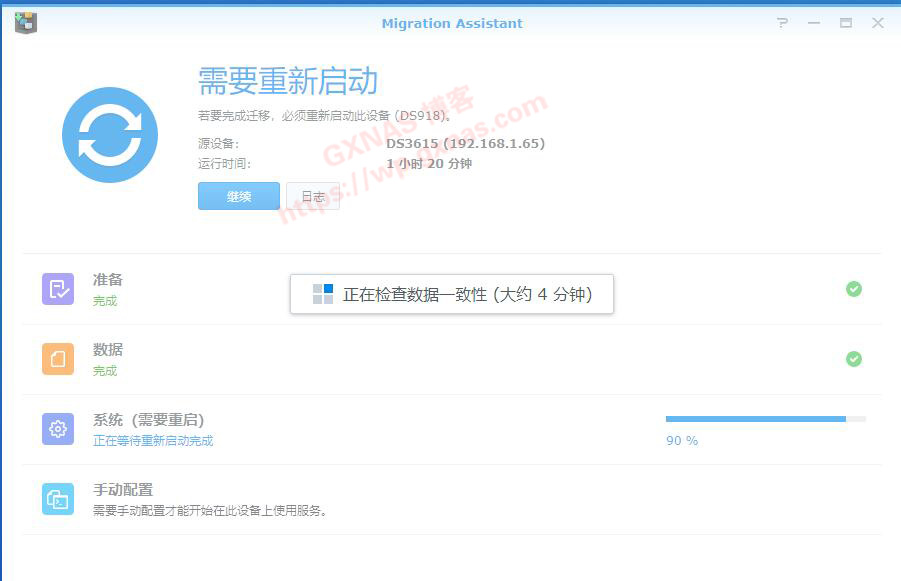

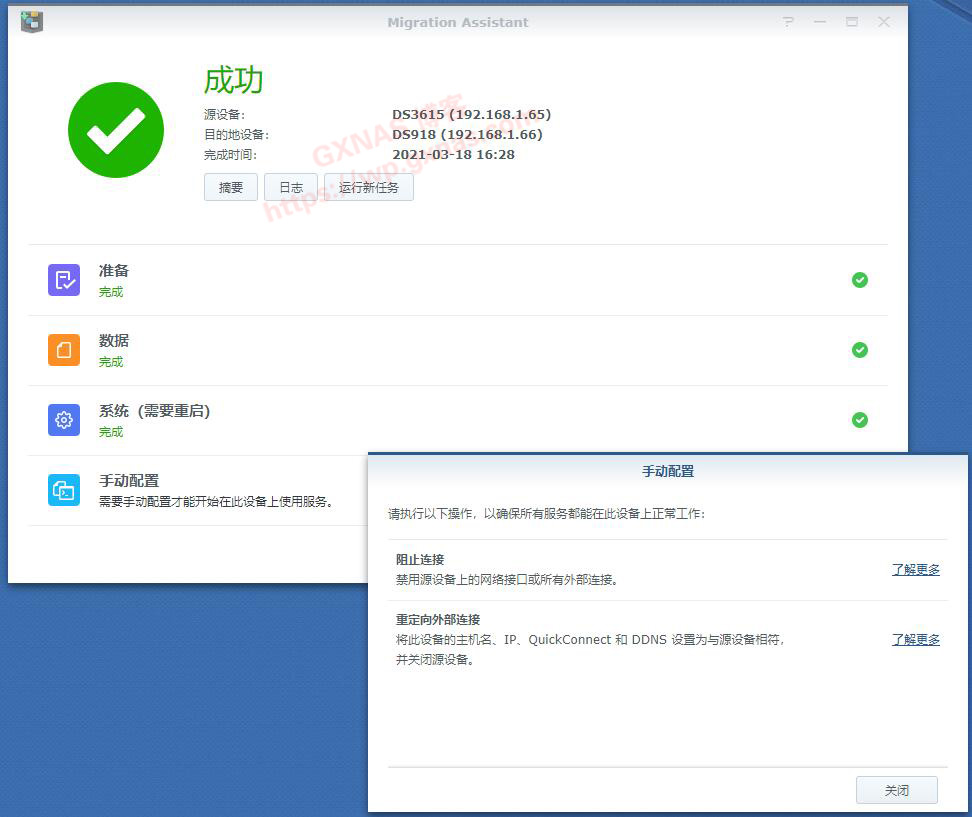
 Google Chrome
Google Chrome  Windows 10
Windows 10