1.安装准备
安装前请先准备好VMware-VCSA-all-6.7.0-19300125.iso文件,放置在windows操作系统下。
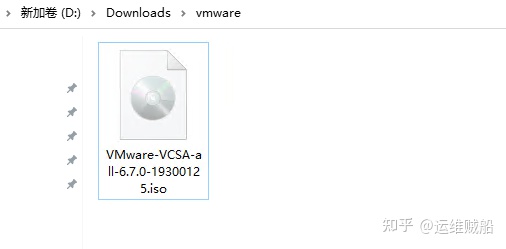
准备一台ESXi的主机。
2.vCenter硬件要求
准备把vCenter安装在ESXI服务器上的一个虚拟机中,最低12G内存+2VCPU,这个条件还只是最小化安装vCenter,只能管理10台ESXI服务器,100台虚拟机。由于ESXI本身需要4G内存,因此使用此搭配时,至少需要16G+的内存,否则无法安装虚拟机。
3.安装
双击前面准备好的iso文件,将其挂载为DVD驱动器,进入vcsa-ui-installer文件夹。

然后选择win32,如果你的其它的操作系统,则相应安装。

双击安装程序,开始安装。
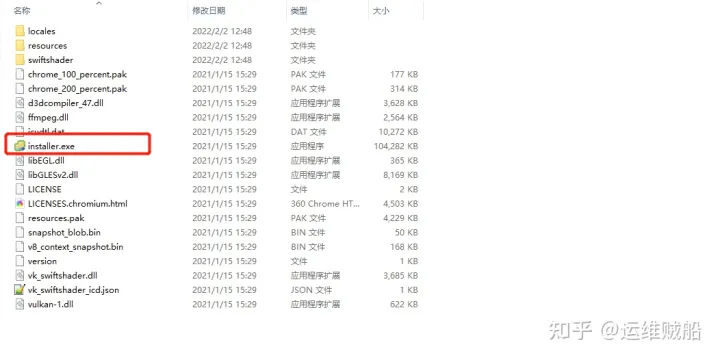
设置安装界面语言为中文,点击右上角切换,点击“安装”。
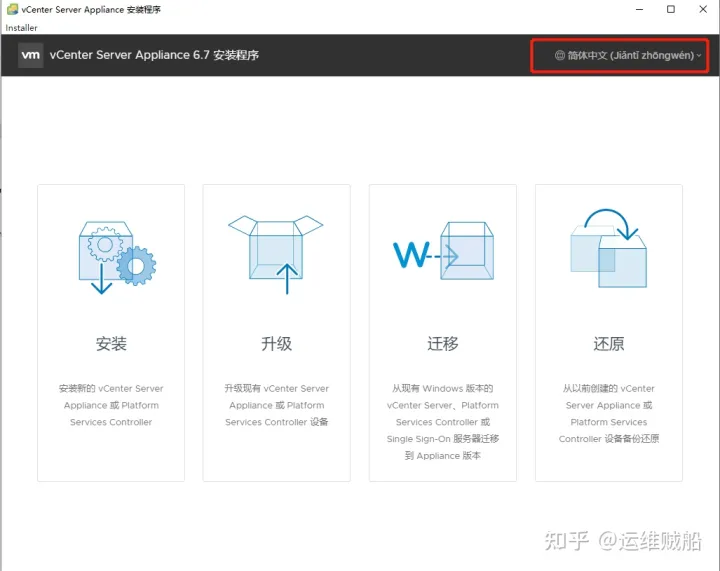
下一步
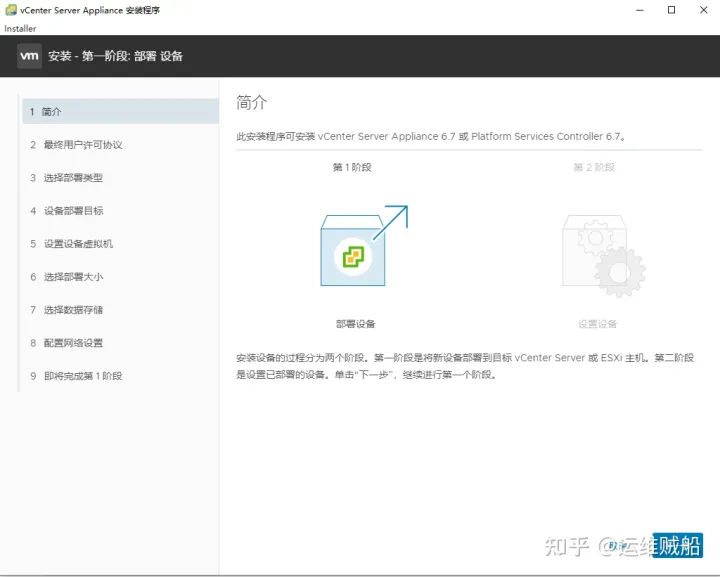
勾选许可,点击下一步

选择嵌入式安装模型,然后下一步
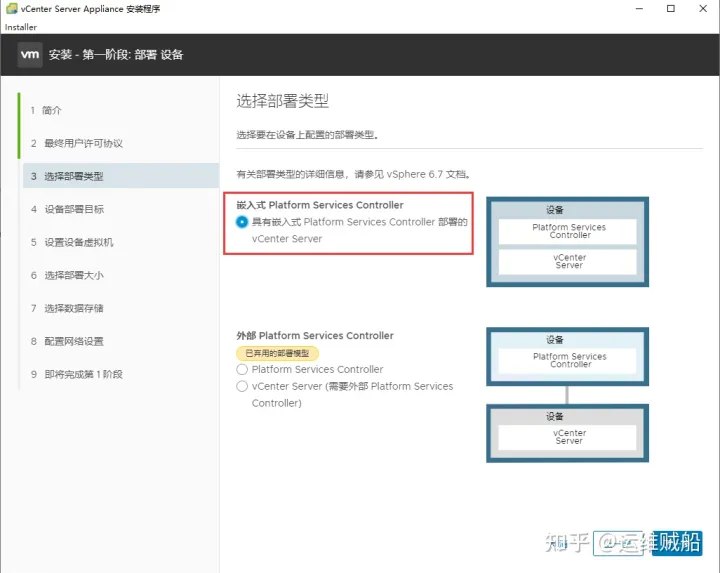
输入ESXi主机的地址、端口号、用户名以及密码,然后点击下一步
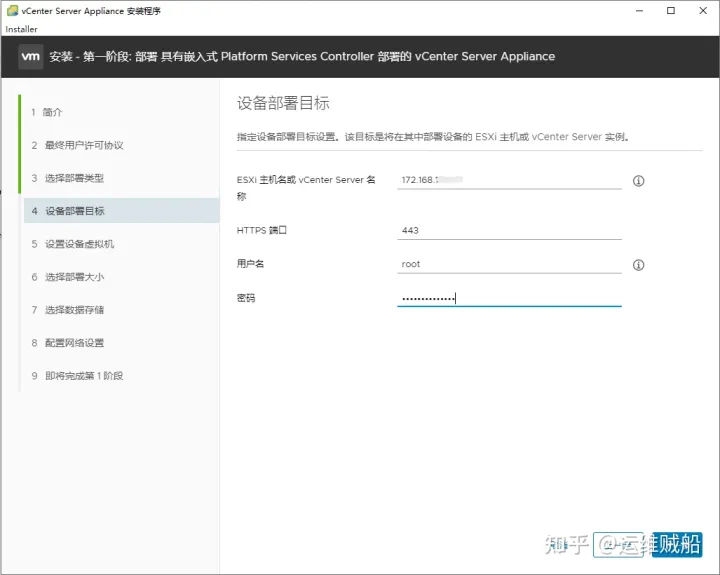
点击是
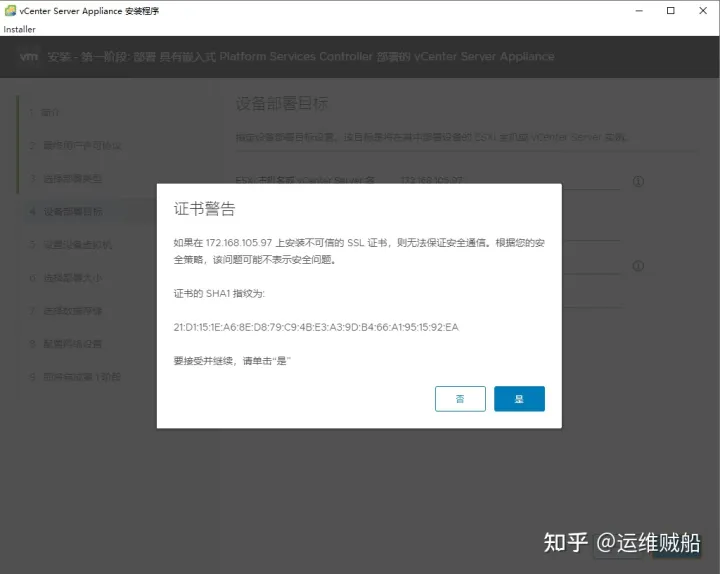
设置 一下虚拟名称,root密码,点击下一步。
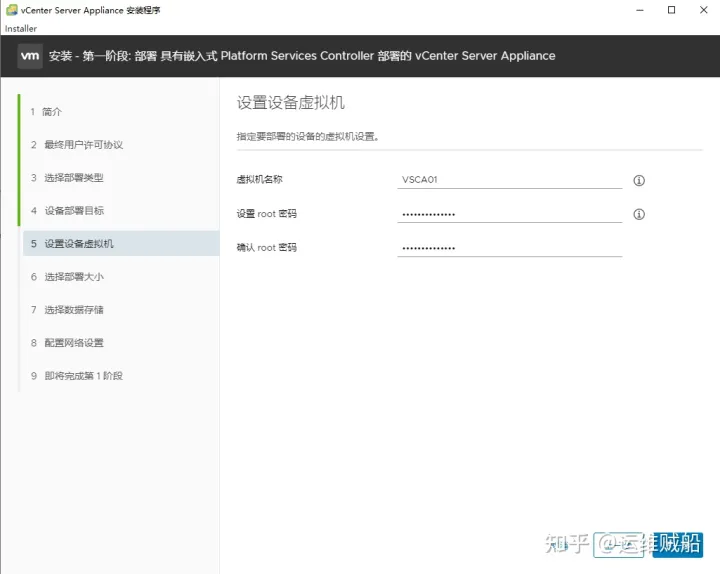
我这里就部署一台微型,点击下一步。不同部署大小所需的资源如下图:

下一步
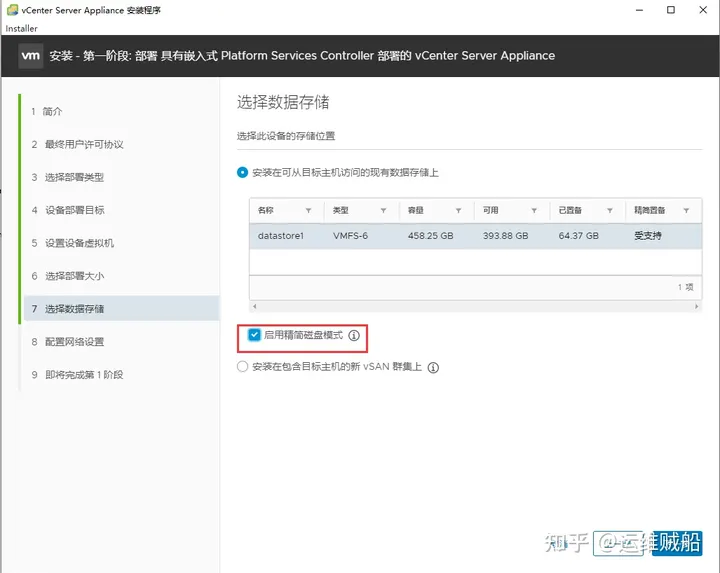
根据自己的情况选择dhcp或是静态ip地址,配置。下一步

最后点击完成。
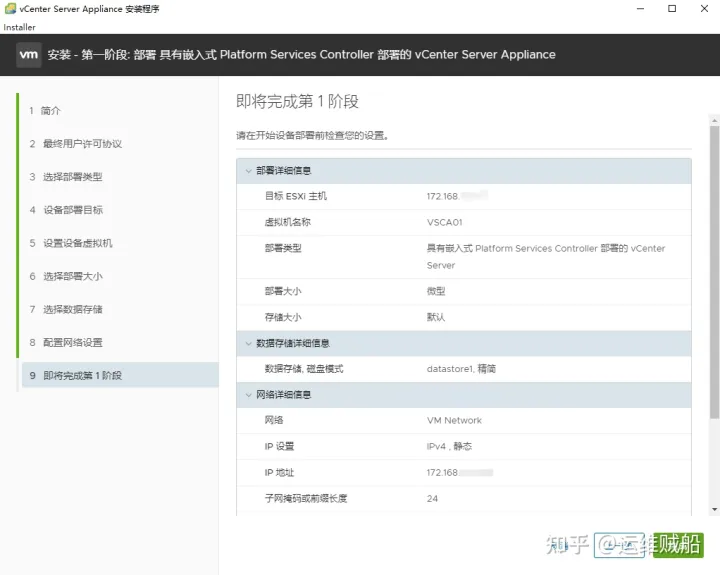
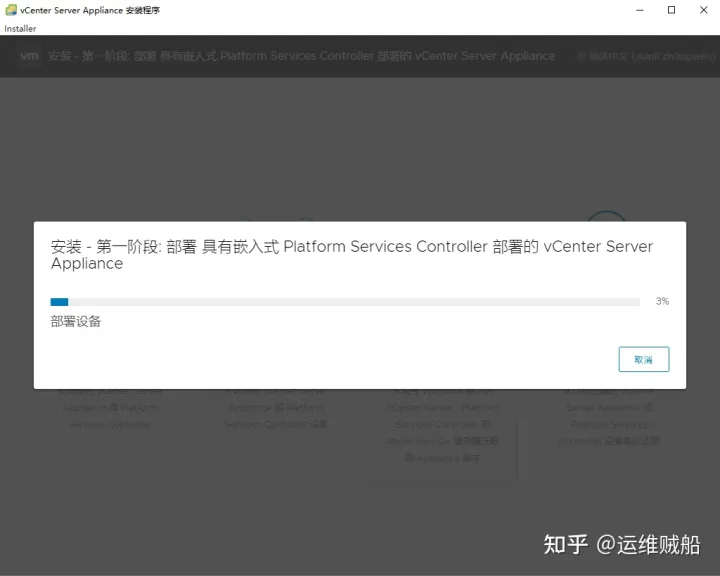

继续部署第二阶段,点击继续。然后点击下一步

点击下一步

输入vCenterServer密码,并单击”下一步”

取消勾选,点击下一步。

点击完成
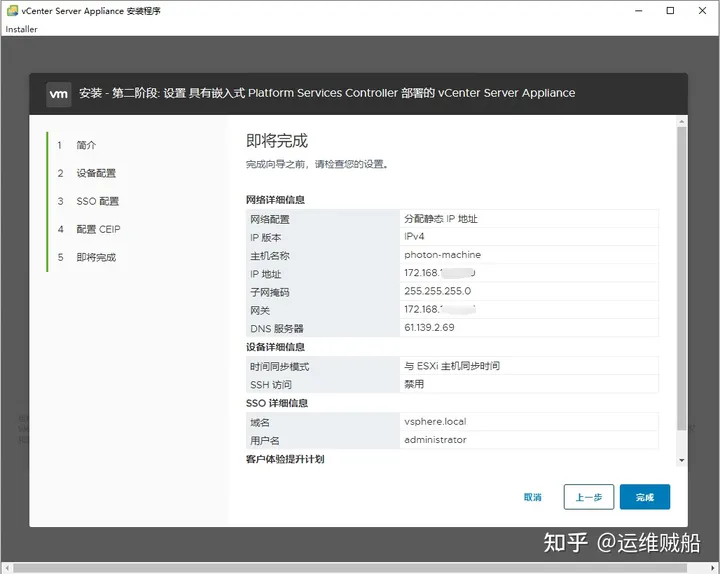
点击确定
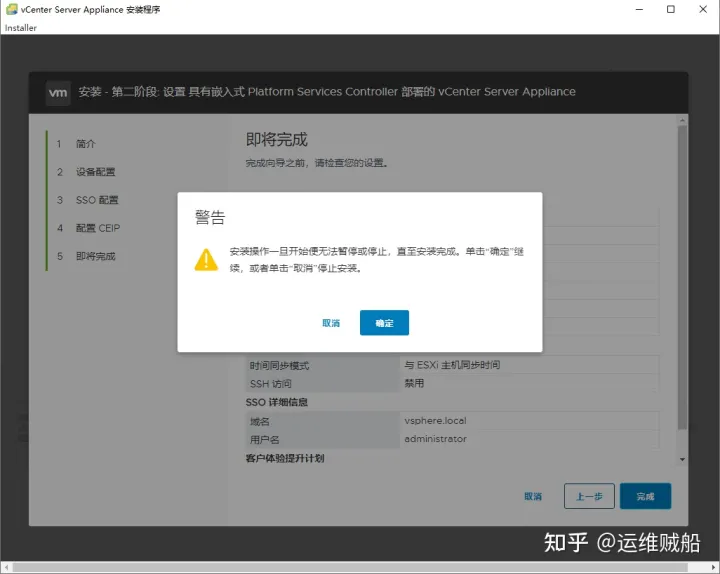
最后耐心等待即可。
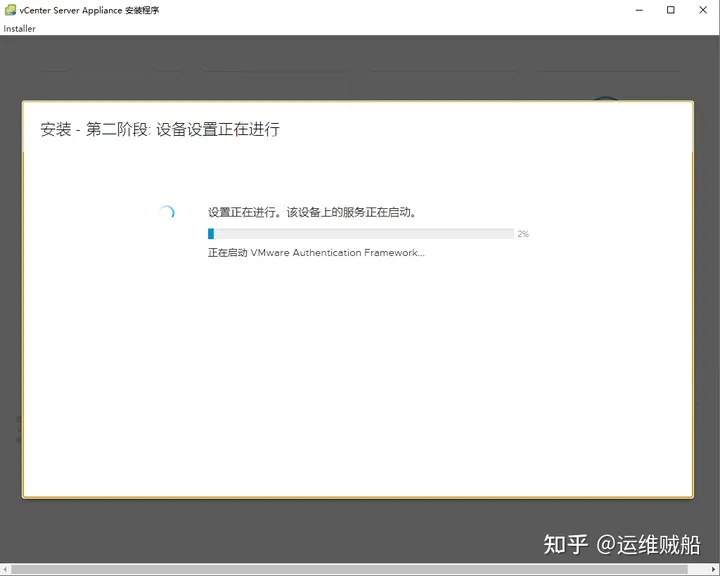
完成后点击关闭
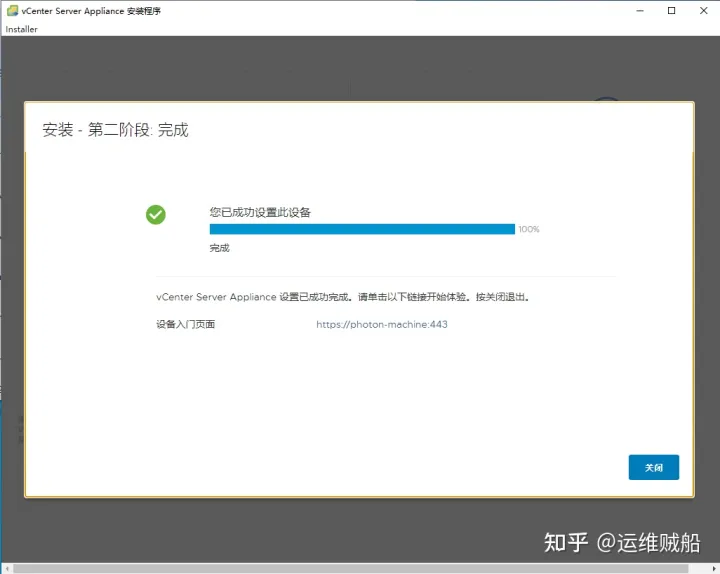
然后通过我们的浏览器就能正常访问了。
https://ip:5480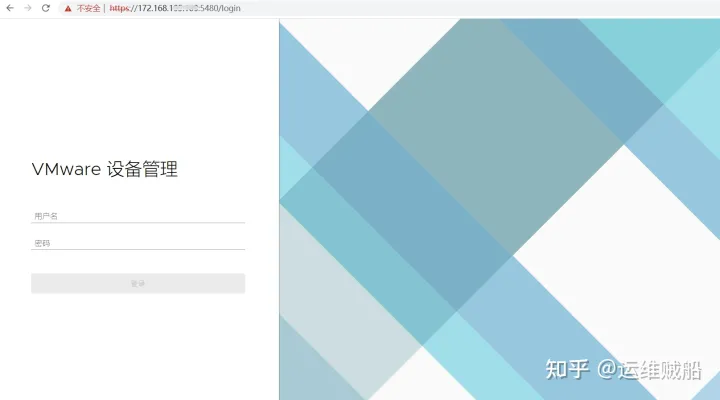
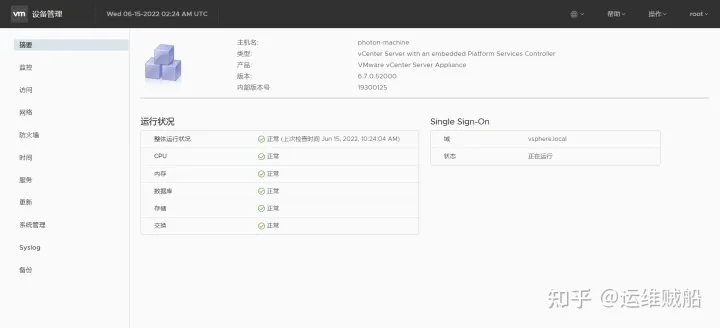
https://ip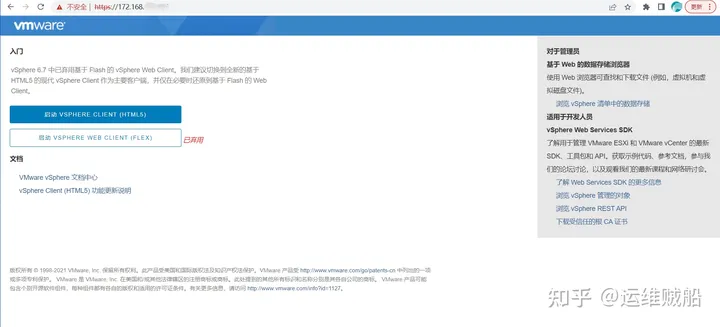
如果登录时出现:无法登录,因为您在连接到此客户端的所有 vCenter Server 系统上均没有权限
那你可能是使用了root账户登录 ,这里应该使用:administrator@vsphere.local,再次登录就正常了!

本文转载自https://zhuanlan.zhihu.com/p/529855372

文章评论