今年3月份的时候,博主写过一篇《英特尔12代CPU迷你电脑主机“零刻EQ12”评测》,很多网友对文章中提到【群晖NAS提供存储,把核显直通给了ubuntu系统用来安装Jellyfin10.8.9做影音服务器并开启视频硬解】的All In One玩法非常感兴趣。
由于Intel的十代、十一代、十二代、十三代的CPU以及AMD锐龙APU、或者使用独立显卡安装群晖DS918+和DS920+系统后,并不能直接驱动这些CPU的核显和独显,所以可以考虑在ESXI里面(如果你使用的CPU有大小核心或者使用的是十三代的CPU,那么建议用Proxmox VE)安装ubuntu22的系统,把核显或者独显直通给ubuntu安装Jellyfin,在ubuntu加载群晖NFS共享的文件夹做影音服务器,就可以完美的开启核显/独显来硬解视频了。
很多网友留言希望博主能写一篇详细的教程,但是由于这台零刻EQ12已经保存有很多数据了,不可能重新删除硬盘数据再去重新安装一次。直到前几天有一位网友把机器寄到博主这里安装一个All In One的系统,那博主就趁着这个机会来大家分享这个教程吧。这位网友寄过来的机器是零刻SEi10 1035G7迷你电脑主机,CPU型号是Intel的第10代CPU i5-1035G7,内存16G DDR4,内置500G的NVME硬盘,从京东上面看到的参数如下:
这位网友由于不需要安装主路由,所以这台机器只需要单网卡就足够用了,CPU是4线程8核心,给他做个ESXI6.7+群晖NAS+Ubuntu+OpenWrt旁路由的All In One系统也不会觉得吃力,低功耗的设计保持7*24小时在线,也不会担心电费的问题。
本教程主要分为四个版块,分别是安装ESXI、在ESXI安装群晖、在ESXI安装Ubuntu、在Ubuntu安装jellyfin并启用硬解,本教程图片内容较多,每个版块的内容可展开观看,看完一个版块可以折叠收起来,不影响阅读下一个版块。下图是本教程需要用到的工具软件、引导文件、安装包等,均可以在我的网盘下载,提前下载到电脑上,保存到非中文名的文件夹中。好了,废话不多说,马上开工!
一、【安装ESXI6.7的教程】(如果已经安装好ESXI的可以看一下自己的设置是否正确)
1、找一个空的U盘插到电脑上(如果U盘有数据的话请自行备份,我这里用的是8G的U盘),在电脑上打开Rufus写盘软件(我用的是以前下载的3.20版本,目前Rufus官网最新版本是4.x,任意版本都可以用),点“选择”;
2、找到ESXi-6.7.0+RTL8111+RTL8125B.iso(RTL品牌的网卡只能装ESXI6.7才支持,如果使用Intel网卡可以装ESXI7或者ESXI8),打开;
3、确认一下“引导类型选择”显示的是ESXI的安装镜像文件,其他不需要设置,直接点“开始”;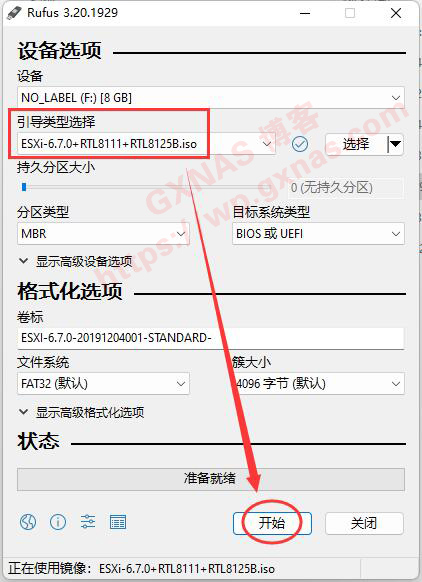
5、耐心等待一会,刷写结束后“状态”会显示“准备就绪”,点“关闭”退出写盘软件;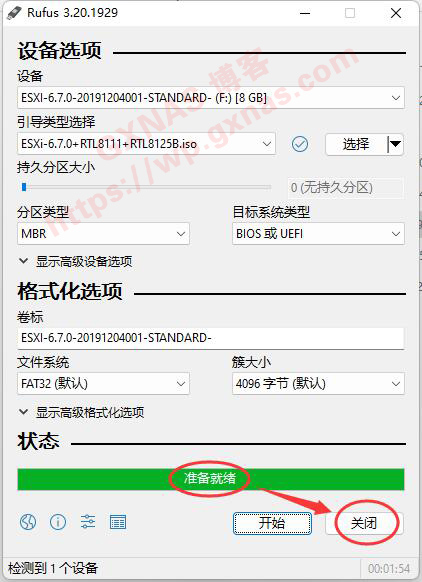
6、把上一步骤写好的U盘拿到零刻SEi10 1035G7迷你电脑主机的USB口上,接上键盘,显示器,网线,按主机电源开关开机,看到屏幕左下角显示下图这行字的时候,马上按下键盘上的DEL键,进入BIOS界面;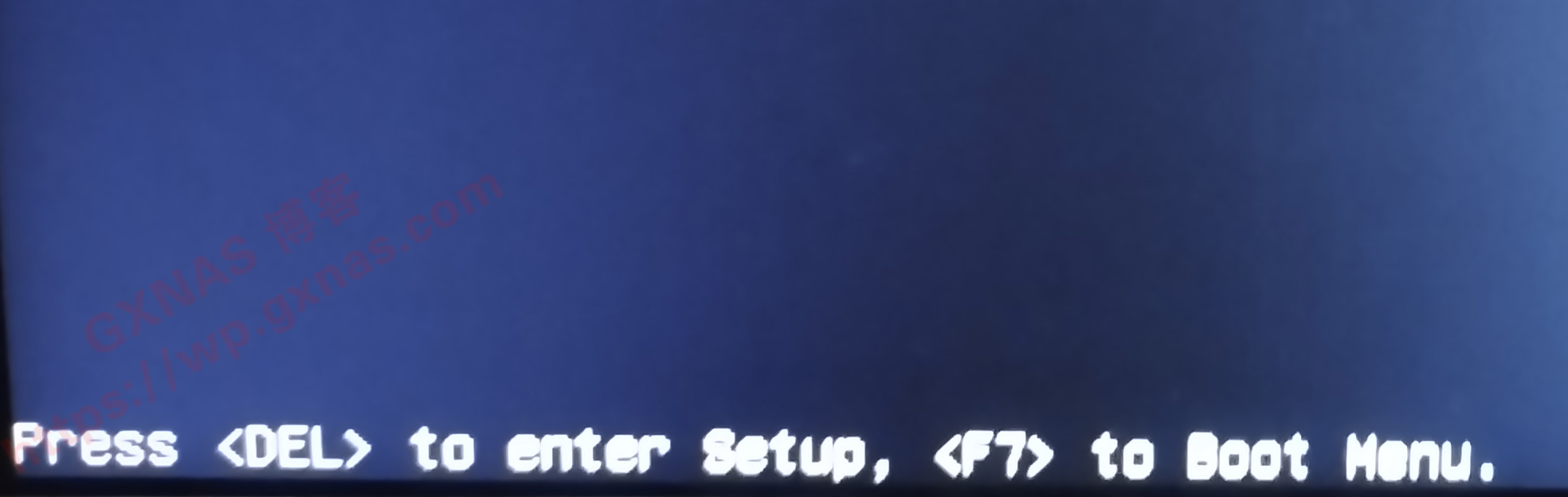
7、利用键盘的上下左右键,移动到下图这个位置,按回车进入改成U盘启动(如果你不是用零刻SEi10 1035G7,那么BIOS设置界面有可能会不一样,请自行更改);
8、按键盘上的F4键,然后利用左右键移动到yes处按回车,保存退出(如果你不是用零刻SEi10 1035G7,那么有可能不是按F4保存退出,请自行更改);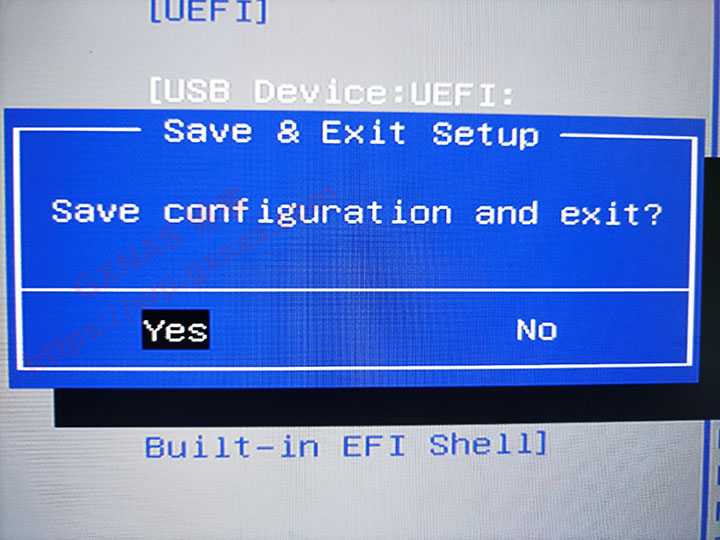
9、主机自动重启,然后在左下角会看到如下图所示,就表示即将从U盘启动进入ESXI的安装界面;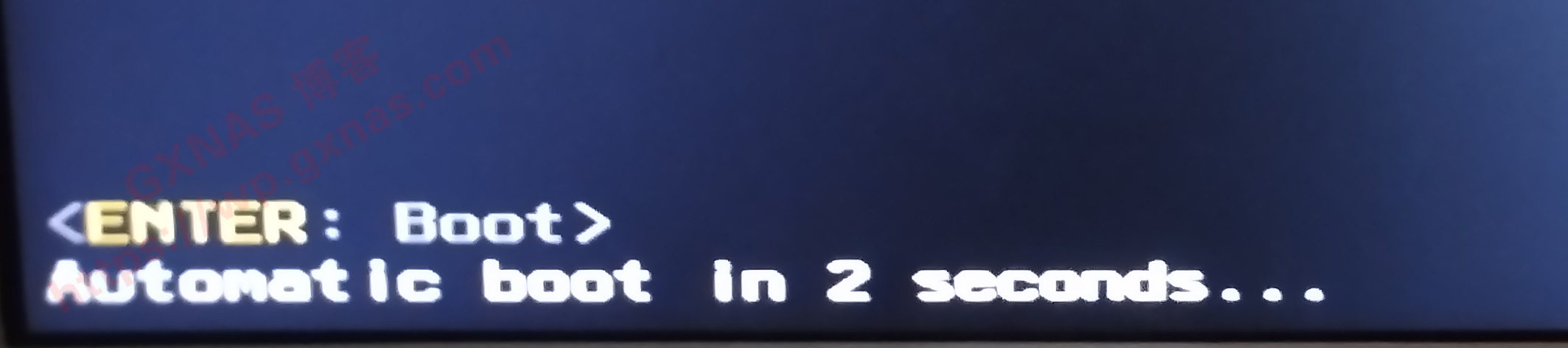
10、ESXI的引导启动界面;
14、我要把ESXI安装到零刻SEi10 1035G7主机内置的NVME硬盘上,所以选择在这个NVME硬盘,按下回车键继续;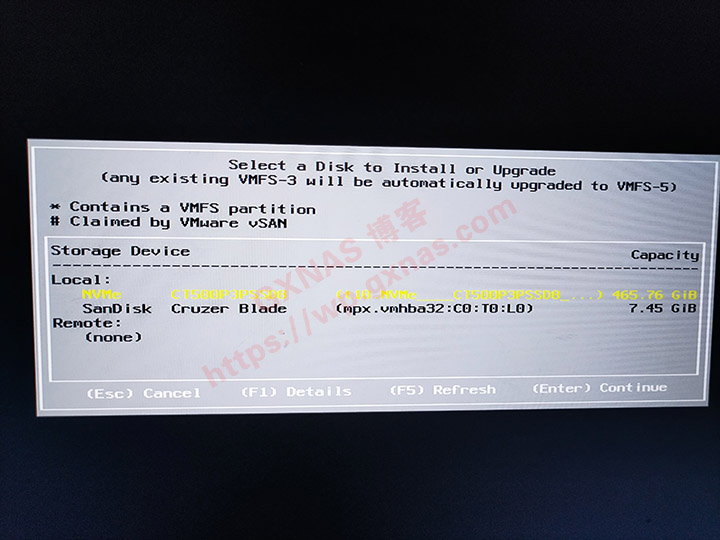
17、设置ESXI的登录密码,密码要求:英文字母+数字+特殊符号的组合、长度8位或以上(比如abcd@1234),密码需要输入两次,设置好了就按下回车键;
20、显示到这个界面就表示ESXI安装结束了,此时需要把U盘拨出来,然后按下回车键,主机随后会自动重启;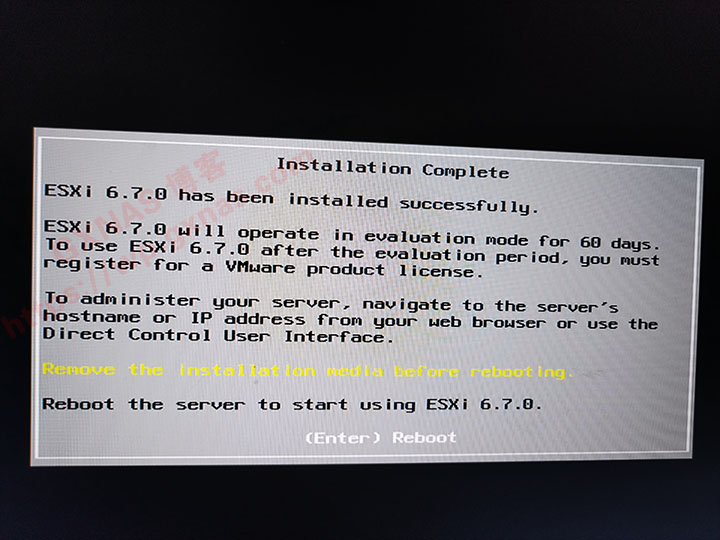
21、耐心等待ESXI启动,当显示到如下图一样,有IP地址出来的时候,就表示启动好了,记录一下这个IP地址(这里显示的IP地址是由局域网内的路由器来分配的,如果你的路由器没有开启DHCP的话,有可能会获得不到IP地址,请自行到路由器启用DHCP);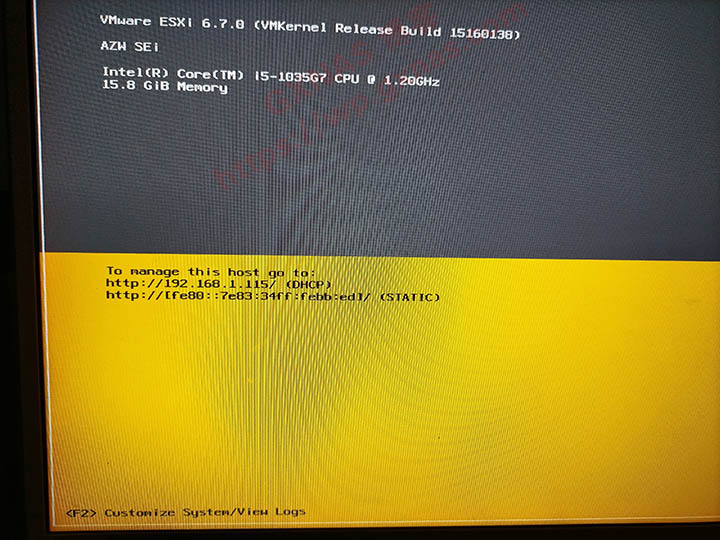
22、在局域网内任意一台电脑浏览器,打开刚才记录下来的IP地址,用户名写root,密码是在前面设置的密码,登录;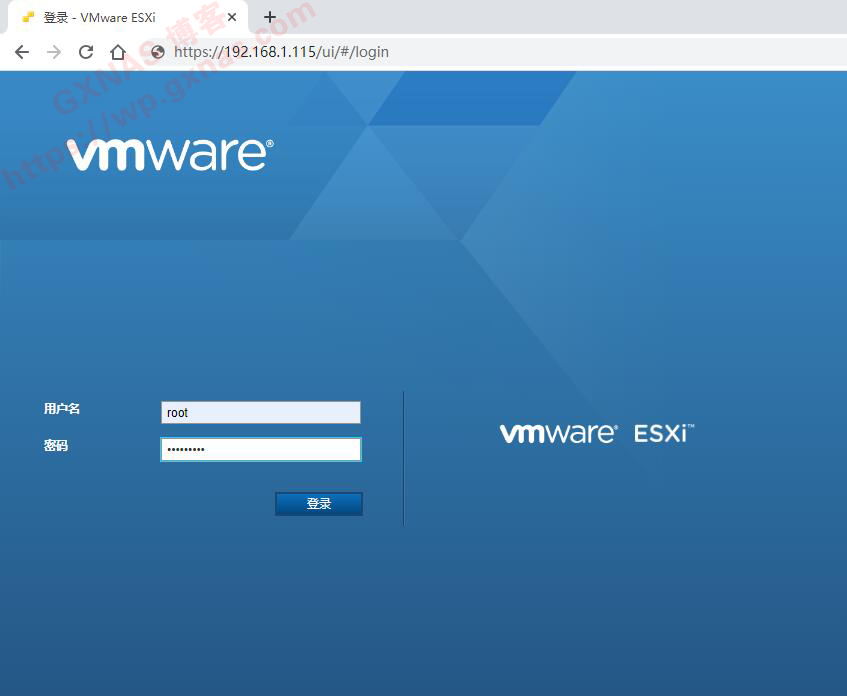
25、改ESXI的IP地址设置为静态IP(IP地址不要照抄我的,具体的IP地址根据你的局域网网络环境来设置);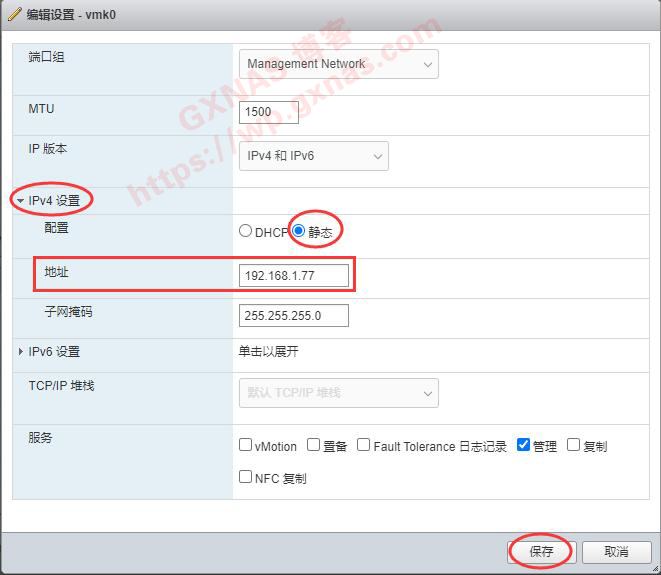
29、好了,ESXI的安装步骤到此结束。
二、【在ESXI安装群晖DS923+的教程】(如果已经安装好群晖DSM系统的可以看一下NFS是否正确开启
1、在电脑上安装StarWind V2V Image Converter V8.0.167.0并运行,点“下一步”;
2、Next;
4、找到群晖的引导文件DS923_7.2-64570.img(本教程安装DS923+系统的7.2-64570版本,如果你想安装其他型号或者其他的版本,可以自行替换引导文件,文件名和路径不能有中文和特殊符号),打开;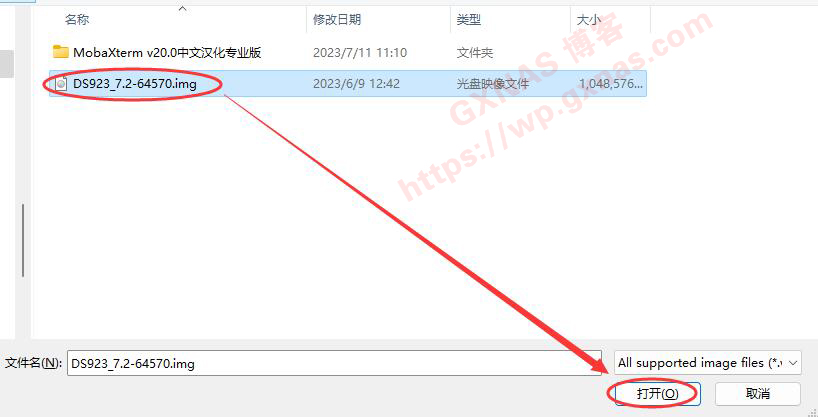
6、选择“Vmware ESX server image”,Next;
9、当看到100%的时候,表示转换完成,点“Finish”;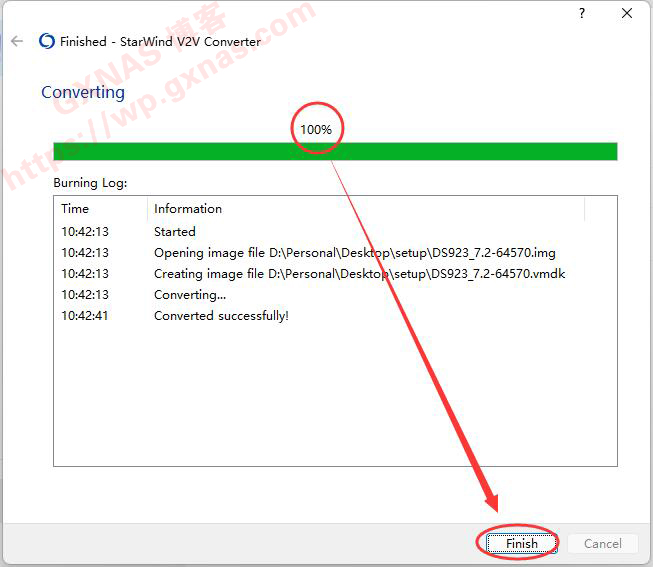
12、虚拟机的名称写一下,兼容性使用默认默认,客户机操作系统系列选择“Linux”,客户机操作系统版本选择“其他4.X 或更高版本的Linux (64位)”(如果你用的是ESXI7或者ESXI8,这里选择“其他4.X Linux (64位)),下一步;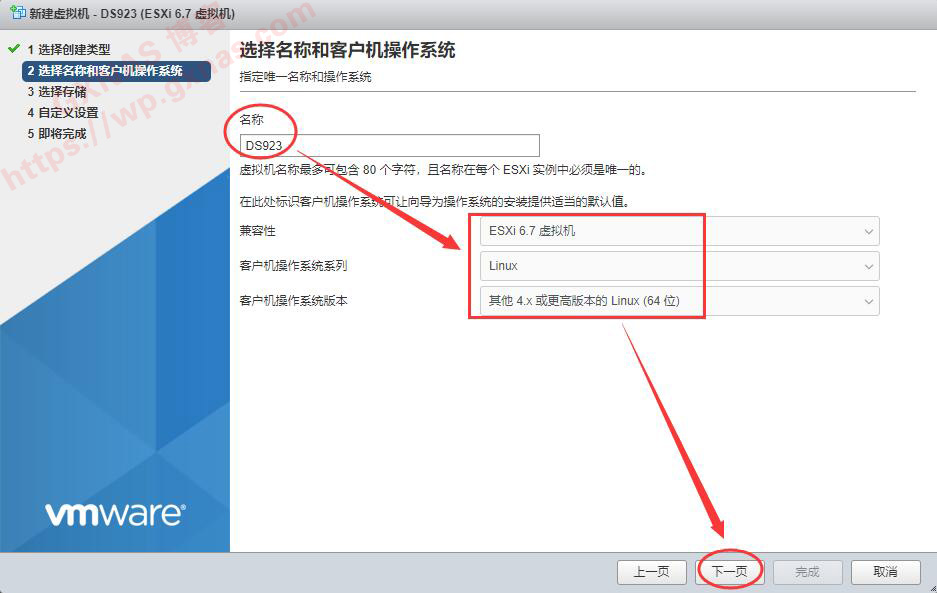
14、系统给出的默认配置太低了,请根据自己实际硬件配置的情况进行调整;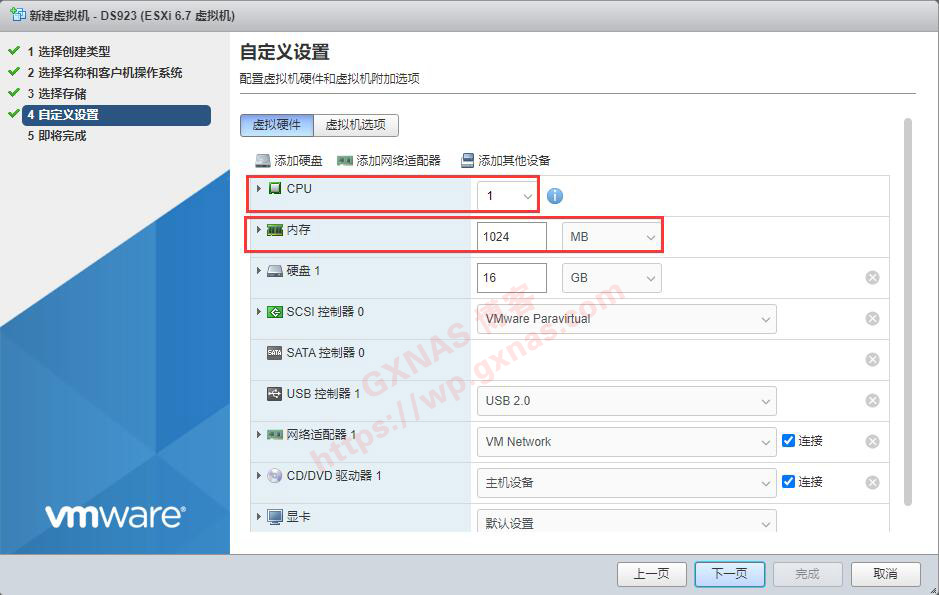
15、我把虚拟机的配置调整到8个核心,4G内存,并且把多余的SCSI控制器、USB控制器、CD/DVD驱动器删除,只留下CPU、内存、SATA控制器,网络适配器、显卡;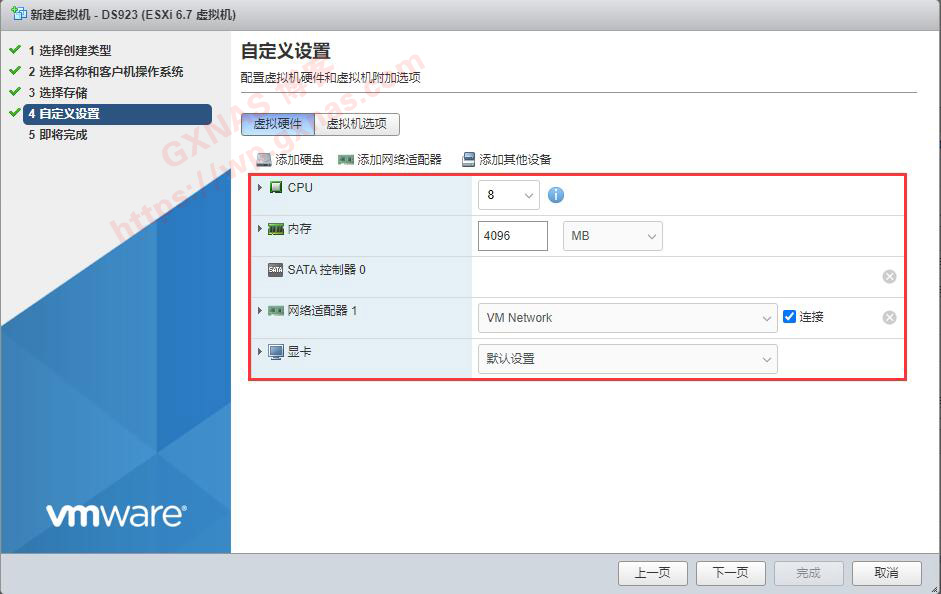
16、在虚拟机选项里面,把引导选项里面的“启用UEFI安全引导”这个打勾去掉,下一页;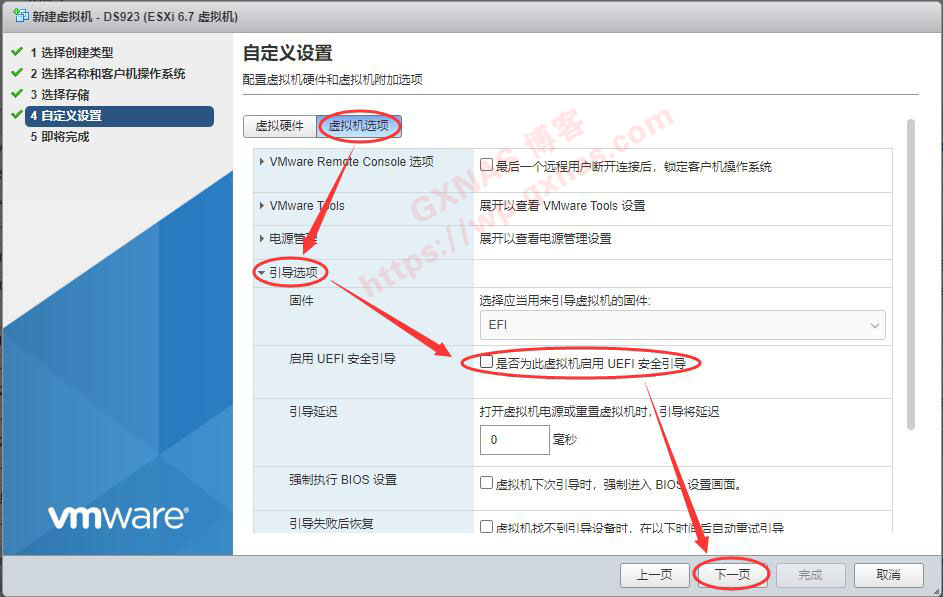
21、找到DS923_7.2-64570.vmdk和DS923_7.2-64570-flat.vmdk,每次选择一个文件打开一个文件,重复上一个步骤分两次上载到DS923文件夹;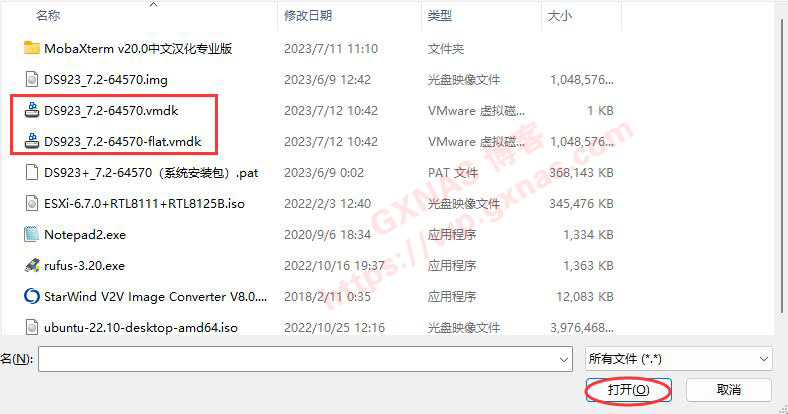
22、当DS923_7.2-64570.vmdk和DS923_7.2-64570-flat.vmdk两个文件都上传完成后,这里就会显示出DS923_7.2-64570.vmdk(此时DS923_7.2-64570-flat.vmdk会自动处于隐藏状态,属于正常现象),点DS923_7.2-64570.vmdk这个文件,再点“选择”;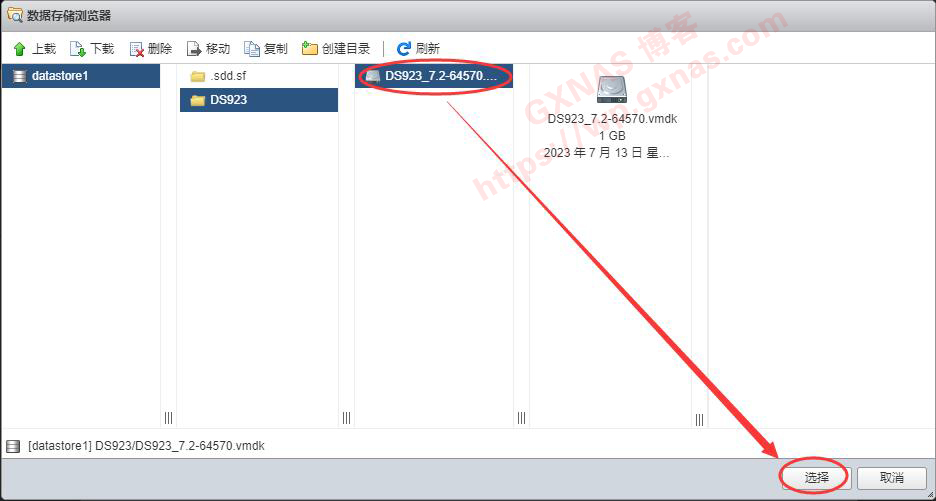
24、根据实际需要设置虚拟机硬盘的大小,我这里分配400GB,硬盘置备设置为精简置备,保存;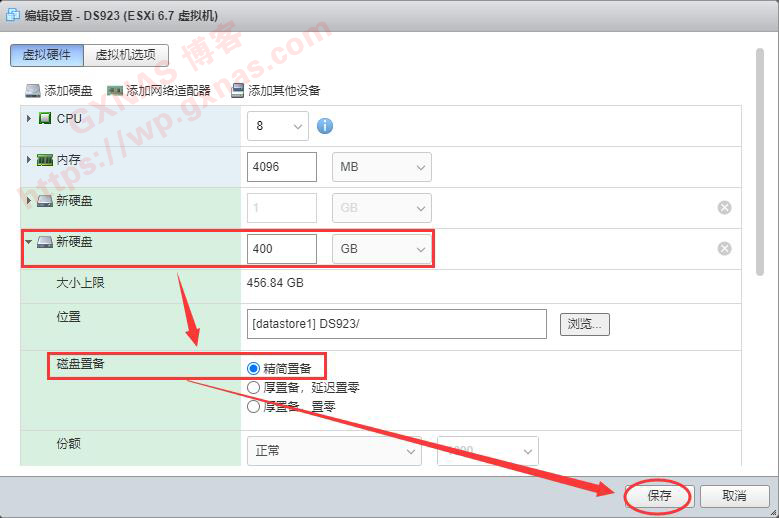
26、虚拟机引导盘会自动制作引导,制作完成后重启一次并启动,启动完成后显示如下图;
27、在电脑上用Synology Assistant(也叫做群晖助手)搜索群晖的IP,如果你的电脑开启防火墙的话有可能会搜索不到,可以进路由器里面找IP;
28、在电脑浏览器打开群晖的IP地址,安装;
29、选择“从计算机手动上传.pat文件”,浏览;
30、找到DS923+_7.2-64570(系统安装包).pat,打开;
31、下一步;
32、打勾,继续;
33、输入我们要安装群晖系统的型号,我装的是DS923+,所以输入DS923+,删除;
34、安装中;
35、安装完成后会显示一个10分钟的倒计时,此时虚拟机会自动重启;
36、耐心等待几分钟,刚才显示10分钟倒计时的界面会变成欢迎使用界面,点“开始”;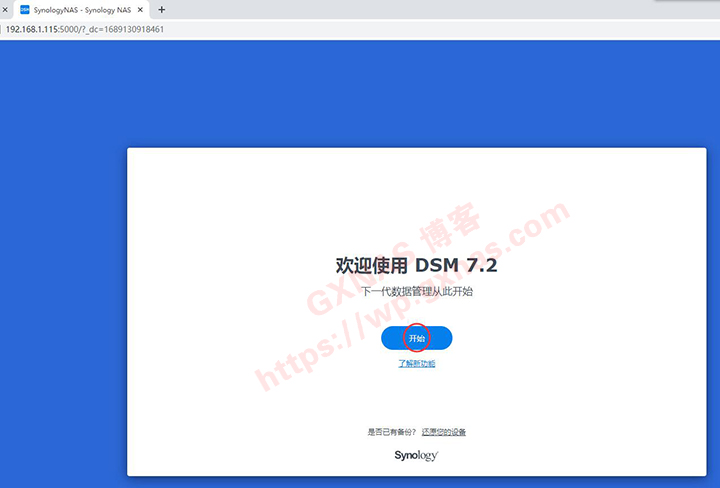
37、根据实际需要设置设备名称(必须以英文字母开头)、管理员账号(可以使用中文)、管理员密码(要求:大写字母+小写字母+数字的组合,长度8位或以上),下一步;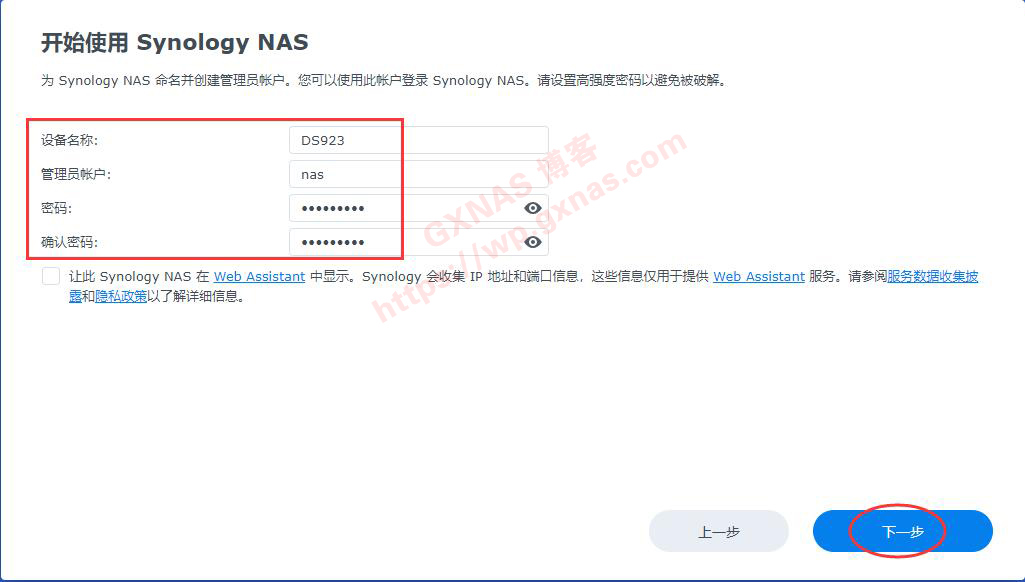
38、选择“当有可用的DSM或套件更新时通知我,我会手动安装”,下一步;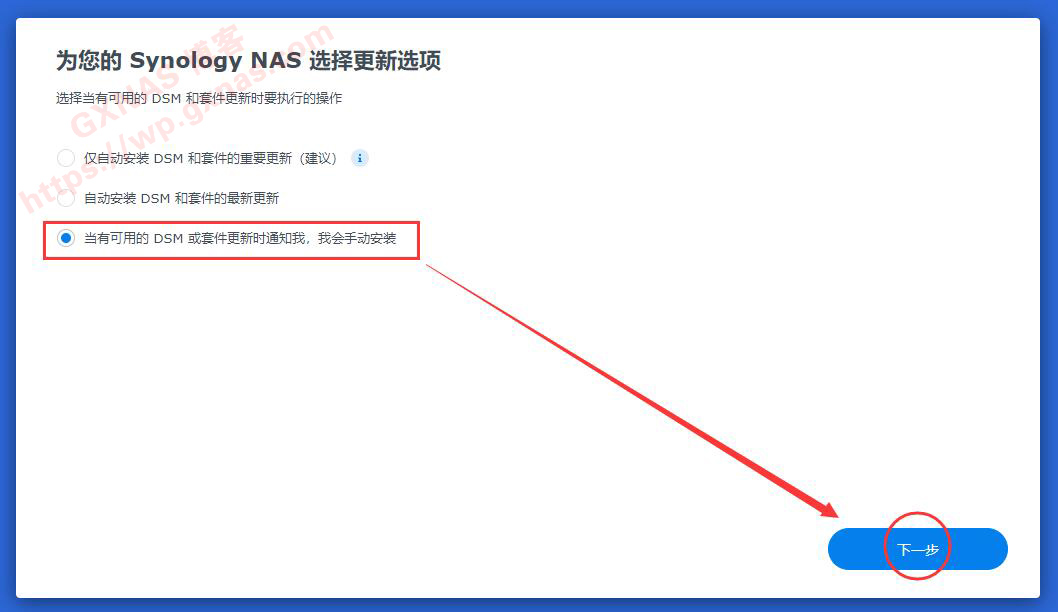
44、放弃保护我的账户;
45、确定;
56、打开群晖控制面板,文件服务,NFS,在“启用NFS服务”处打勾,最大NFS协议选择“NFSv4.1”,应用;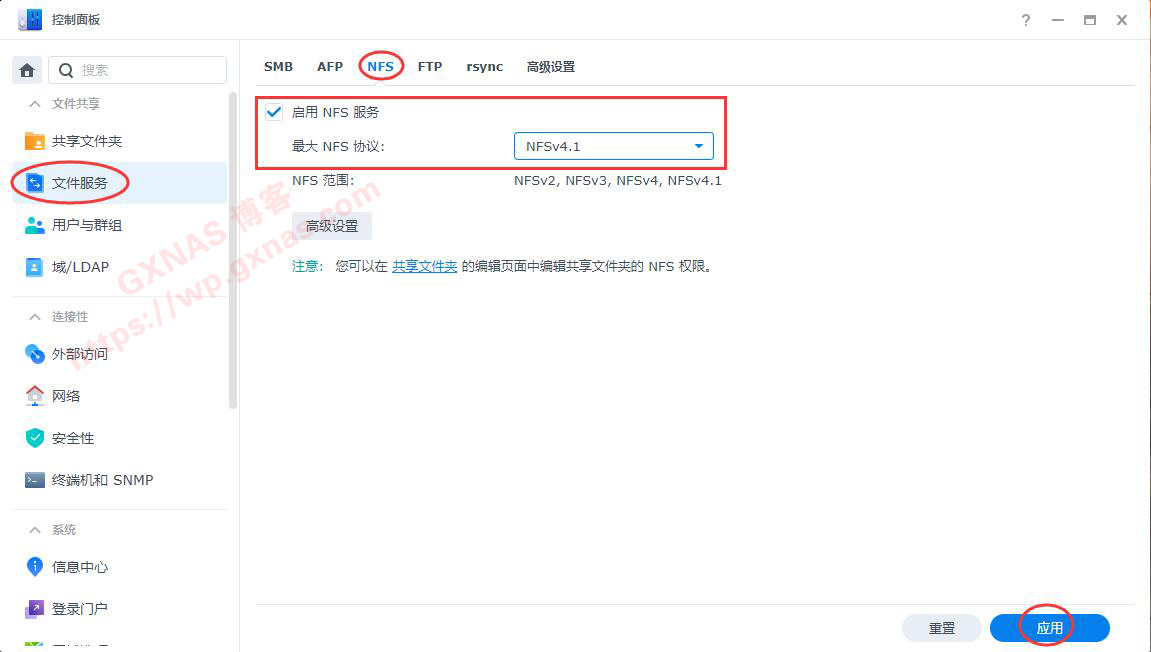
58、名称写一个非中文的名字,我这里要建立一个文件夹,专门用来做做影视库,所以写的是media,下一步;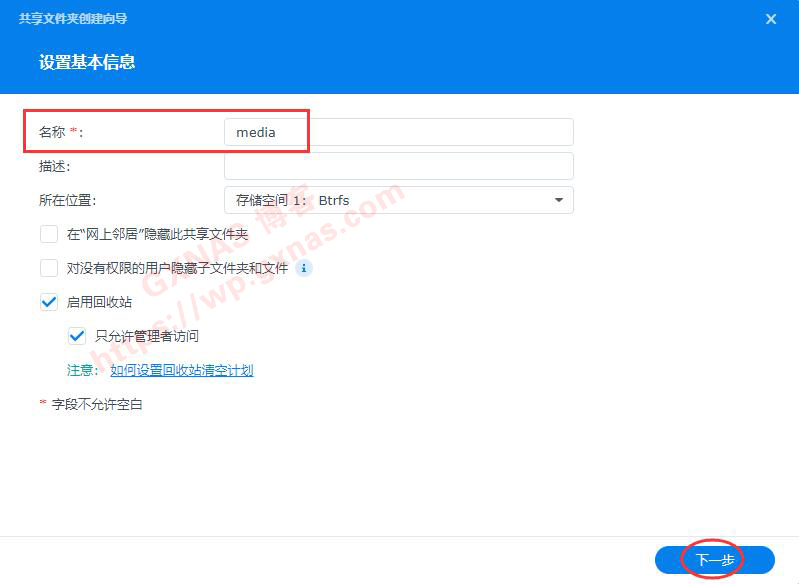
63、打开群晖桌面的File Station,在media里面建立两个文件夹:电影、电视剧,方便将来分类存放;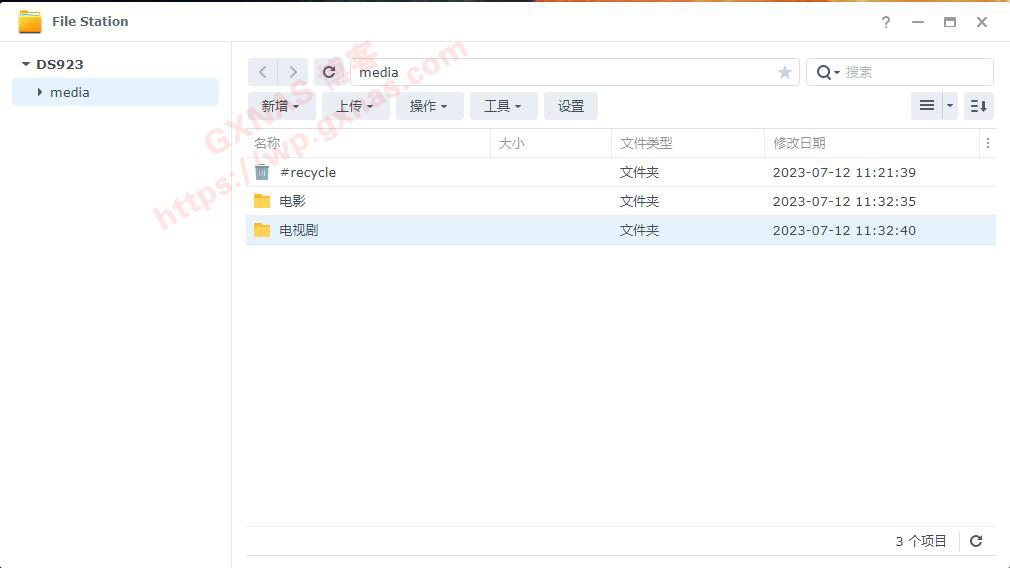
64、我在电影文件夹里面上传了两部电影(为了可以得到精准的海报信息,电影文件名的命名需要符合规则,具体可参考《EMBY家庭多媒体中心解决方案(二)》),电视剧文件夹就存放电视剧(为了可以得到精准的海报信息,电视剧文件名的命名需要符合规则,具体可参考《EMBY家庭多媒体中心解决方案(三)》);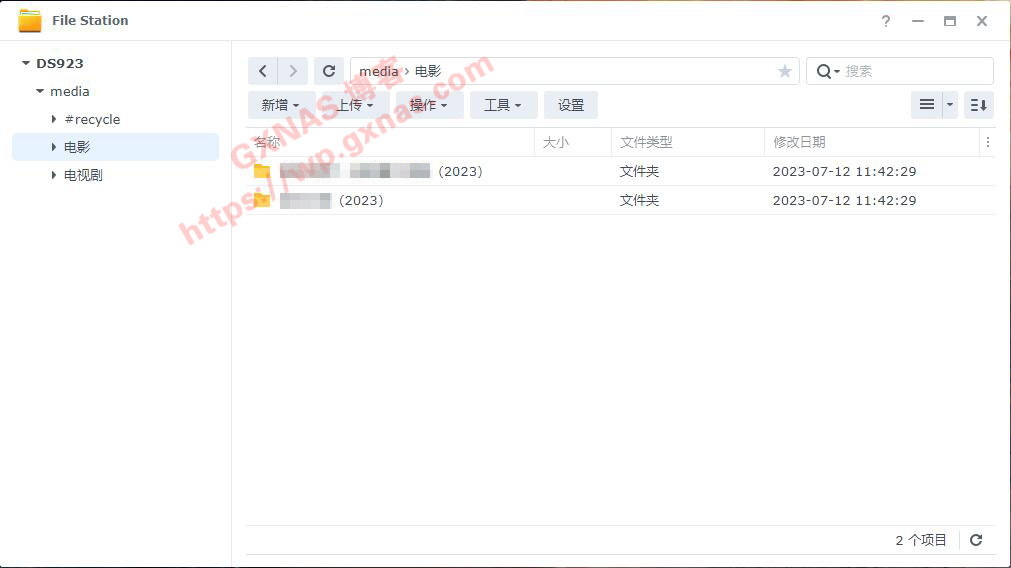
66、根据实际情况给群晖设置静态IP(如果群晖的IP想保持不变,建议在主路由器里面给群晖设置ARP/IP绑定以后,群晖再改回DHCP);
70、设置好以后,记录一下左下角的装载路径,后面需要用到,保存;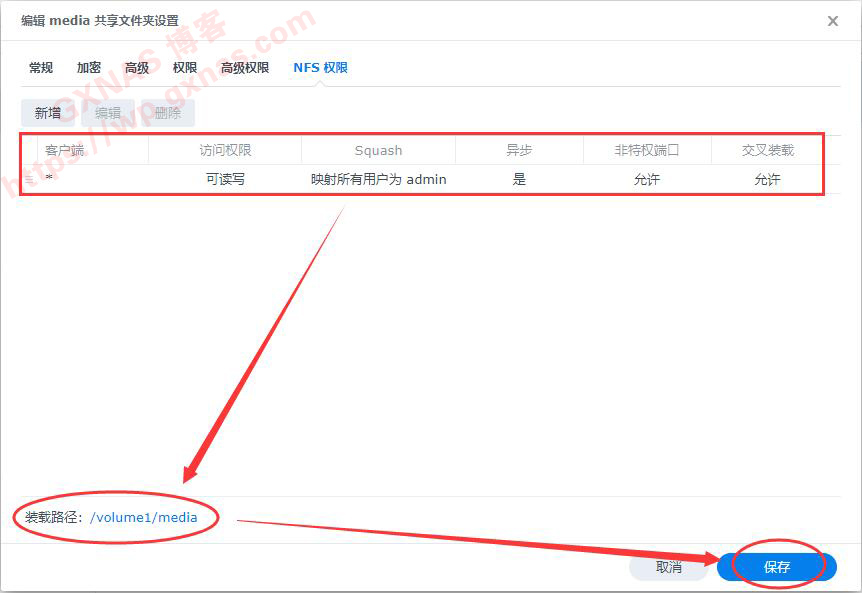
72、到此,群晖安装和设置完成;
三、【在ESXI安装Ubuntu 22的教程】(如果已经安装好Ubuntu 22系统并开启了root和ssh的可以不看)
1、在ESXI首页主菜单上,创建/注册虚拟机;
3、虚拟机的名称写ubuntu,兼容性选择默认,客户机操作系统系列选择“Linux”,客户机操作系统版本选择“Ubuntu Linux(64位)”,下一页;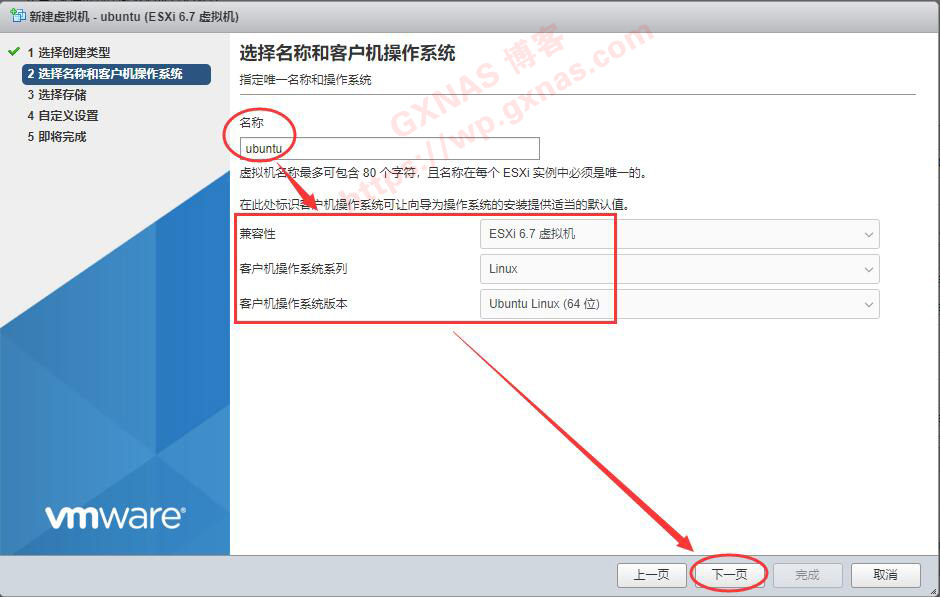
6、根据你的实际情况进行配置,我这里设置CPU为4个核心,内存4G,硬盘50G,其他保持默认,下一页;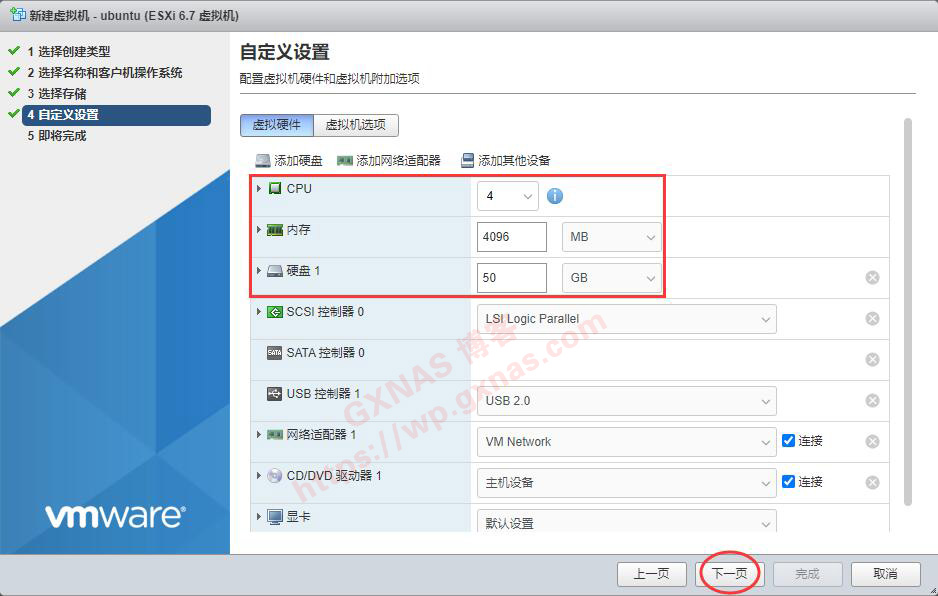
9、找到“CD/DVD驱动器1”,选择“数据存储ISO文件”;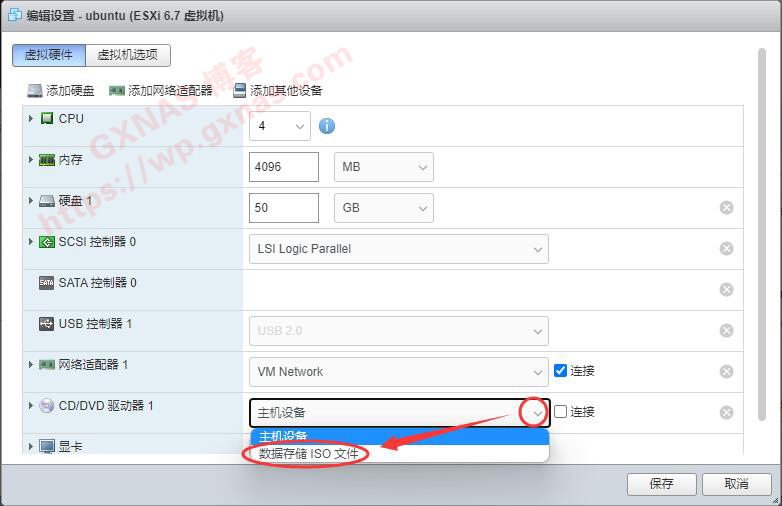
11、找到ubuntu-22.10-desktop-amd64.iso(需要安装不低于ubuntu22的版本,因此我要安装的是ubuntu22.10桌面版,如果安装无UI的服务器版本也可以),打开;
2023年10月9日更新:由于ubuntu官网更新,建议下载Ubuntu 22.04.3 LTS下载安装,理由是Ubuntu 22.04.3 LTS的内核版本升级到了最新的6.2版本,理论上inte第14代的CPU也支持开启核显硬解,然后LTS版本将提供免费安全和维护更新至 2027年4月。
16、进入到ubuntu的安装界面,默认显示英文界面,在左边列表向下拉;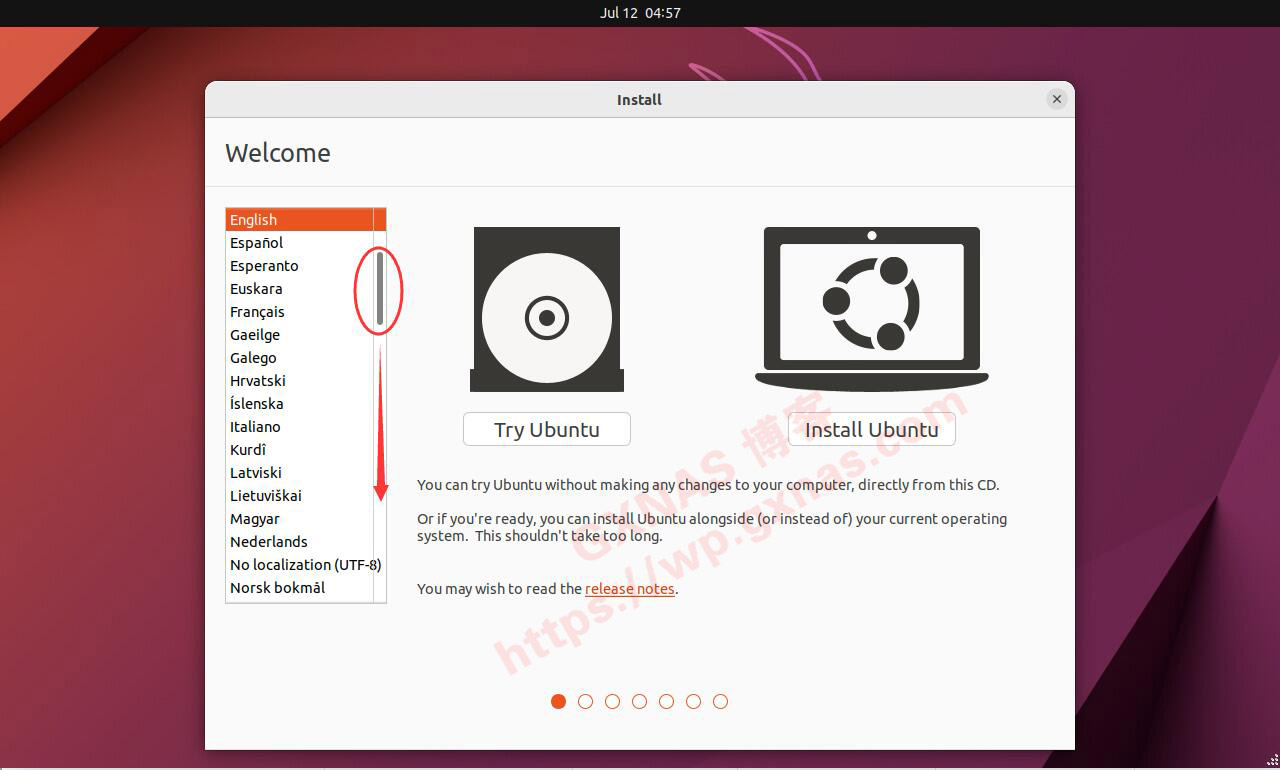
24、如果你选对了,默认会显示“Shanghai”,继续;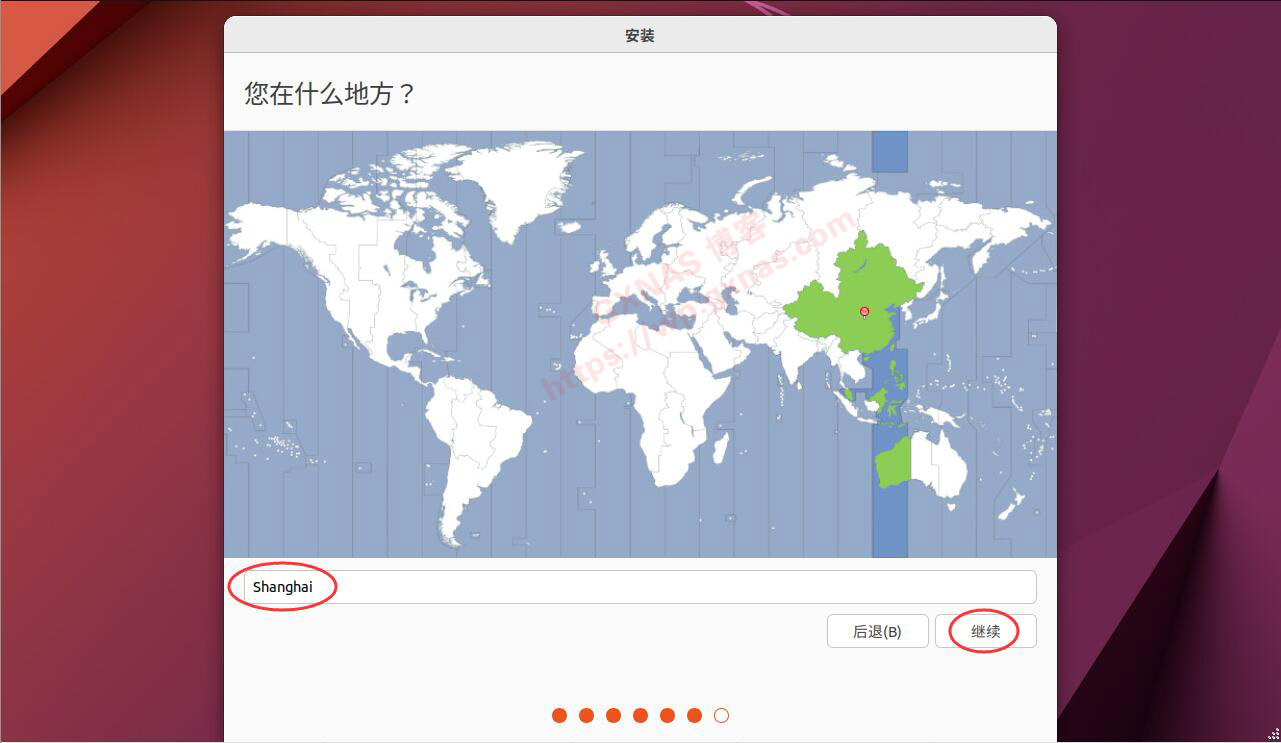
25、根据实际需要设置使用人的姓名、计算机名、登录账号名称、登录密码,选择“自动登录”,继续;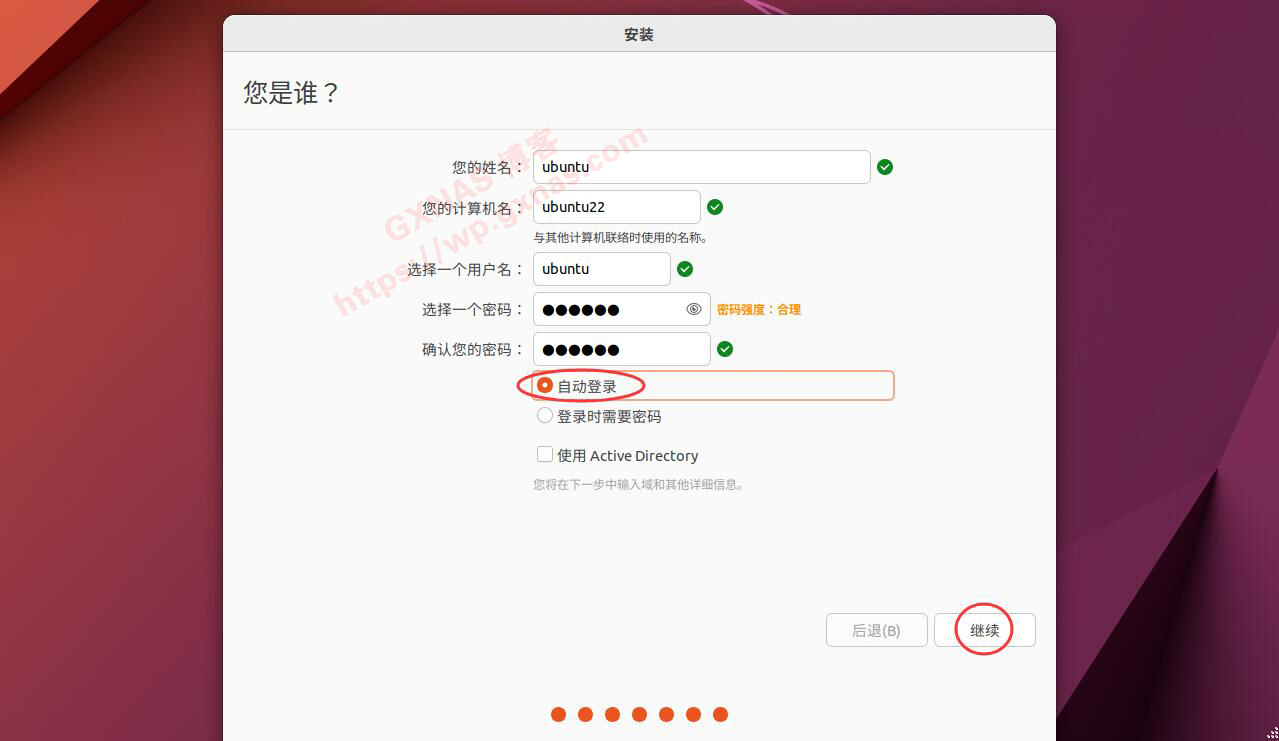
29、在ESXI虚拟机的菜单“操作”,找到“在新选项卡中打开控制台”点一下,浏览器会新开一个标签,显示ubuntu虚拟机的桌面,便于操作;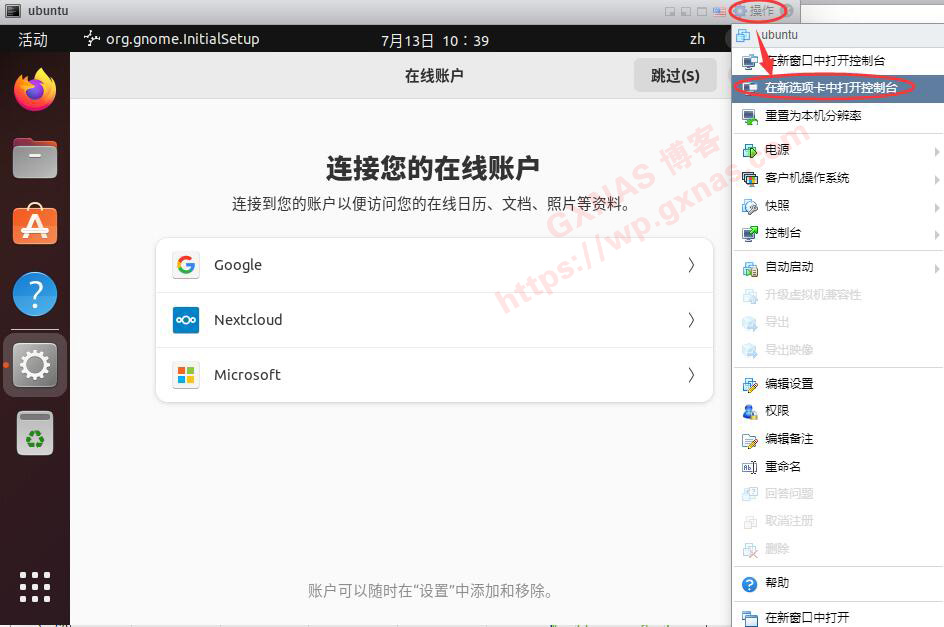
39、点下图位置进入设置网络的界面;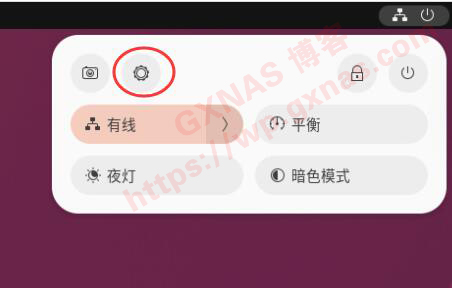
40、点下图位置进入设置的界面;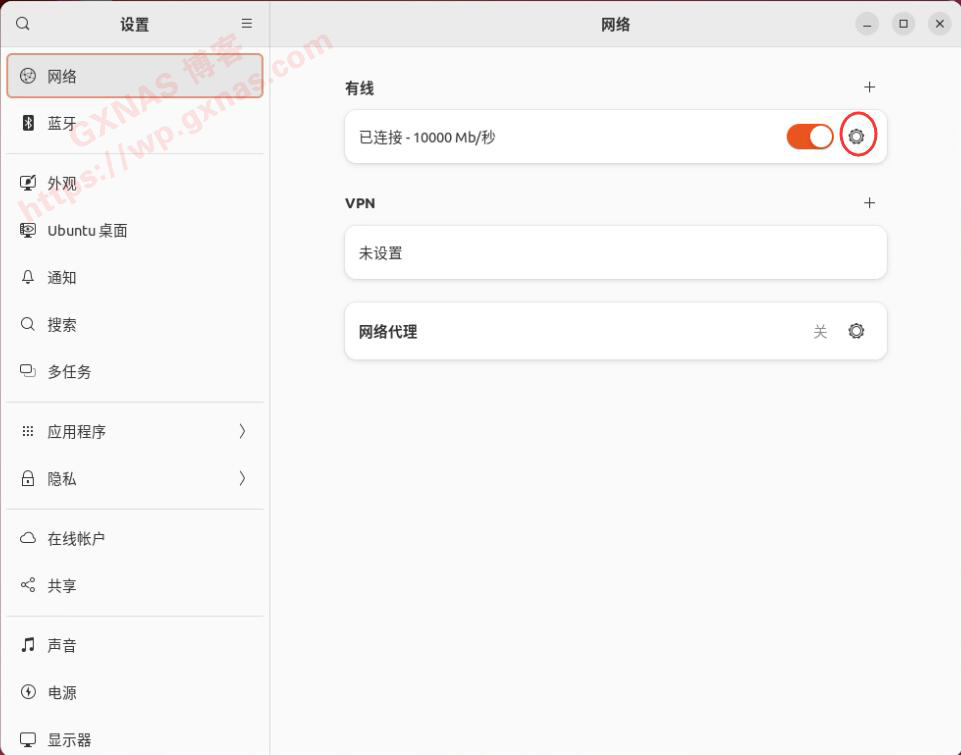
41、根据你的网络环境给ubuntu设置静态IP,设置完成后点“应用”;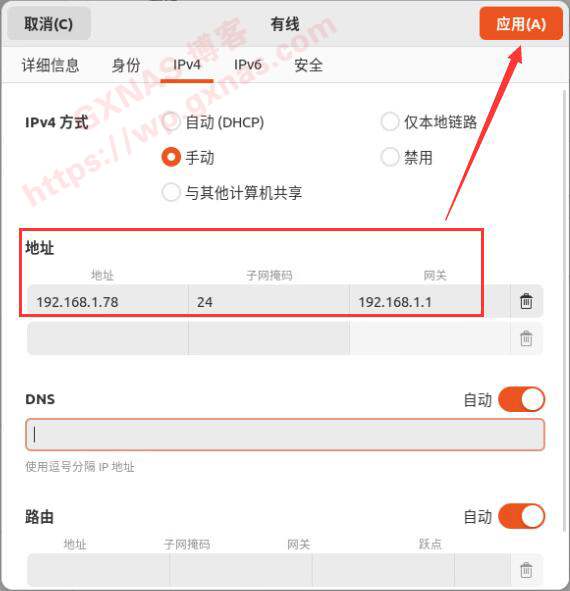
46、ubuntu控制面板,电源,把“息屏”设置为“从不”;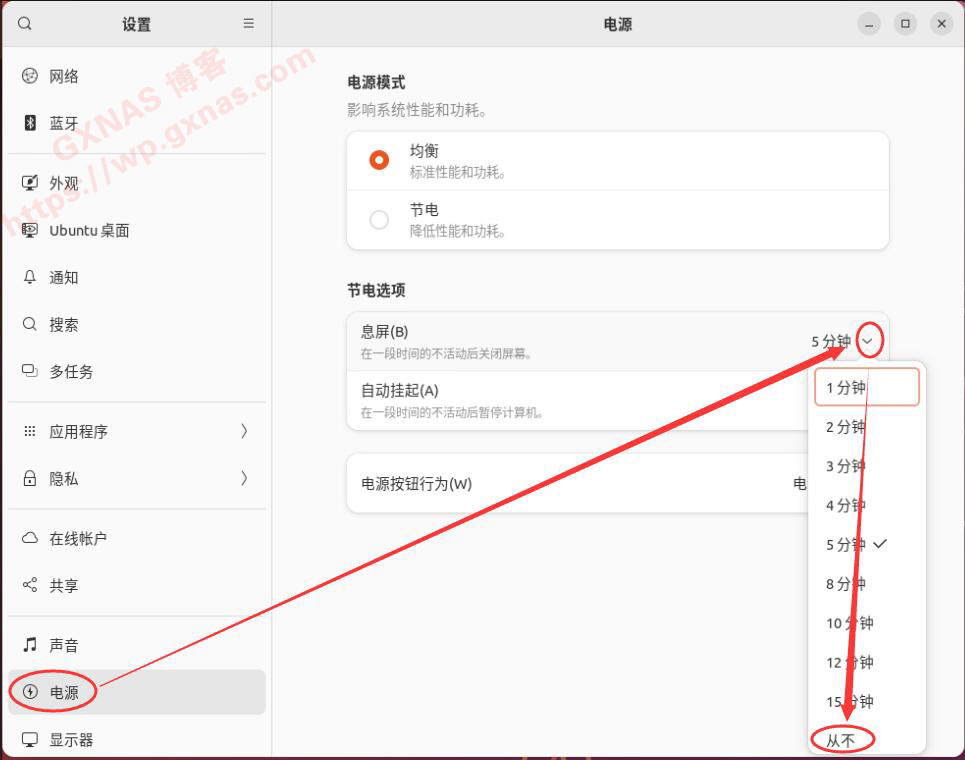
53、输入当前账号密码(输入在第25步骤设置的密码,输入密码的时候,屏幕上是不显示任何信息的,无需理会,输完直接按回车即可);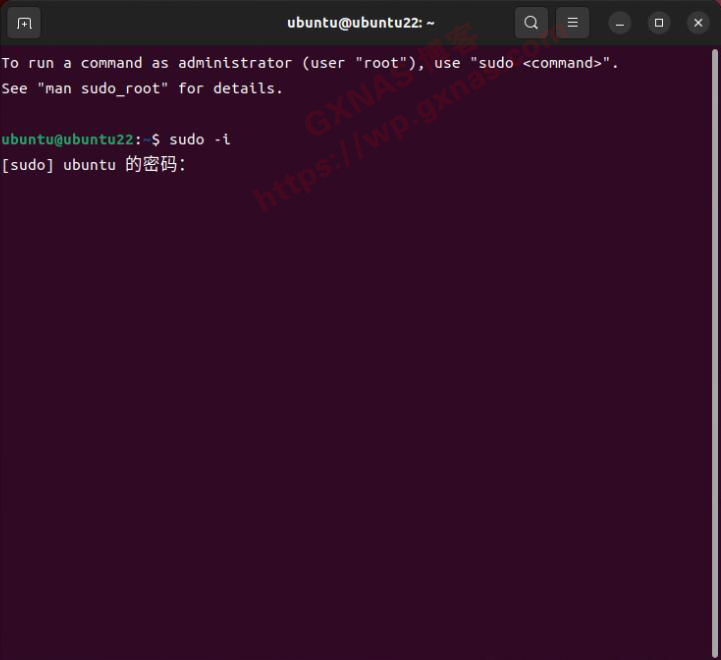
54、此时会看到有root@开头,表示当前已处于root权限下;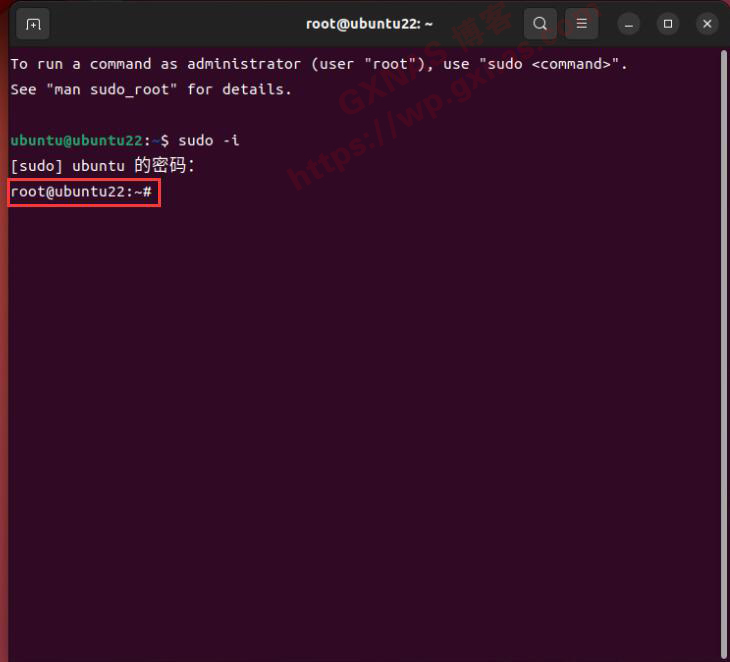
56、给root用户设置密码,建议使用大写字母+小写字母+数字作为密码,长度在8位以上,密码需要重复输入一次;
58、输入以下命令回车:
nano /etc/pam.d/gdm-autologin
59、找到“auth required pam_succeed_if.so user != root quiet_success”这行内容;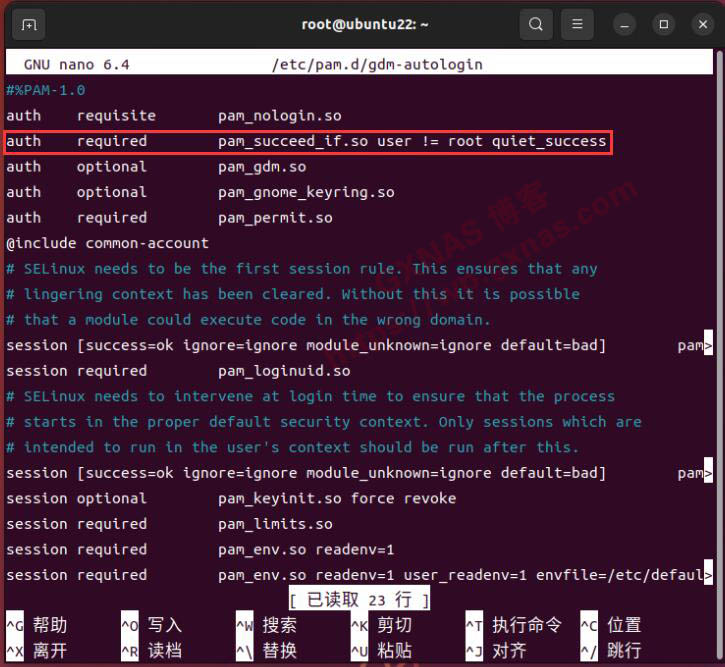
61、然后按ctrl+o键,屏幕上会提示需要保存的文件名,按回车确定;
63、输入以下命令回车:
nano /etc/pam.d/gdm-password
64、找到“auth required pam_succeed_if.so user != root quiet_success”这行内容;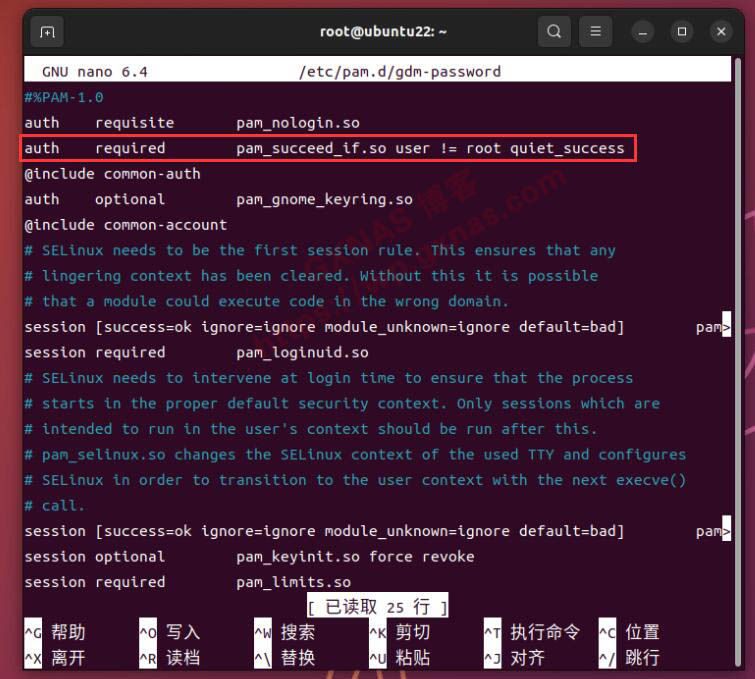
66、然后按ctrl+o键,屏幕上会提示需要保存的文件名,按回车确定;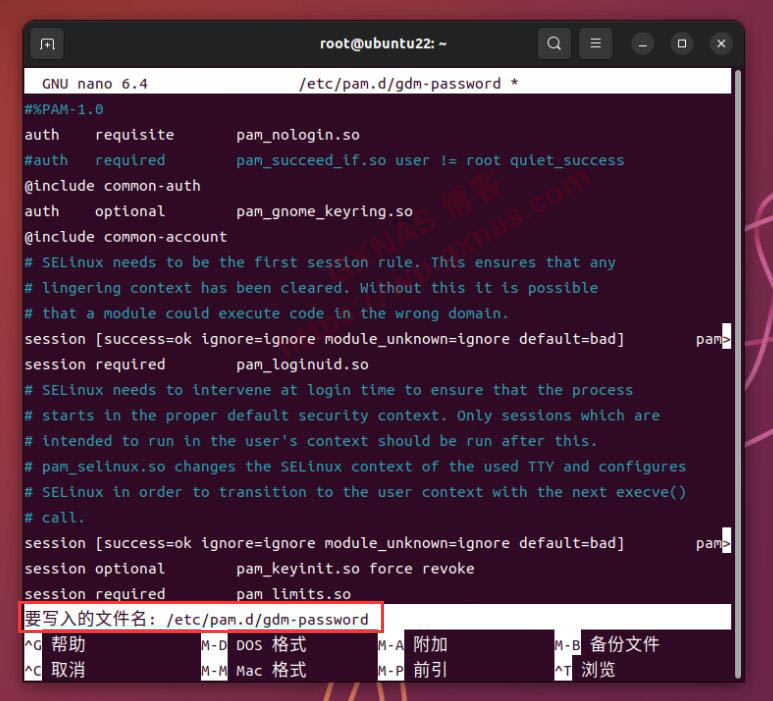
68、输入以下命令回车:
nano /root/.profile
69、找到“mesg n 2> /dev/null || true”这行内容;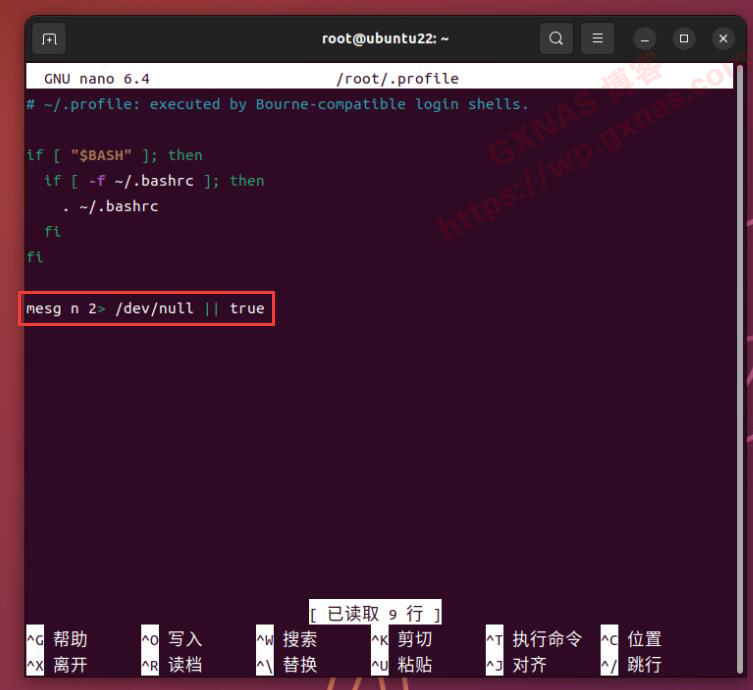
71、在“#mesg n 2> /dev/null || true”这行的上面,输入:
tty -s && mesg n || true
72、然后按ctrl+o键,屏幕上会提示需要保存的文件名,按回车确定;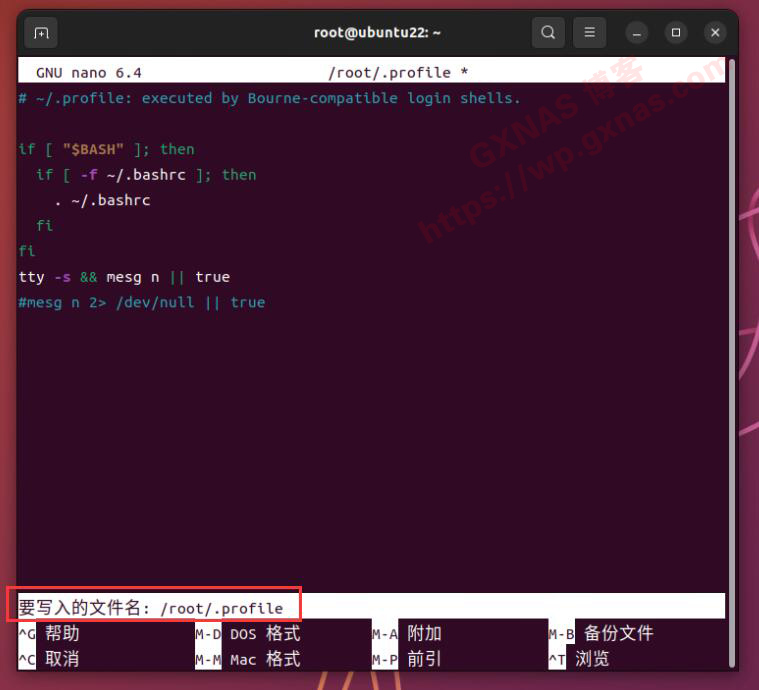
74、输入以下命令回车:
apt install openssh-server
77、输入以下命令回车:
nano /etc/ssh/sshd_config
78、找到“#PermitRootLogin prohibit-password”这行;
79、在“#PermitRootLogin prohibit-password”这行的下面,添加以下内容:
PermitRootLogin yes
80、然后按ctrl+o键,屏幕上会提示需要保存的文件名,按回车确定;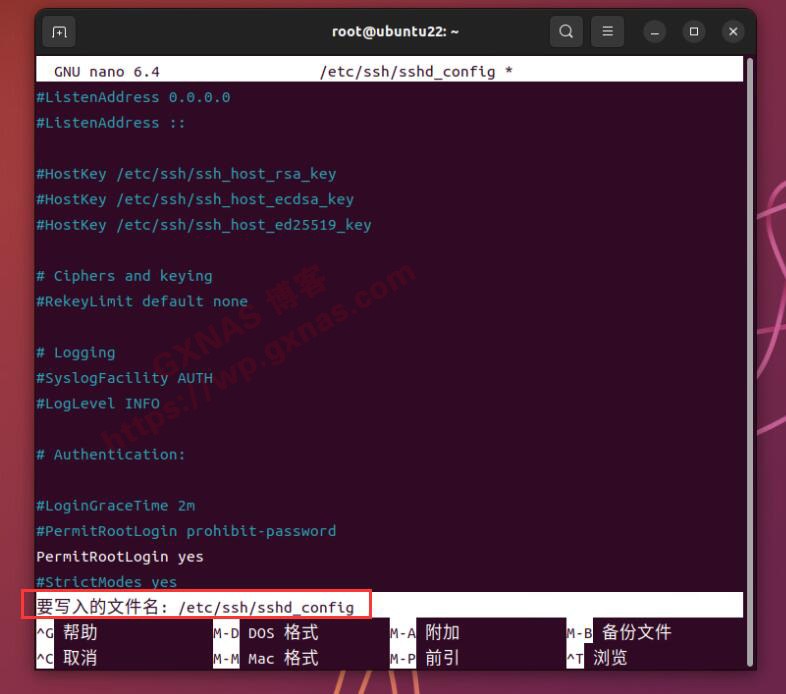
82、输入以下命令重启ssh服务:
systemctl restart ssh
四、【在Ubuntu安装Jellyfin并开启核显硬解】
1、在电脑上运行MobaXterm,点“会话”、“SSH”;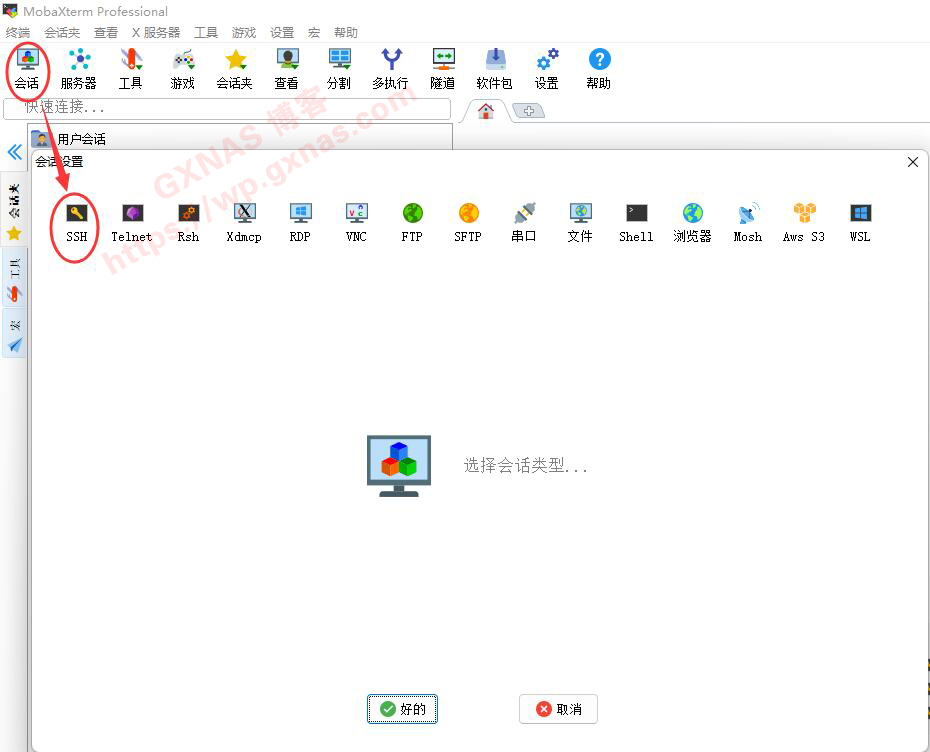
2、输入ubuntu的IP地址,用户名写root,端口默认22不用改,点“好的”;
3、输入ubuntu系统root账号的密码(用的是【在ESXI安装Ubuntu 22的教程】版块中第56个步骤设置的密码),输入密码的时候屏幕上是不显示任何内容的,不用理会,输完密码直接按回车;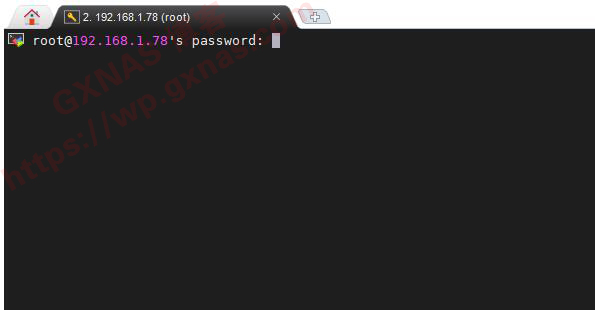
5、敲下面的命令,在ubuntu系统的/mnt文件夹下创建nas文件夹作为挂载群晖NFS的路径:
mkdir /mnt/nas
6、输入以下命令回车,建立自动挂载脚本文件nas.service;
nano /etc/systemd/system/nas.service
7、把以下内容复制记事本,根据实际情况进行修改,需要把192.168.1.79改成你的群晖IP地址,同时把/volume1/media修改成在【在ESXI安装群晖DS923+的教程】版块中第70个步骤显示的装载路径,修改好以后重新复制粘贴到nas.service中:
[Unit]
After=network.target
[Service]
Type=oneshot
RemainAfterExit=true
ExecStart=/usr/bin/mount -t nfs -o defaults 192.168.1.79:/volume1/media /mnt/nas
Restart=on-failure
RestartSec=10
[Install]
WantedBy=multi-user.target
8、然后按ctrl+o键,屏幕上会提示需要保存的文件名,按回车确定;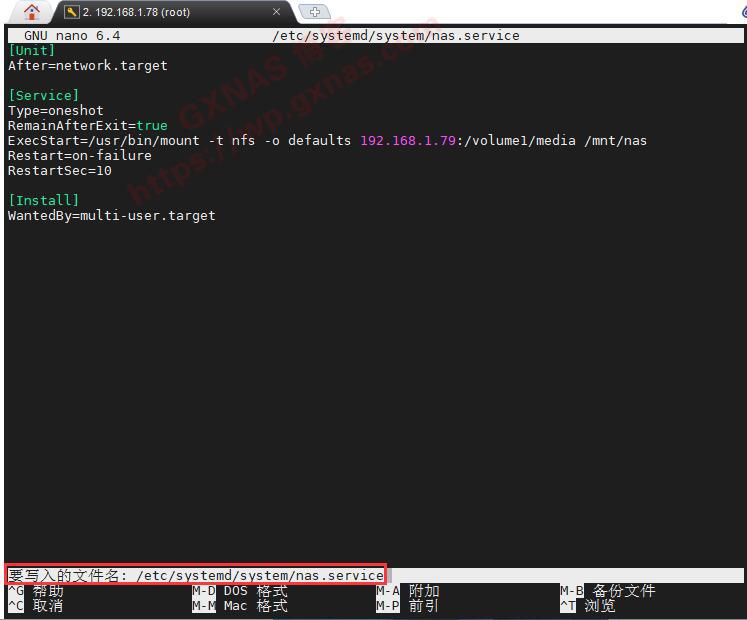
10、输入命令回车,给脚本文件设置权限:
chmod 664 /etc/systemd/system/nas.service
11、输入命令回车,重新加载服务;
systemctl daemon-reload
12、输入命令回车,设置脚本允许开机后自动运行;
systemctl enable nas.service
13、输入命令回车并输入y回车,安装挂载NFS的工具,;
apt-get install nfs-common
14、输入命令回车,启动挂载群晖的nfs脚本;
systemctl start nas.service
15、输入三条命令回车,建立jellyfin需要用的文件夹;
mkdir /home/jellyfin
mkdir /home/jellyfin/config
mkdir /home/jellyfin/cache
16、输入命令回车,更新系统;
apt update
17、输入命令回车并输入y回车,更新系统;
apt upgrade
18、输入命令回车,更新系统;
apt full-upgrade
19、输入命令回车并输入y回车,安装必要的运行环境:
apt install apt-transport-https ca-certificates curl software-properties-common gnupg lsb-release
20、输入命令回车,添加 Docker官方GPG密钥:
curl -fsSL https://download.docker.com/linux/ubuntu/gpg | sudo gpg --dearmor -o /usr/share/keyrings/docker-archive-keyring.gpg
21、输入命令回车,添加 Docker官方仓库:
echo "deb [arch=$(dpkg --print-architecture) signed-by=/usr/share/keyrings/docker-archive-keyring.gpg] https://download.docker.com/linux/ubuntu $(lsb_release -cs) stable" | sudo tee /etc/apt/sources.list.d/docker.list > /dev/null
22、输入命令回车,更新Ubuntu源列表:
apt update
23、输入命令回车并输入y回车,安装 Docker:
apt install docker-ce docker-ce-cli containerd.io docker-compose-plugin
24、输入命令回车,启动 Docker:
systemctl start docker
25、输入命令回车,设置开机自动启动 Docker:
systemctl enable docker
26、输入命令回车,安装jellyfin中国区特供版:
docker run --name jellyfin -d \
-v /home/jellyfin/config:/config \
-v /home/jellyfin/cache:/cache \
-v /mnt/nas:/nas \
--net=host \
-e TZ="Asia/Shanghai" \
--env UID=0 \
--env GID=0 \
--env GIDLIST=0 \
--restart always \
--device /dev/dri:/dev/dri \
nyanmisaka/jellyfin:latest
27、输入命令回车,先把ubuntu关机:
poweroff
28、回到ESXI,找到下图所示的核显(如果你要直通独显,则选择你的独立显卡),点一下“切换直通”;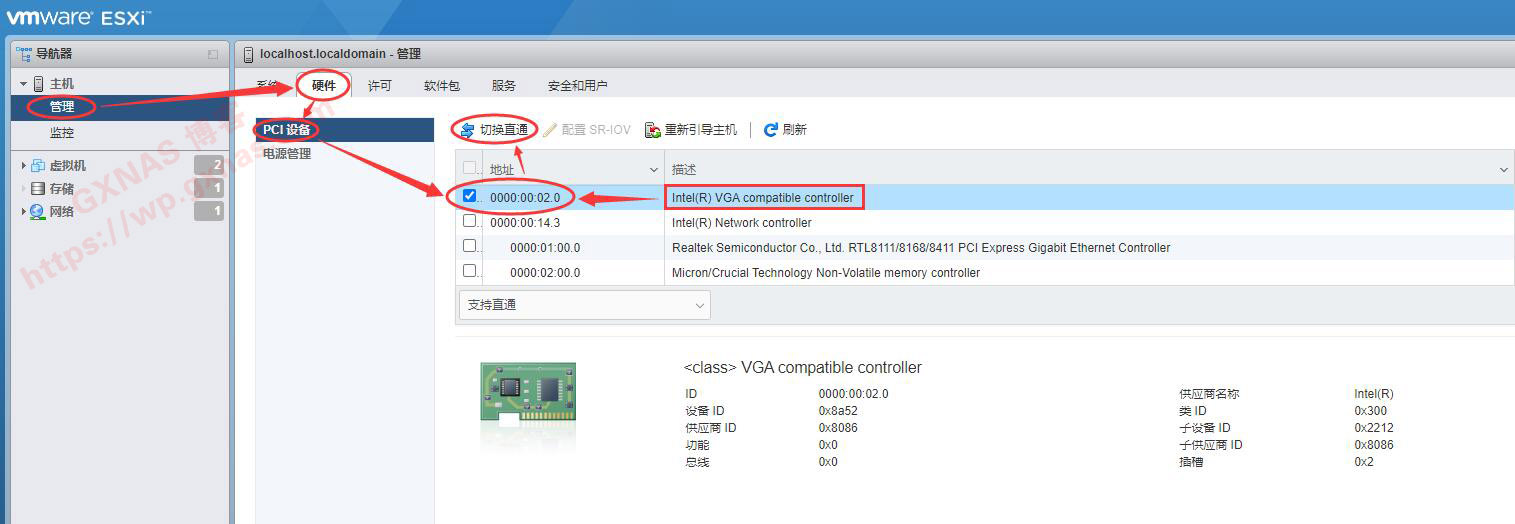
29、找到下图的位置,在右边搜索栏输入“ACS”,找到如图上第一行,编辑选项;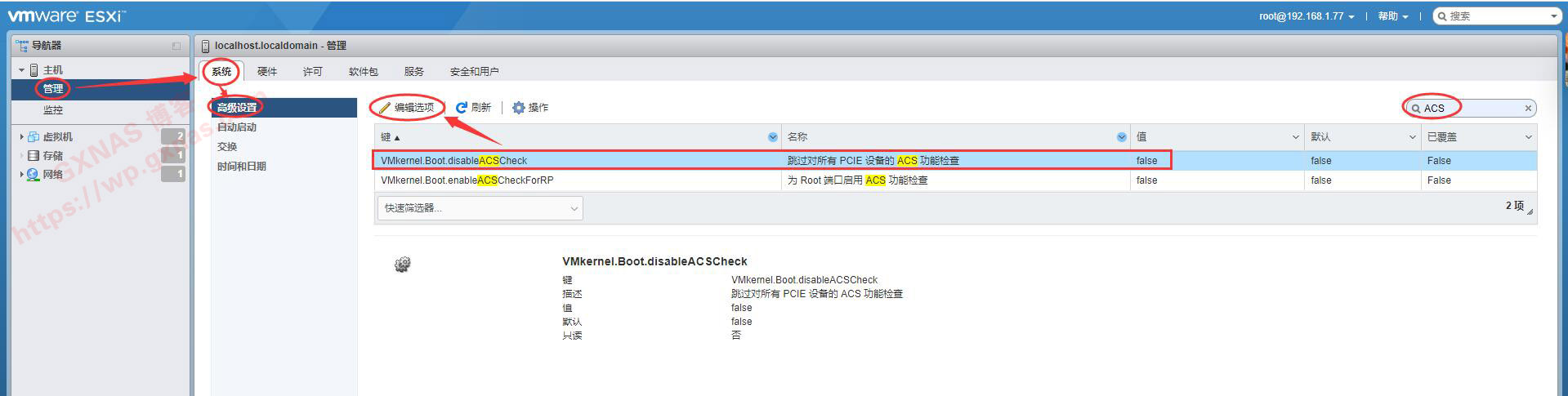
31、启用安全Shell(SSH);
32、回到MobaXterm软件上面,再开一个SSH窗口,输入ESXI的IP地址,用户名是root,端口号默认22,点“好的”;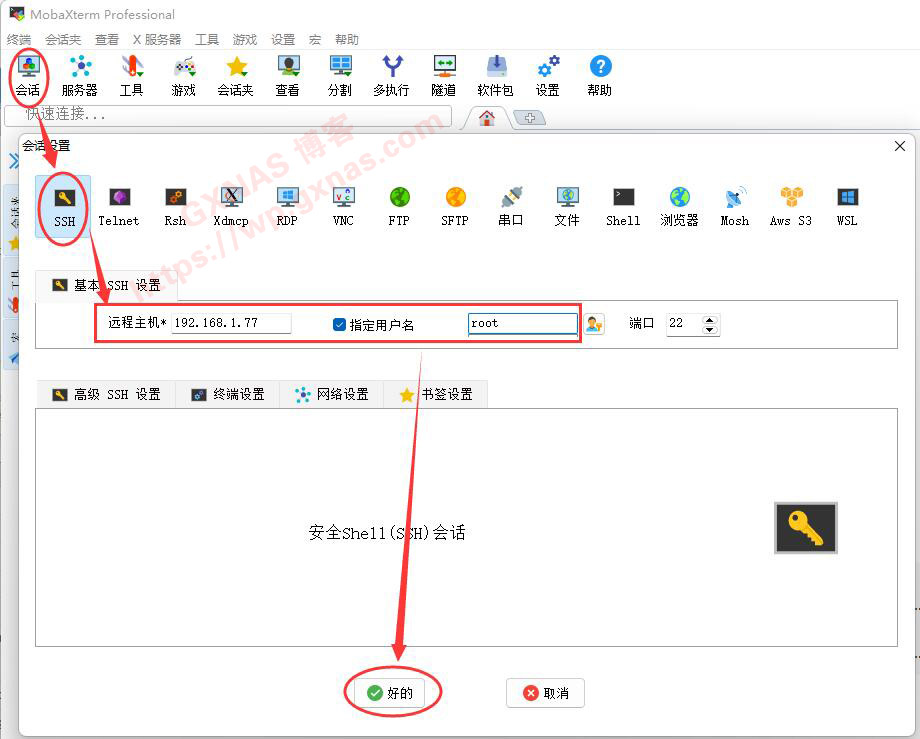
33、输入ESXI的密码,输入密码的时候屏幕上是不显示任何内容的,不用理会,输完密码直接按回车;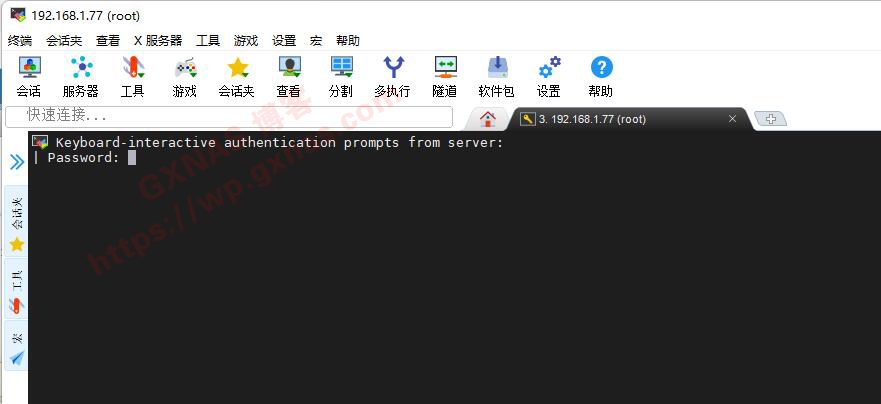
34、输入命令(要注意大小写和空格),回车:
esxcli system settings kernel set -s vga -v FALSE
35、重新引导;
37、找到下图的位置,编辑设置;
42、把启动延迟改成180秒(因为需要在ubuntu加载群晖的NFS文件夹,必须等群晖启动完成,所以ubuntu才需要设置延迟开机),保存;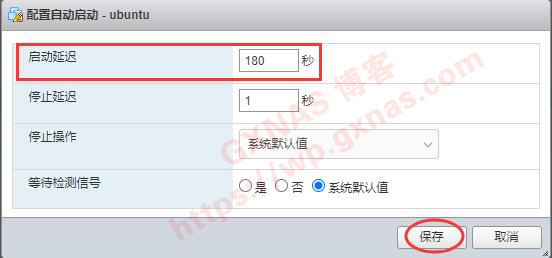
46、点“内存”,找到“预留”,输入与上方RAM一样的数值;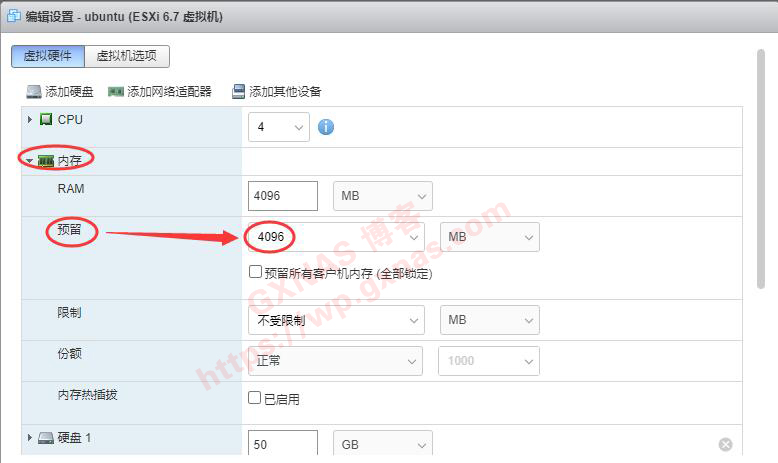
49、等群晖DS923启动完成后,再打开ubuntu虚拟机的电源;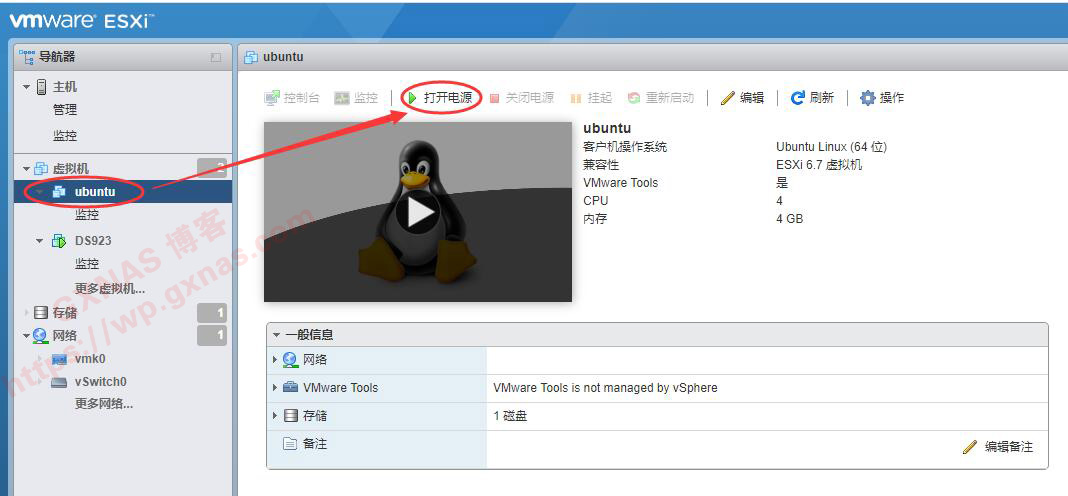
50、此时由于我们直通了核显,所以这个地方看到的ubuntu的启动LOGO(我截图太快了,我刚刚打开虚拟机所以暂时不显示LOGO),不可以从此处点进去进入ubuntu的桌面了,但是可以用MobaXterm软件通过SSH访问;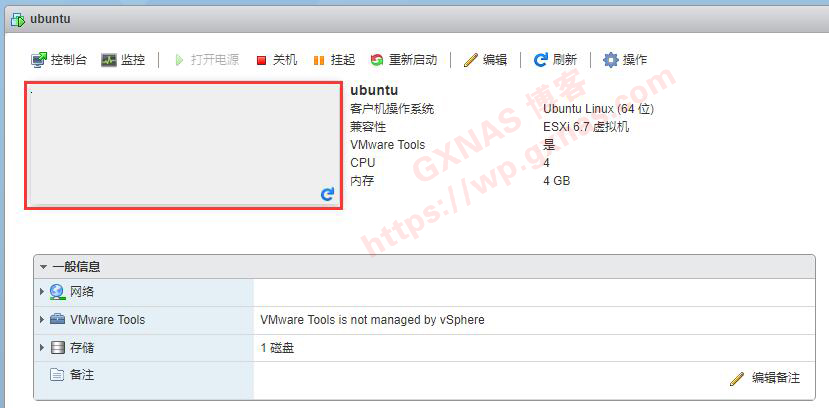
51、等ubuntu启动完成后,在浏览器打开http://ubuntu的Ip加上8096端口(比如http://192.168.1.78:8096),进入Jellyfin的设置界面,选择“汉语(简化字)”;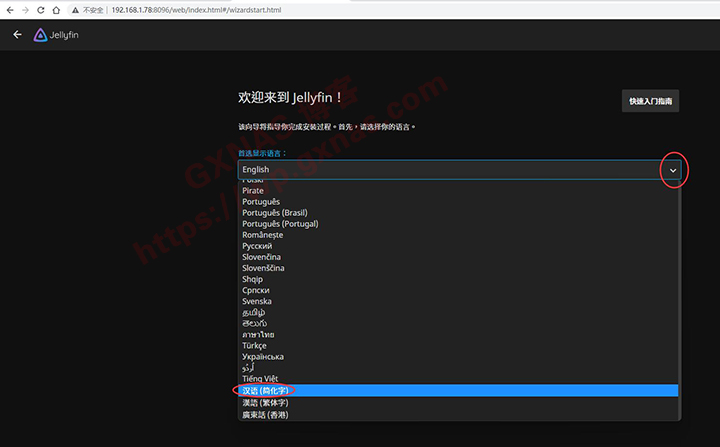
55、按照下图设置,下一个;
66、左边菜单“播放”,选择正确的硬件加速模式,使用N卡独显解码选择“Nvidia NVENC”,使用AMD核显解码选择“AMD AMF”,本教程使用的是Intel核显解码,所以选择“Intel QuickSync(QSV)”;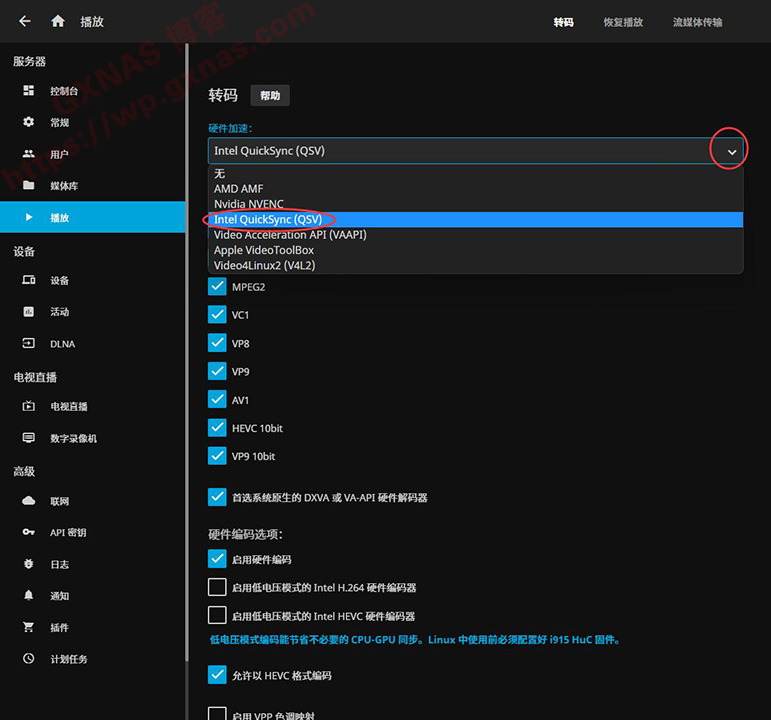
五、Jellyfin播放视频开启硬件加速测试
1、在Jellyfin的首页,电影的封面海报已经自动显示在上面了(下图是博主把影片信息做了模糊处理,原图并无马赛克),如果你的Jellyfin刮削海报不能正常显示的话,请参考《群晖的Video/Emby/PLEX等视频套件海报刮削器不正常显示的解决方法》,给ubuntu系统hosts添加对应的IP地址;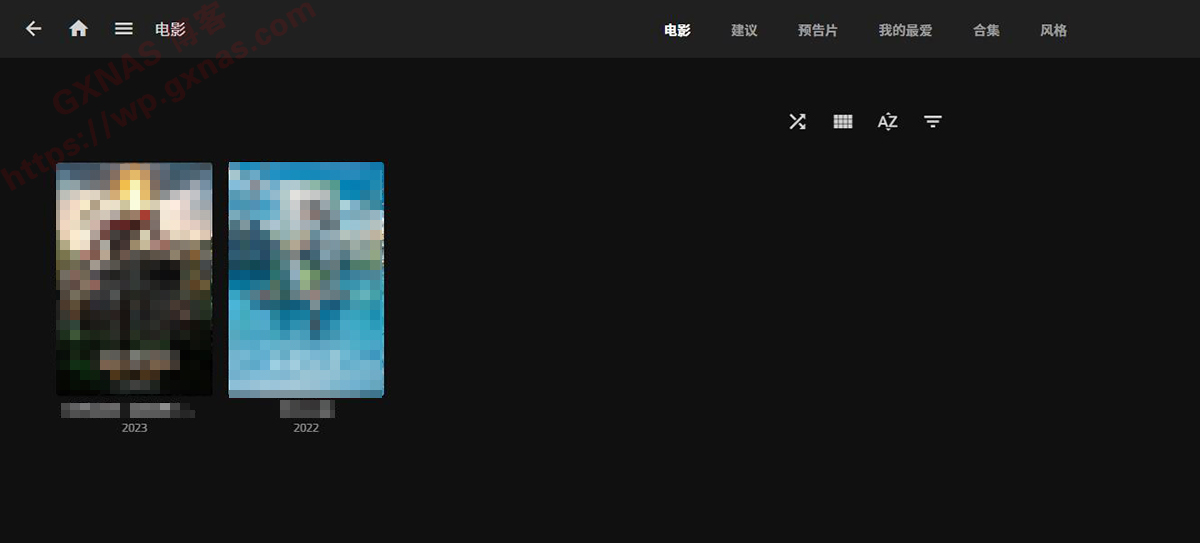
2、影片的相关内容已经自动显示在上面了(下图是博主把影片信息做了模糊处理,原图并无马赛克),播放影片;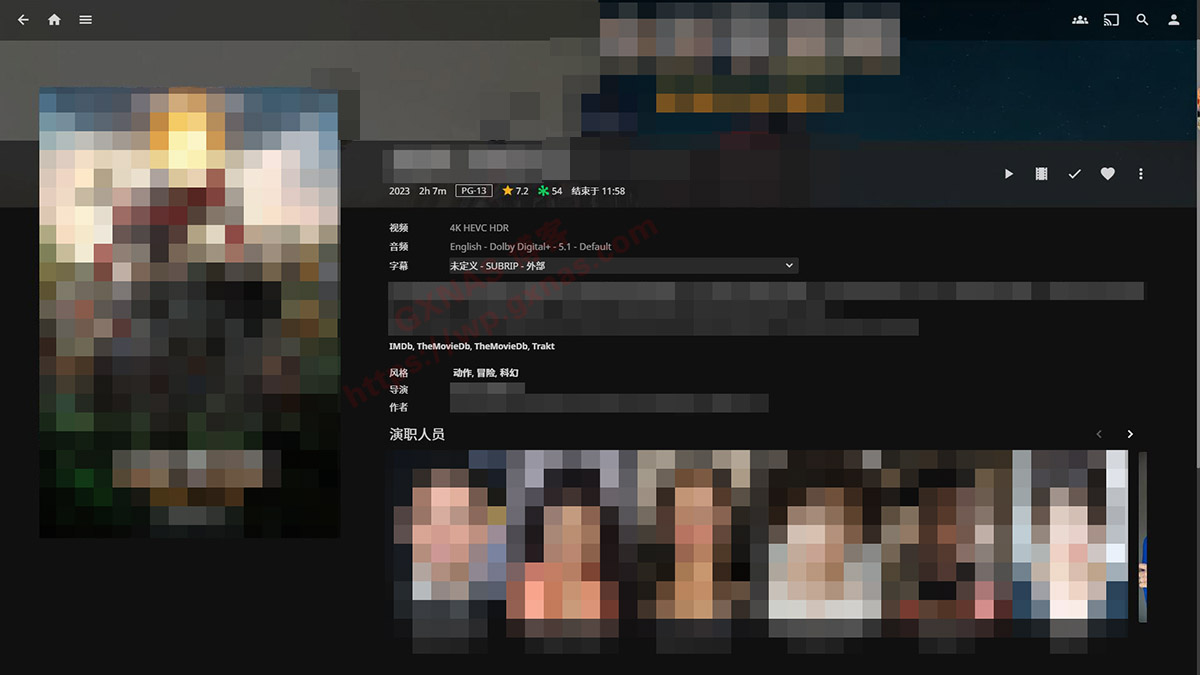
3、电影播放正常,从播放信息来看,影片是HEVC 10bit的编码,目前正在转码播放中(把HEVC转成了H264),转码原因是视频编码和音频编码不支持(下图是博主把影片画面做了模糊处理,原视频并无马赛克);
4、进入ubuntu的SSH下,敲top命令查看资源占用情况,发现当前播放电影的软件消耗当前虚拟机CPU资源约40%左右(注意:当前物理机是8个核心,ubuntu虚拟机只分配了4个核心);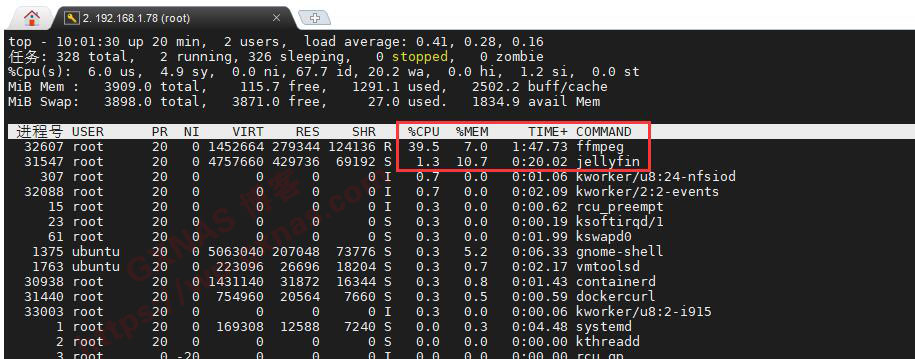
6、完美开启硬解!如果你正在使用Intel十代、十一代、十二代、十三的CPU,又无法开启核显硬解视频的,可以考虑一下本教程的方案。



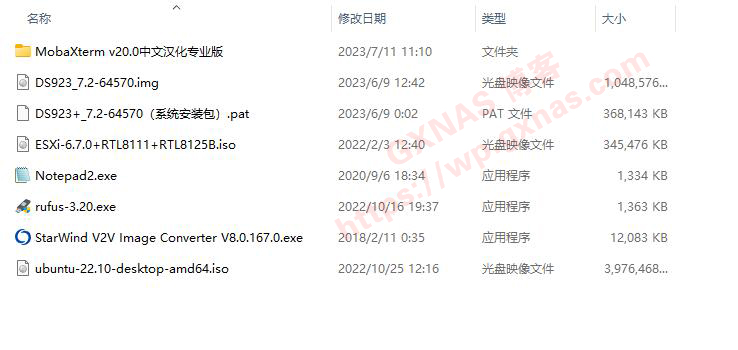
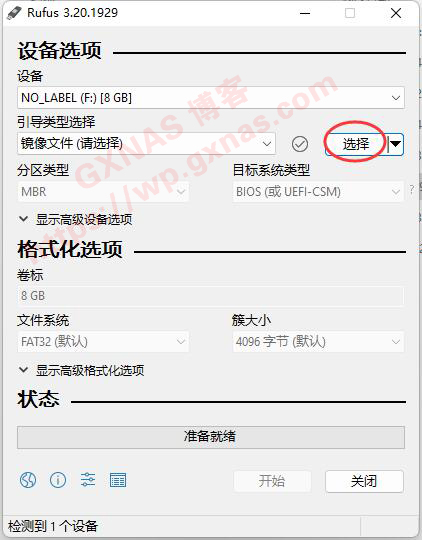
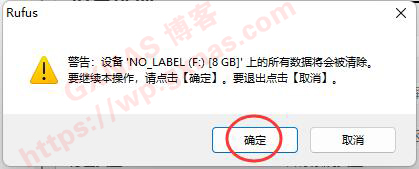
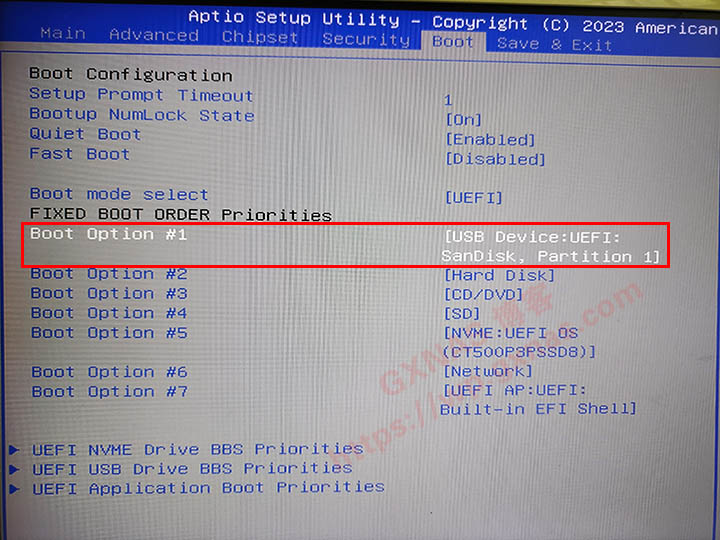
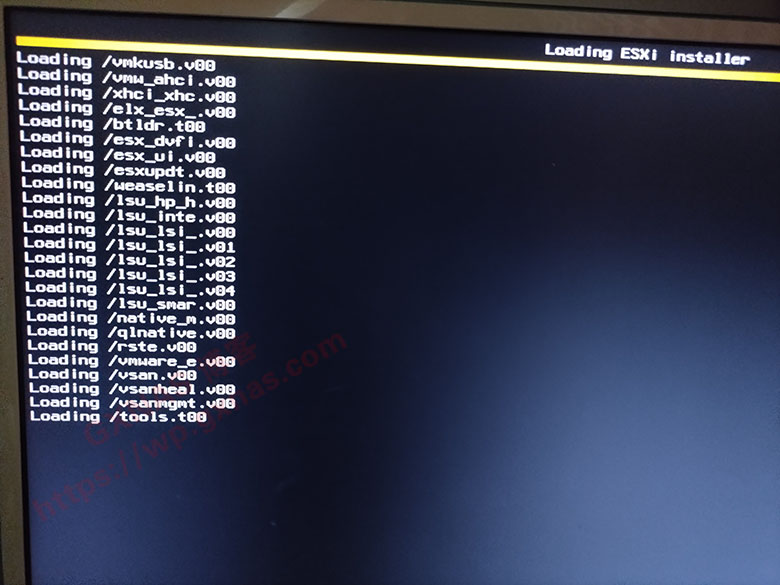
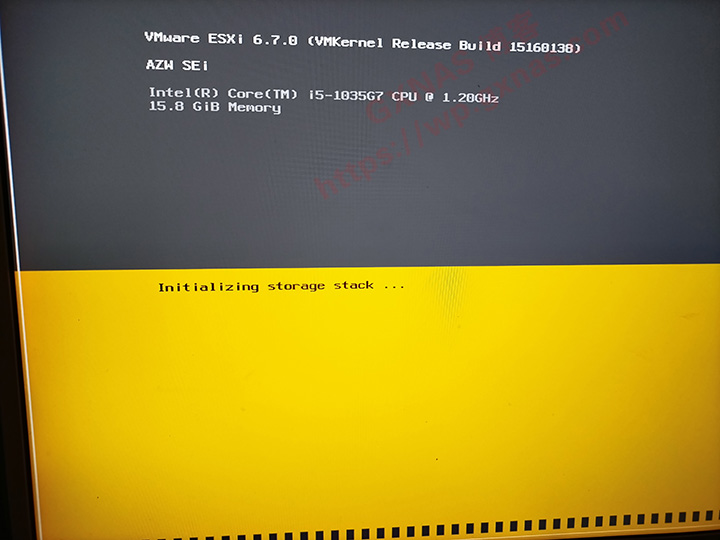
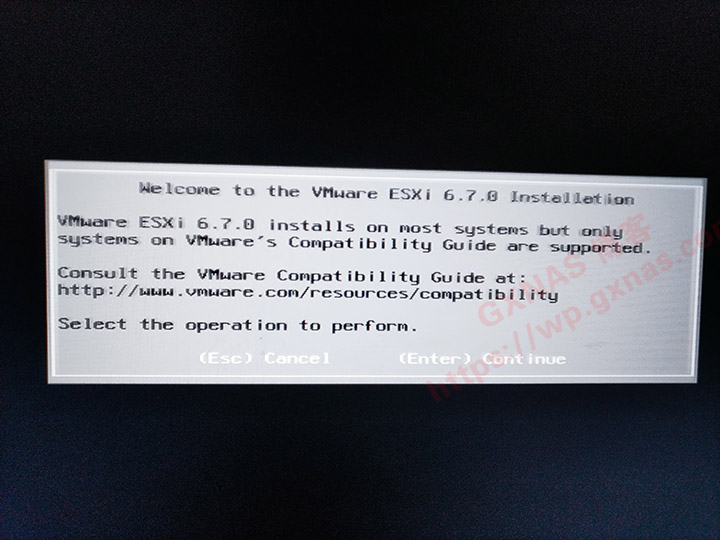
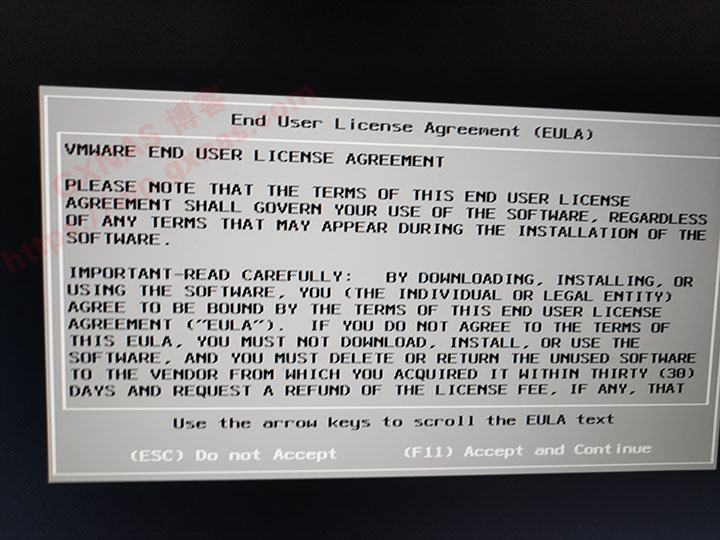
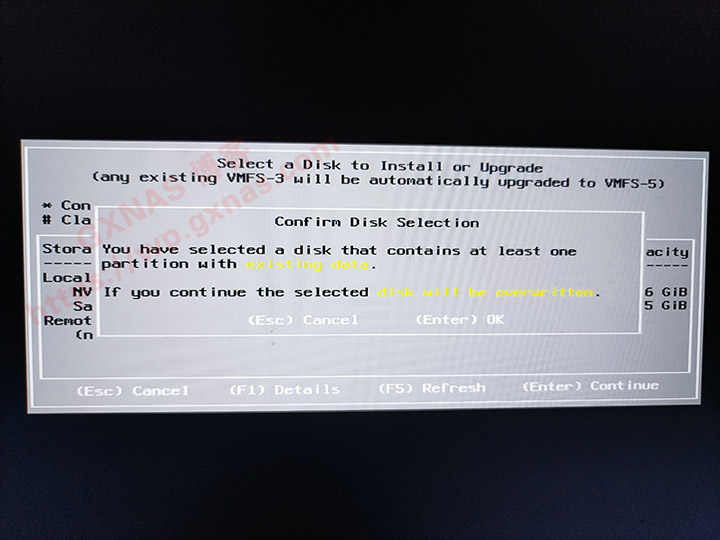
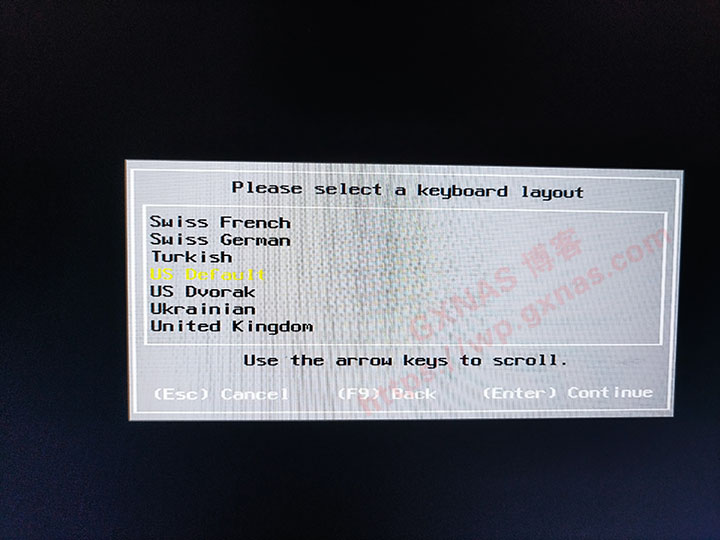
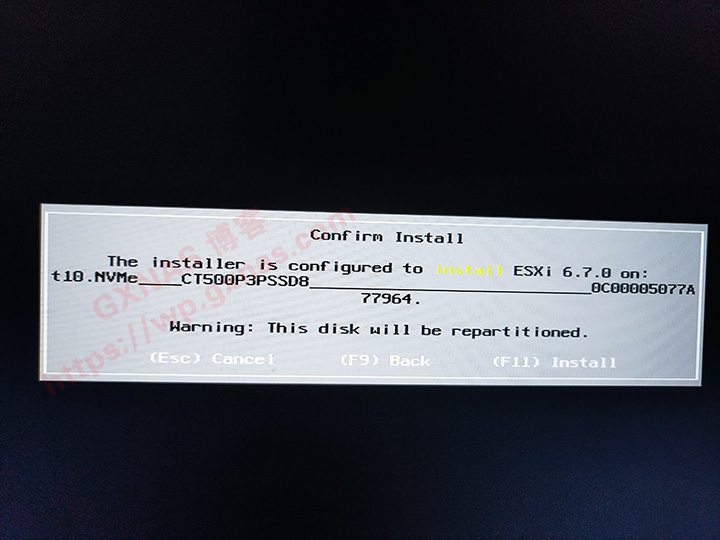
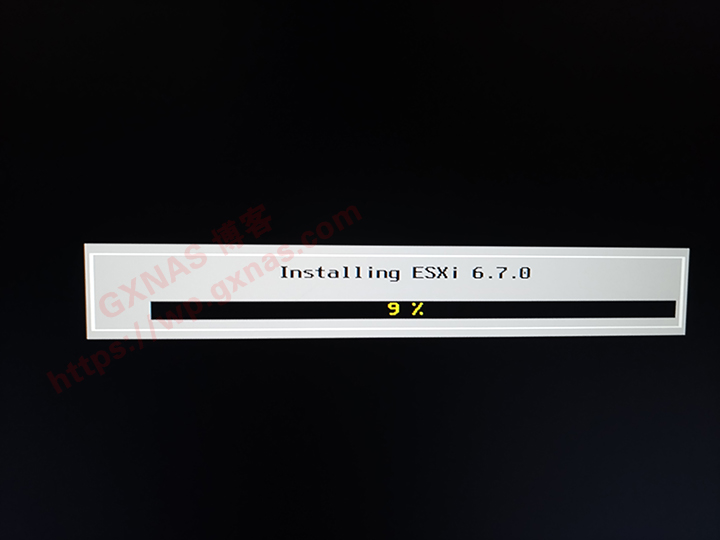
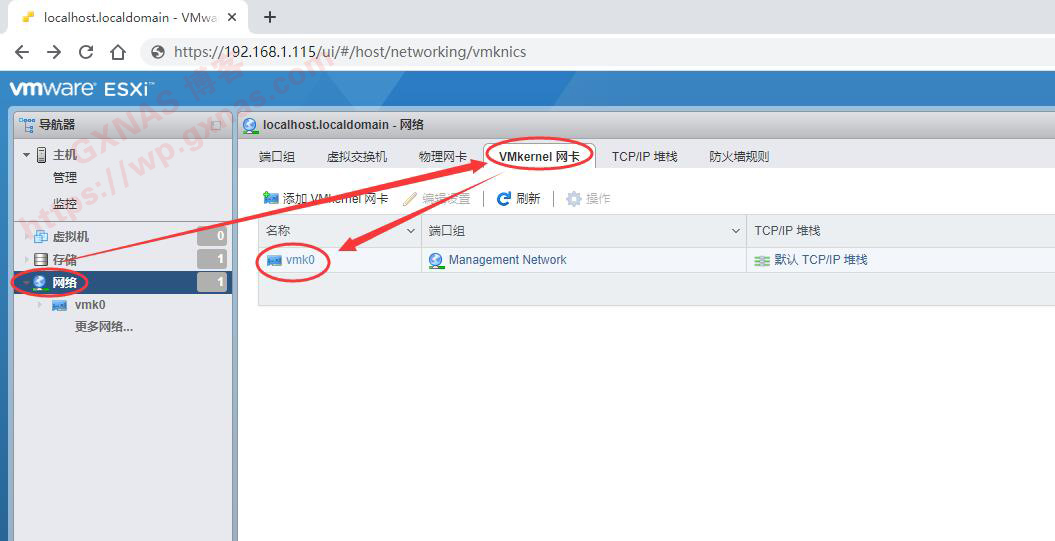
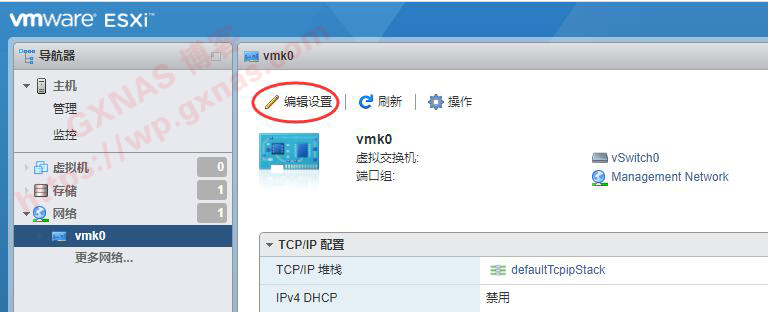
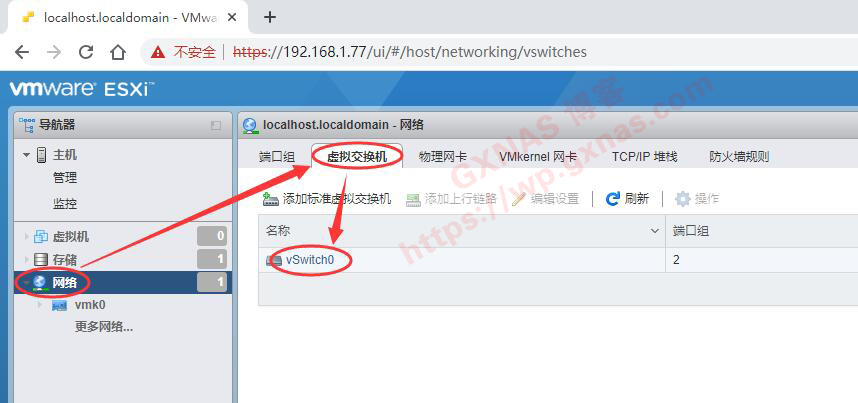

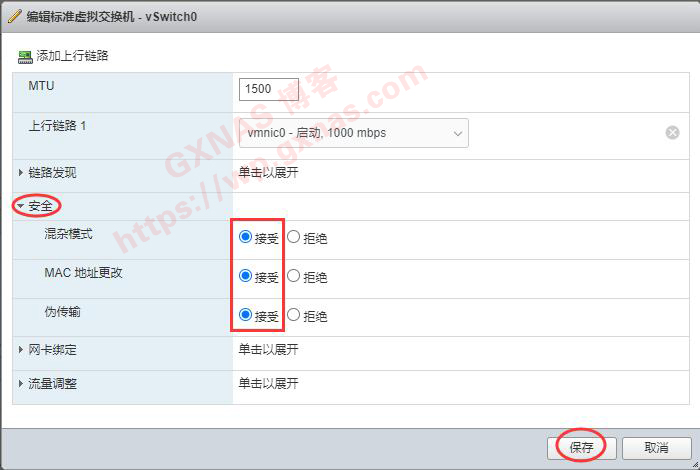
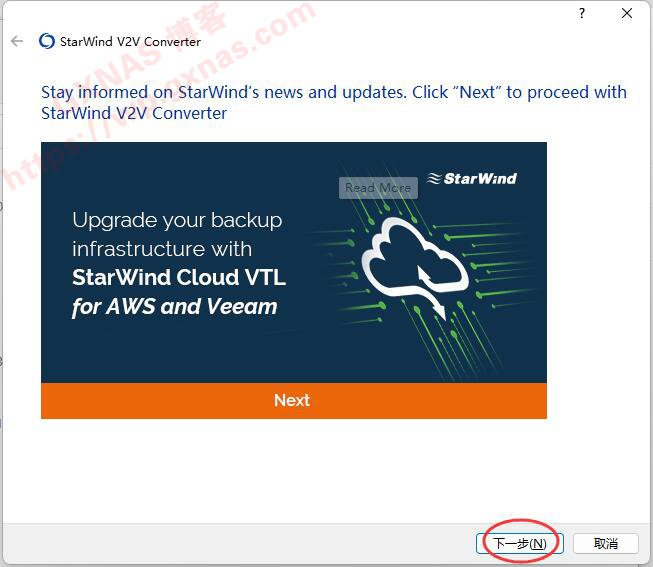
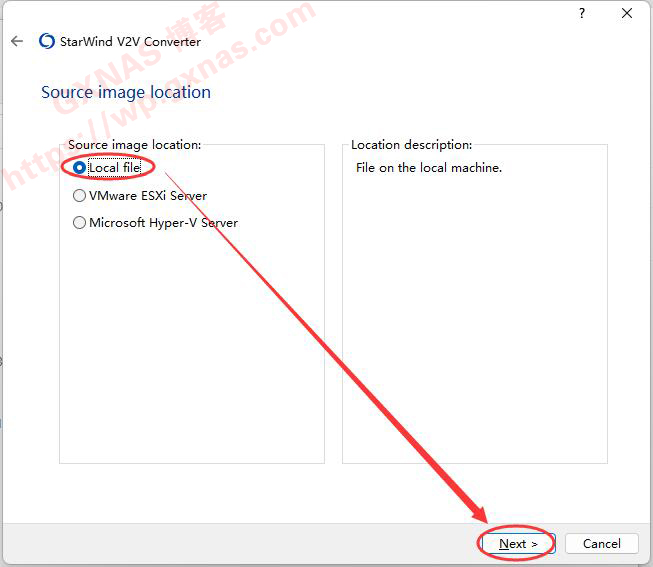
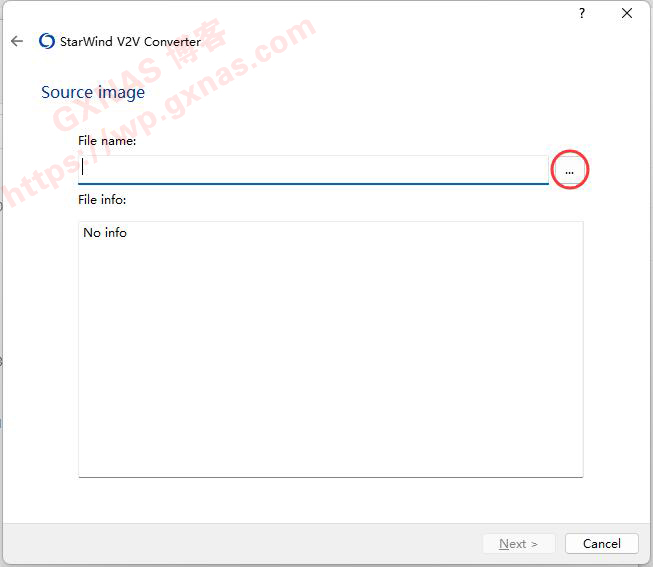
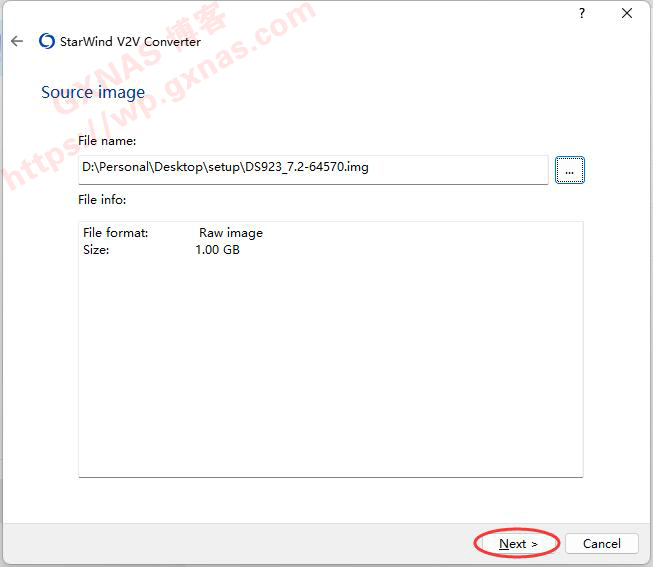
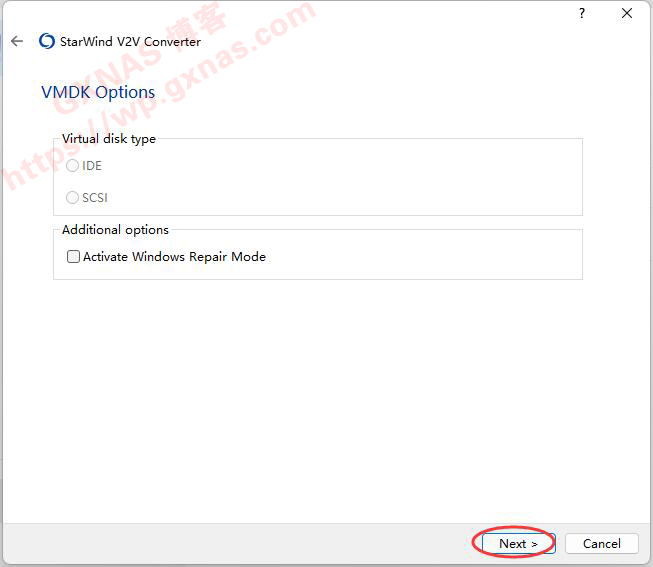
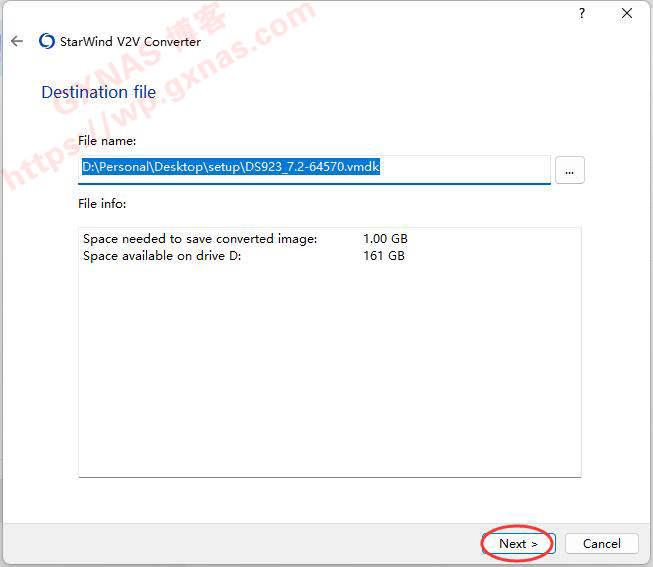
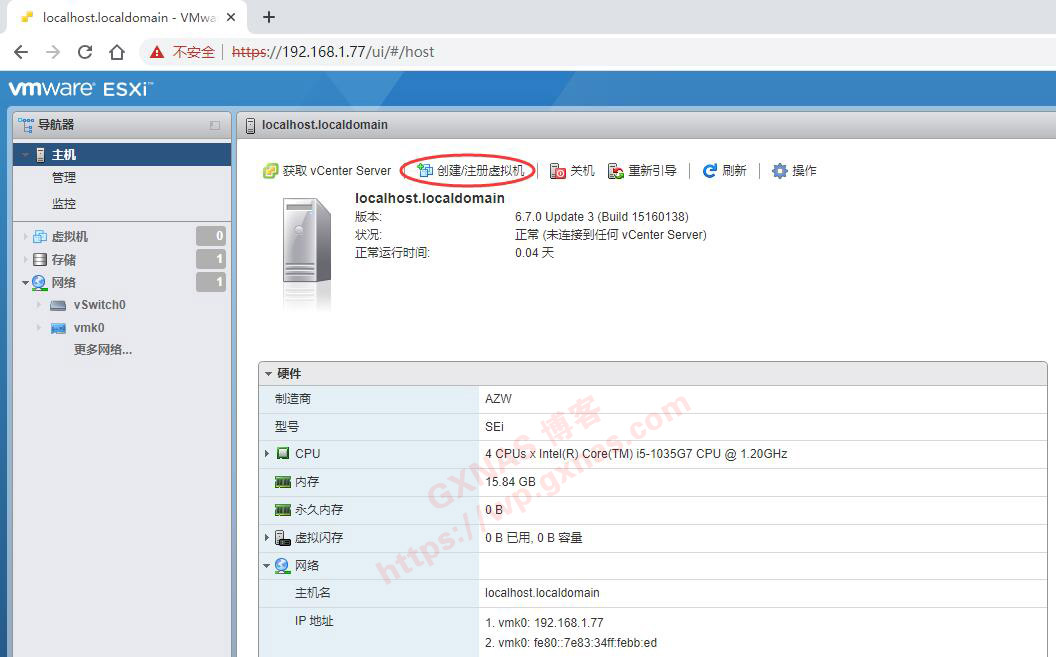
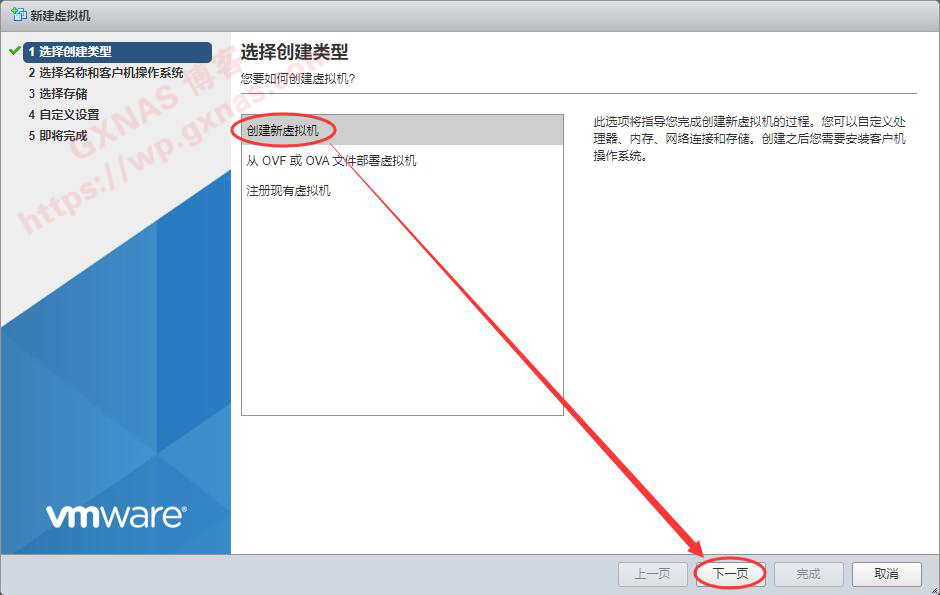
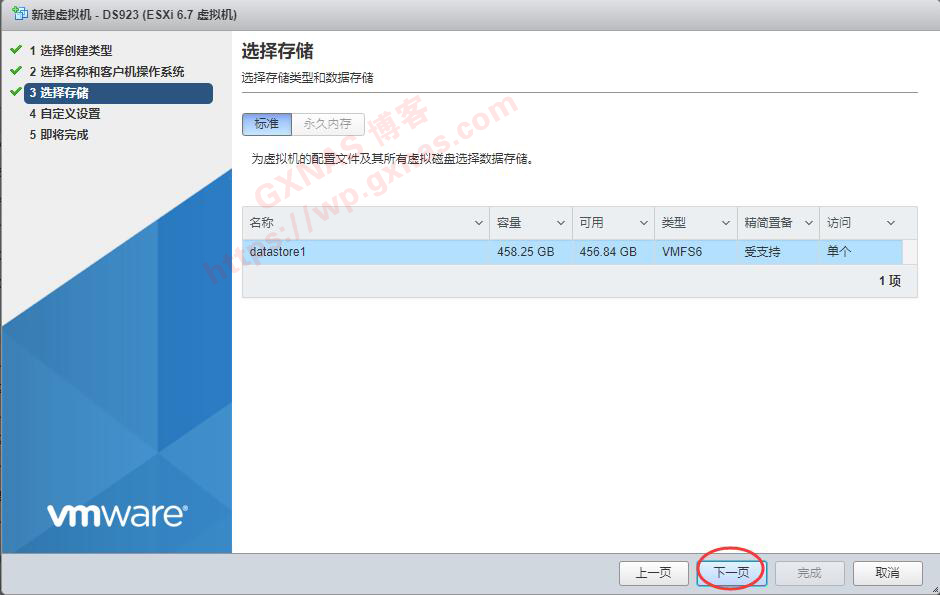
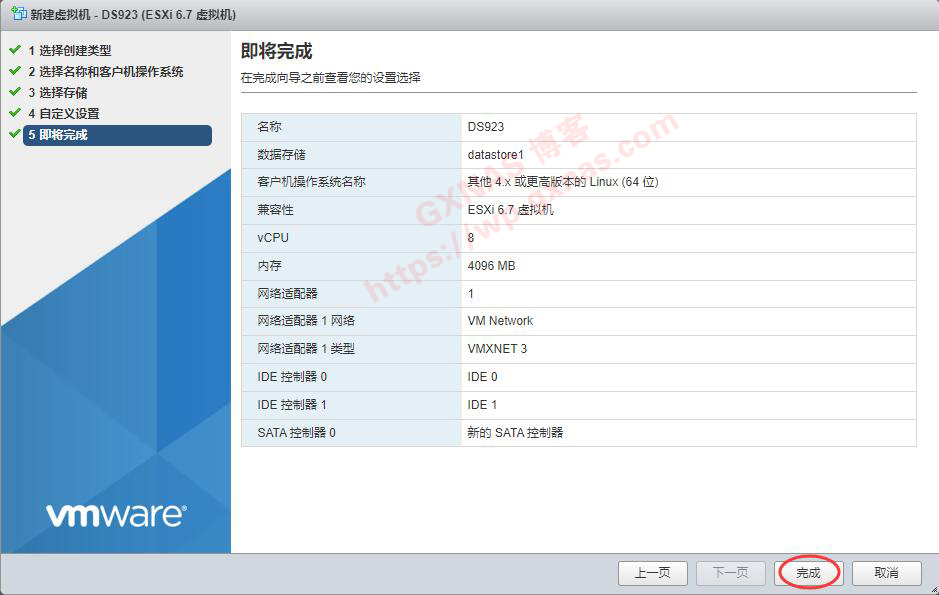
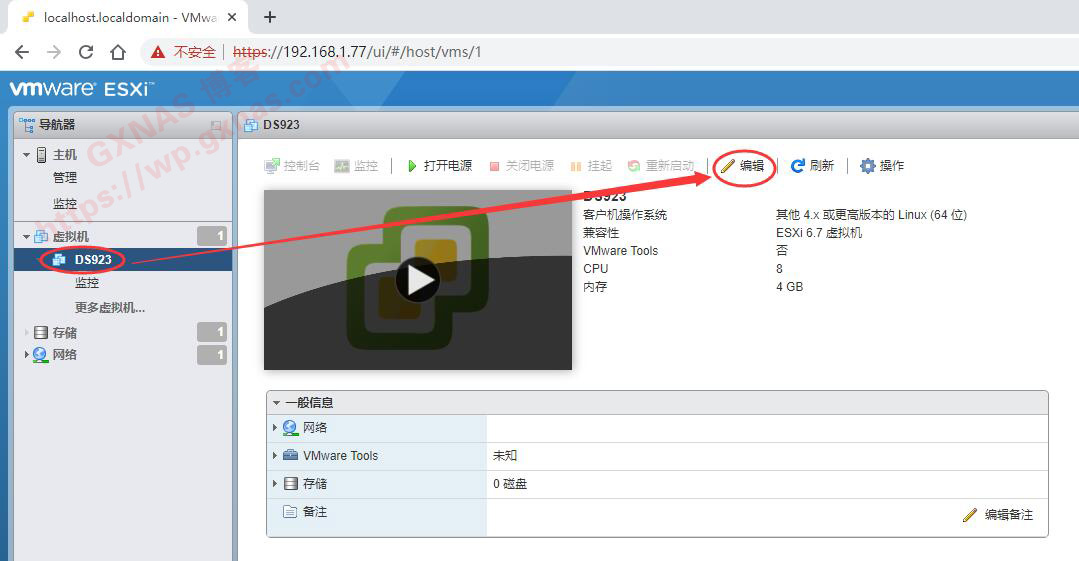
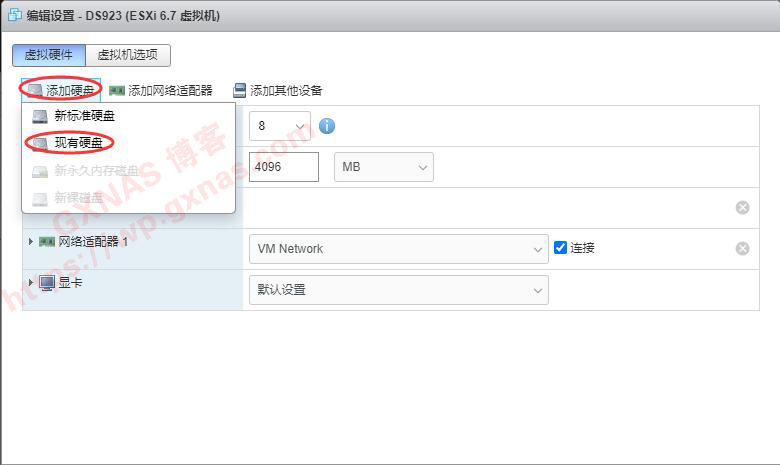
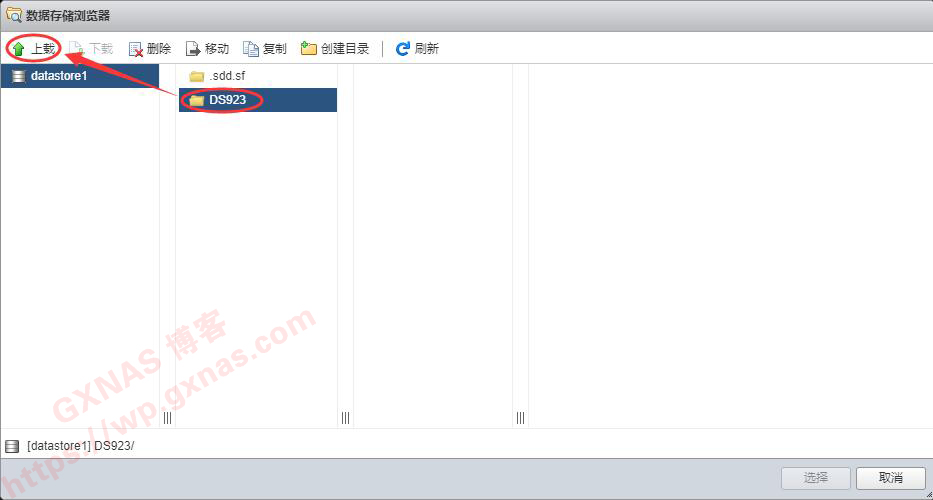
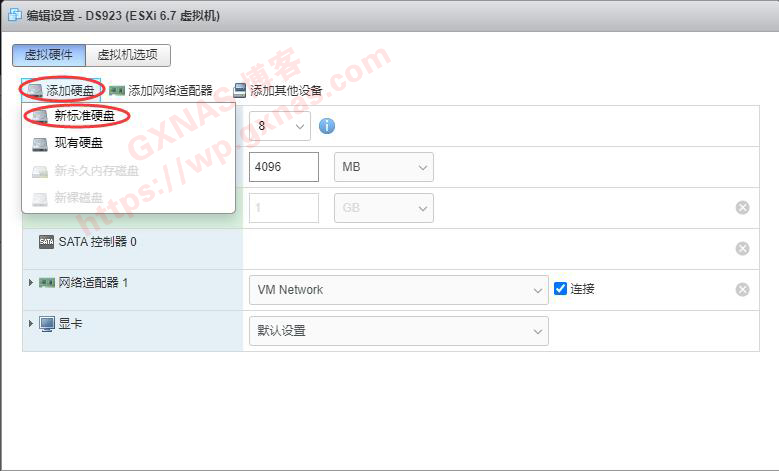
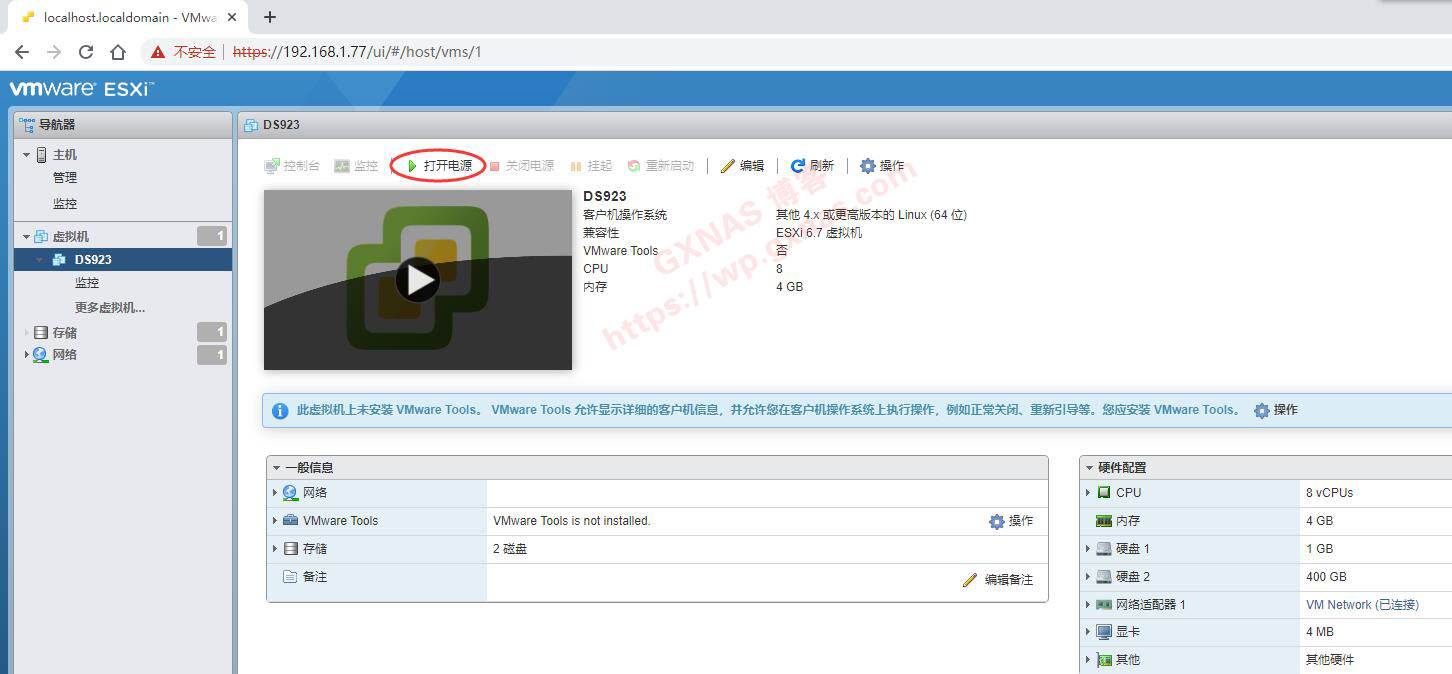
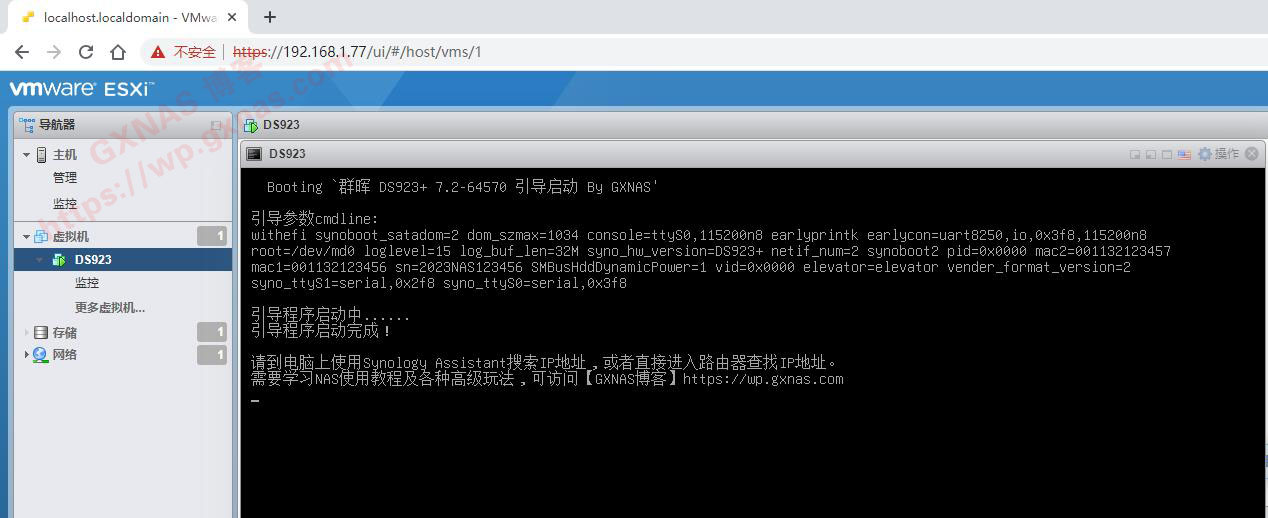
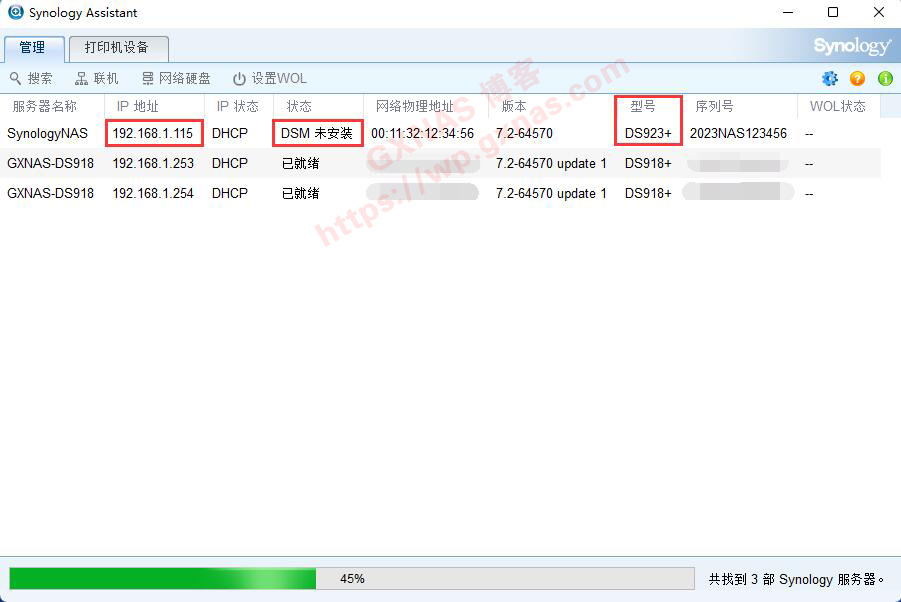
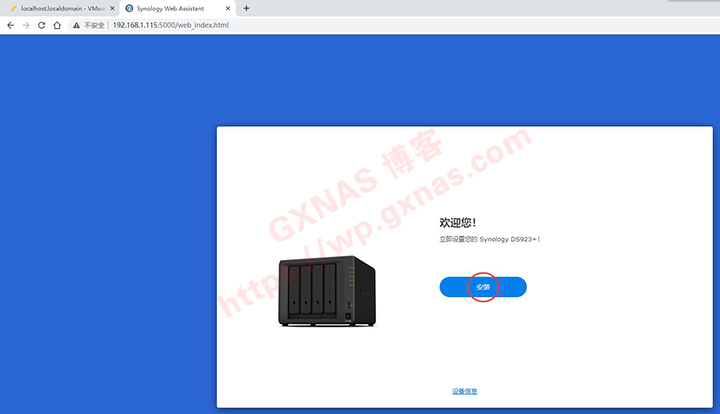
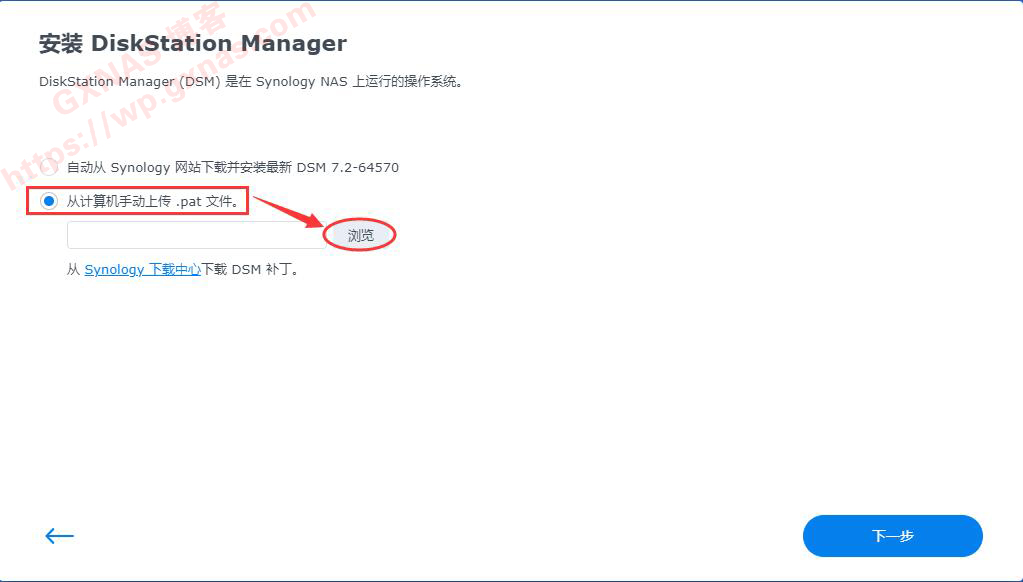



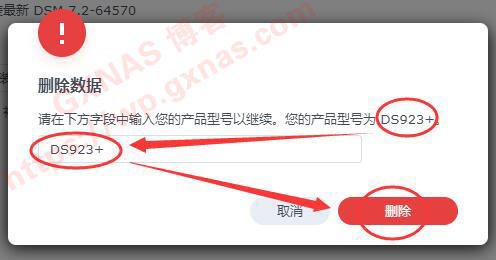
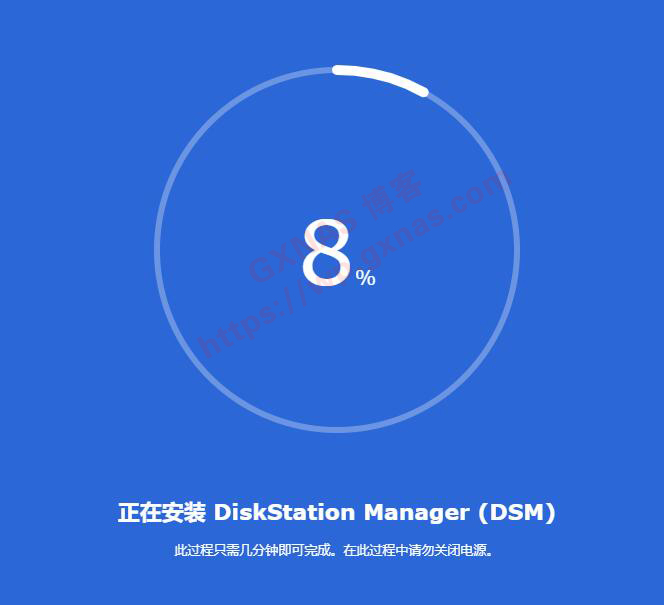
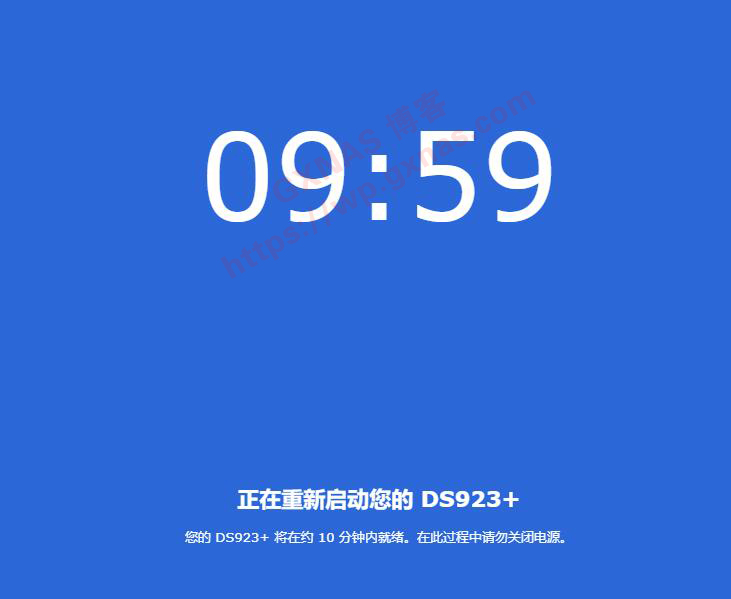
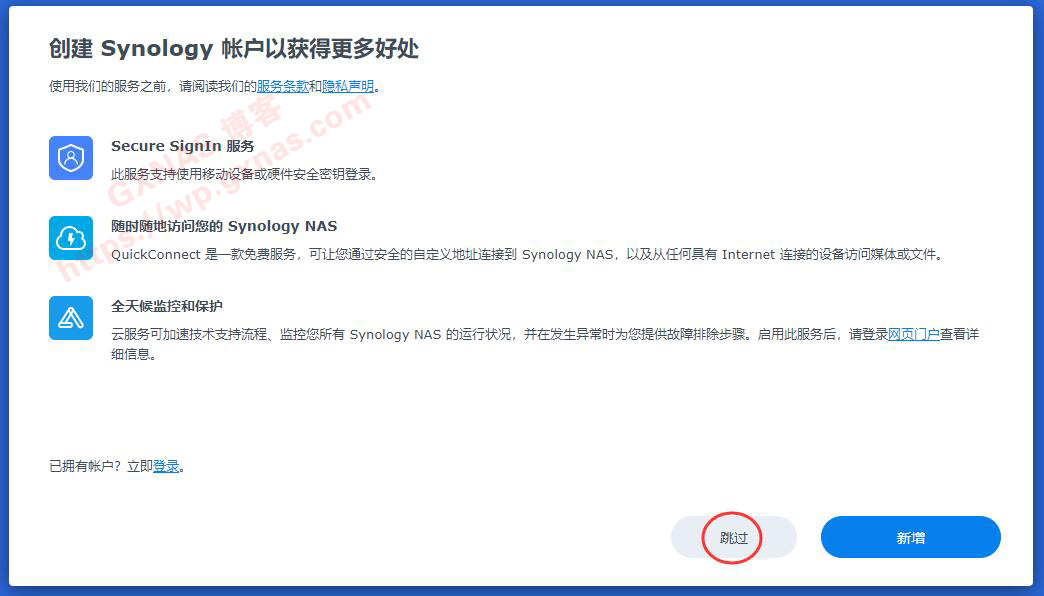
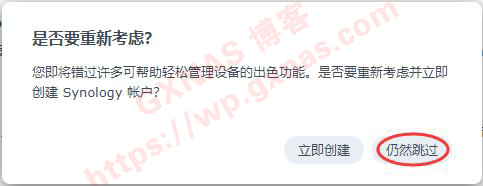
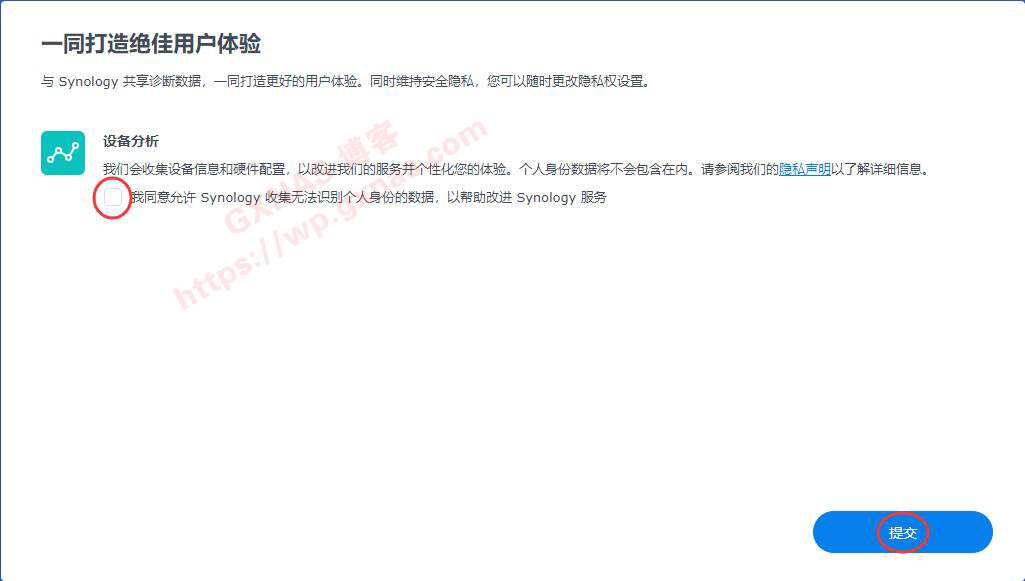
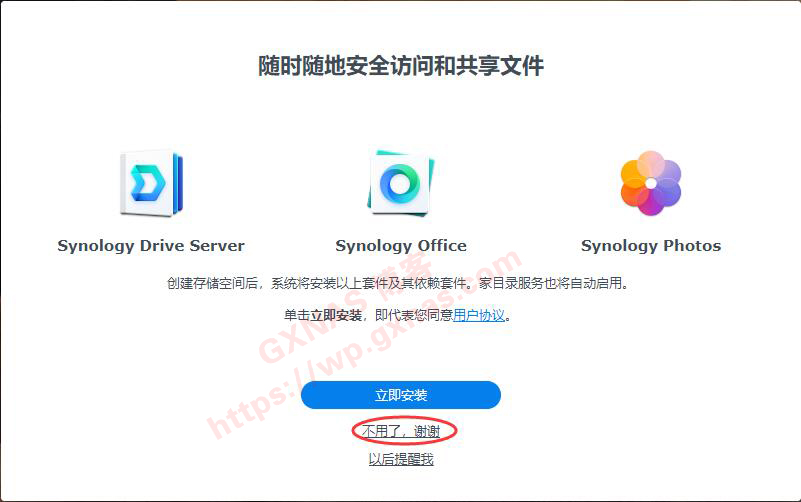
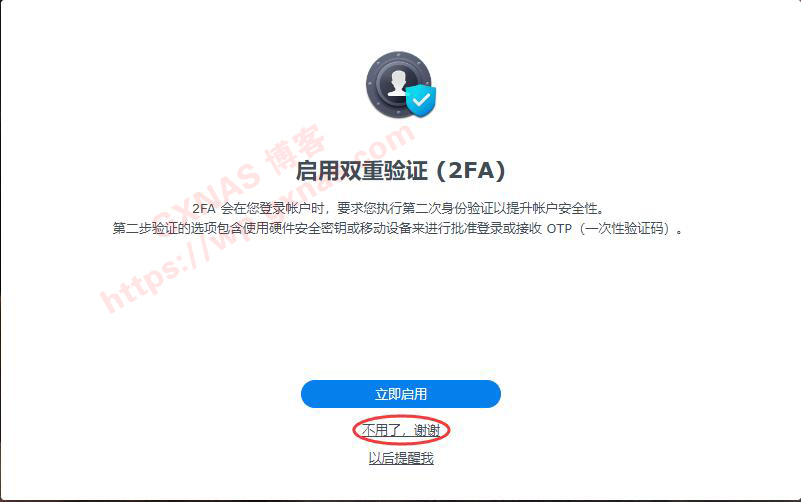
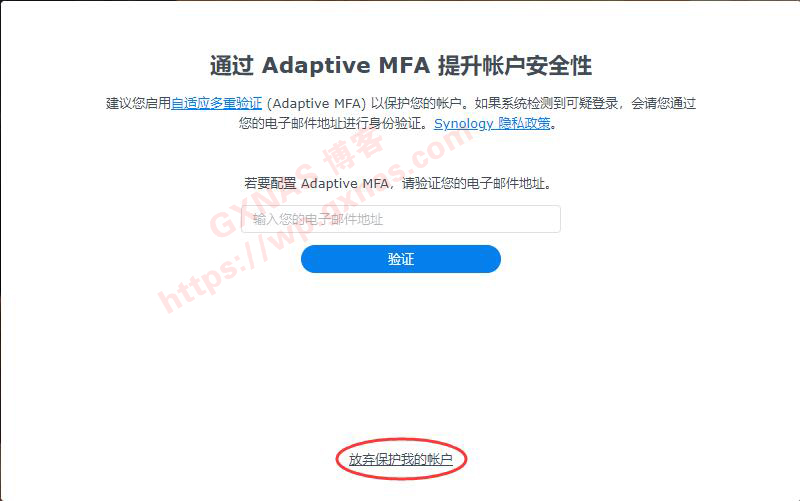
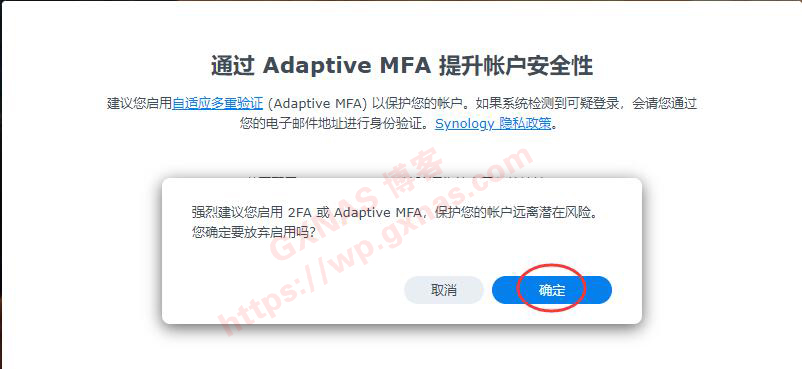
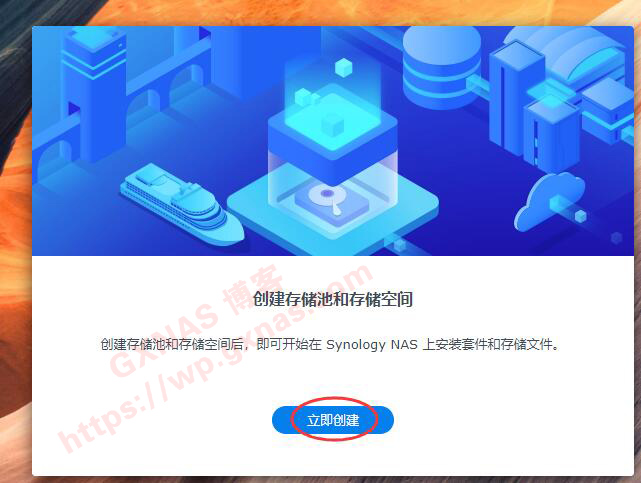
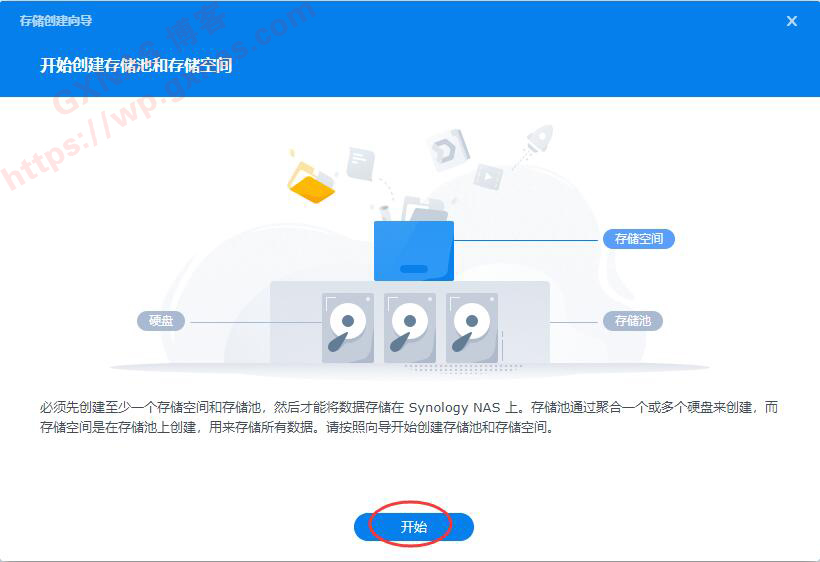
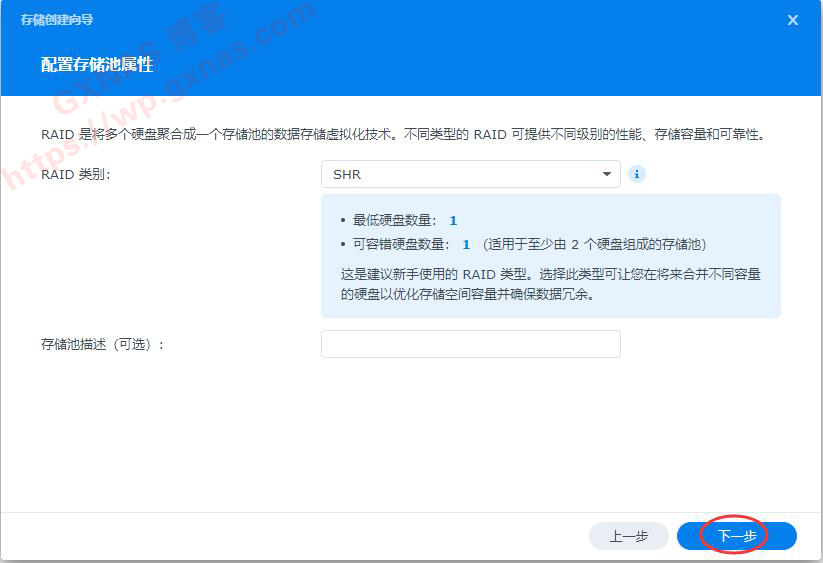
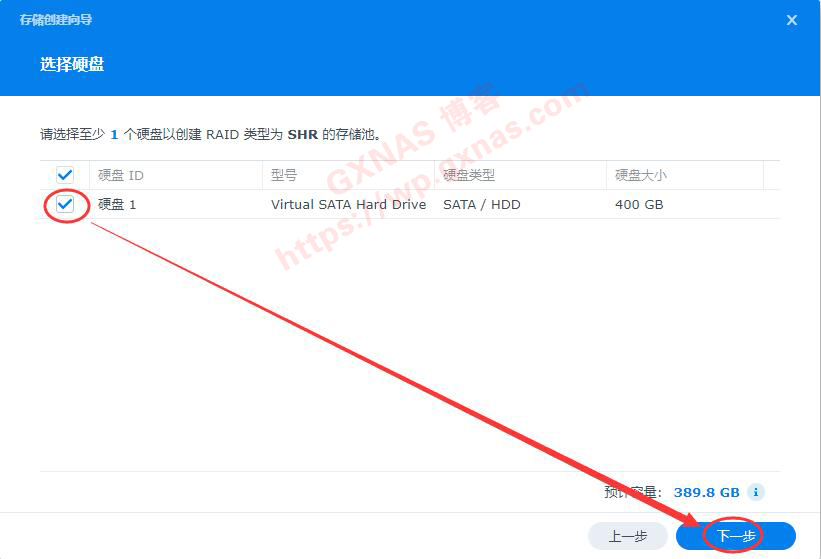
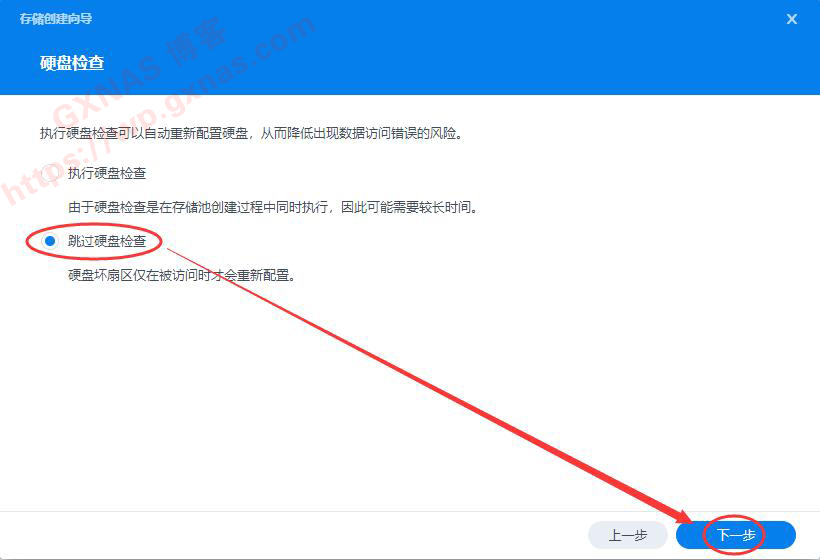

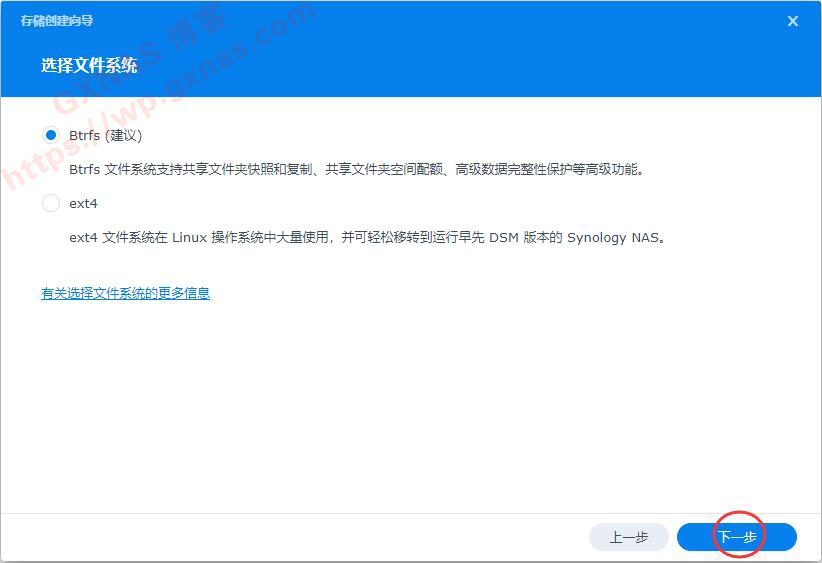
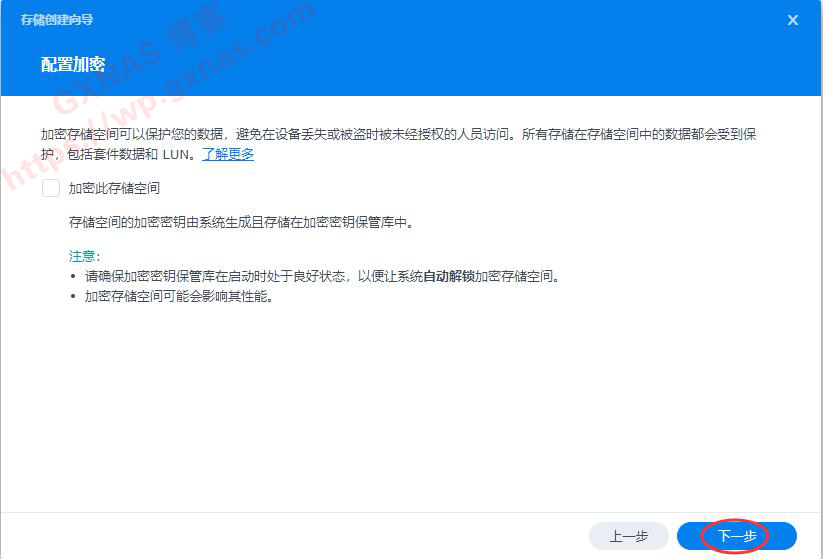
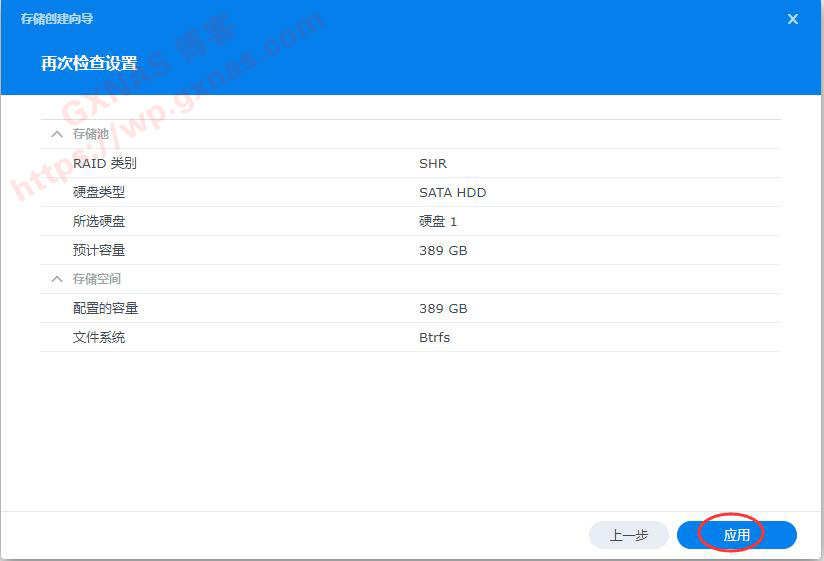

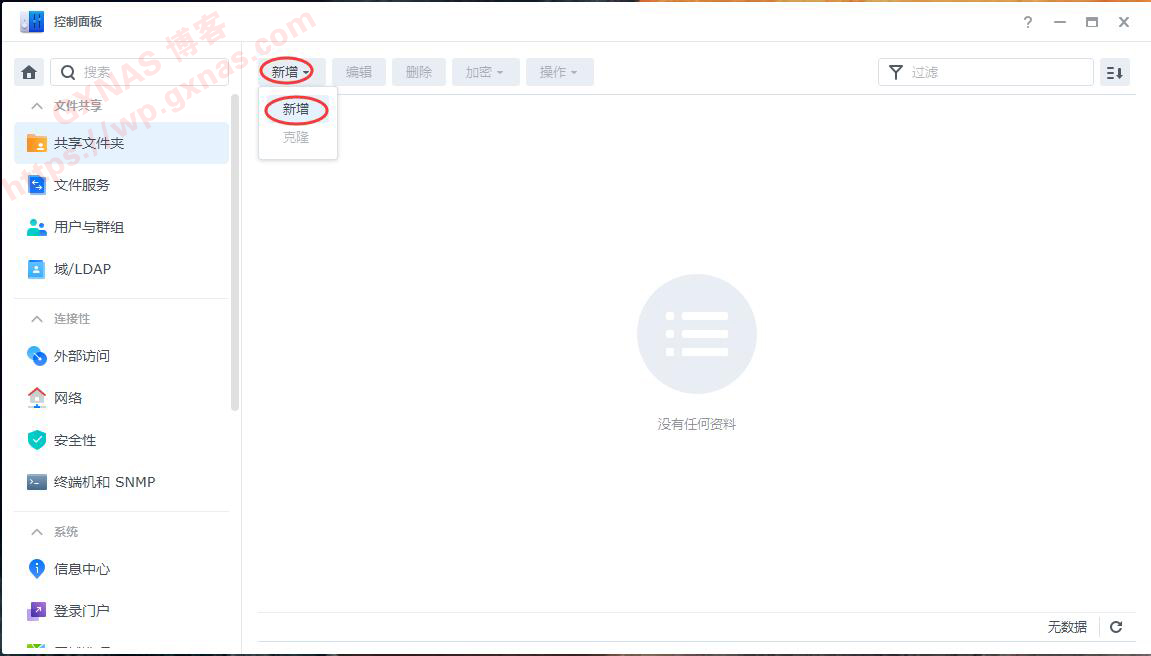
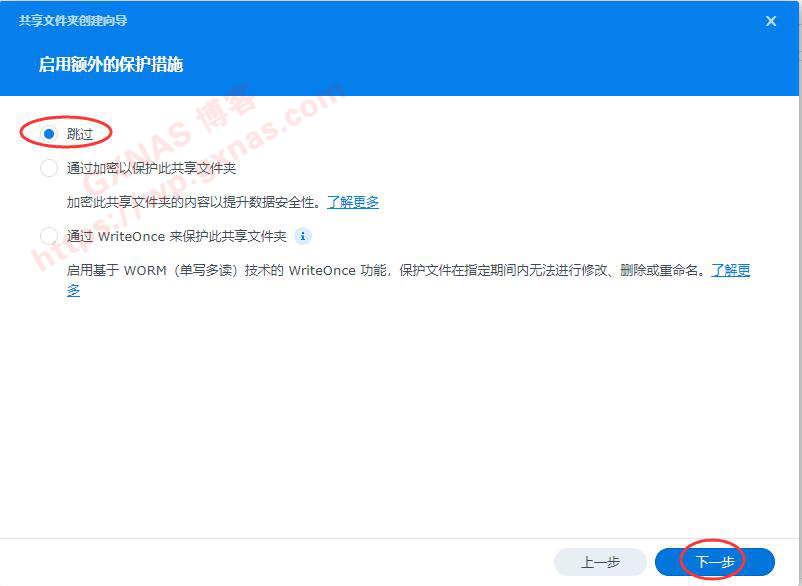
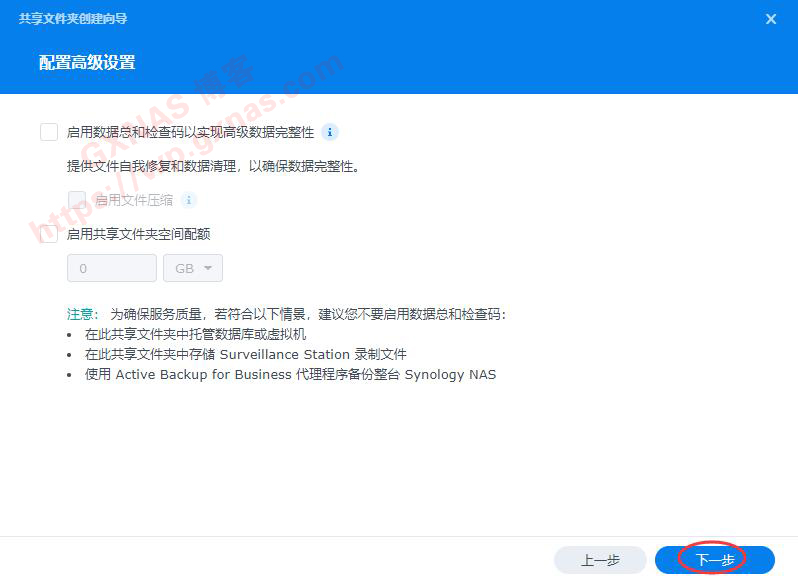
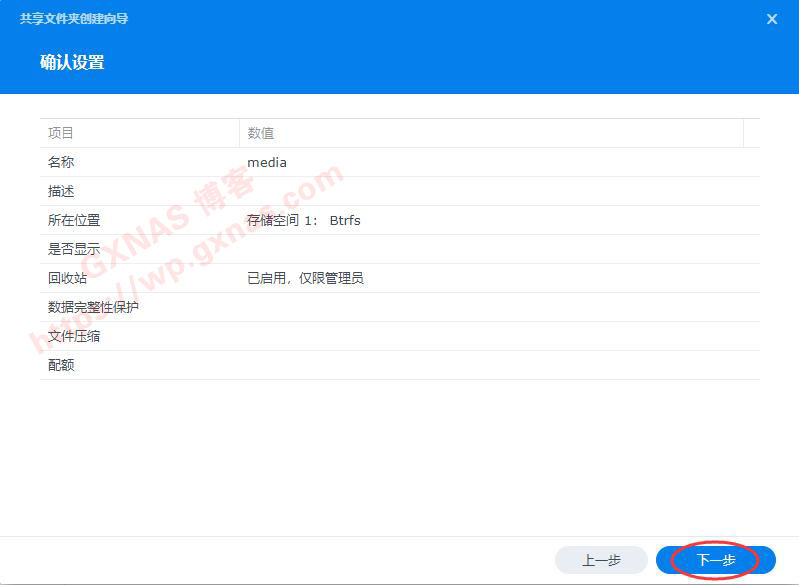
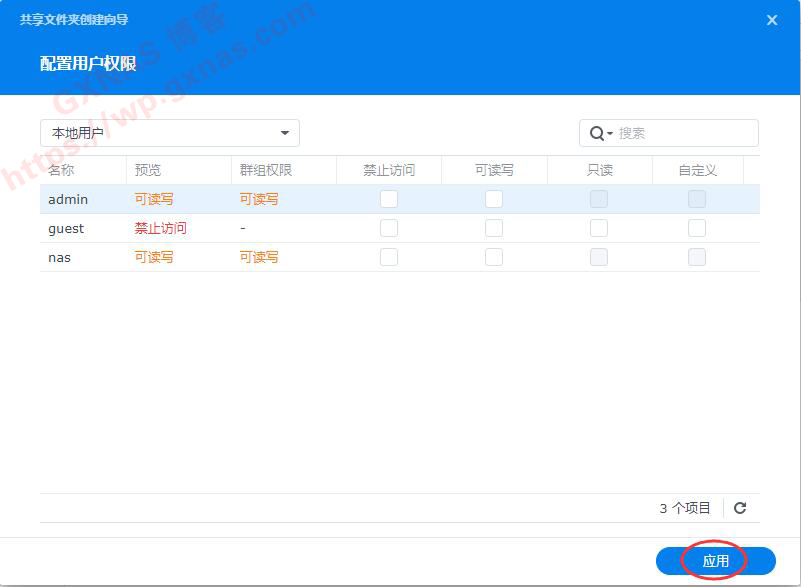
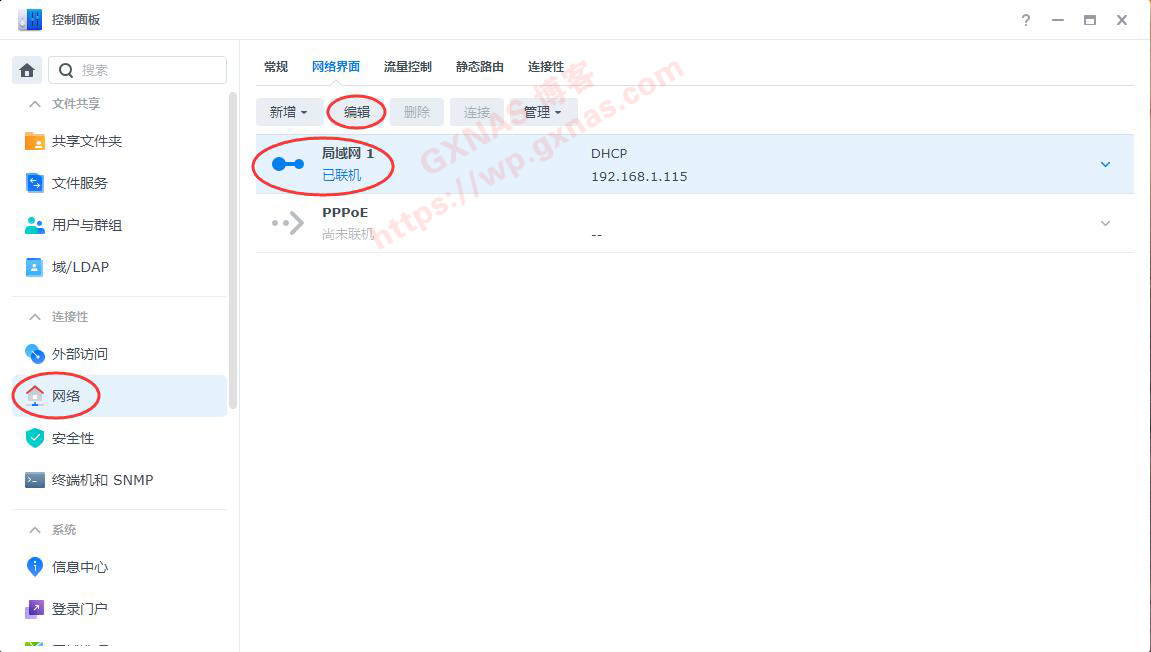
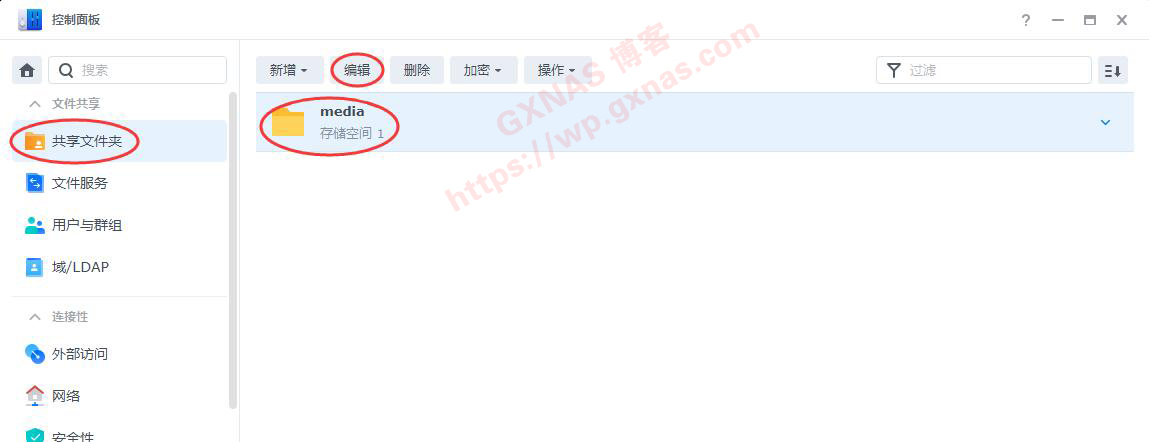
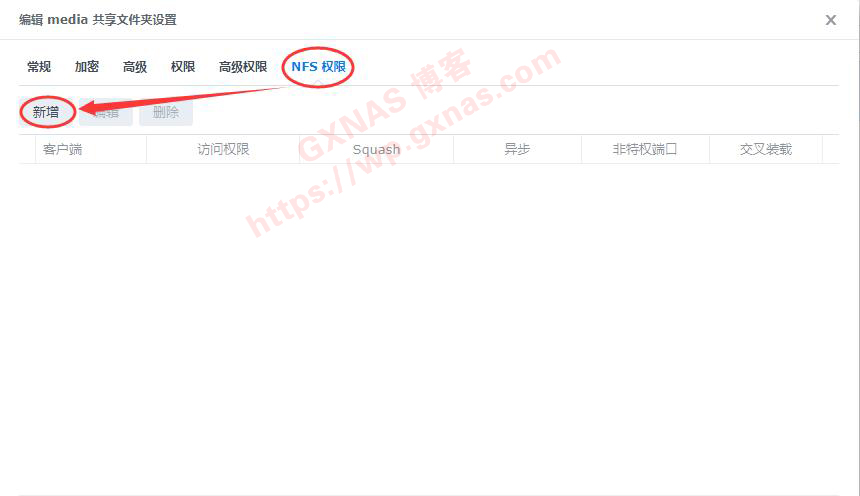
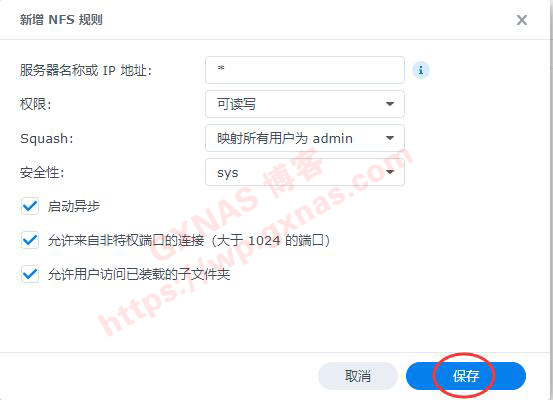
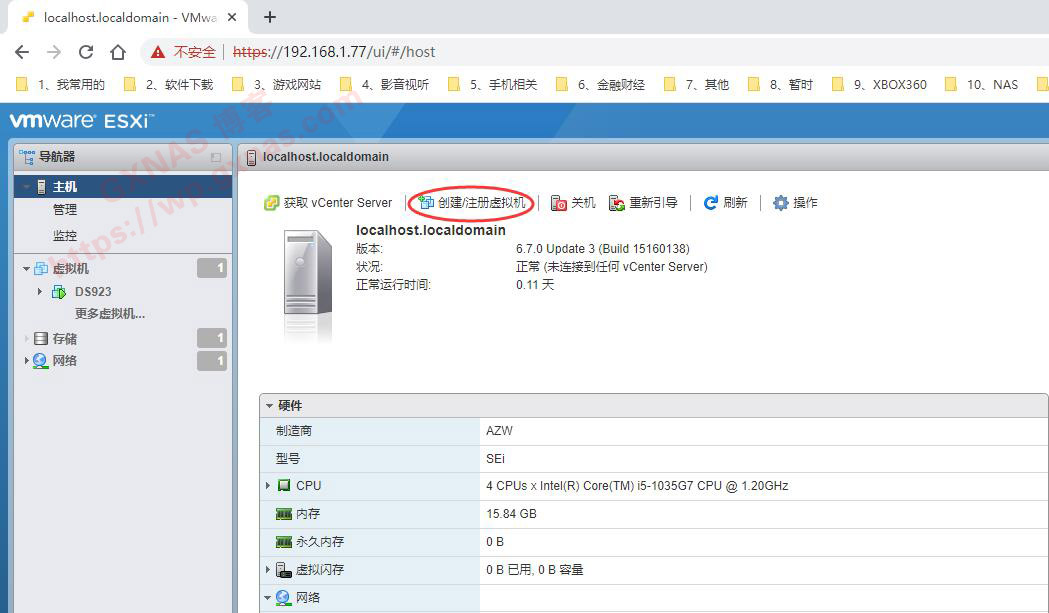
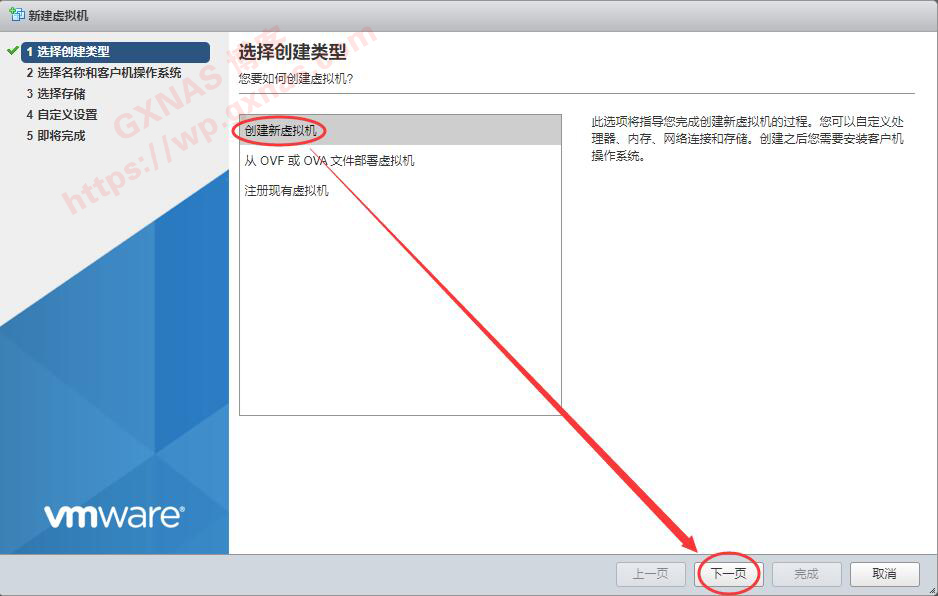
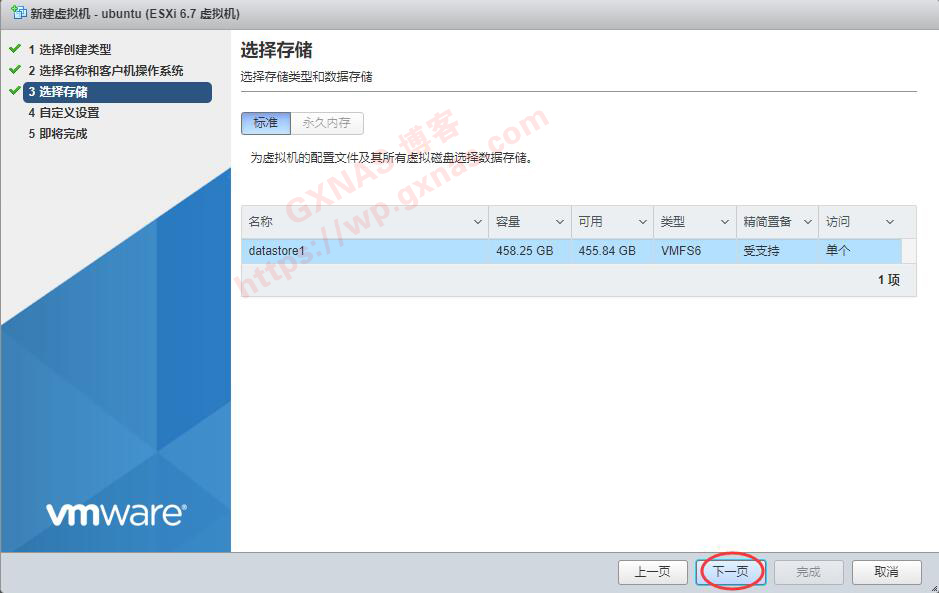
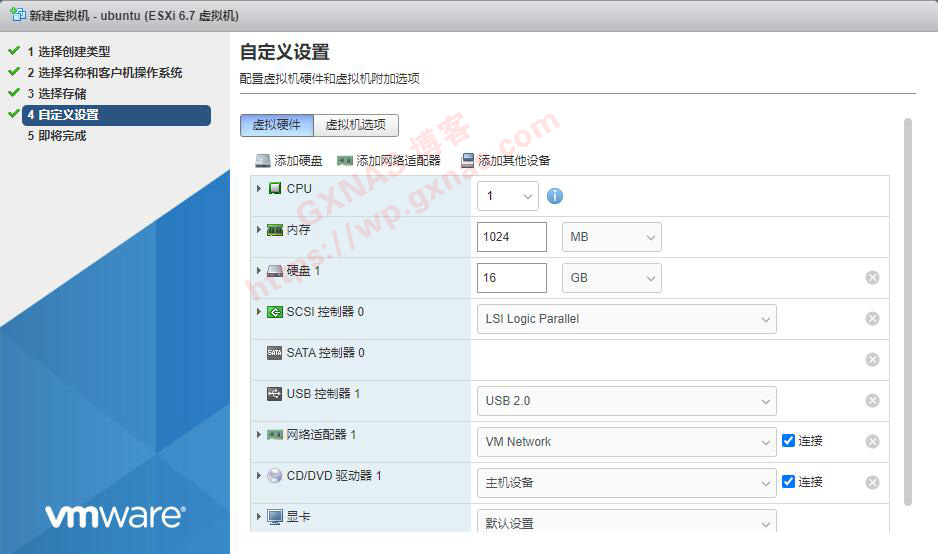
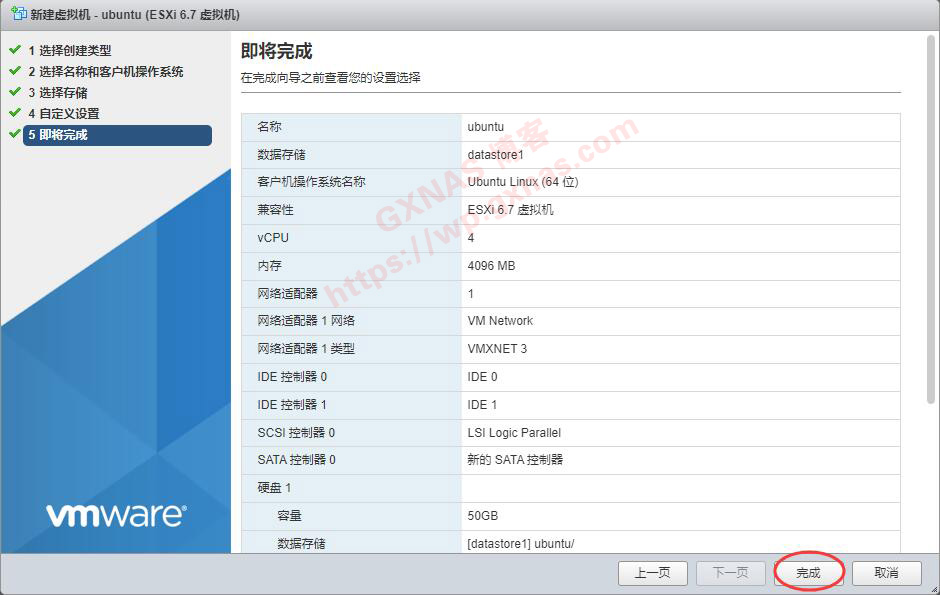
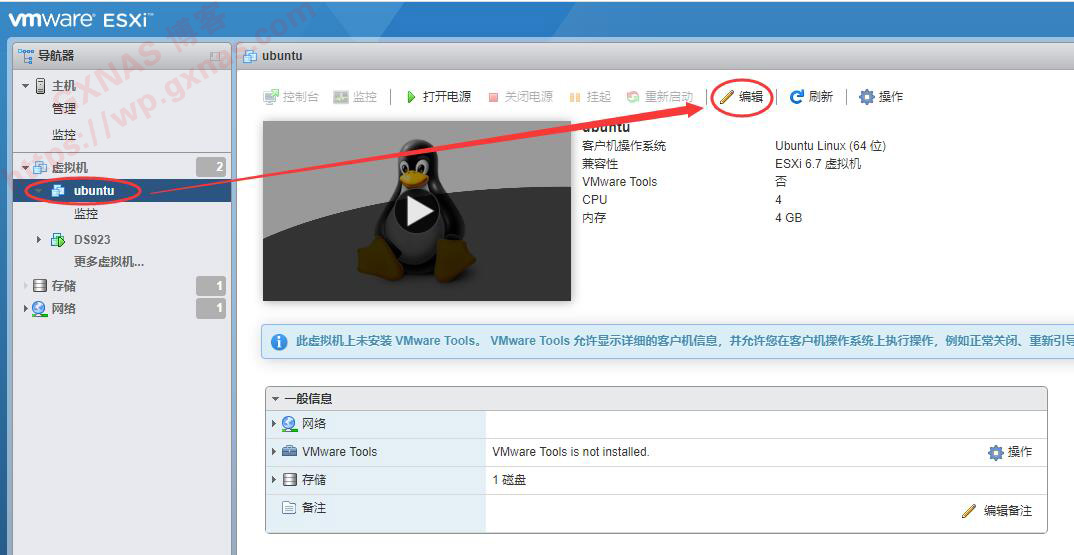
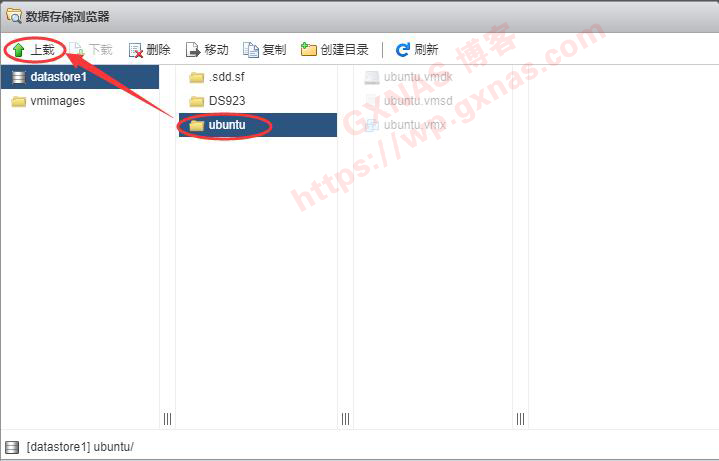
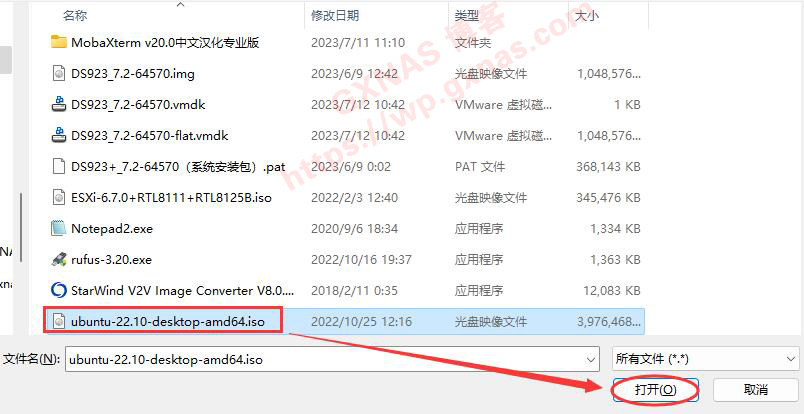
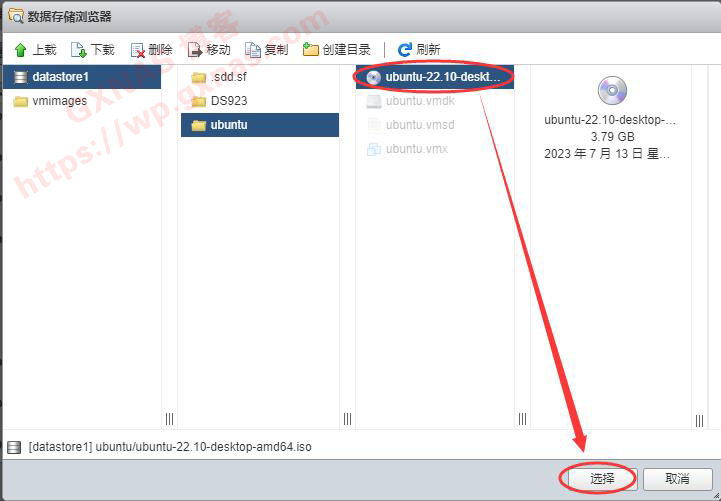
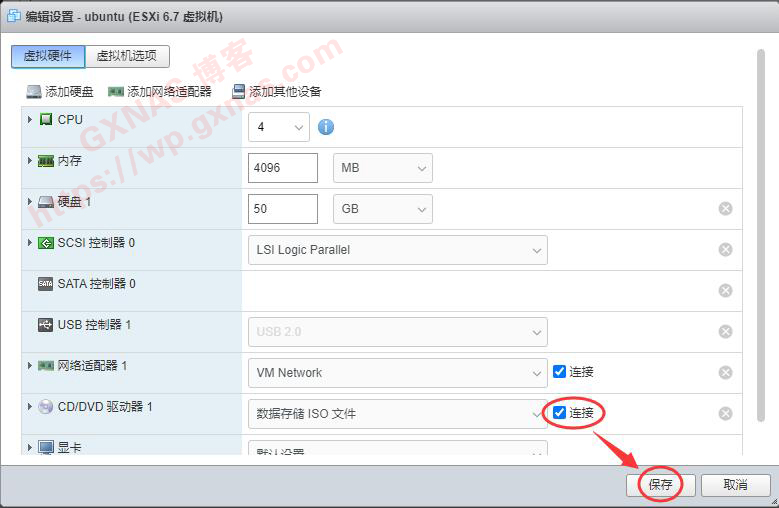
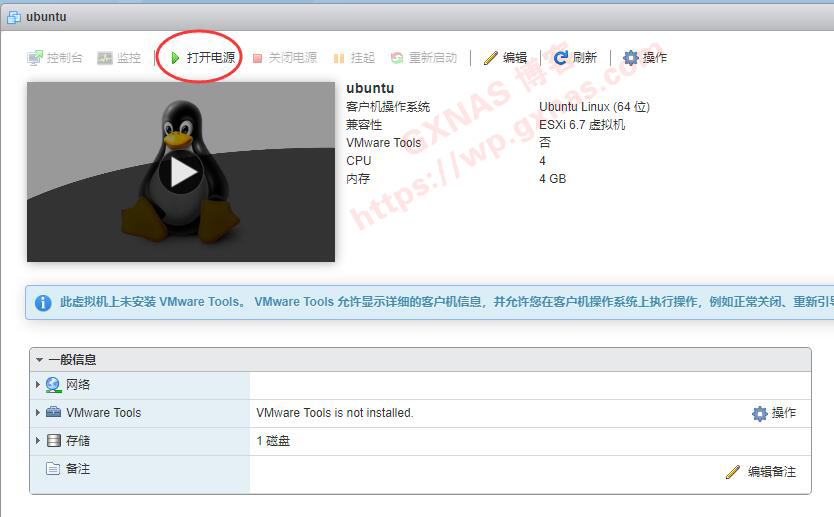
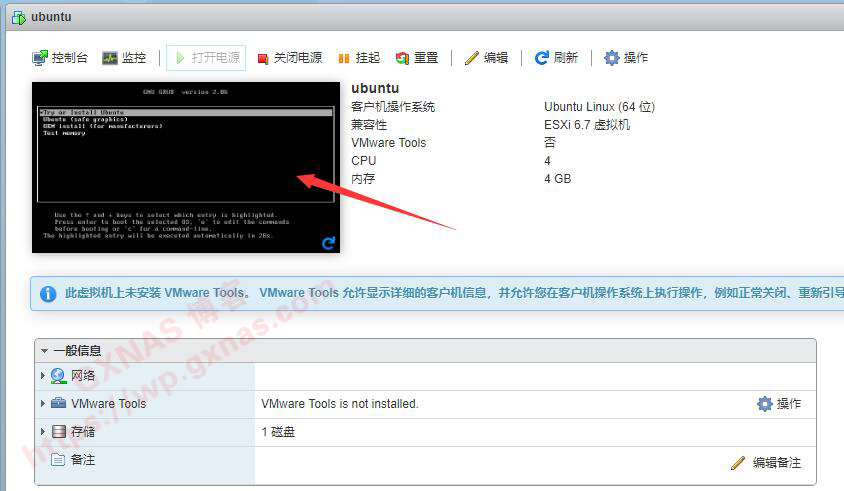
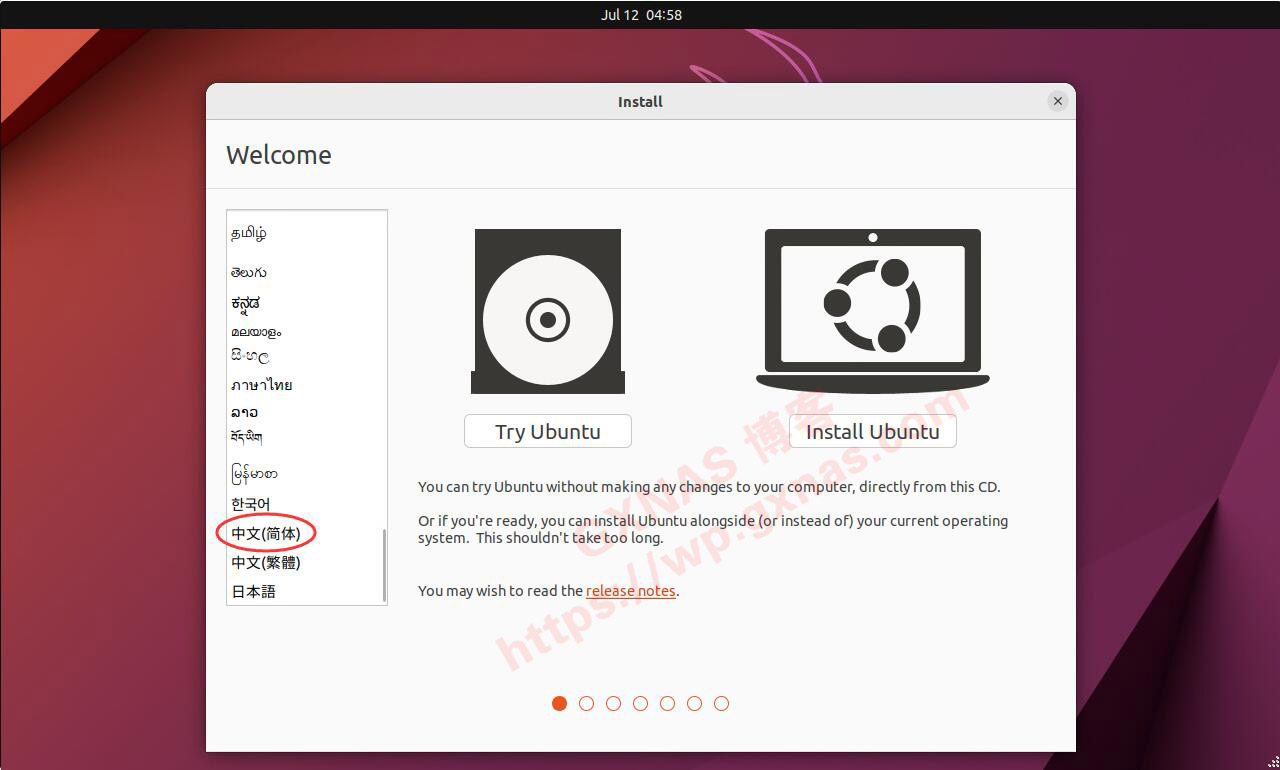
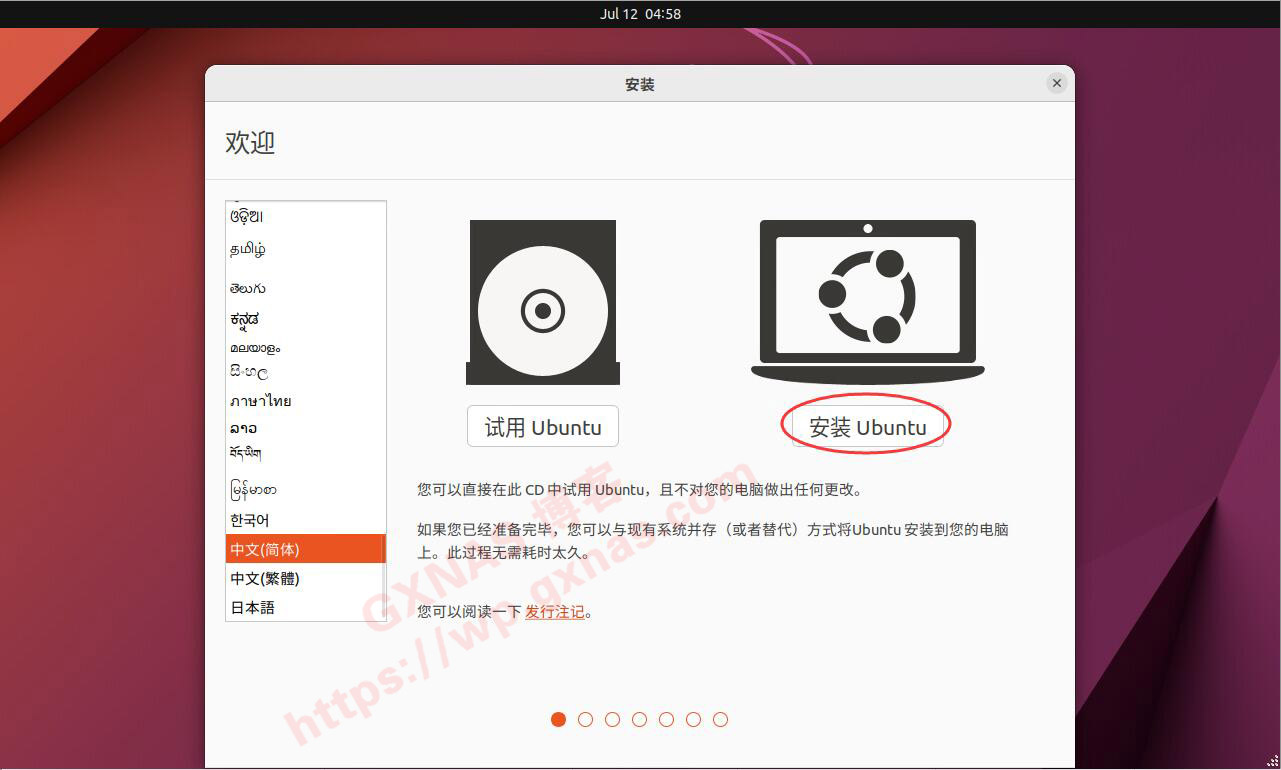
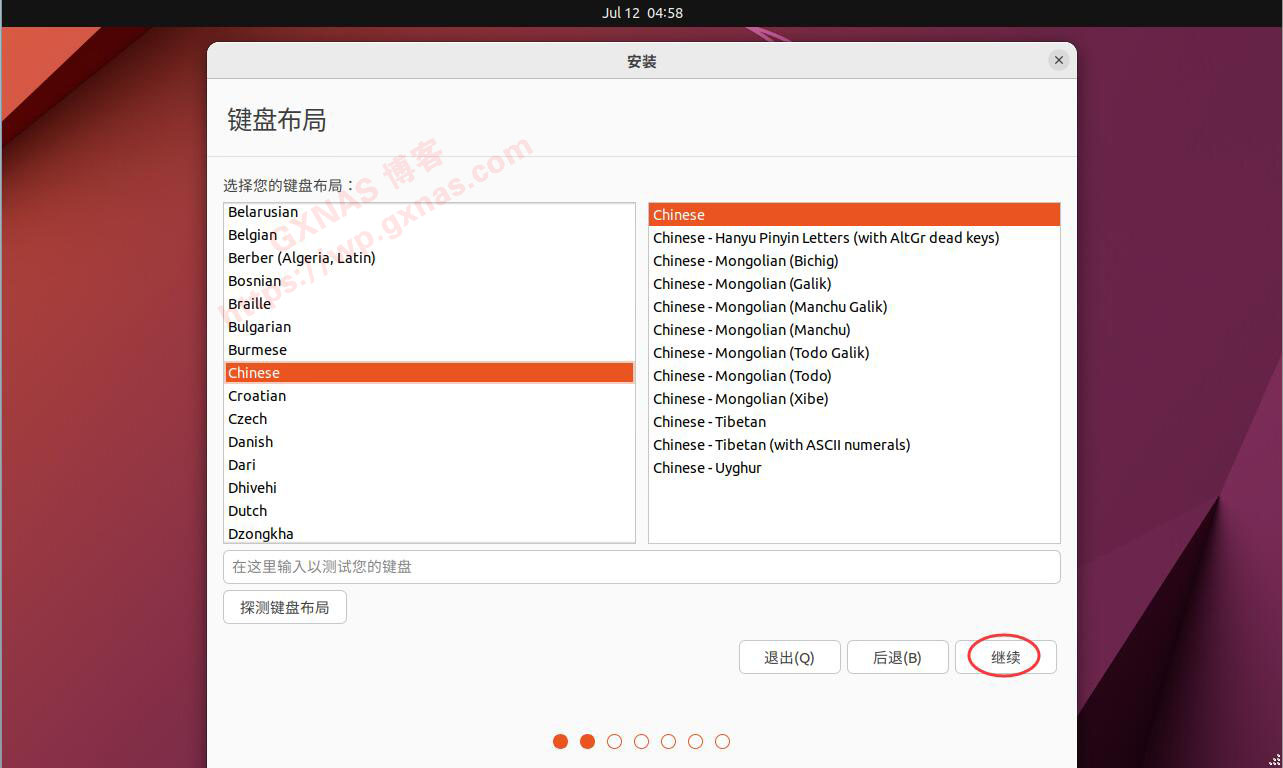
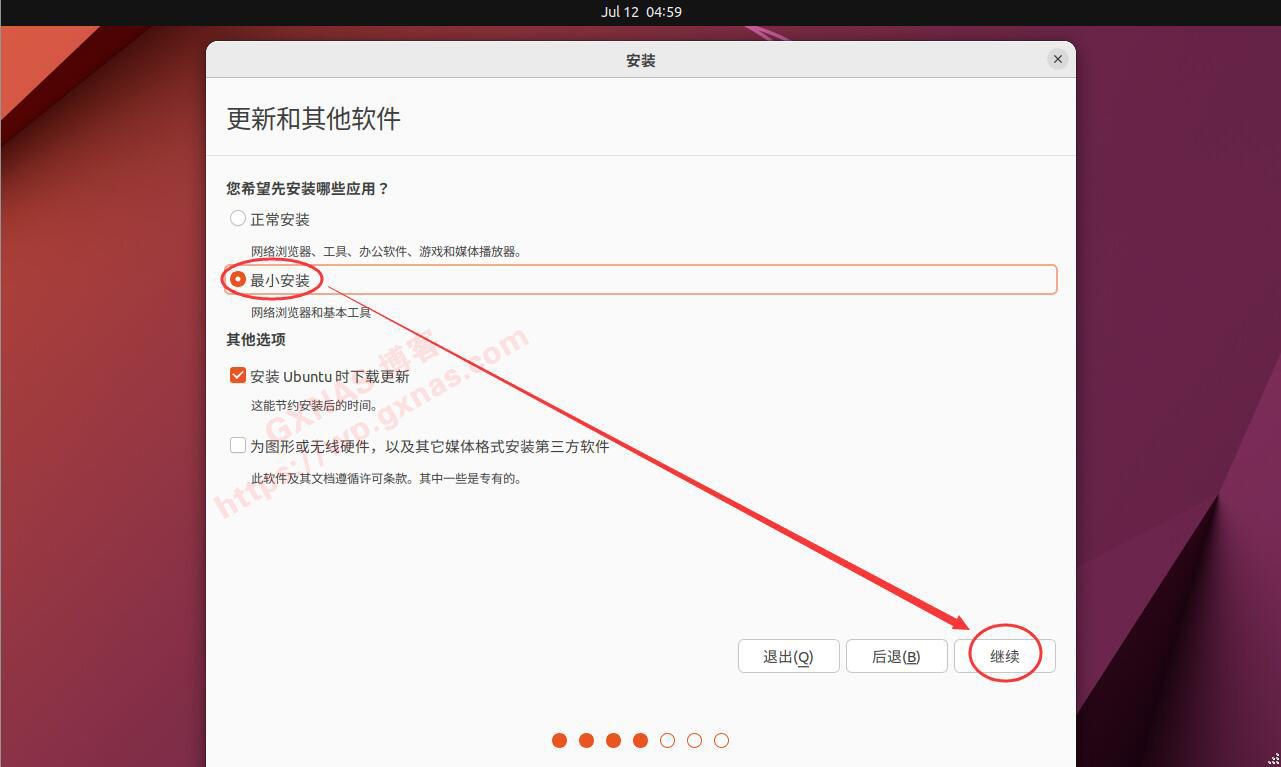
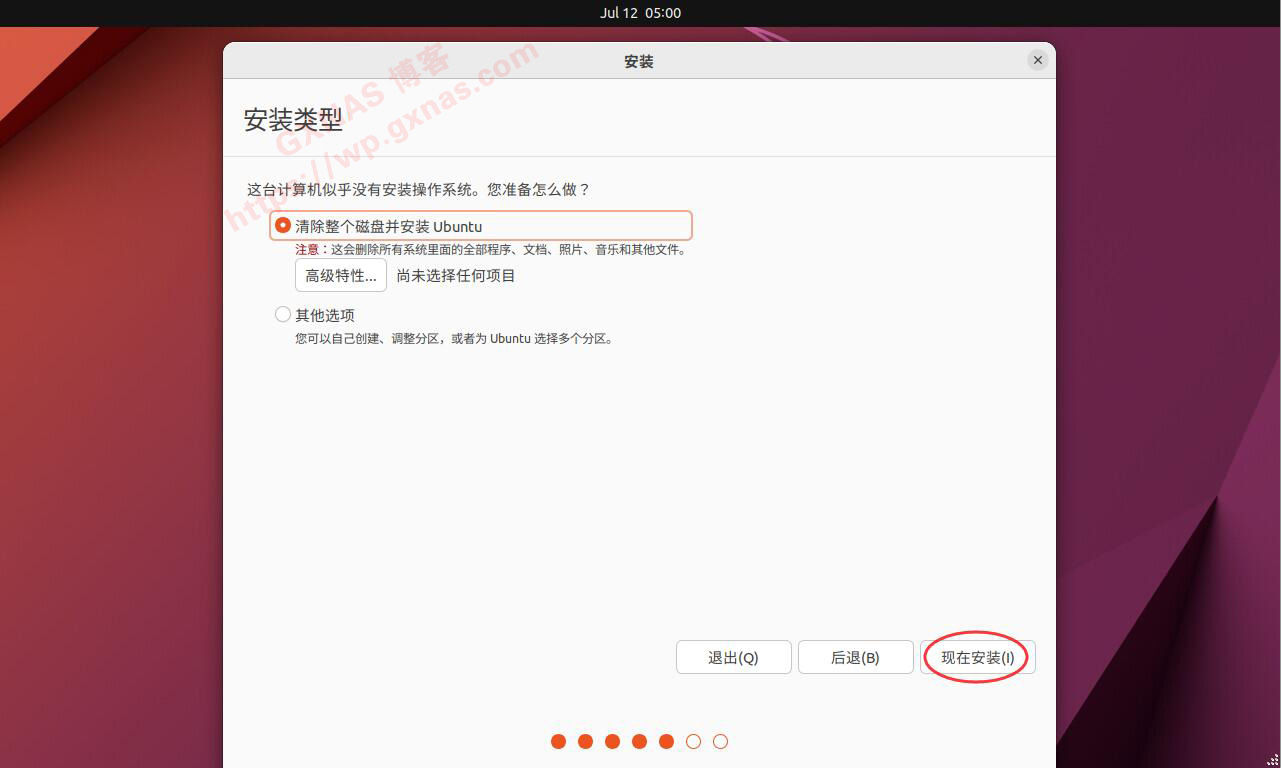

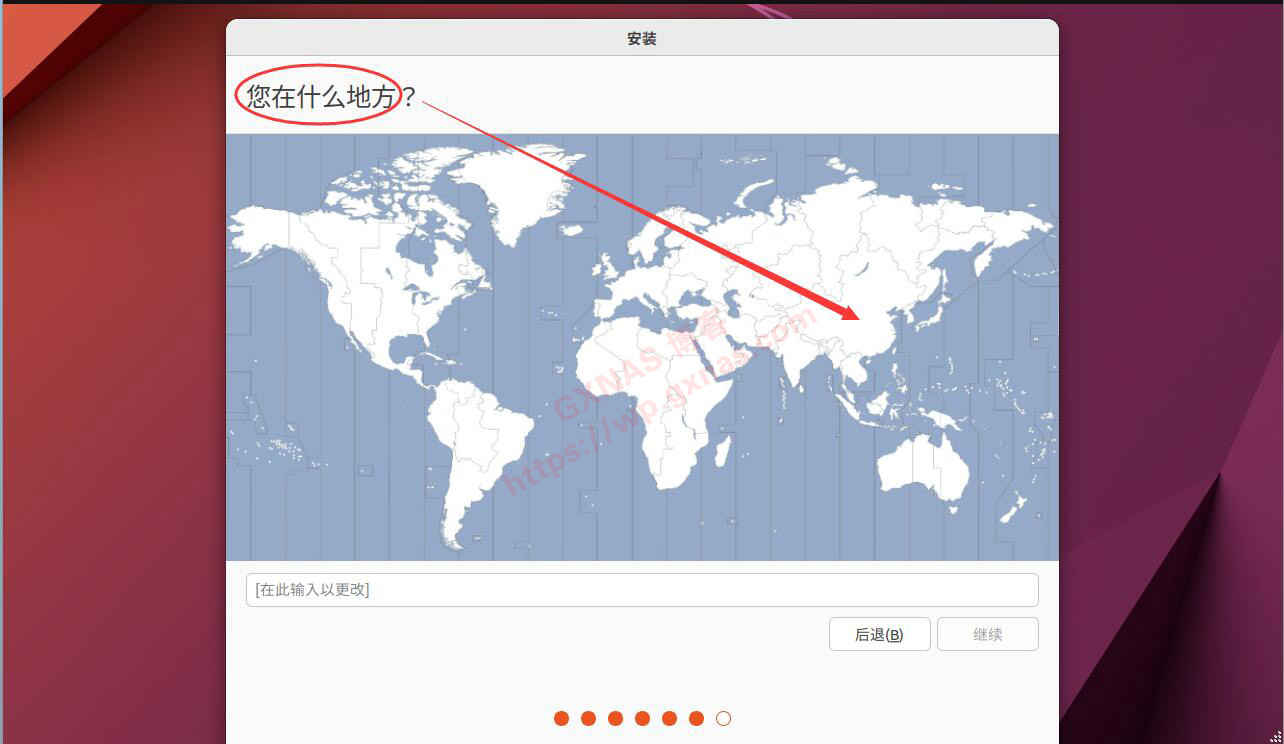
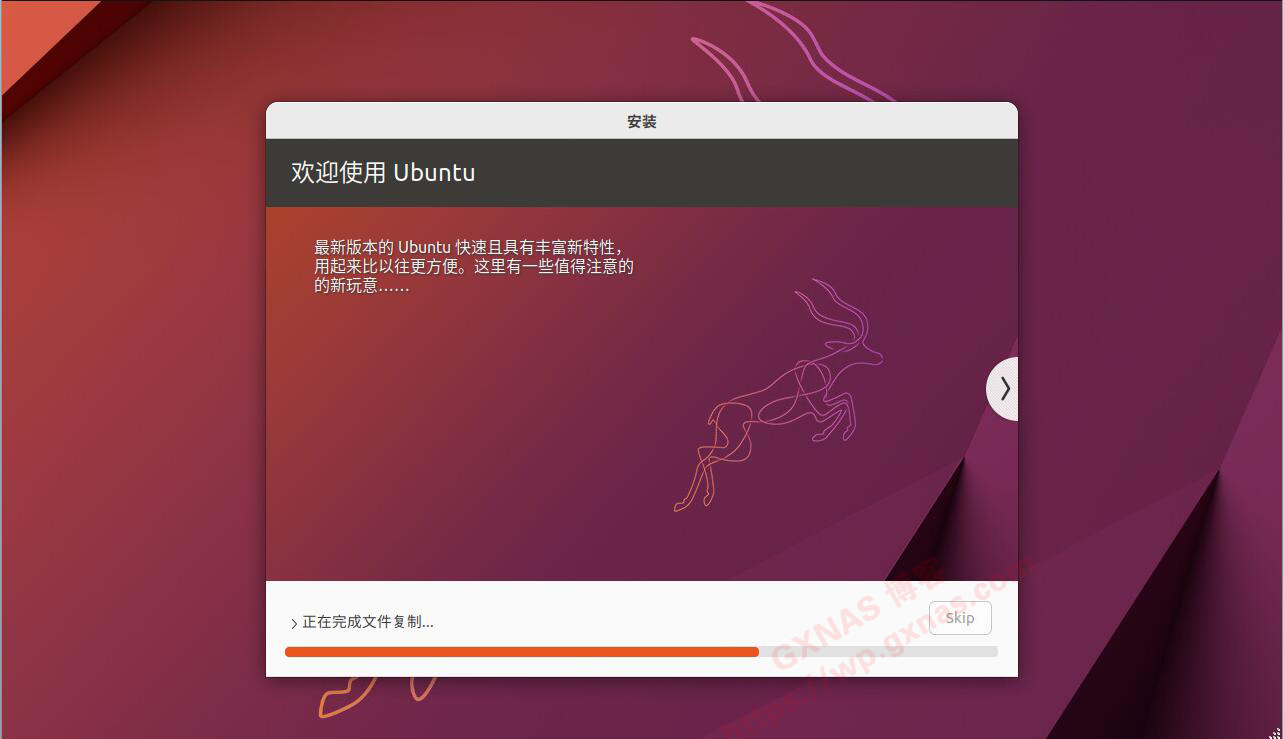
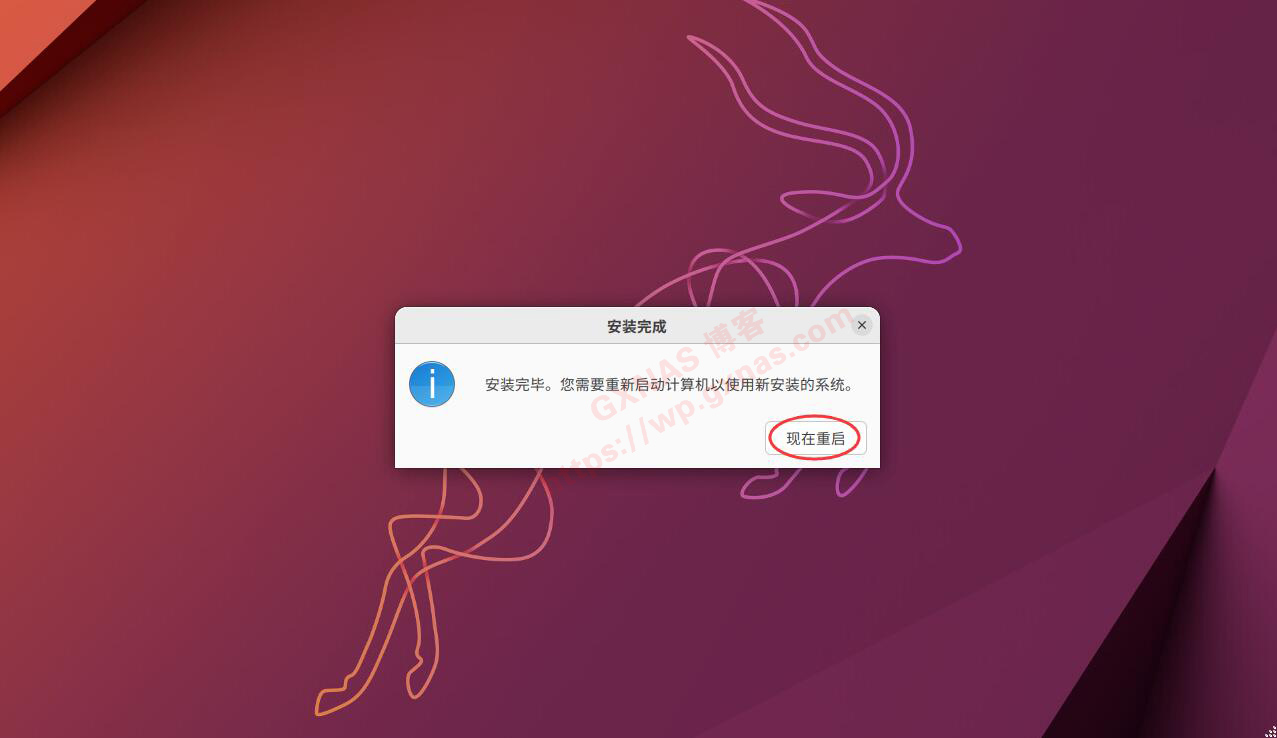
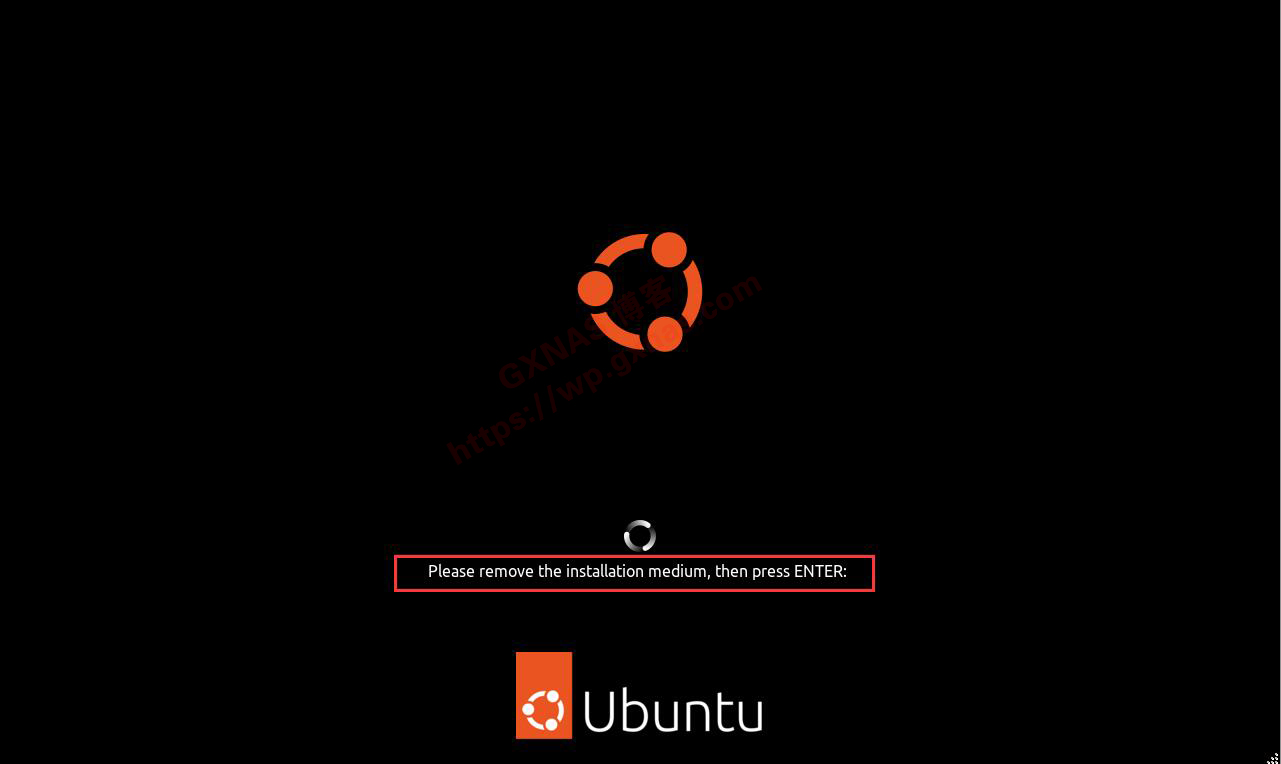
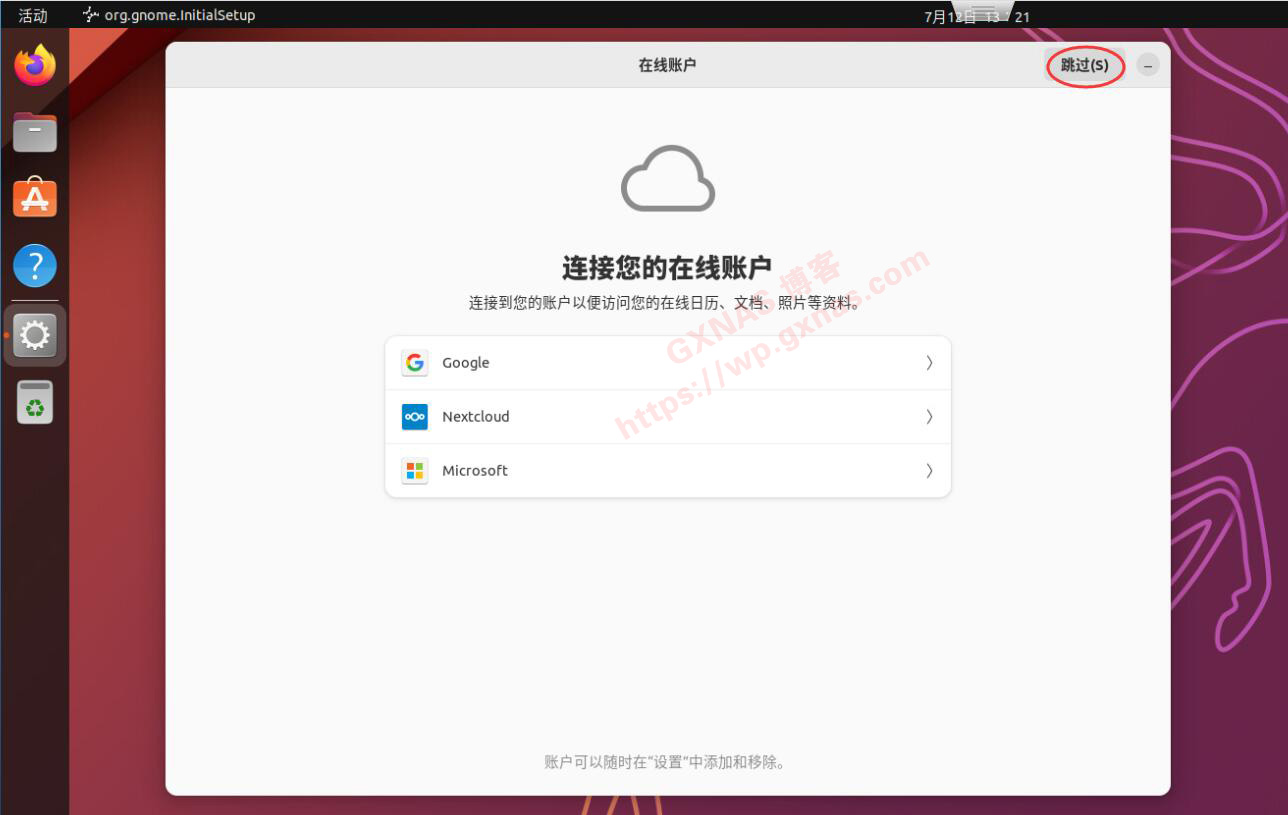
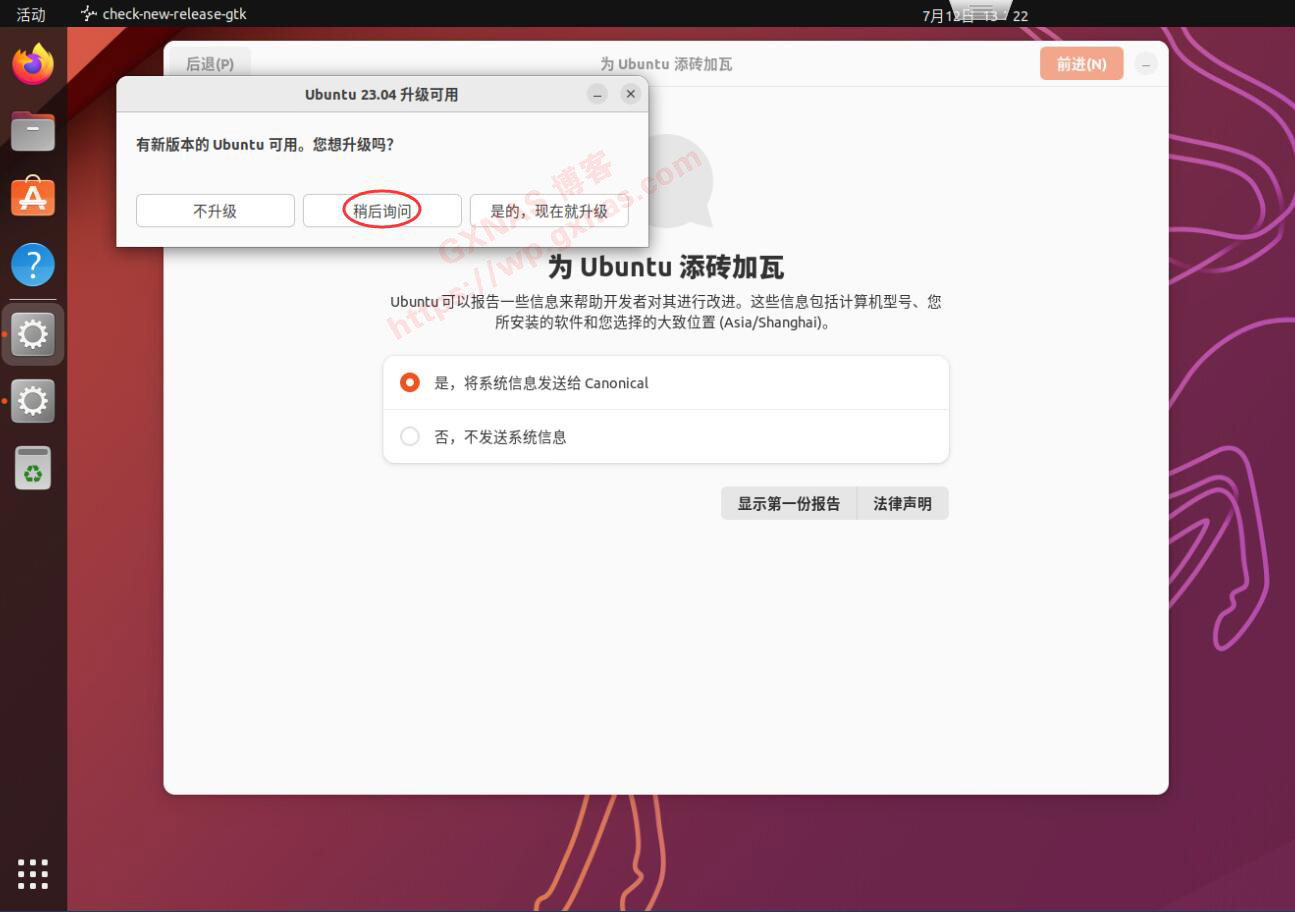
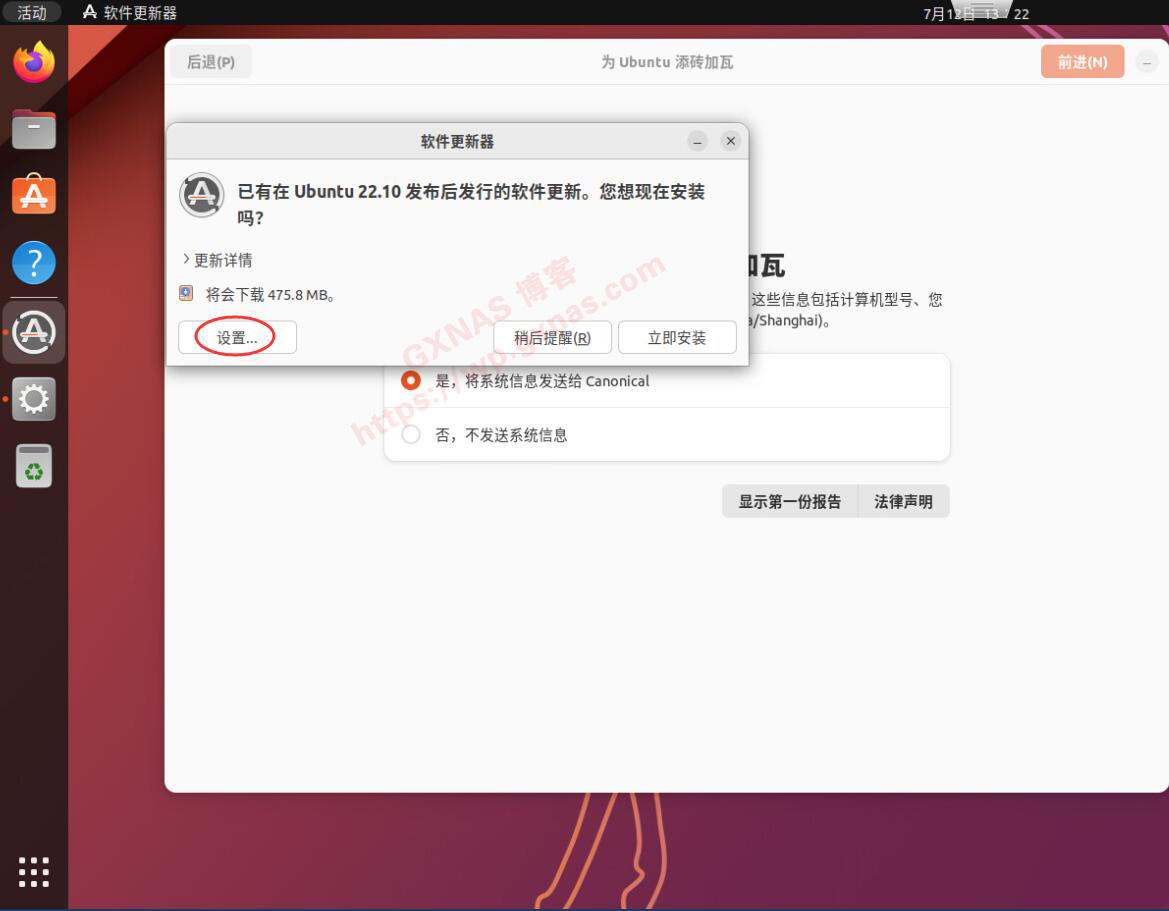
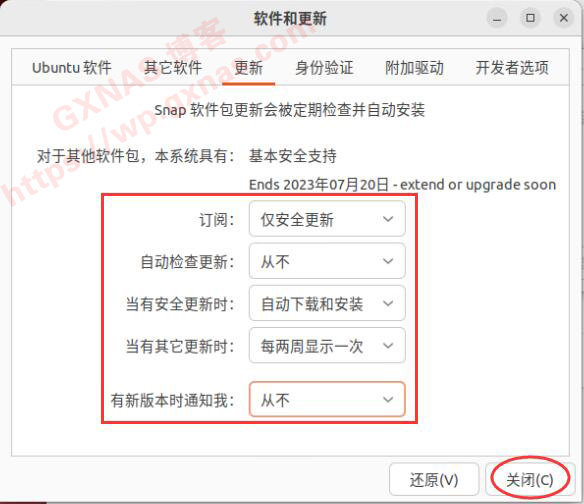
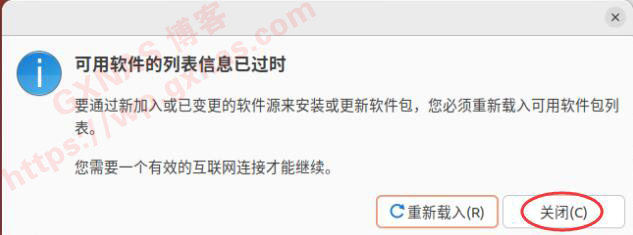

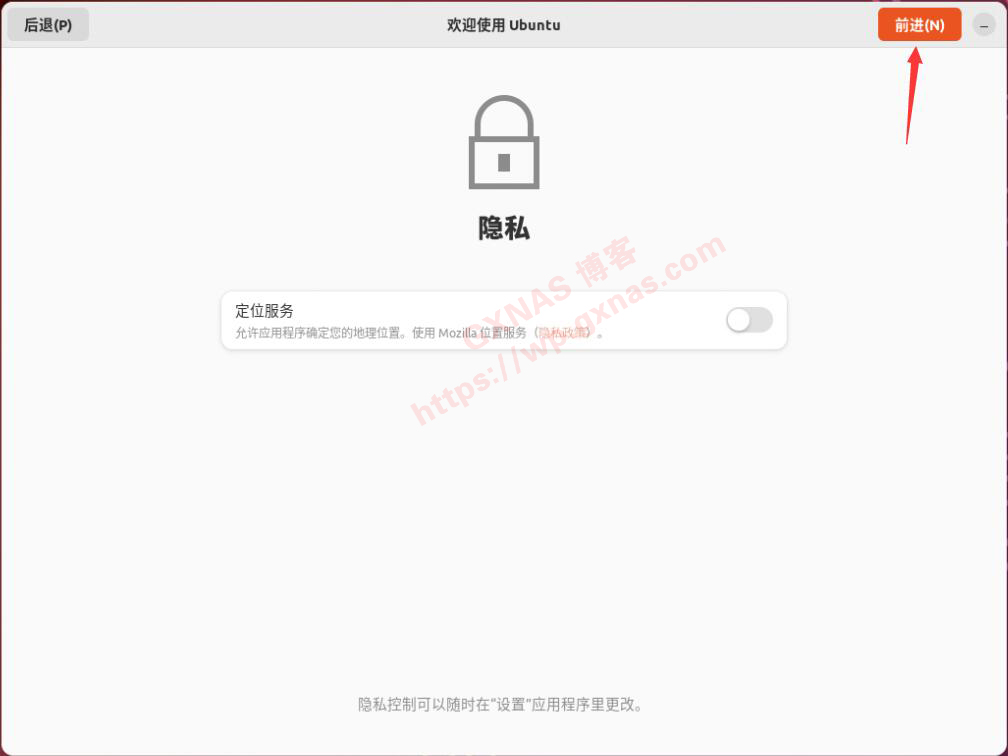
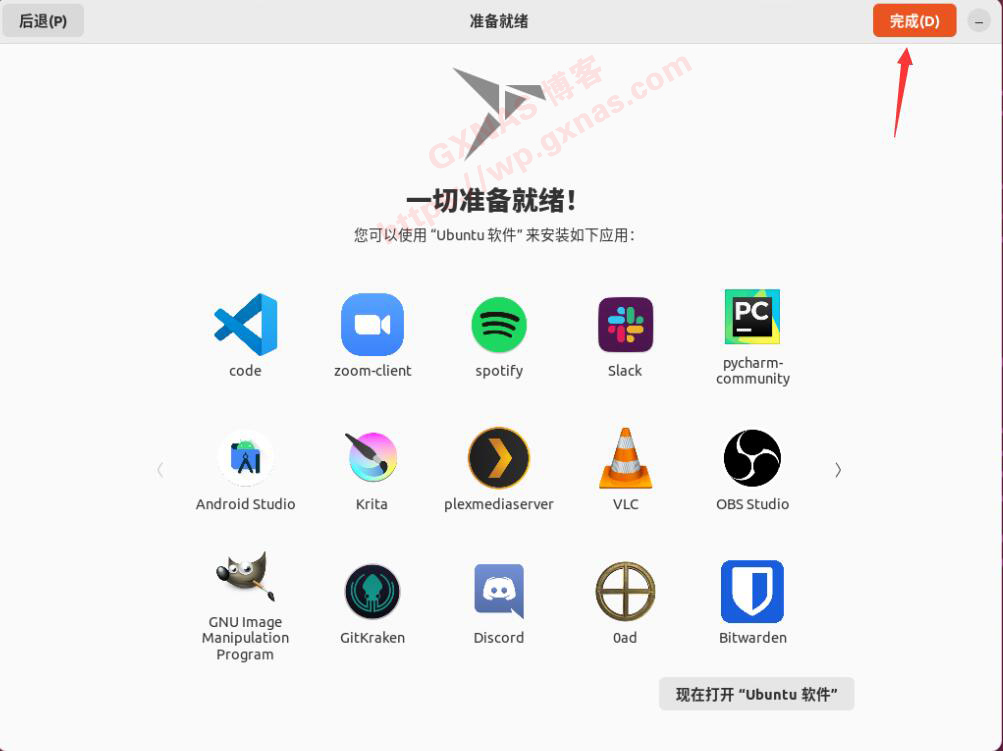
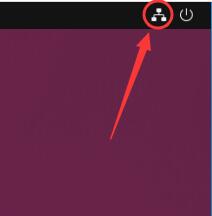
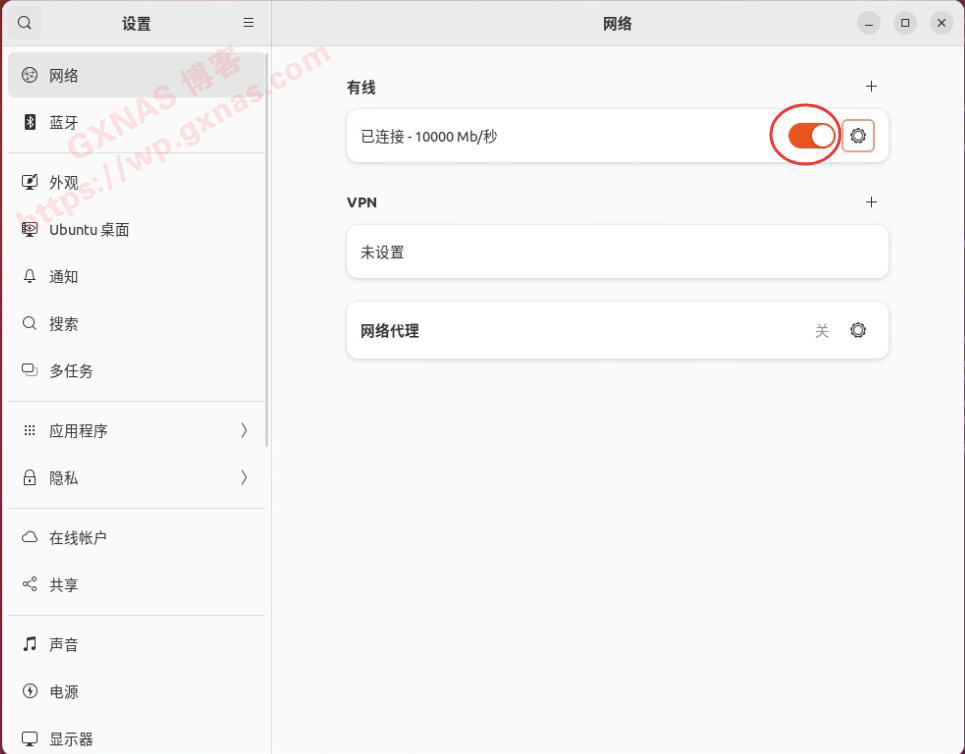
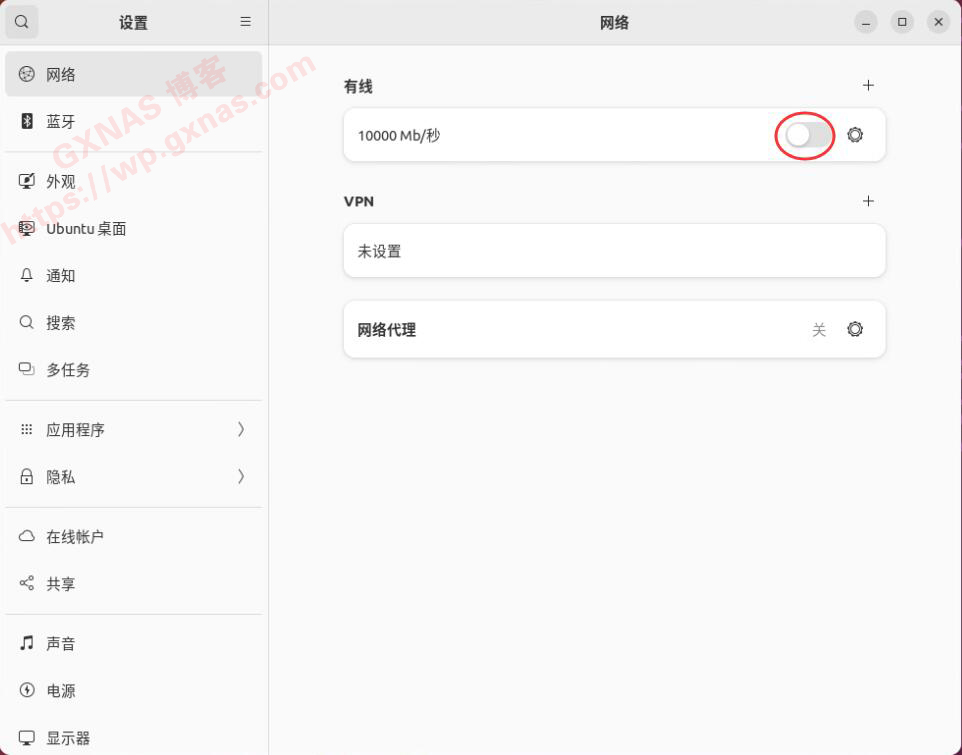
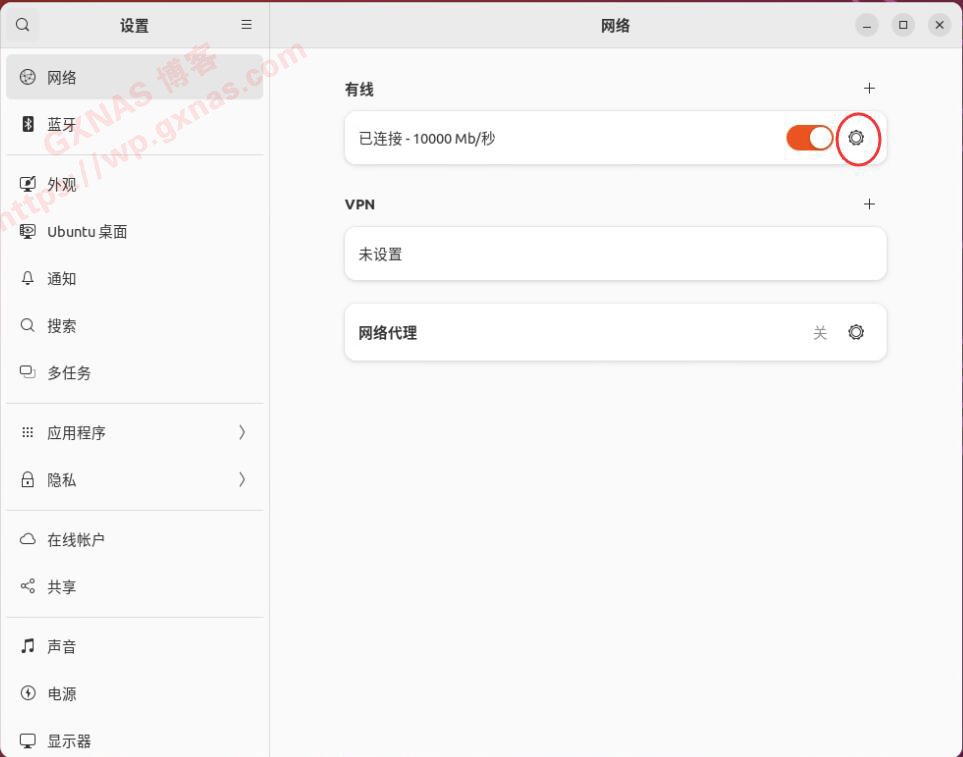

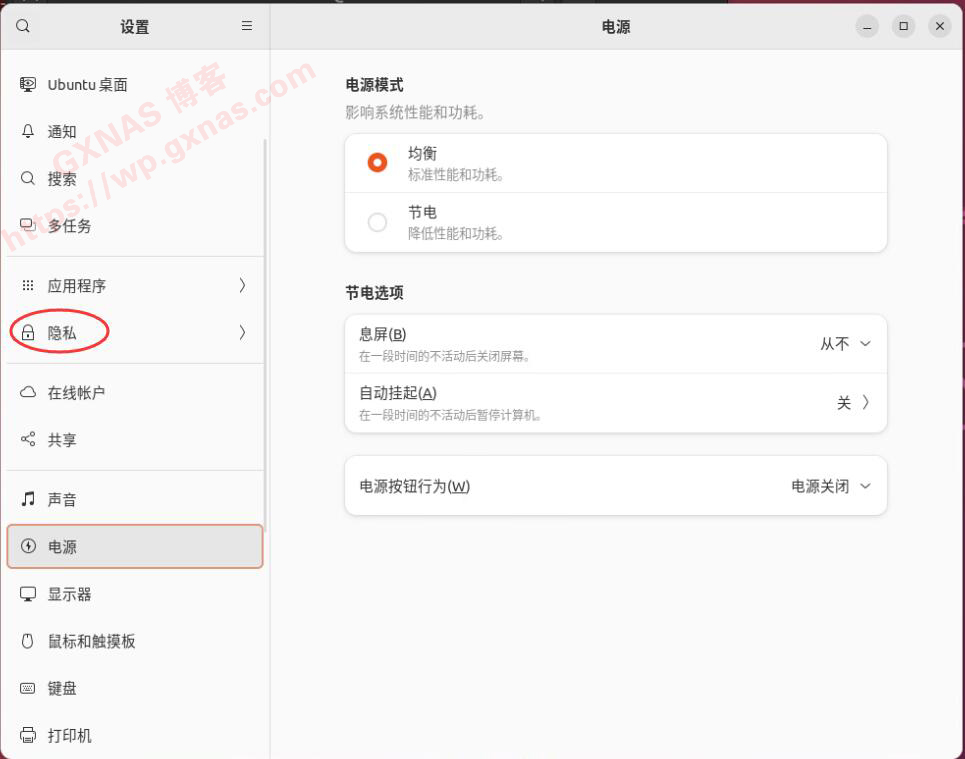
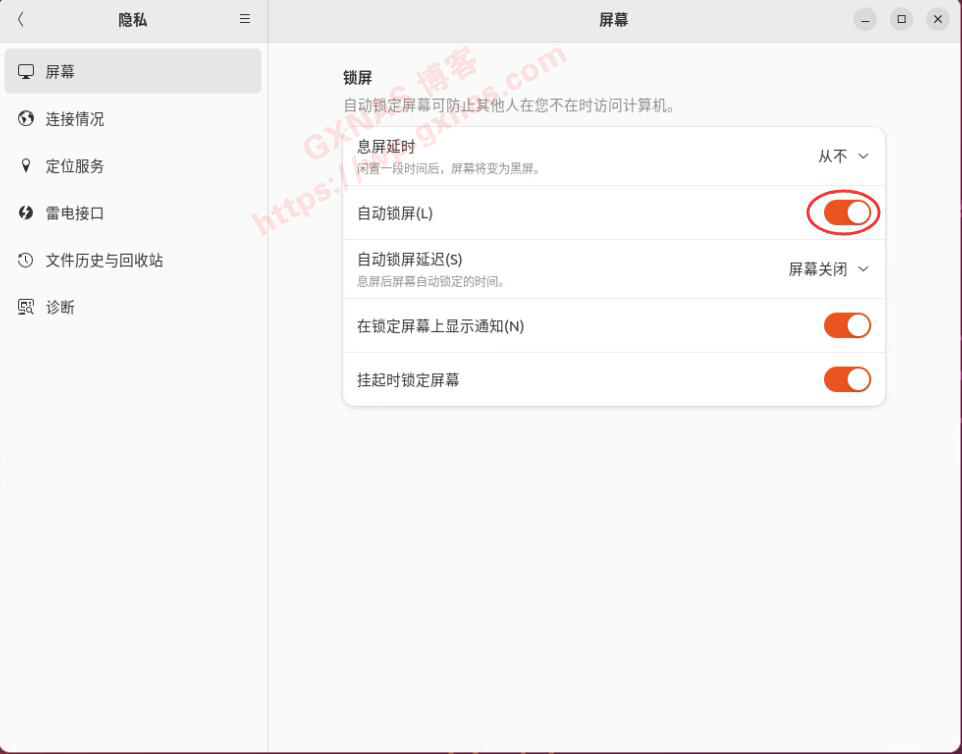
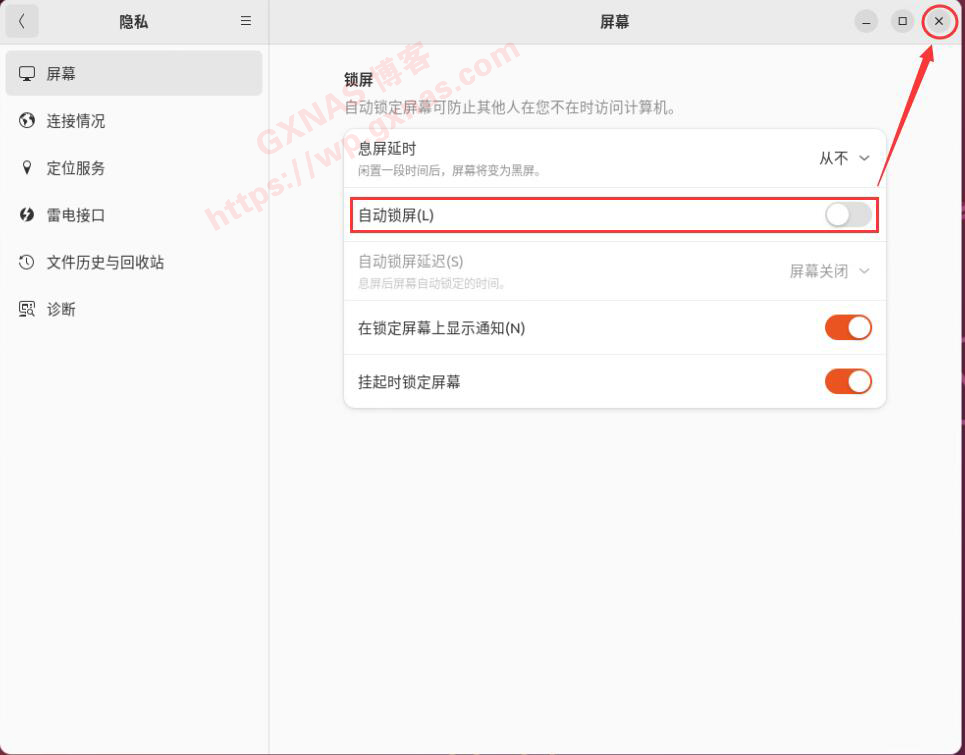
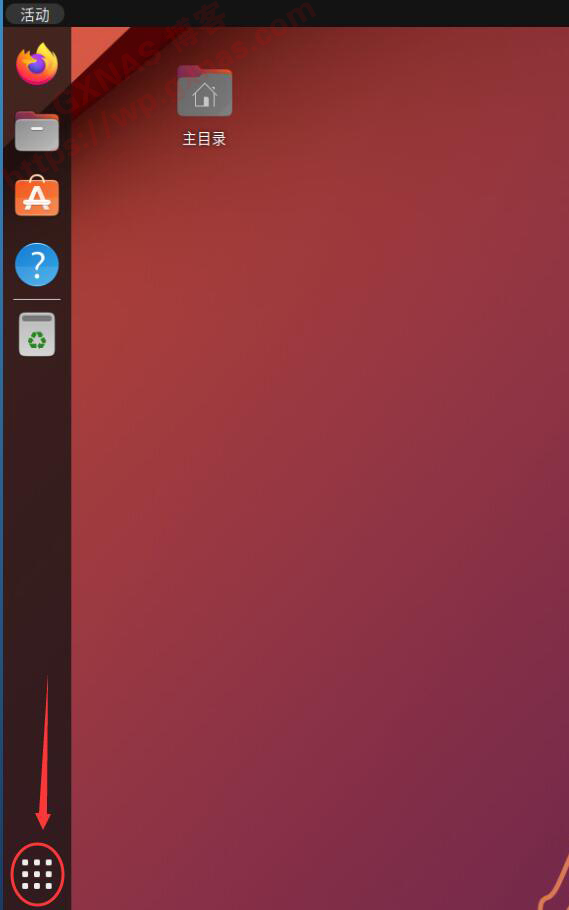
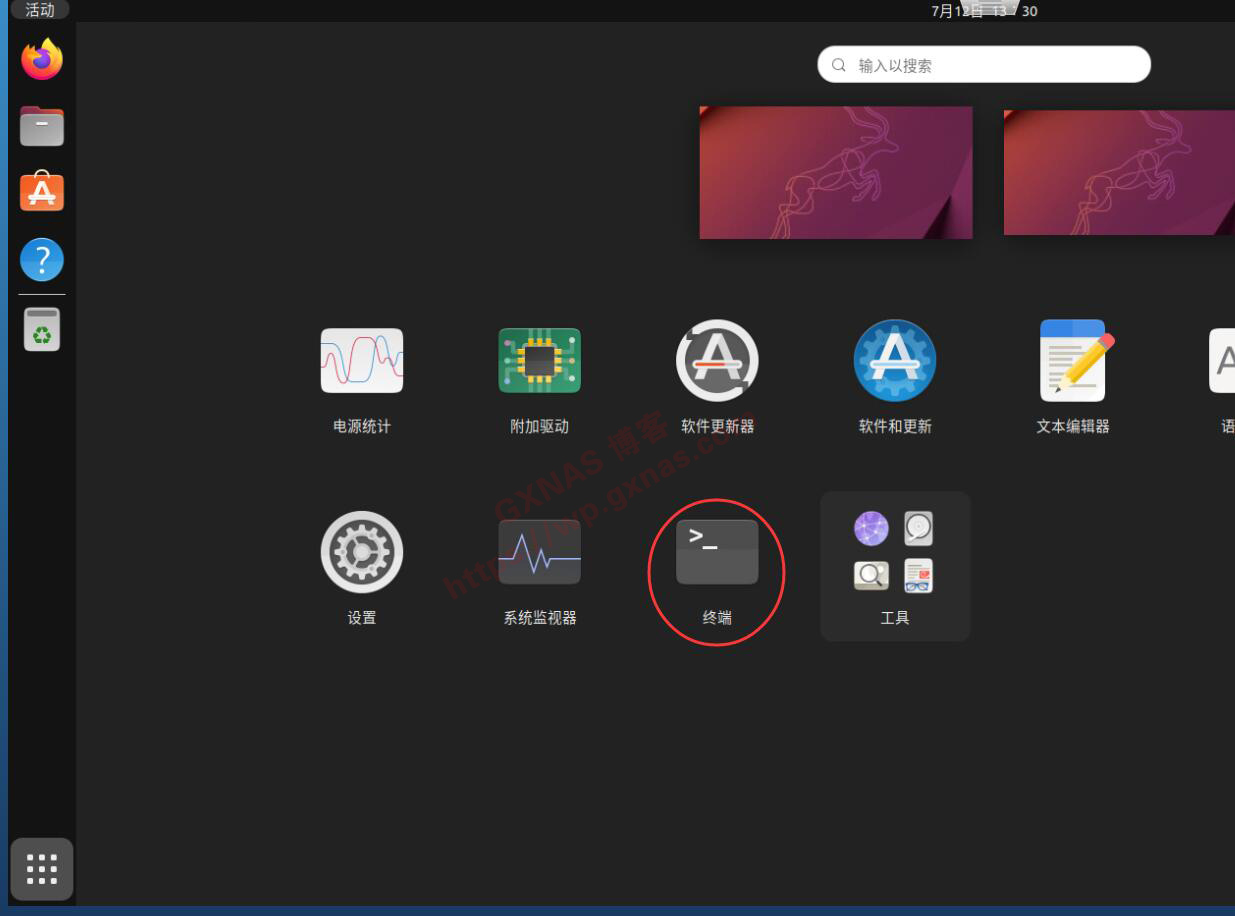
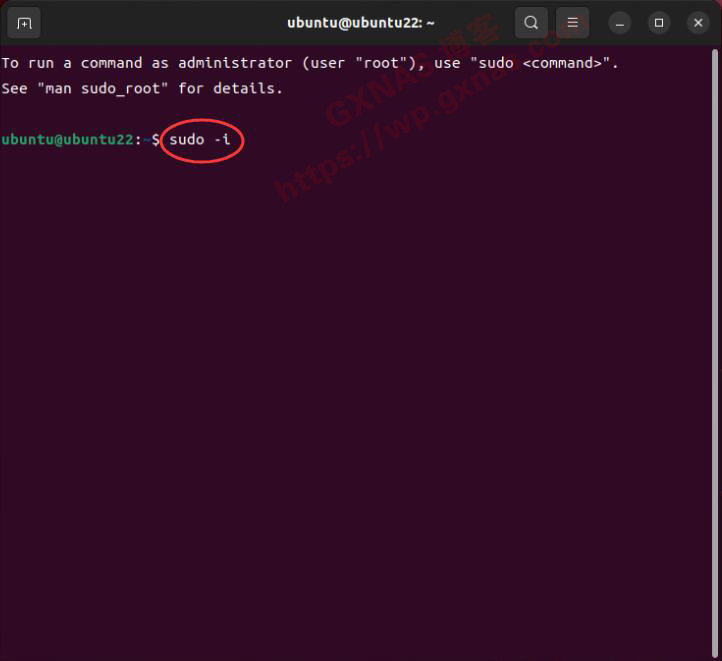
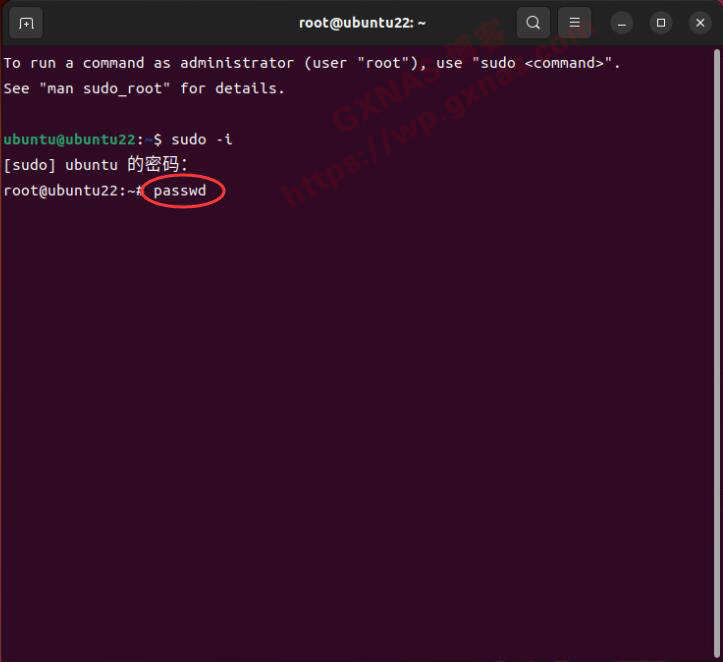


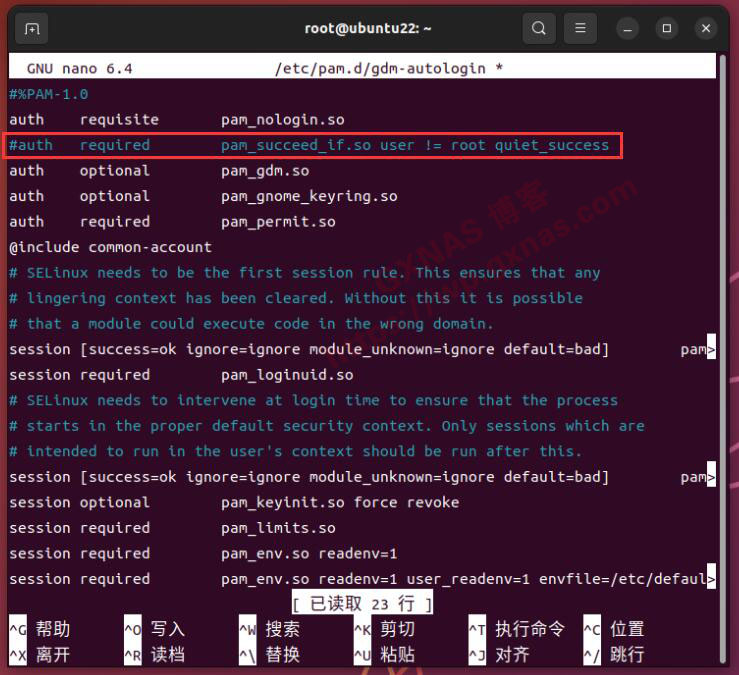
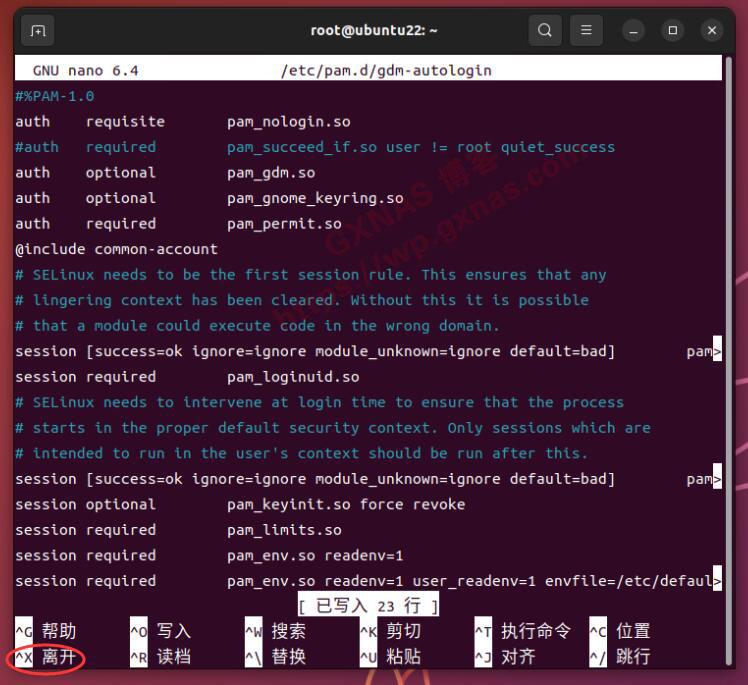
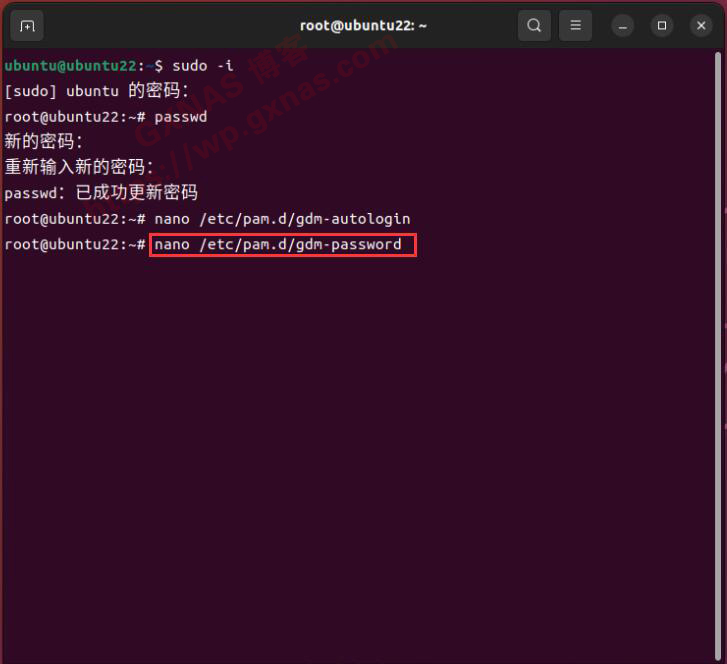


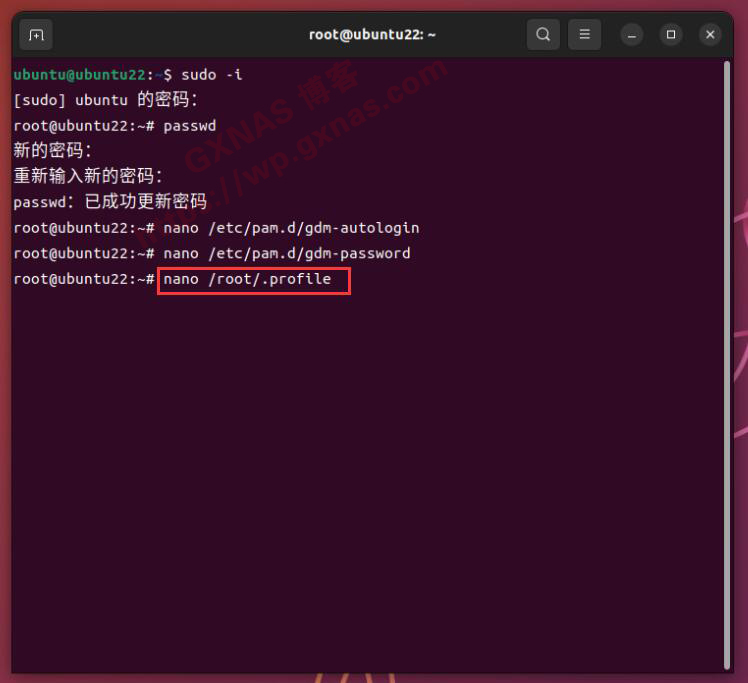
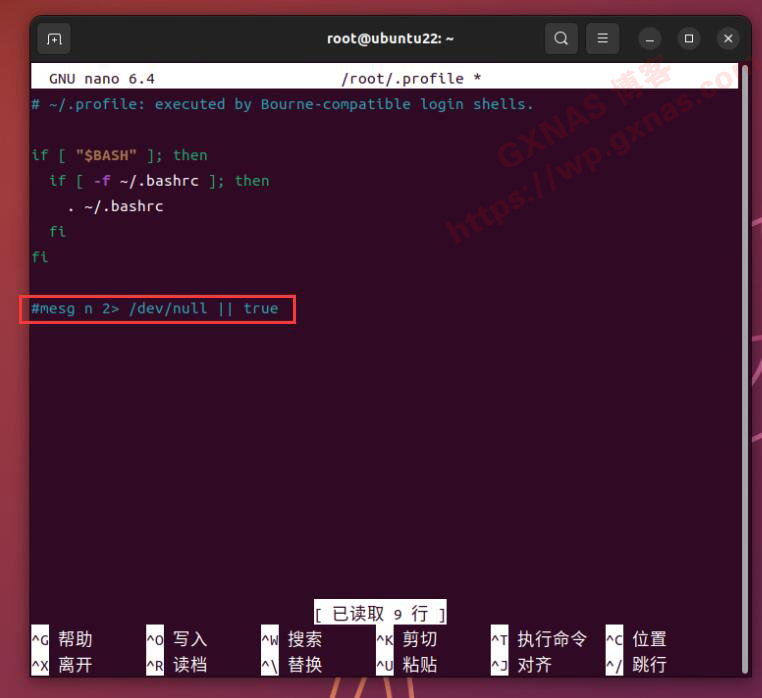
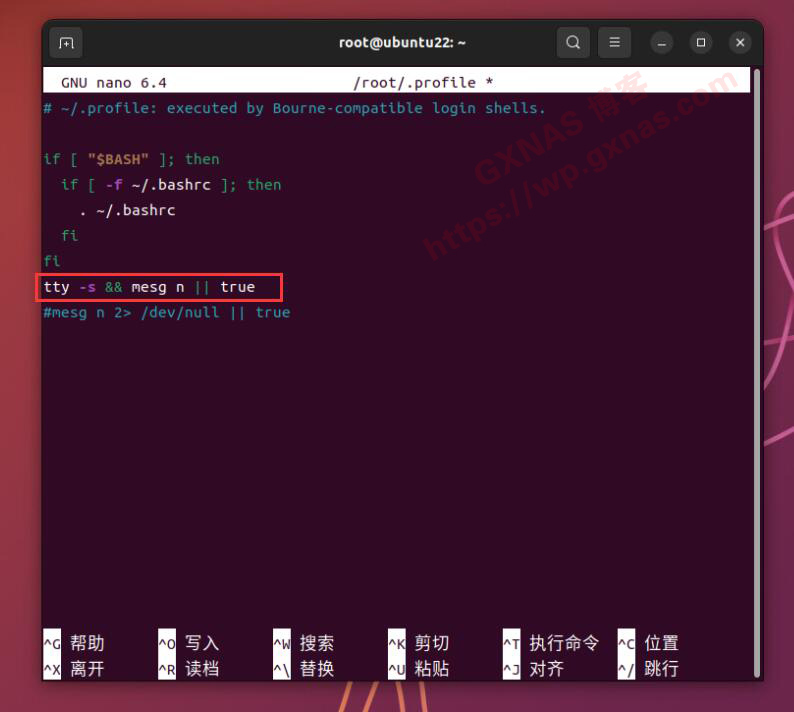

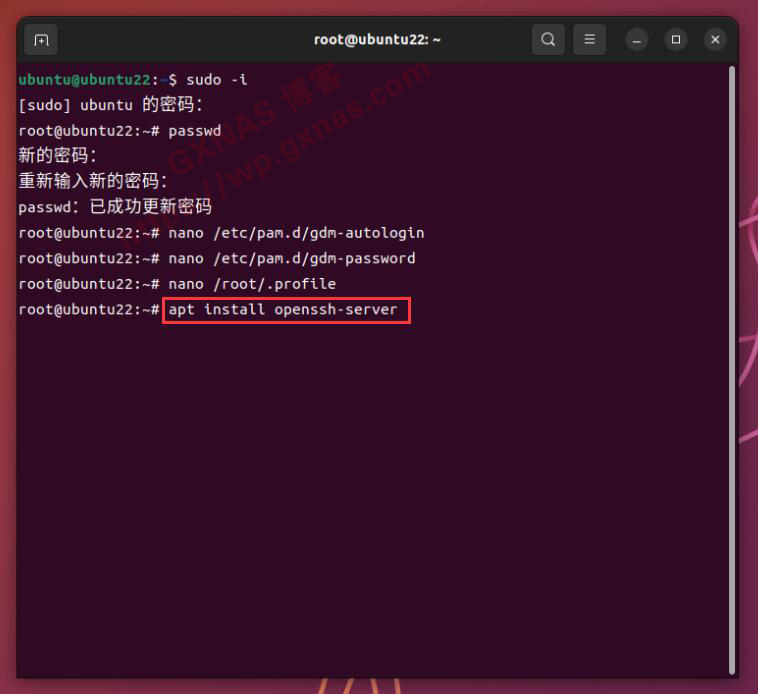
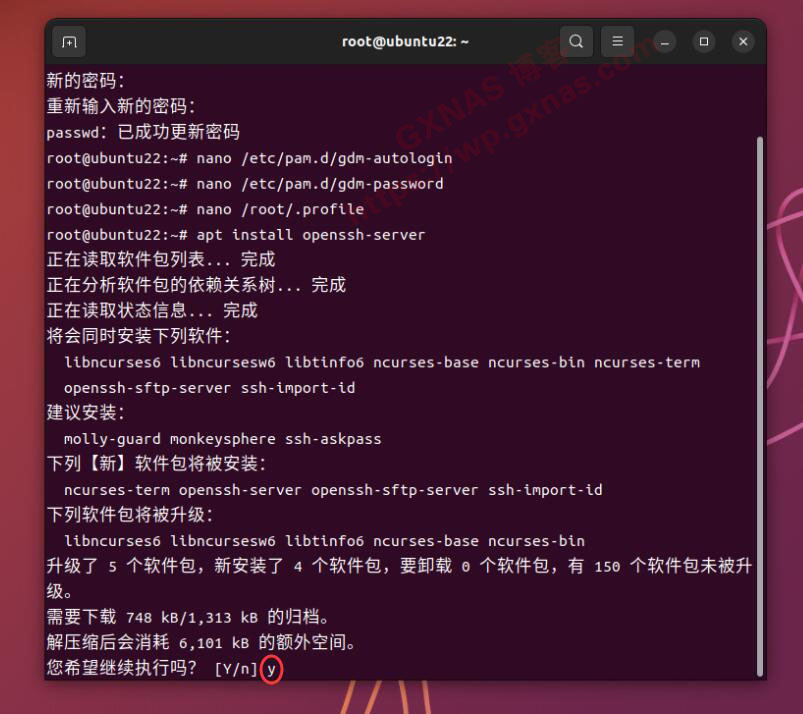
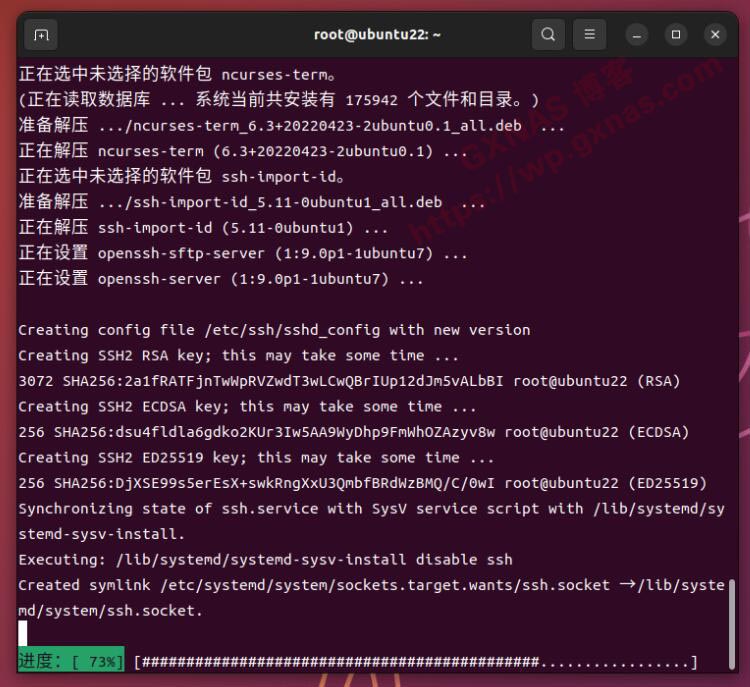
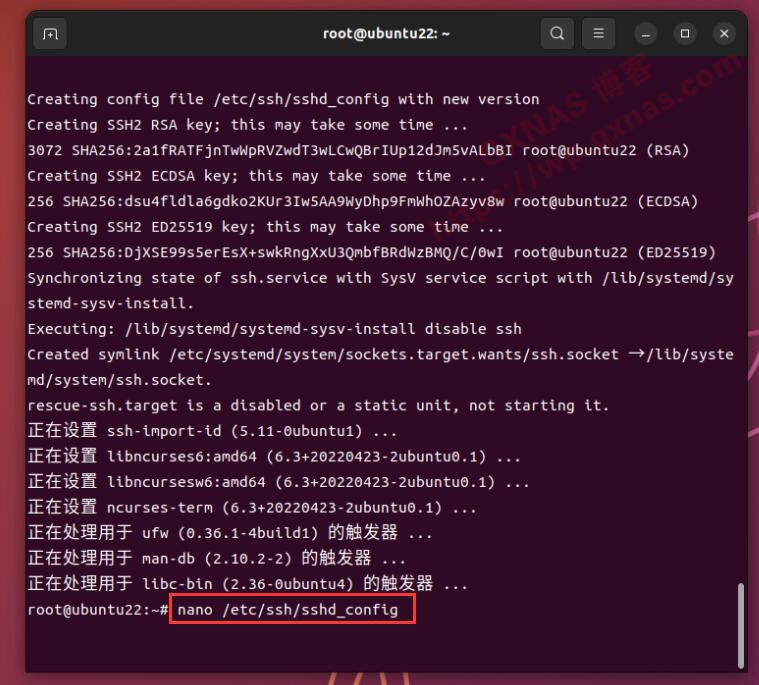
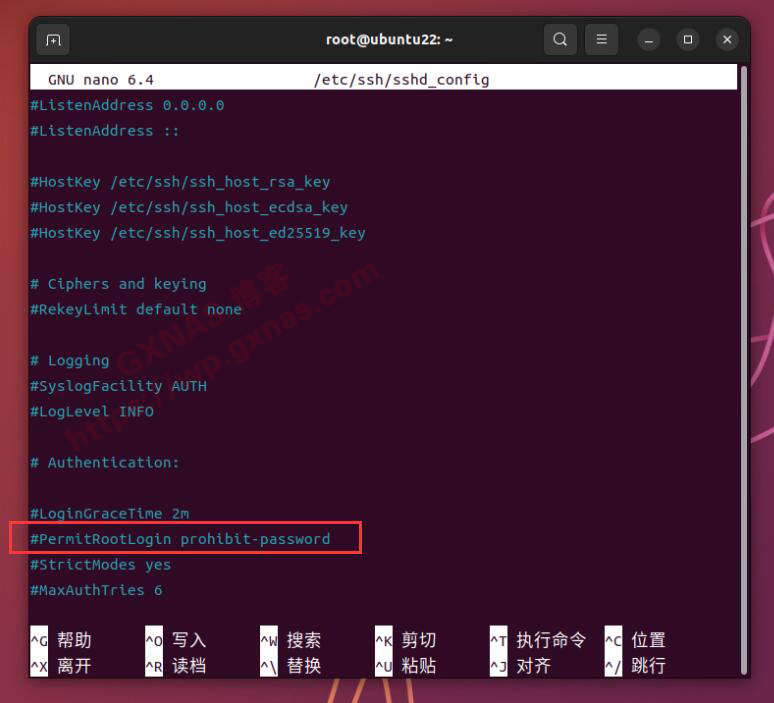

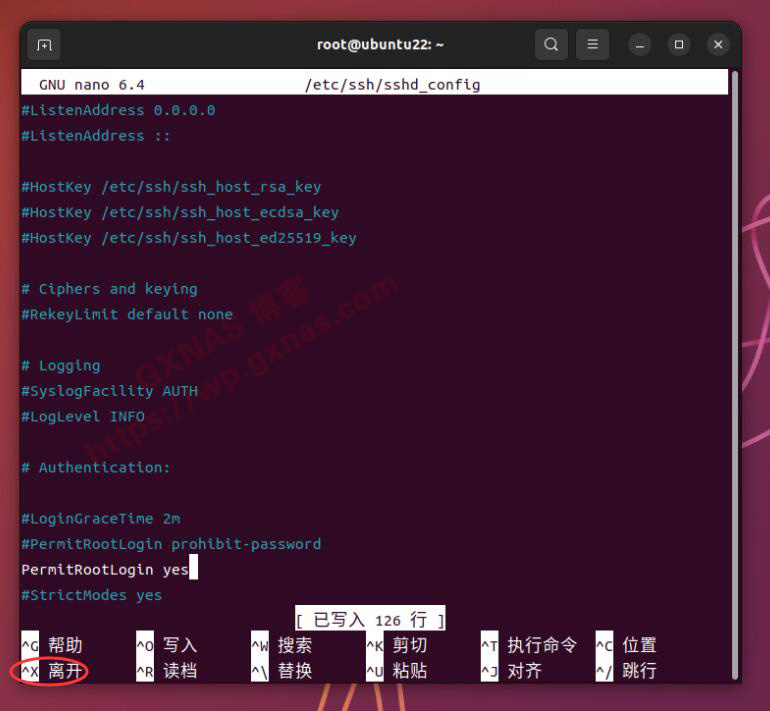
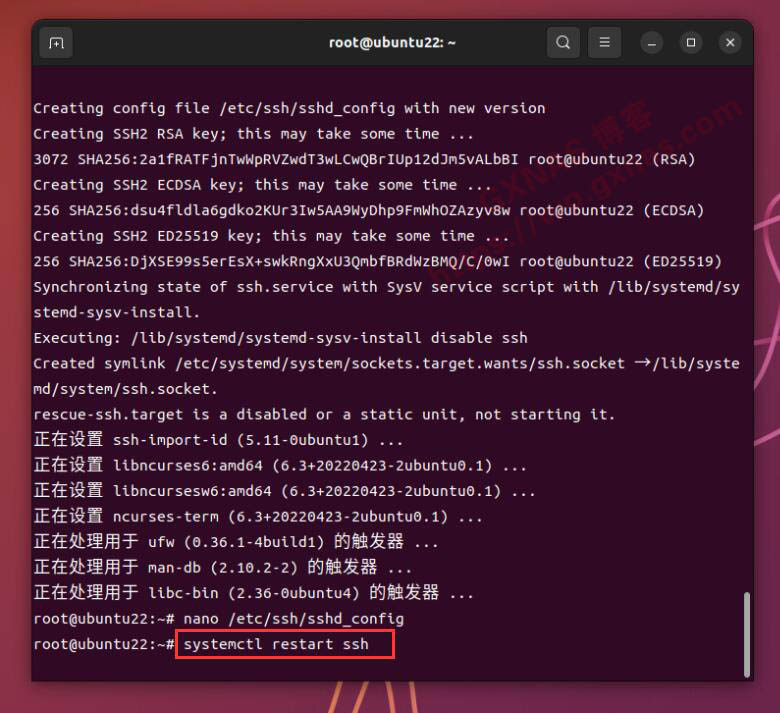
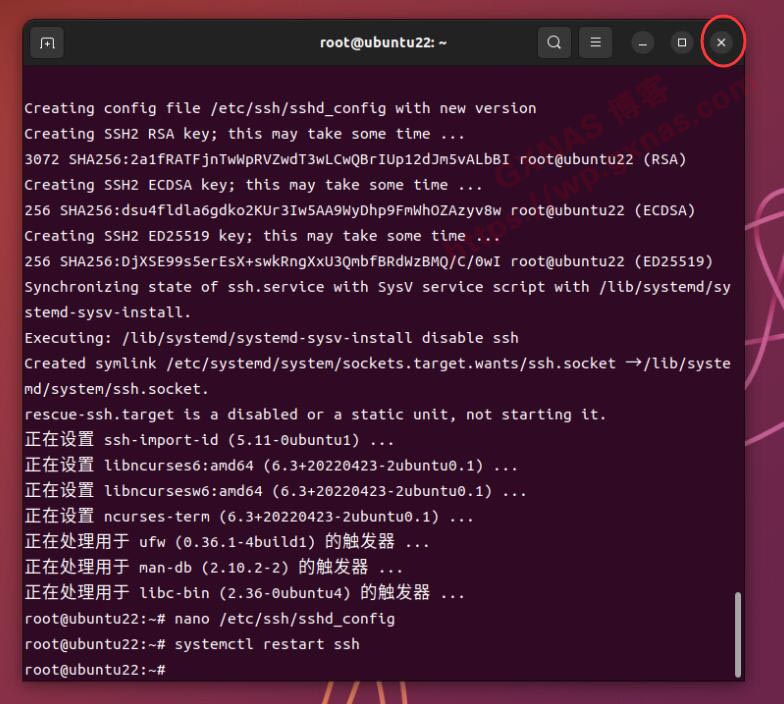
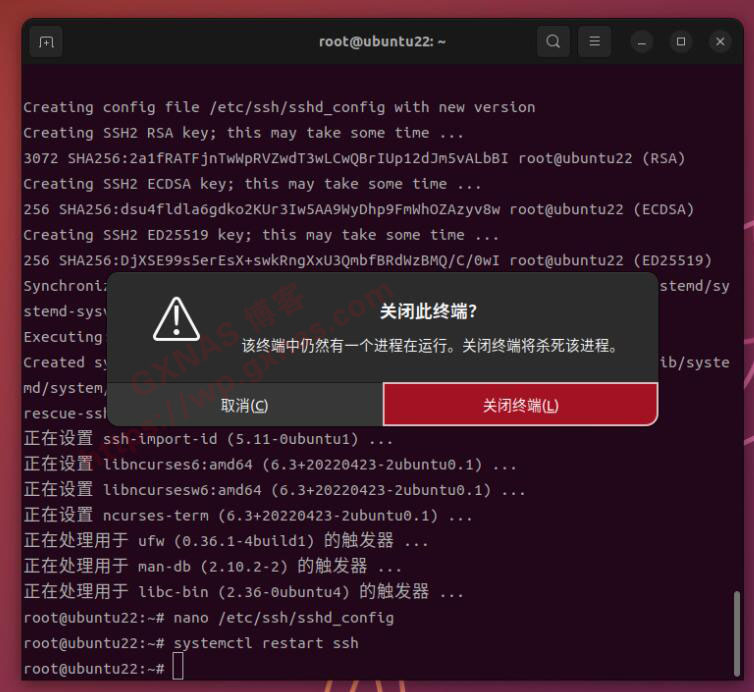
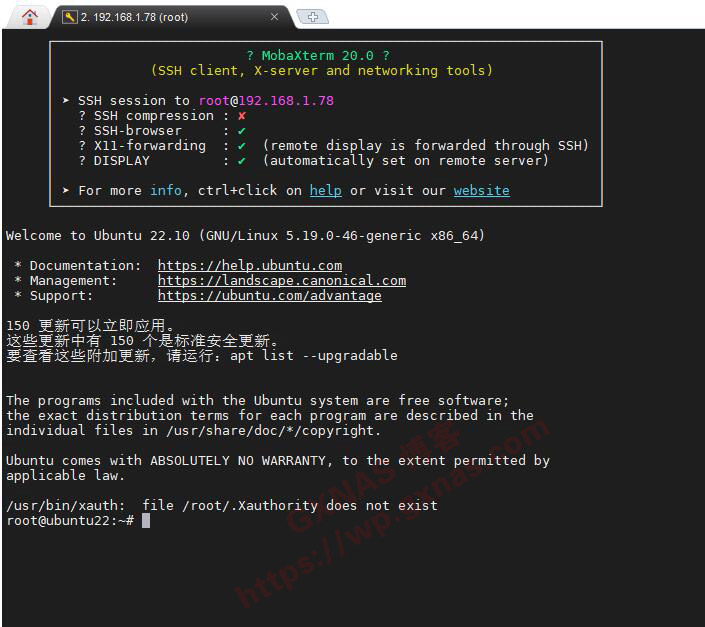
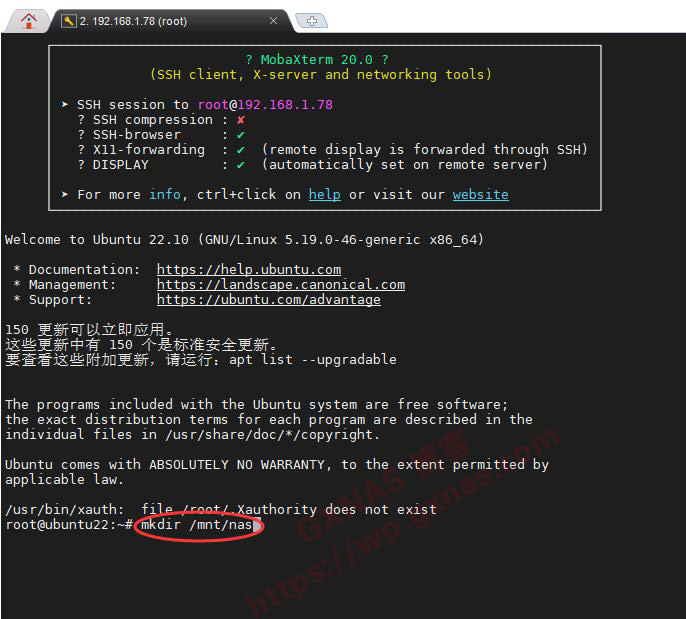
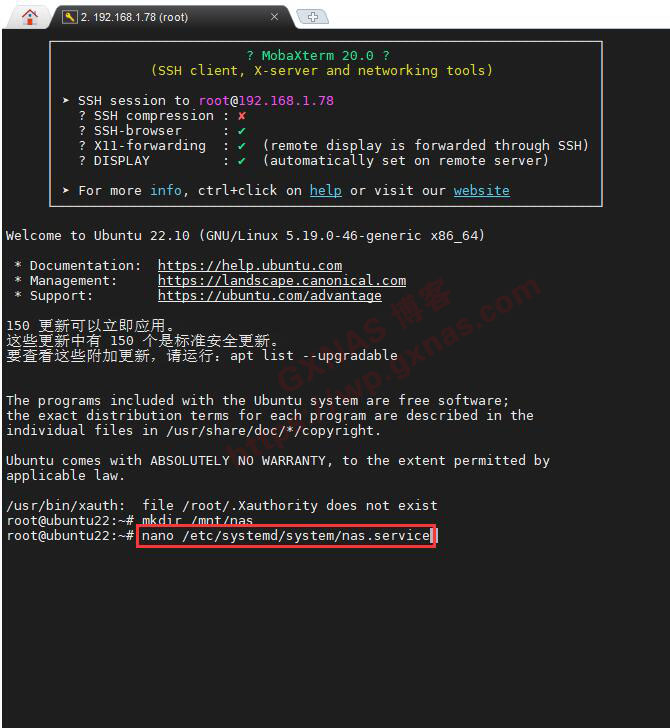
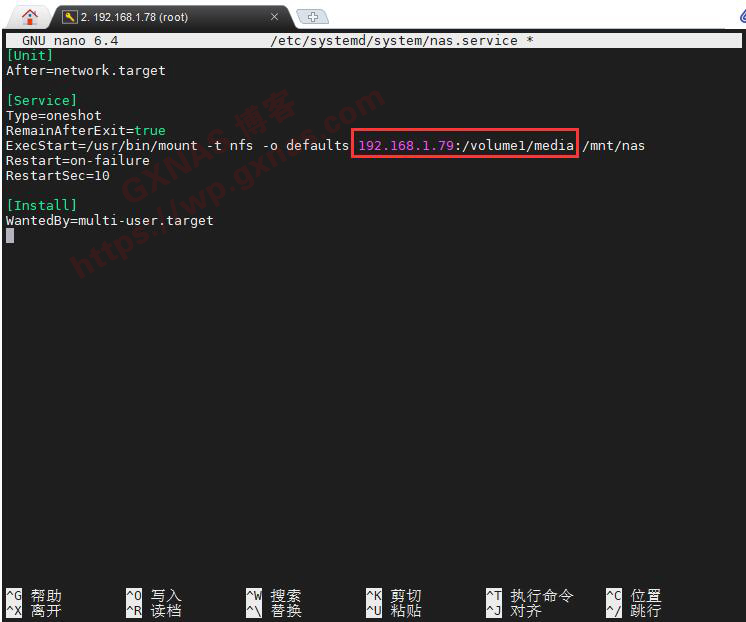
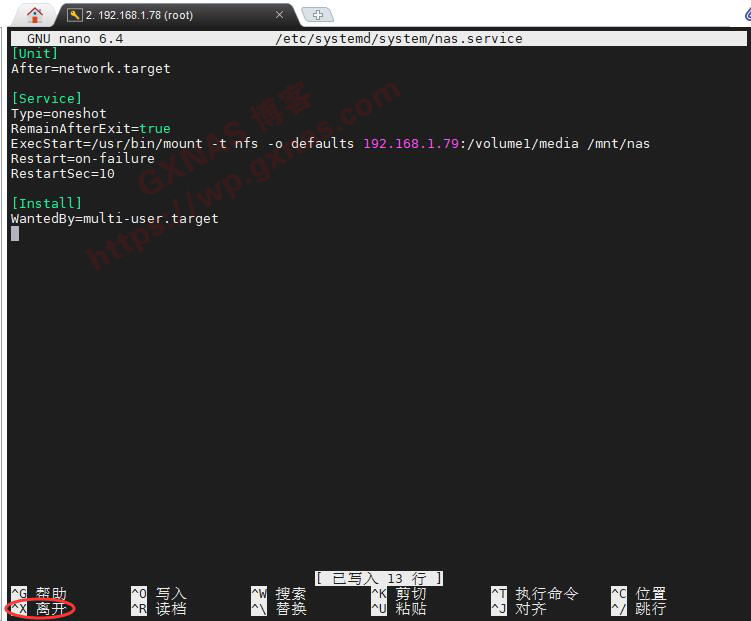
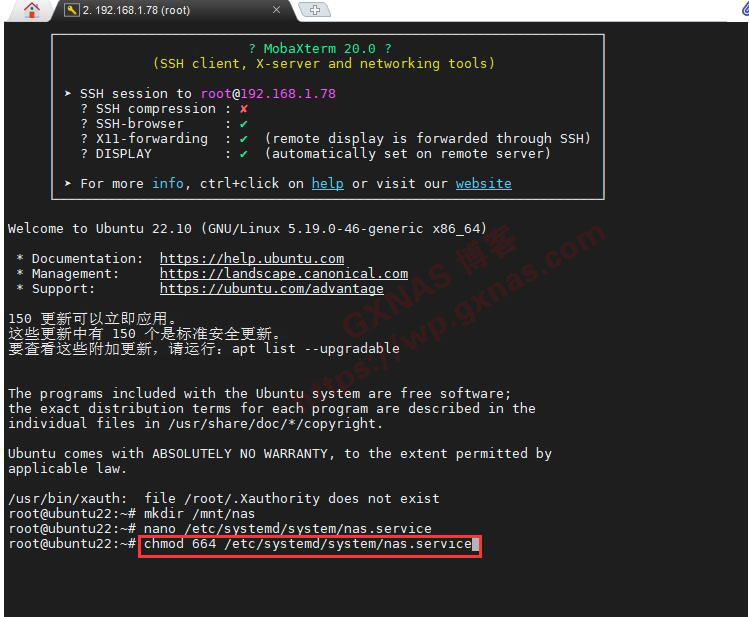
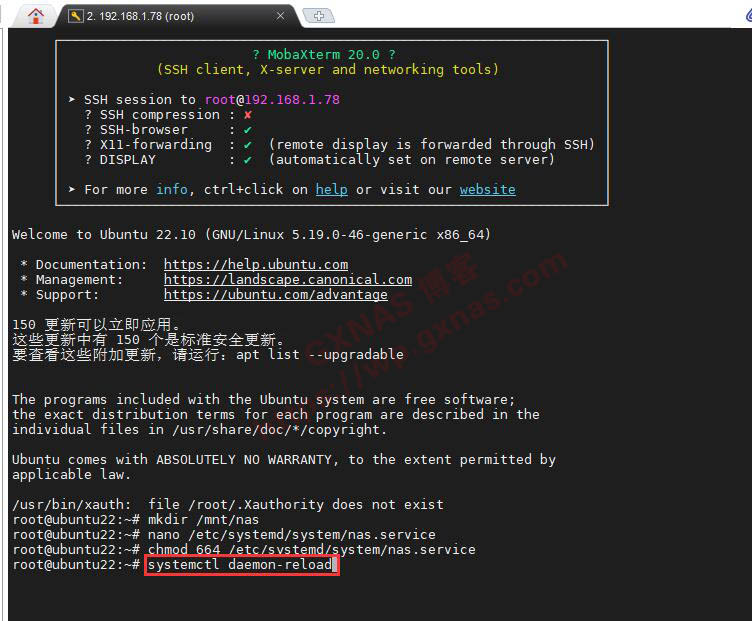

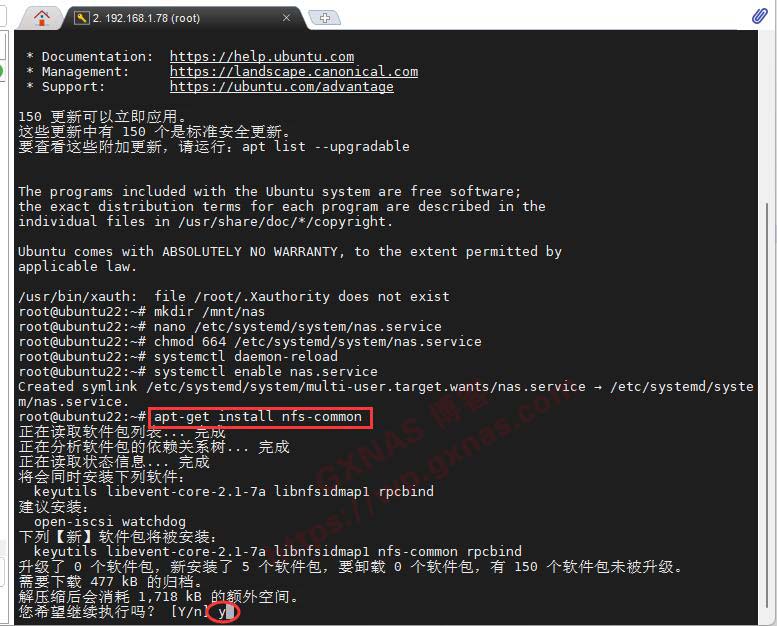
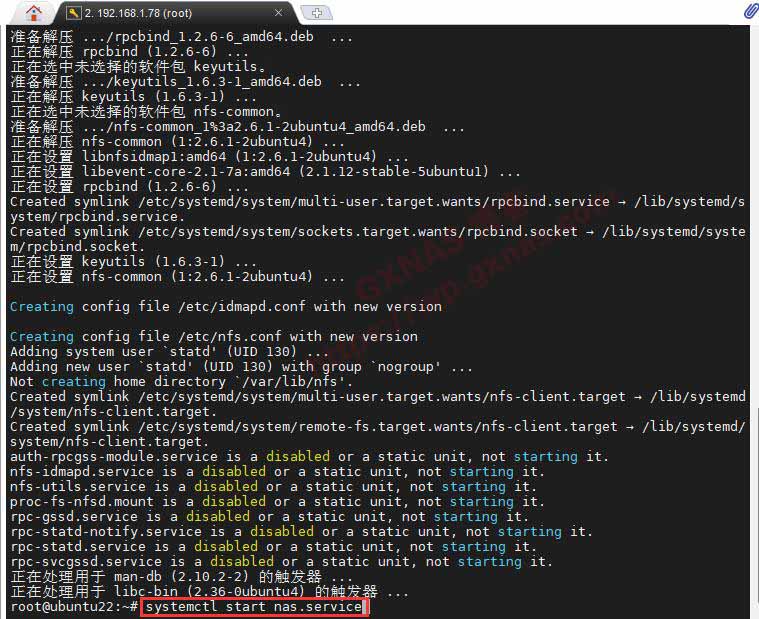
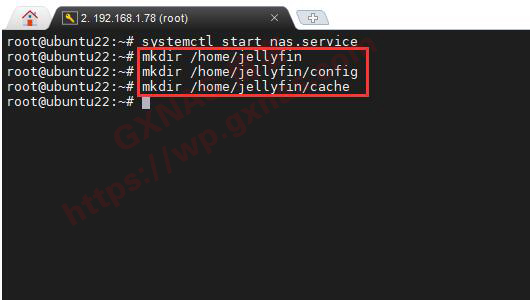
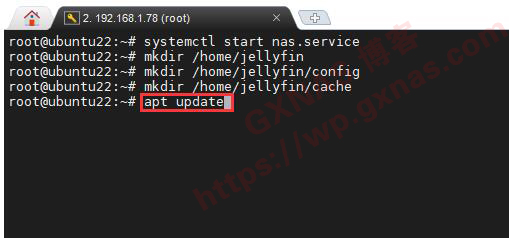


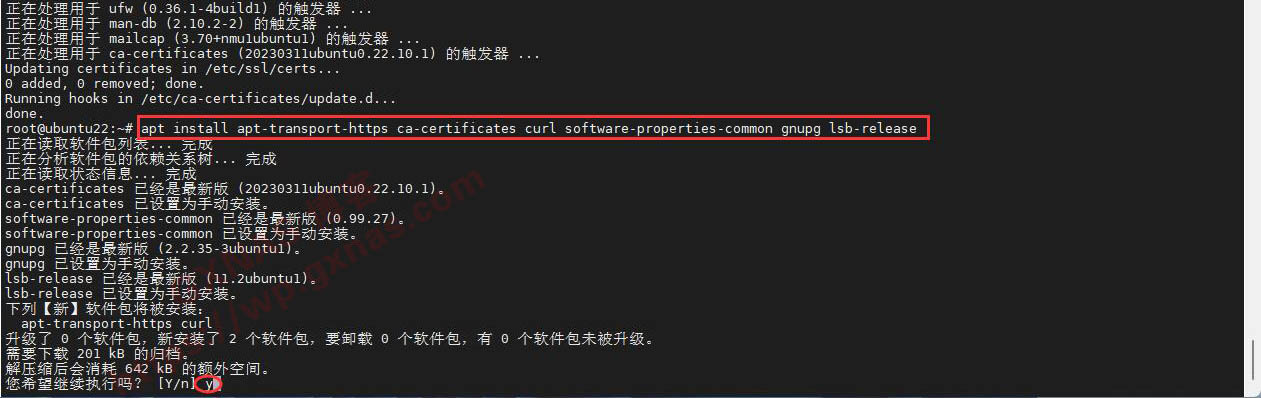
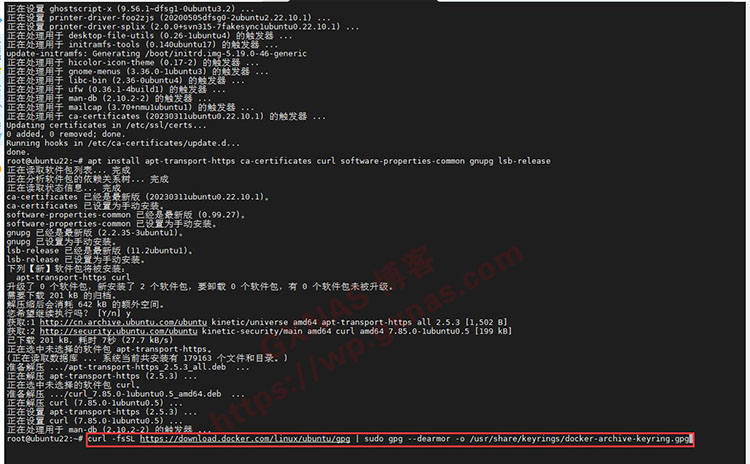
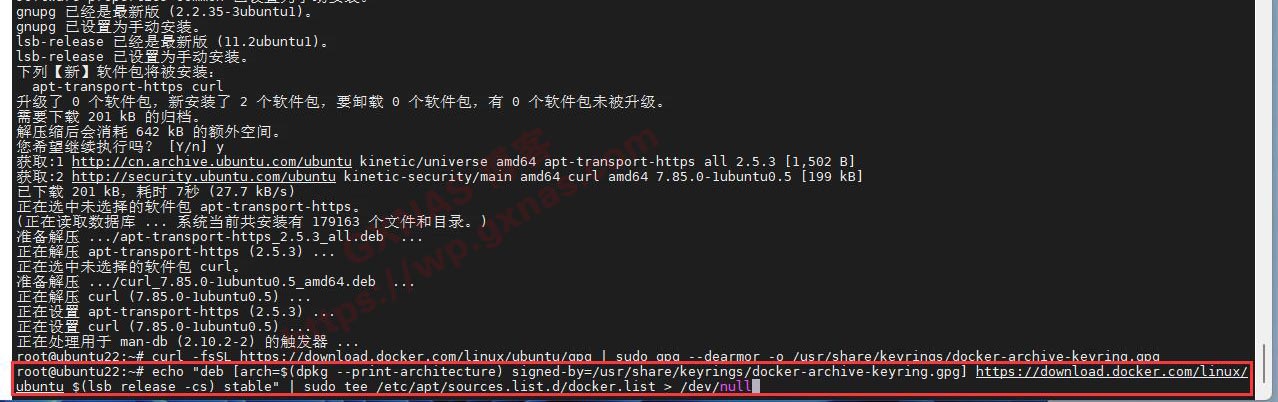
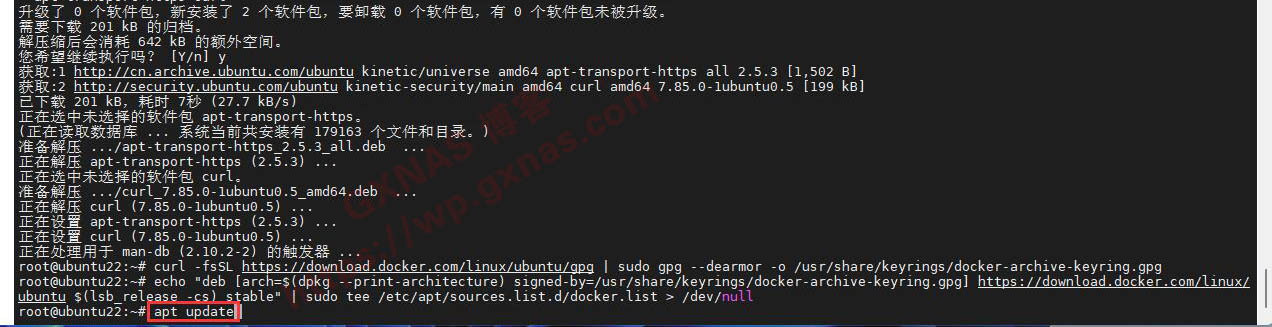
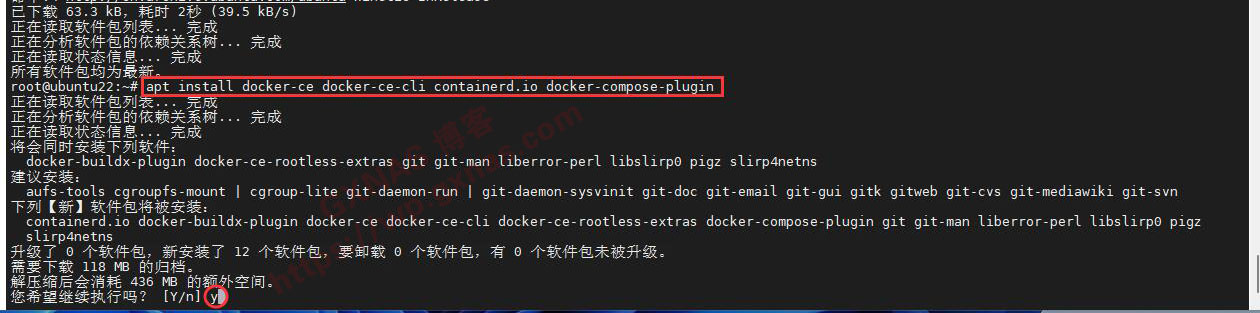


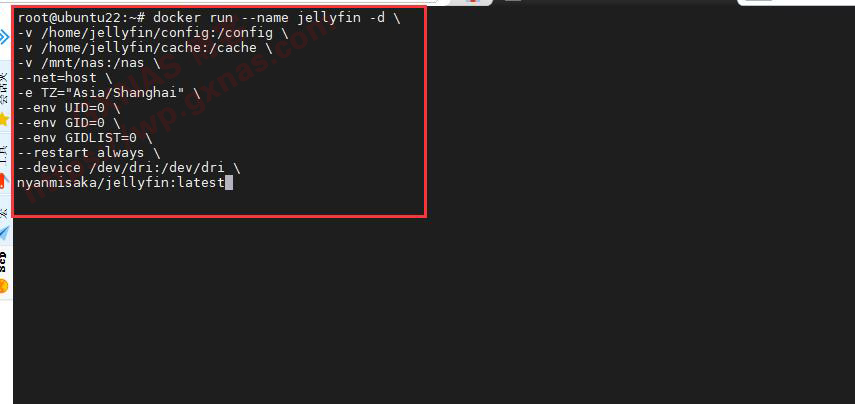
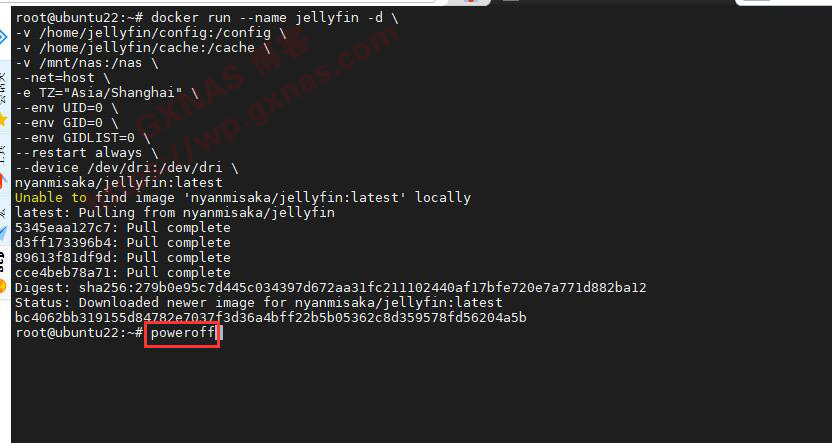
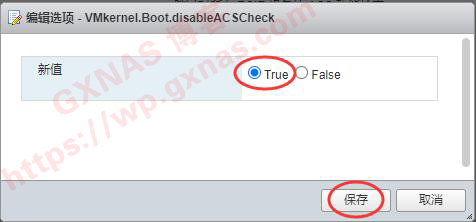
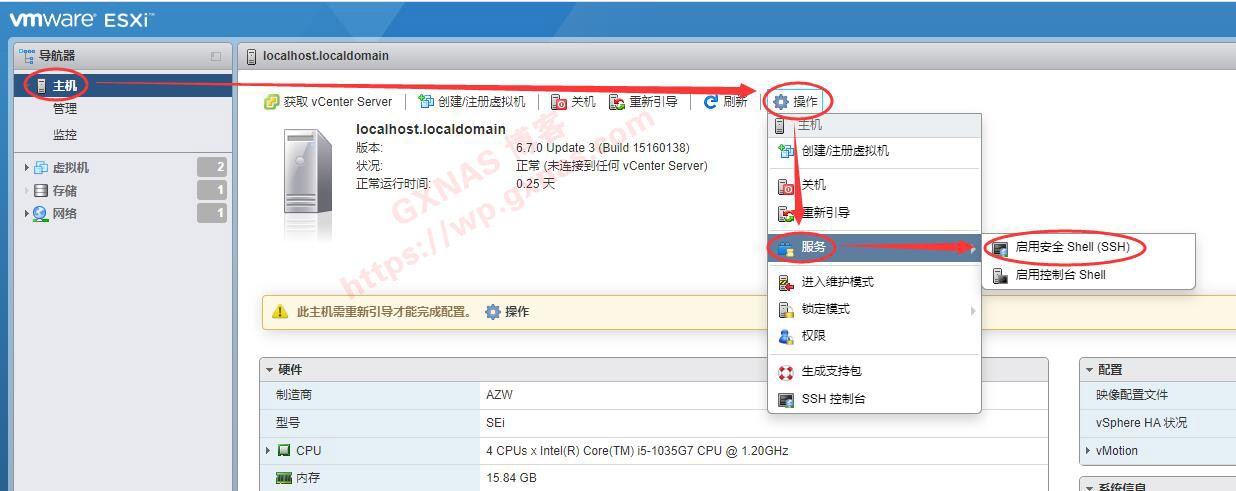
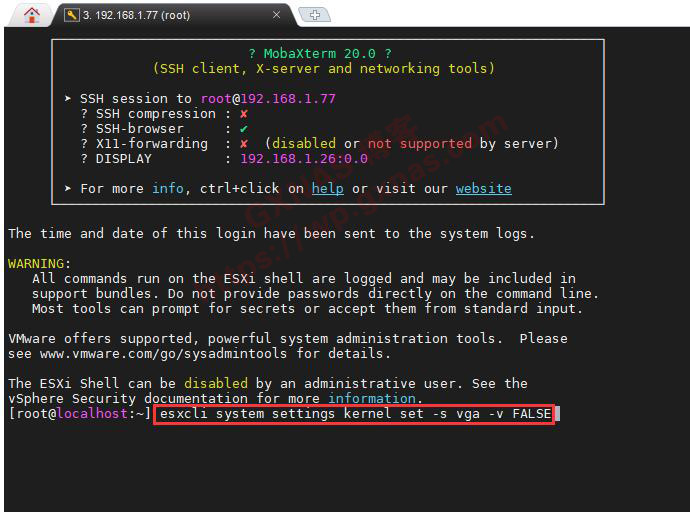


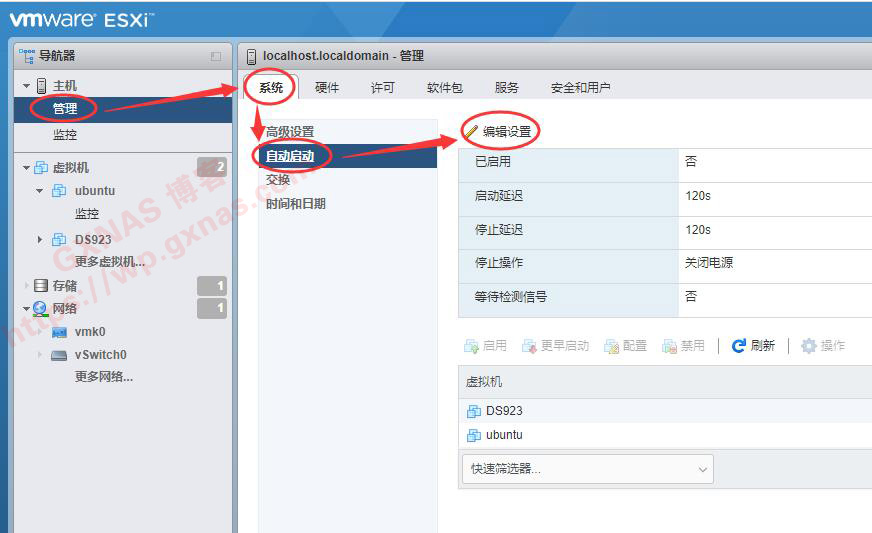

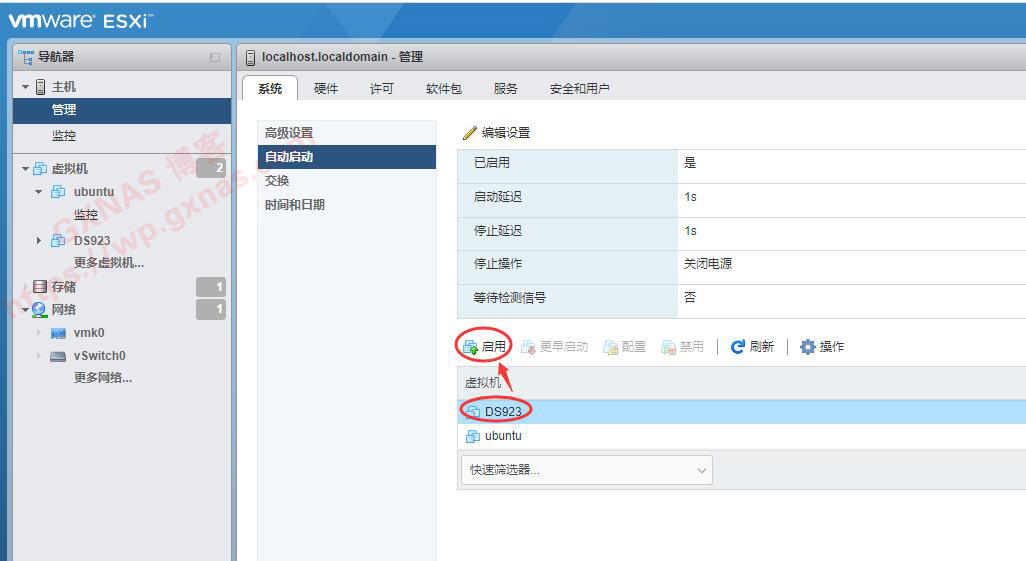
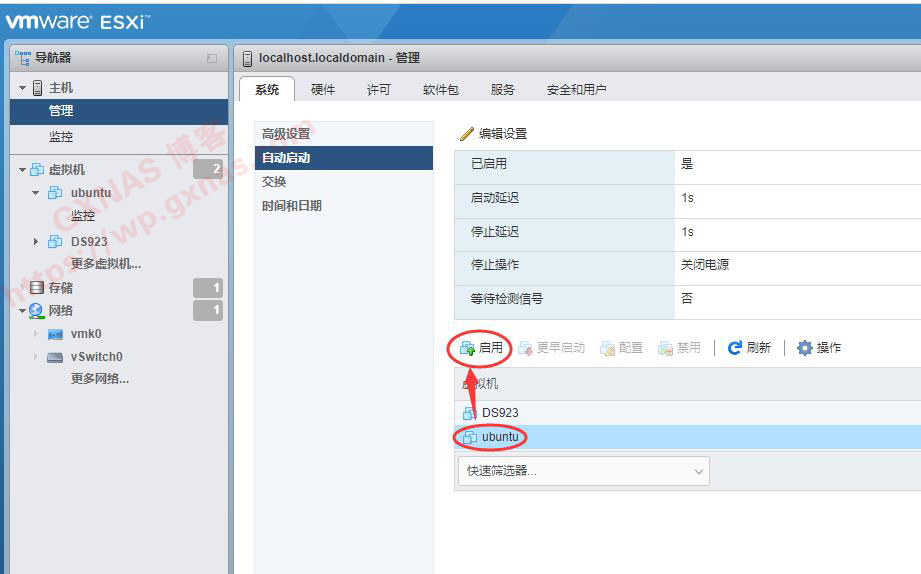
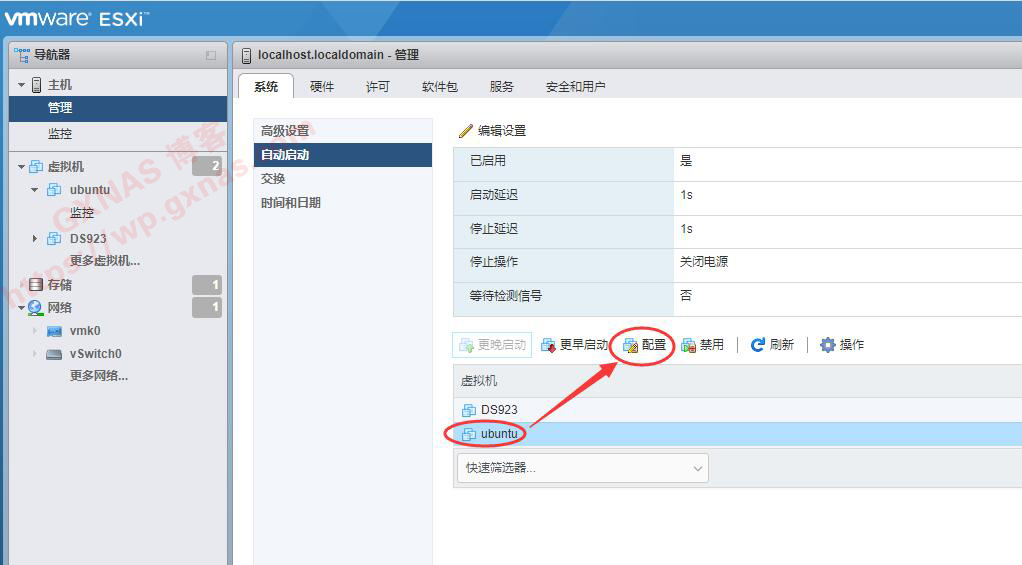
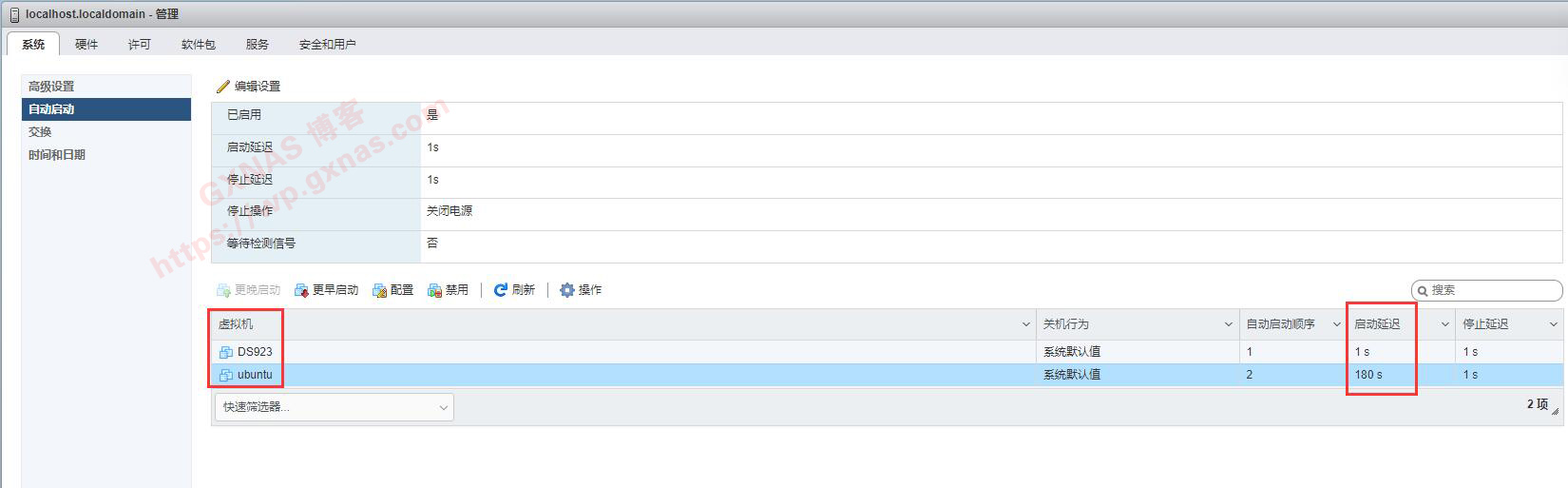
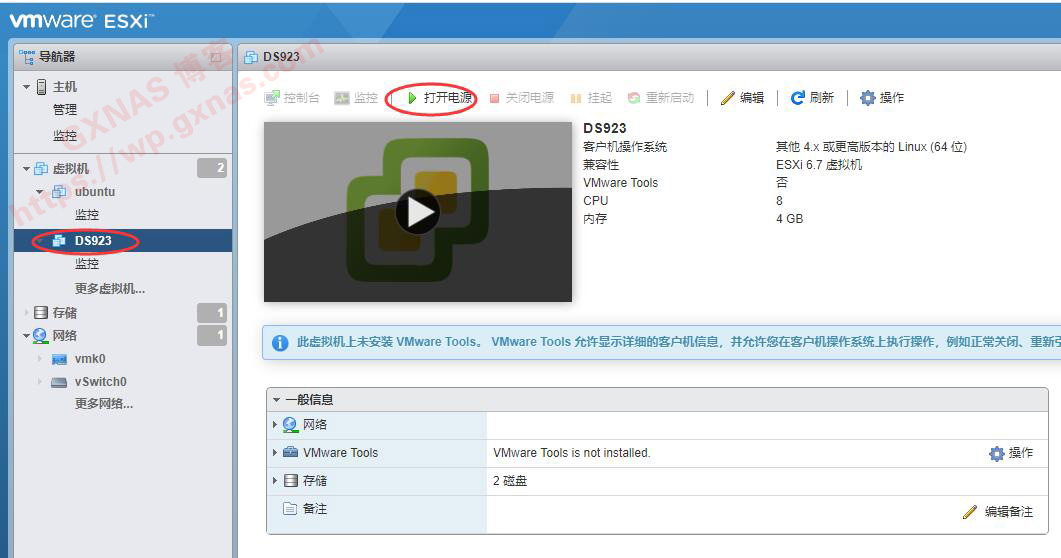
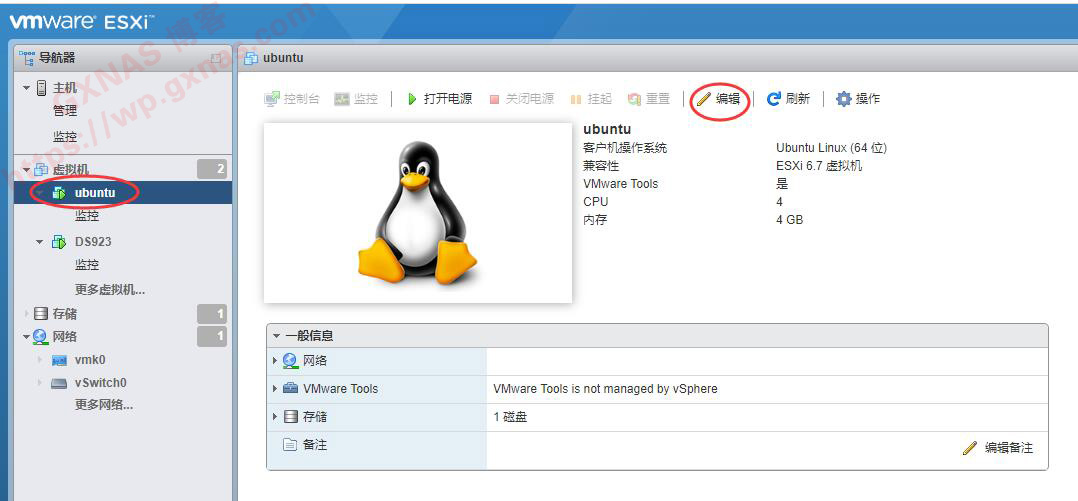
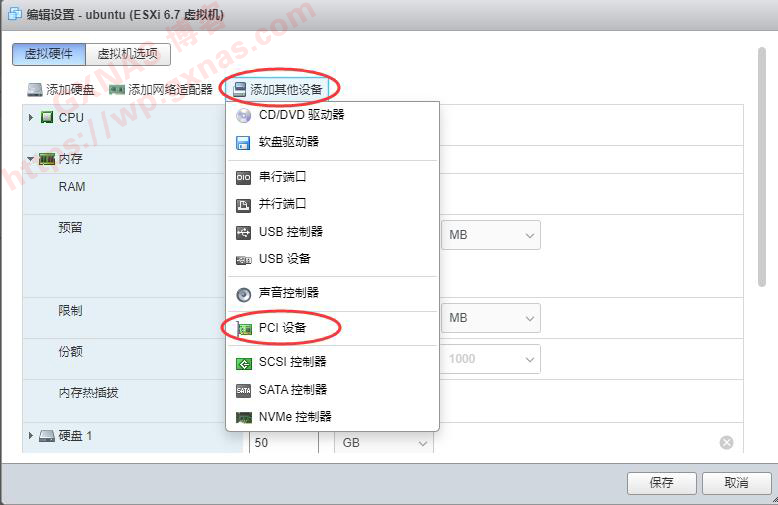
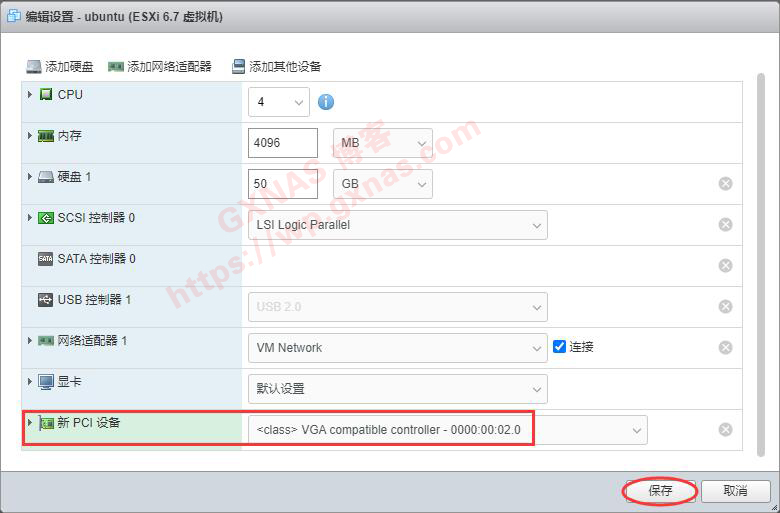
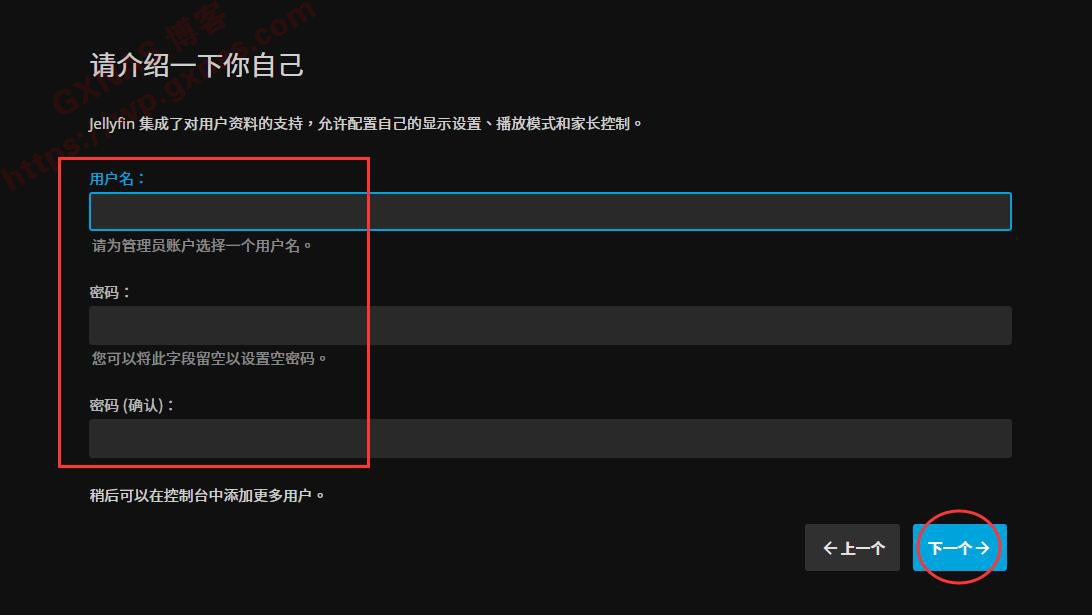


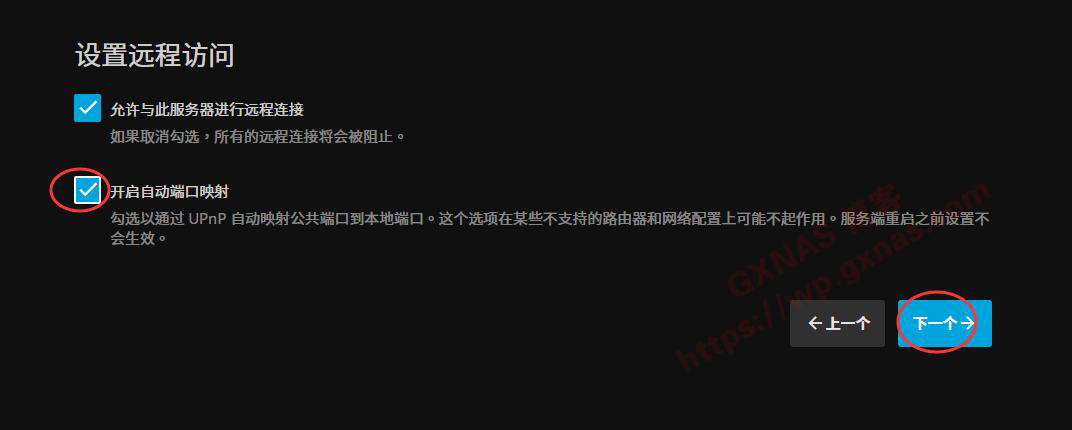
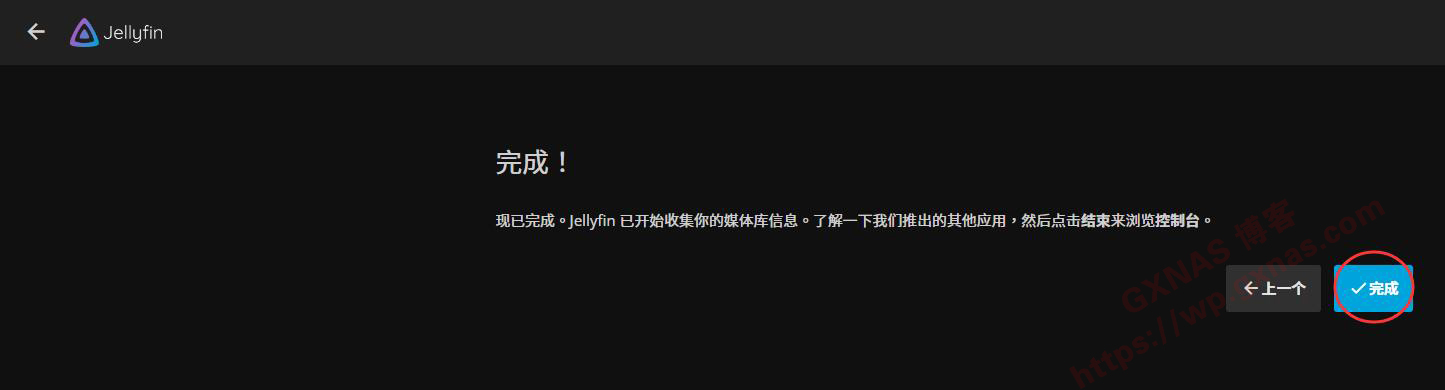

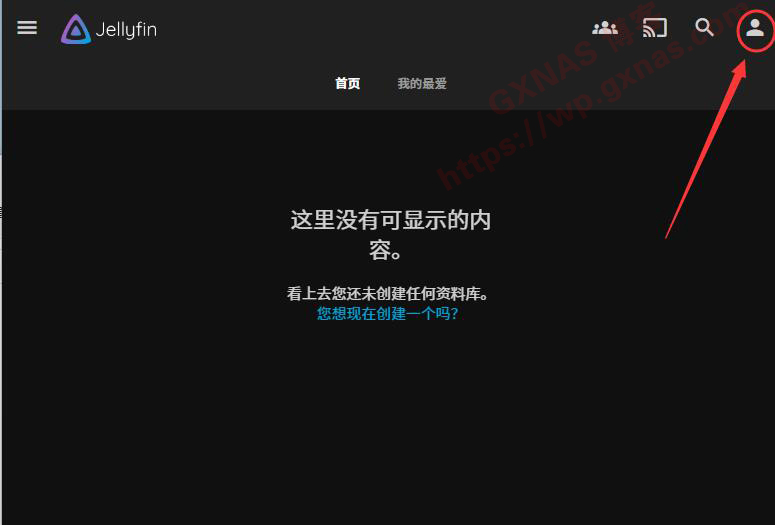
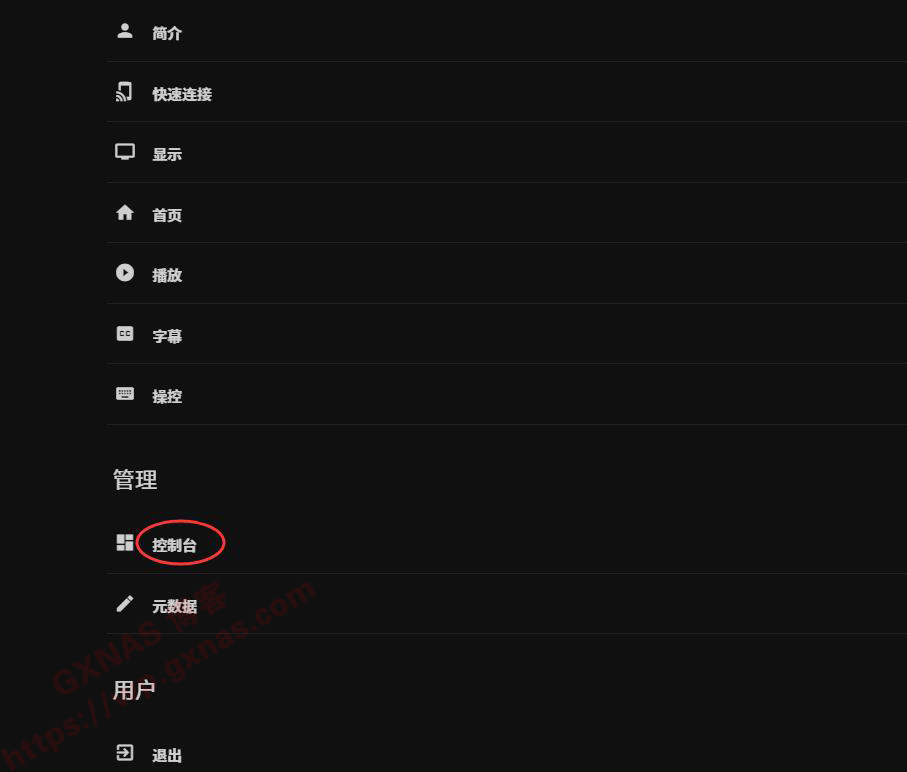
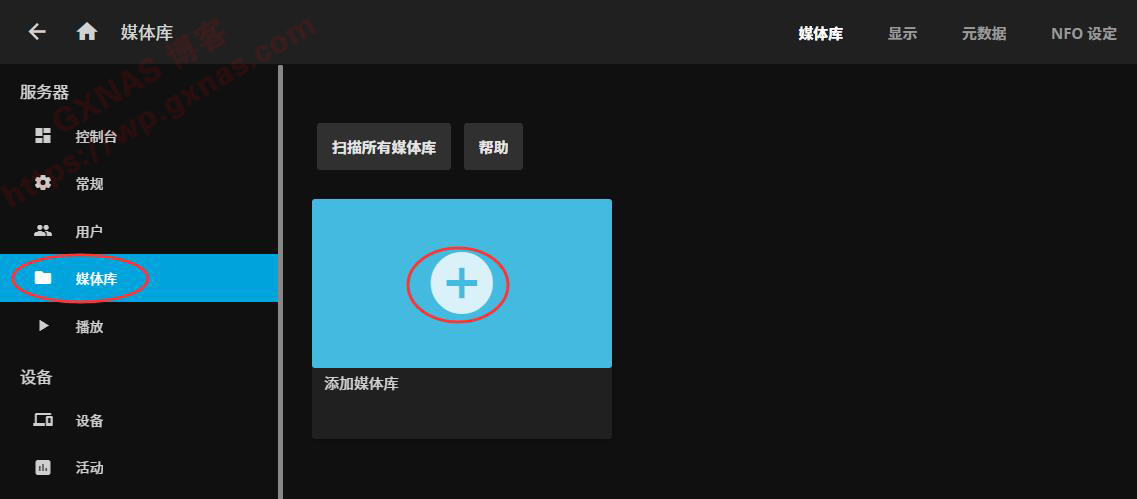
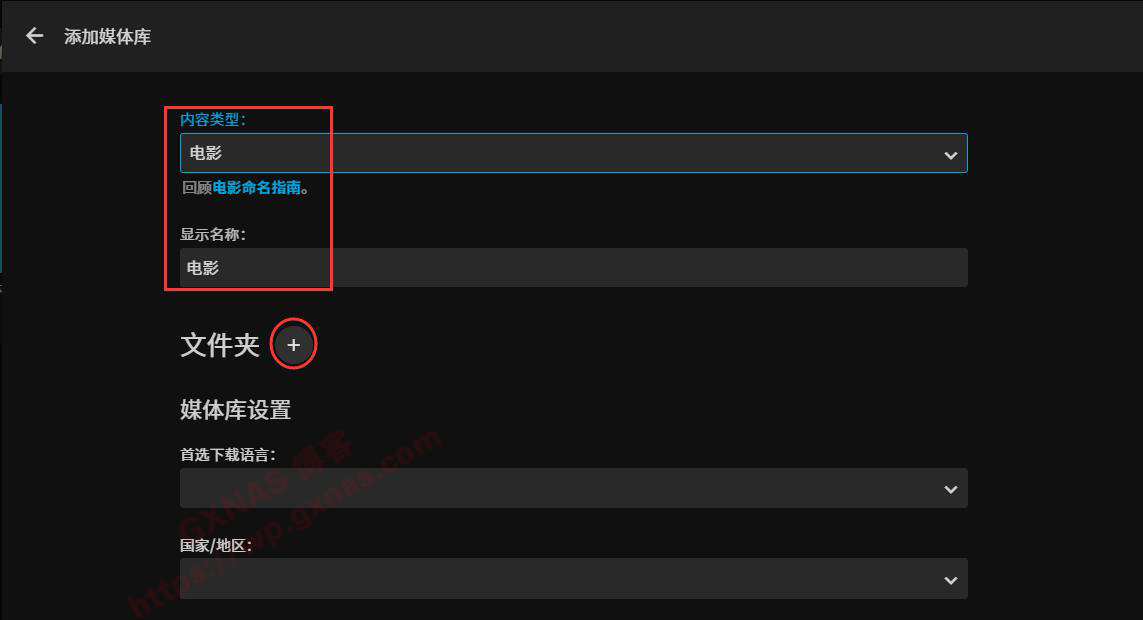
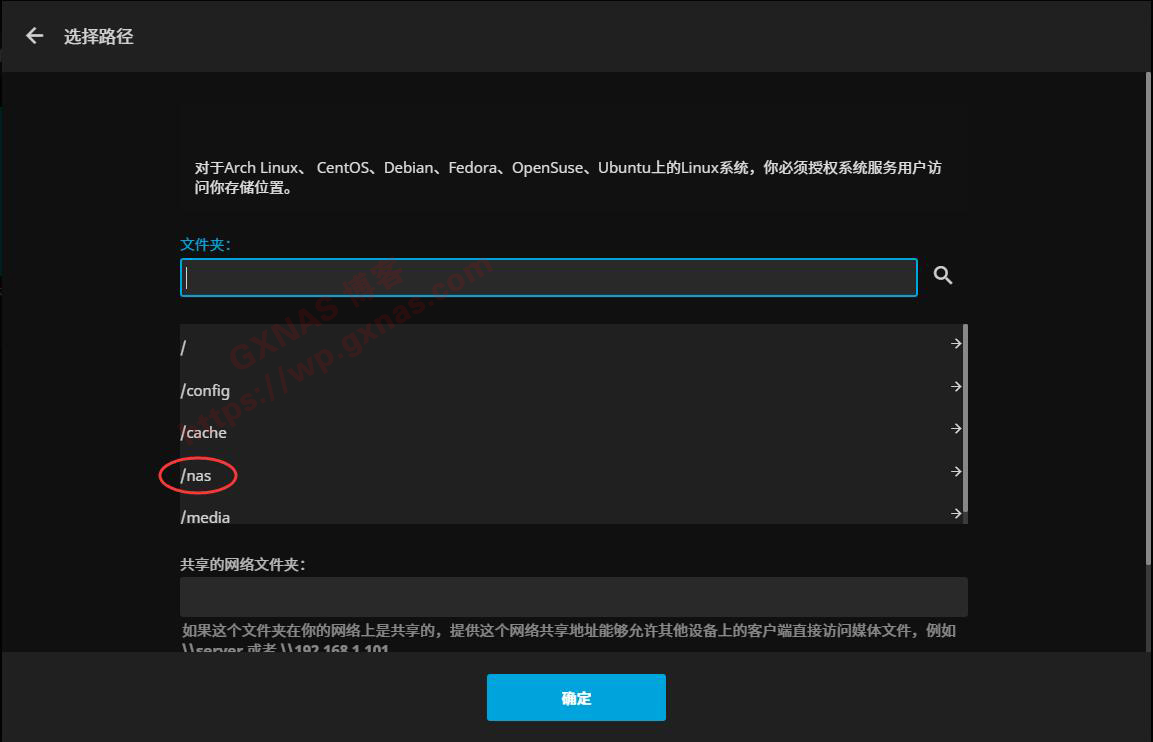
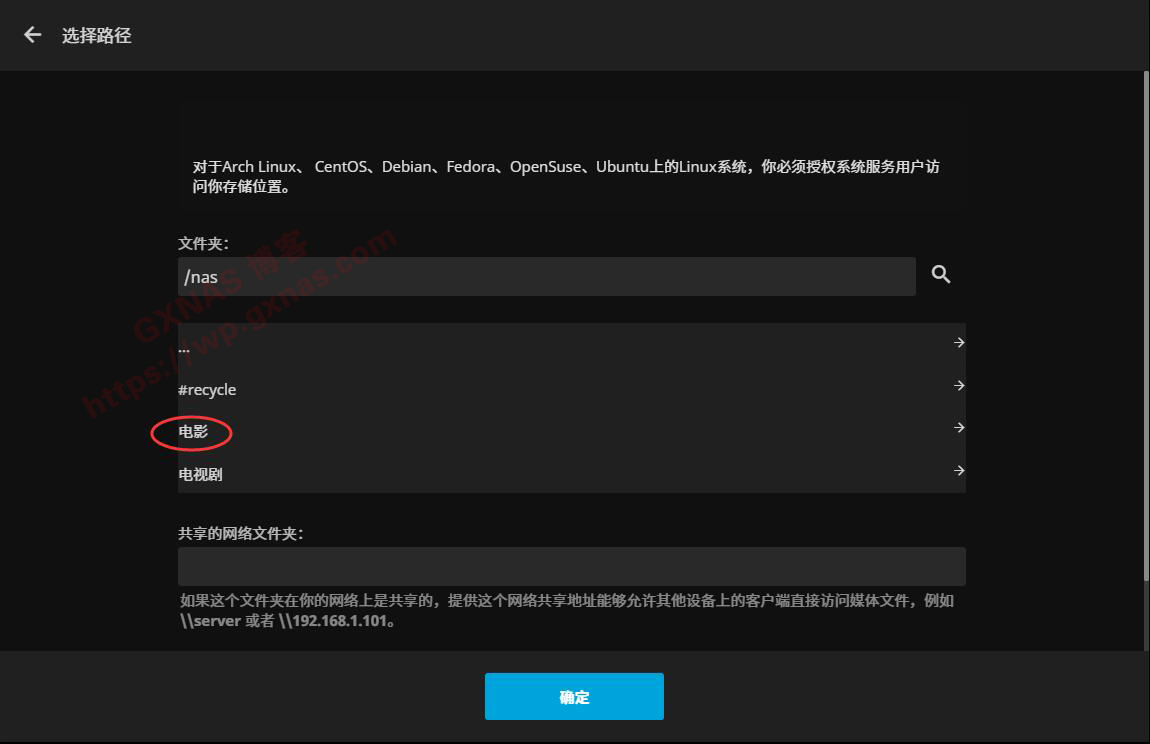
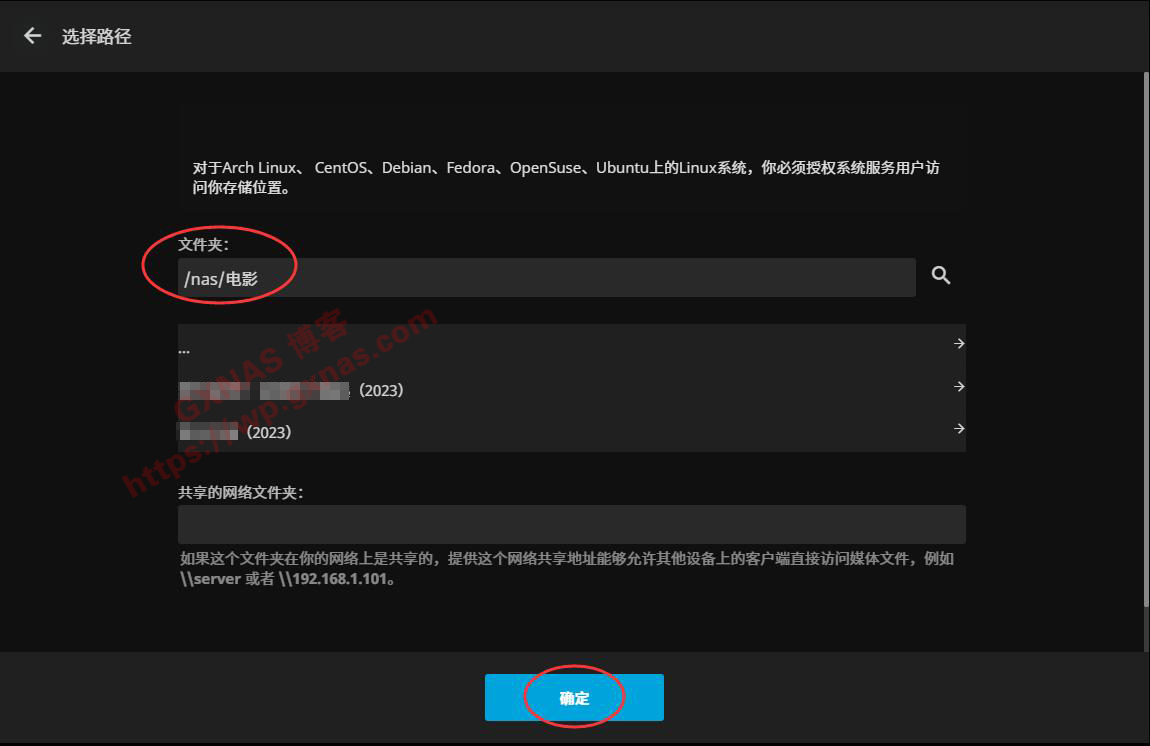
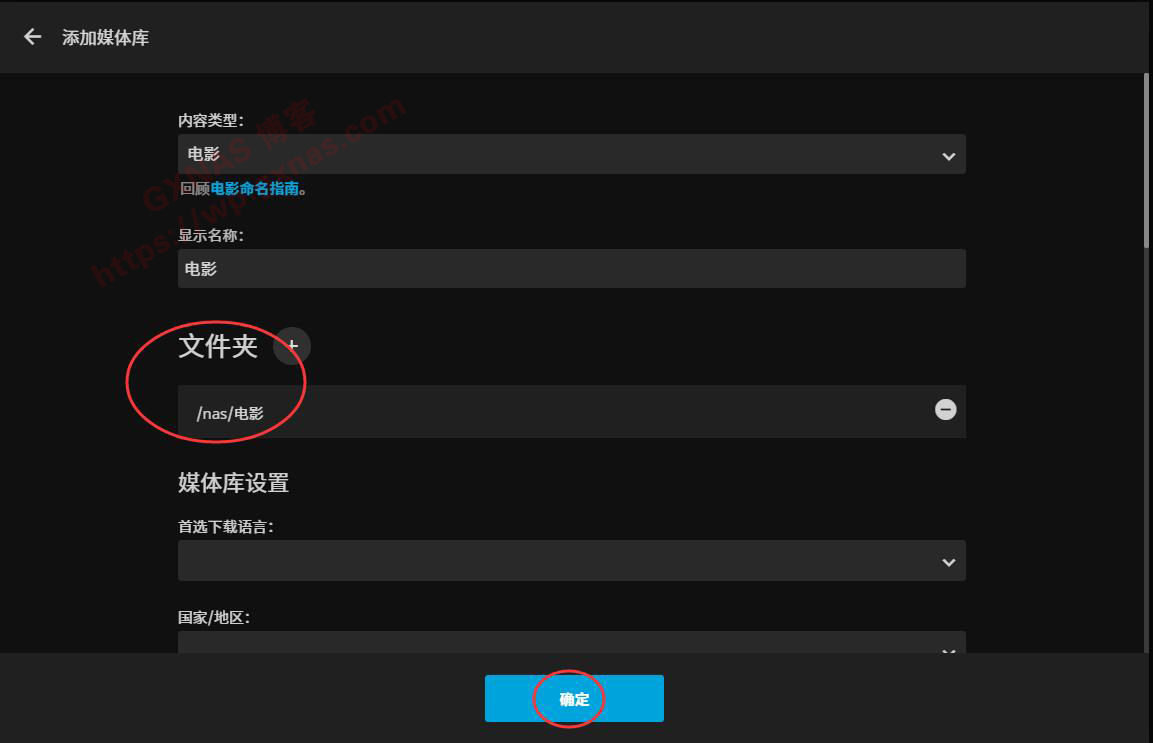
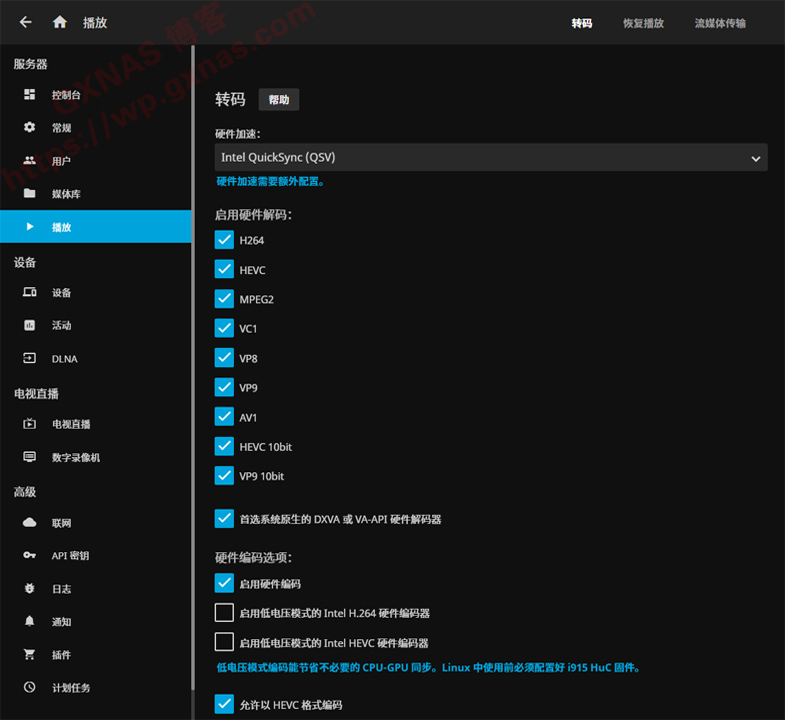
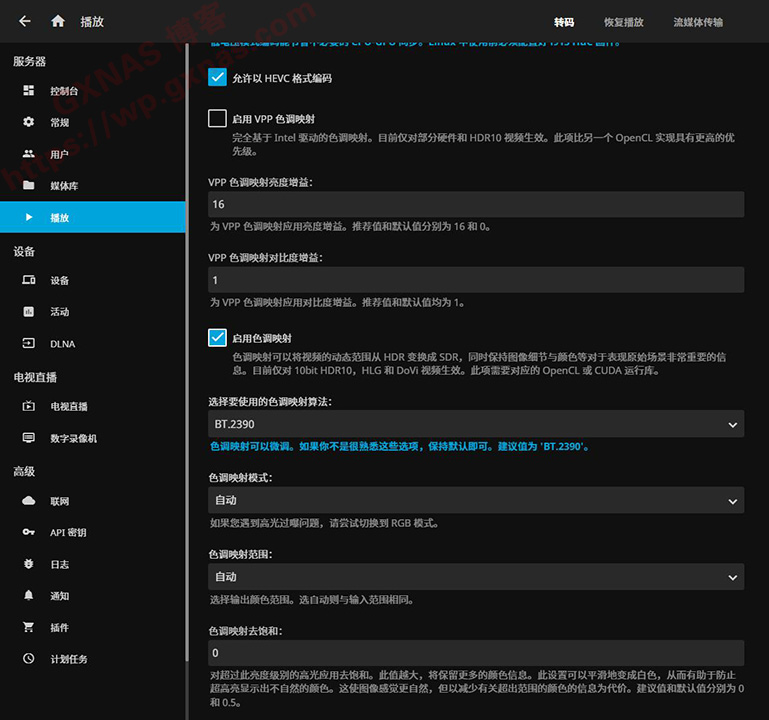


 Google Chrome
Google Chrome  Windows 10
Windows 10 QQbrowser
QQbrowser  iPhone iOS 16.5
iPhone iOS 16.5 WebView
WebView  Android 13
Android 13
 Safari
Safari  机器是n5105,esxi8.0u2,安装的Ubuntu23.04,按照教程一步步操作的,但是无法硬解,不知道问题出在哪里了
机器是n5105,esxi8.0u2,安装的Ubuntu23.04,按照教程一步步操作的,但是无法硬解,不知道问题出在哪里了