【alist是什么】
alist是一款支持多种存储的目录文件列表程序,支持 web 浏览与 webdav协议访问。 支持的存储有:
1、本地存储
2、阿里云盘
3、OneDrive / Sharepoint(国际版, 世纪互联,de,us)
4、天翼云盘 (个人云, 家庭云)
5、GoogleDrive
6、123 云盘
7、蓝奏云
8、Alist
8、FTP
9、PikPak
10、闪电盘
11、S3
12、WebDav
13、Teambition(中国,国际)
14、分秒帧
15、和彩云 (个人云, 家庭云)
16、Yandex.Disk
17、百度网盘
18、夸克网盘
19、迅雷云盘
【alist的用途】
1、做网盘下载,比如:GXNAS网盘;
2、做个影视网站空闲之余看片打发时间,比如:《阿里云网盘新玩法:变身在线看电影》、《利用KODI和云盘打造4K高清私人云影院》;
【在openwrt软路由系统安装alist的方法】
之前在群晖里面搭建alist的教程已经写过了,考虑有不少朋友动手能力不是很强,所以可以在OpenWrt软路由安装搭建,可以达到一样的目的。
一、OpenWrt软路由自带商店安装alist的方法
1、比如博主使用的这个OpenWrt旁路由版本(编译的固件在网盘提供有下载),就是自带有商店。
4、系统会弹出一个窗口,显示安装过程,窗口右上角还有个“指示灯”,不要关闭这个窗口,耐心等一下;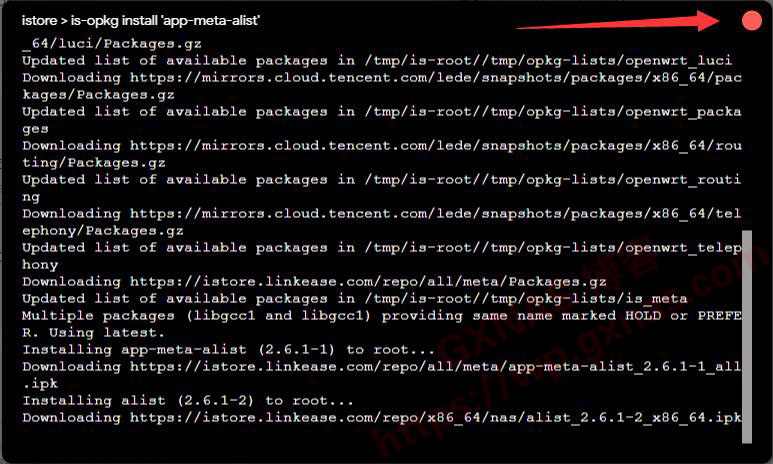
5、等到窗口显示有“完成”,并且右上角指示灯变成绿色,就表示已经Ok了,点右上角这个绿灯处,关闭窗口;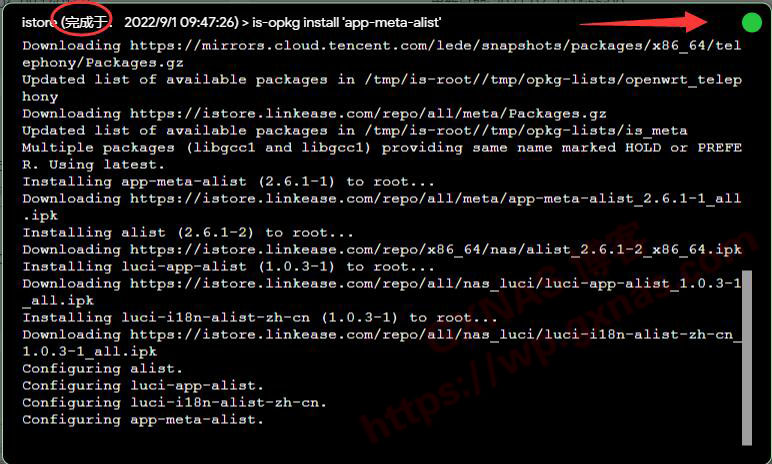
6、点左边菜单商店,已安装,会看到有alist网盘已经安装好了,点“打开”;
7、这里会进入到alist的设置界面,启用没有打勾,端口默认是5244,可以根据自己的需求更改端口号;
9、此时界面上会显示一行绿色的字“Alist服务已经启动”,表示已经启动了,后台管理的默认密码是alist,点“点击打开Alist”这个按钮;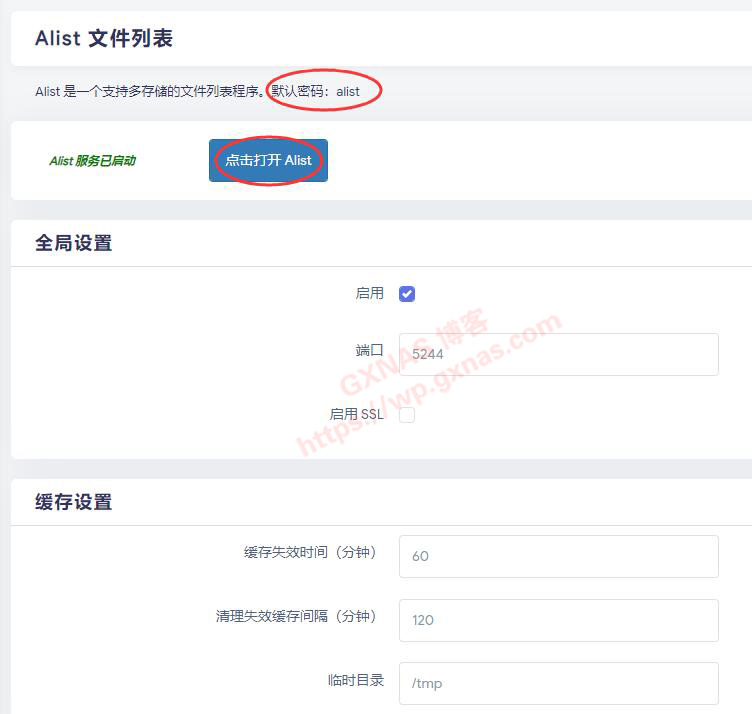
10、这里会弹出Alist后台管理的界面,输入初始密码alist,登录;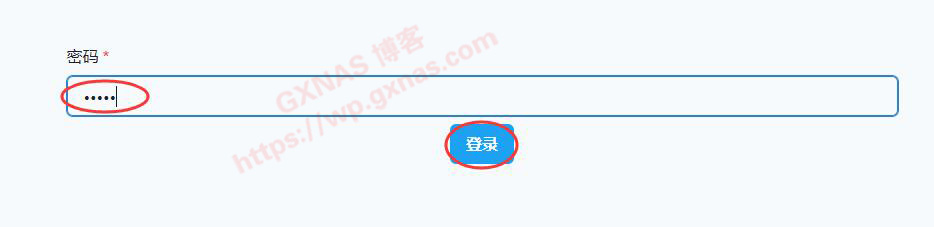
11、左边菜单“设置”,后端里面可以修改alist后台管理密码、WEBDAV的账号密码以及WEBDAV访客的账号密码,根据自己实际需求修改,改好了记得点一下右下角的“保存”才能生效;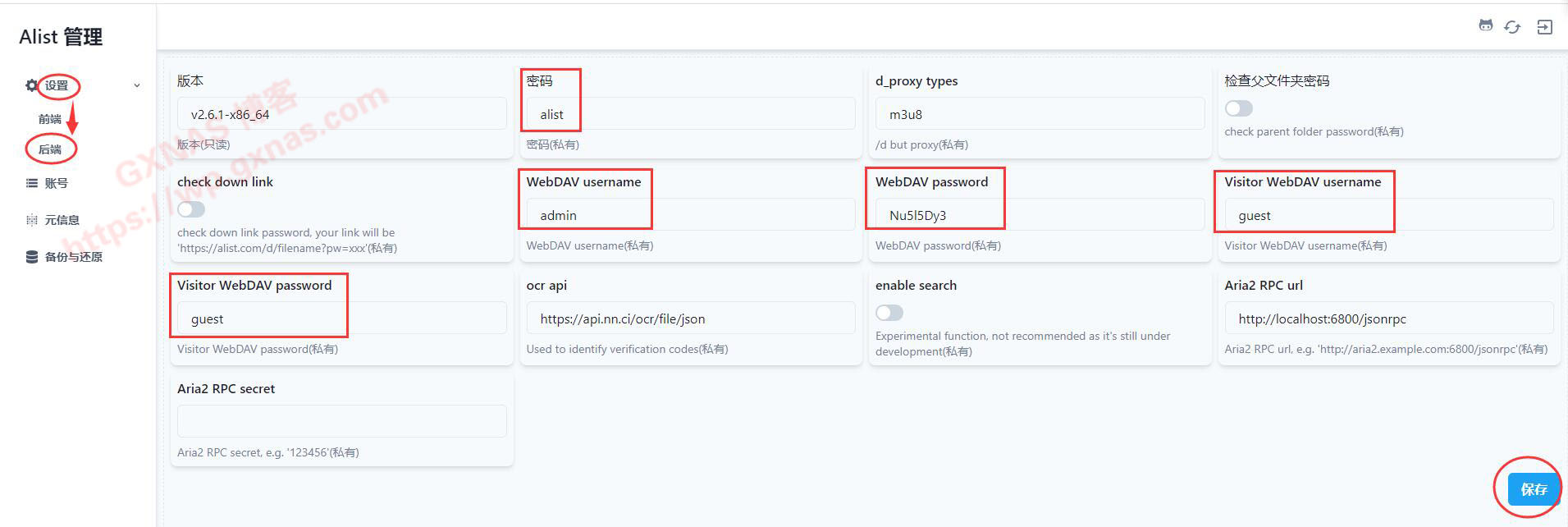
12、点左边的菜单“账号”,“添加”,根据你的网盘填写相应的账号信息,各种网盘的添加方法可【Alist官网文档】来操作;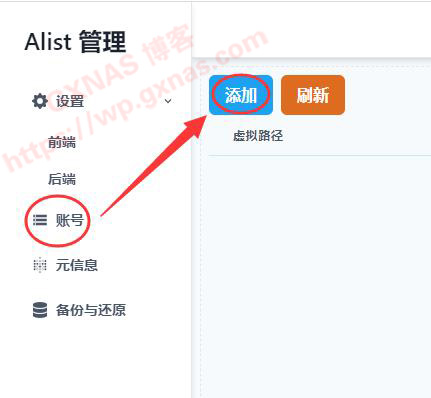
13、添加完成,在浏览器打开http://openwrt的IP地址:5244/ 就可以看到成品了。
二、OpenWrt软路由不带商店安装alist的方法
1、博主编译的OpenWrt固件,也有不带商店的,要想安装alist也可以的;
2、在电脑上打开SSH的软件,我这里使用的是MobaXterm,输入OP的地址,用户名写root,端口22;
3、输入密码以后,就可以进入到OpenWrt的SSH状态下了;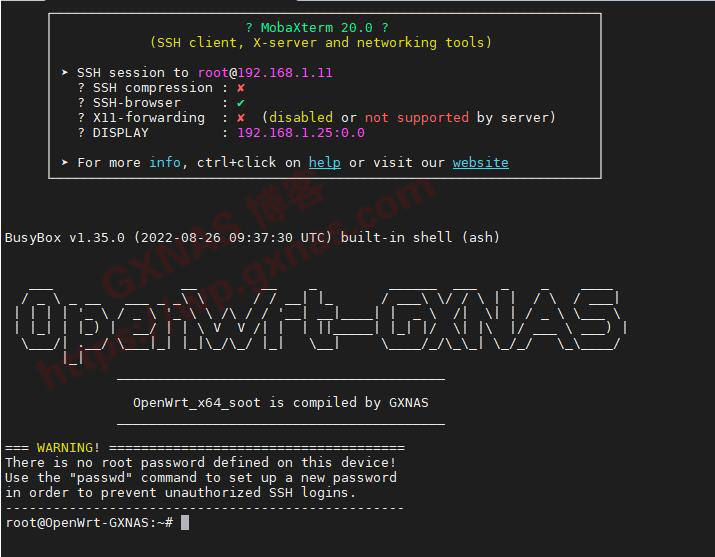
4、敲命令回车,建立/usr/share/alist文件夹:
mkdir /usr/share/alist
5、敲命令回车,进入到/usr/share/alist文件夹下:
cd /usr/share/alist
6、打开【Alist官方github网站】,截止2022年9月2日,Alist的最新版本是v2.6.4,在这个版本下提供有28个适用于不同系统的安装包下载;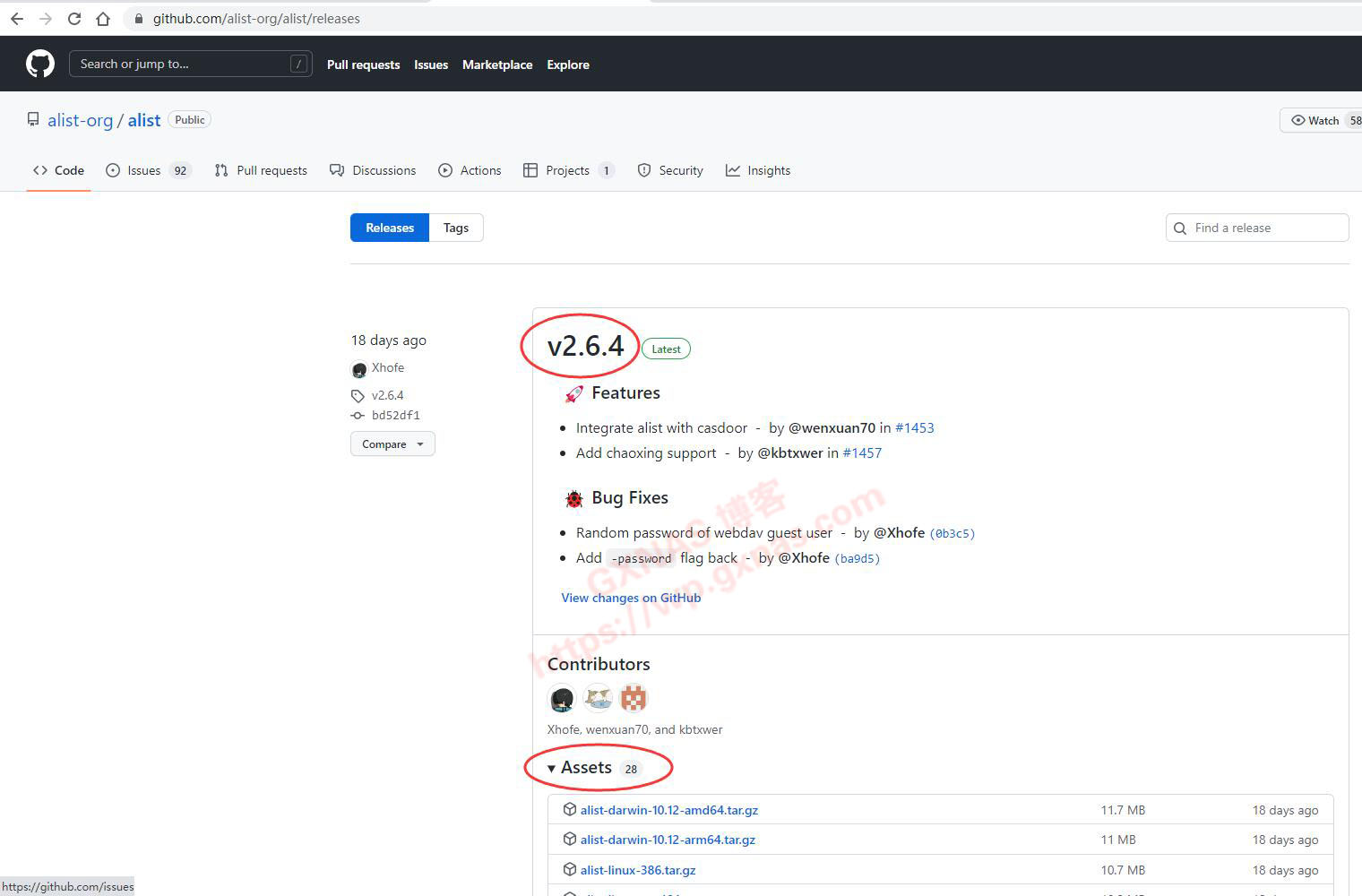
6、我安装的OpenWrt软路由是基于ESXI虚拟机安装的X64位系统,所以我需要用的是alist-linux-musl-amd64.tar.gz这个安装包,如果你不是使用X64位的OpenWrt软路由系统,那么根据自己实际情况去选择安装包;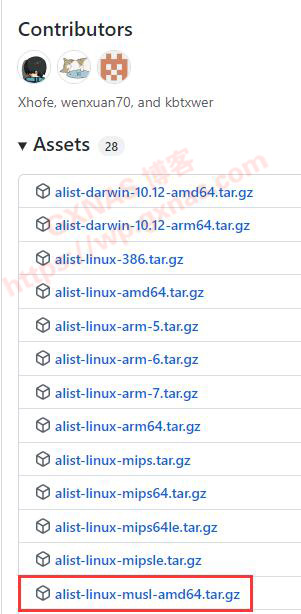
7、找到alist-linux-musl-amd64.tar.gz这个文件,右键,复制链接地址;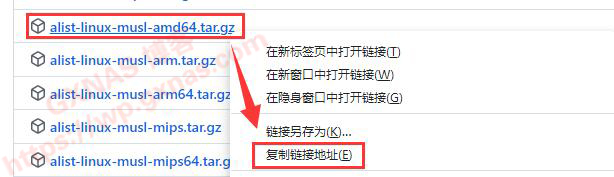
8、使用wget命令把刚才复制的链接下载安装包到软路由中;
wget https://github.com/alist-org/alist/releases/download/v2.6.4/alist-linux-musl-amd64.tar.gz
9、输入命令回车,解压文件;
tar -zxvf alist-linux-musl-amd64.tar.gz
10、输入命令回车,给解压出来的可执行文件设置权限;
chmod 755 alist-linux-musl-amd64
11、输入命令回车,去添加一个开机自动运行alist的启动脚本;
vi /etc/init.d/alist
13、此时左下角会显示有个字母 I 的字样出来,表示已经处在可以编辑的状态了;
14、复制以下脚本,到窗口里面,同时按一次键盘Shift 键和字母 i 键,粘贴到窗口里面(如果alist的路径和解压出来文件名有自己改过的,请自行按照实际修改脚本);
#!/bin/sh /etc/rc.common
START=99
start() {
cd /usr/share/alist #alist的路径
./alist-linux-musl-amd64 #启动alist
}
stop() {
killall alist
}
15、按一次键盘的ESC键,输入:wq回车,保存退出编辑器;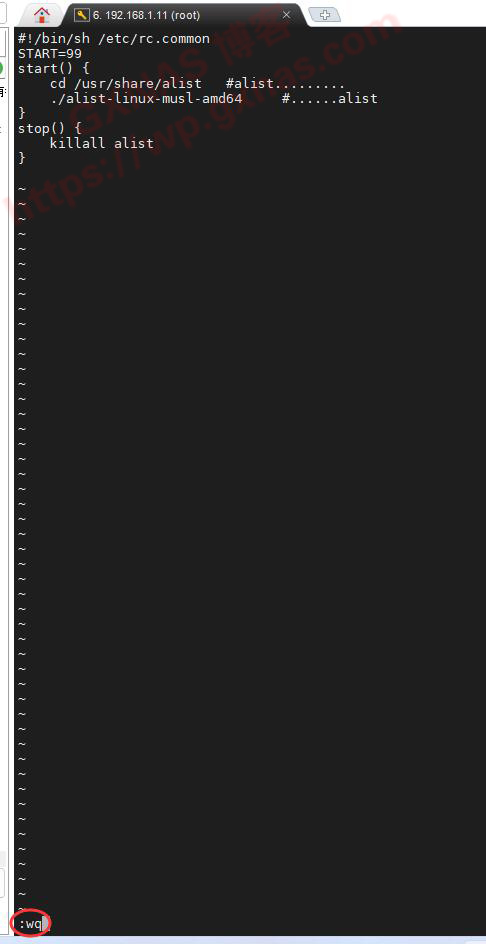
17、敲命令回车,给刚才添加的自动运行设置好权限;
chmod 775 /etc/init.d/alist
18、输入命令回车,运行一次alist,系统会随机生成后台管理密码,如下图的位置,复制出来,然后就可以把MobaXterm软件关掉了;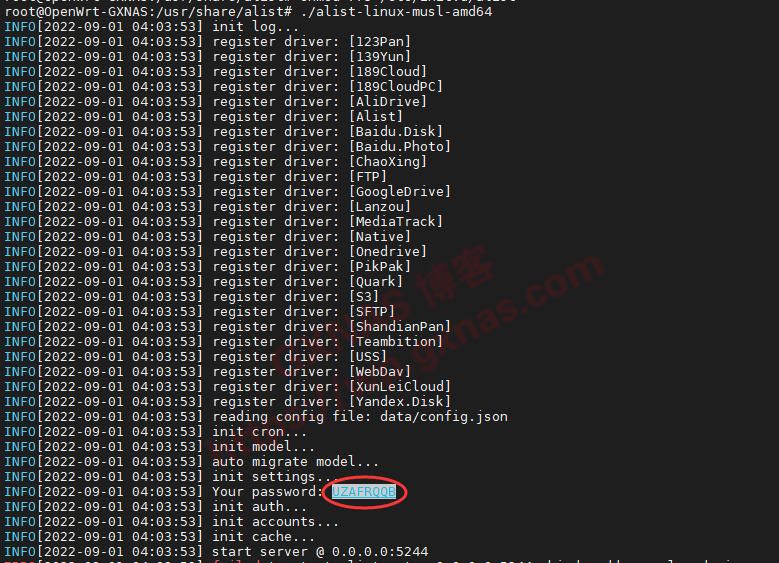
19、回到浏览器OpenWrt软路由的界面,在“系统”菜单“启动项”,找到alist,默认自动运行这里默认显示是“禁用”,点一下“禁用”这个按钮;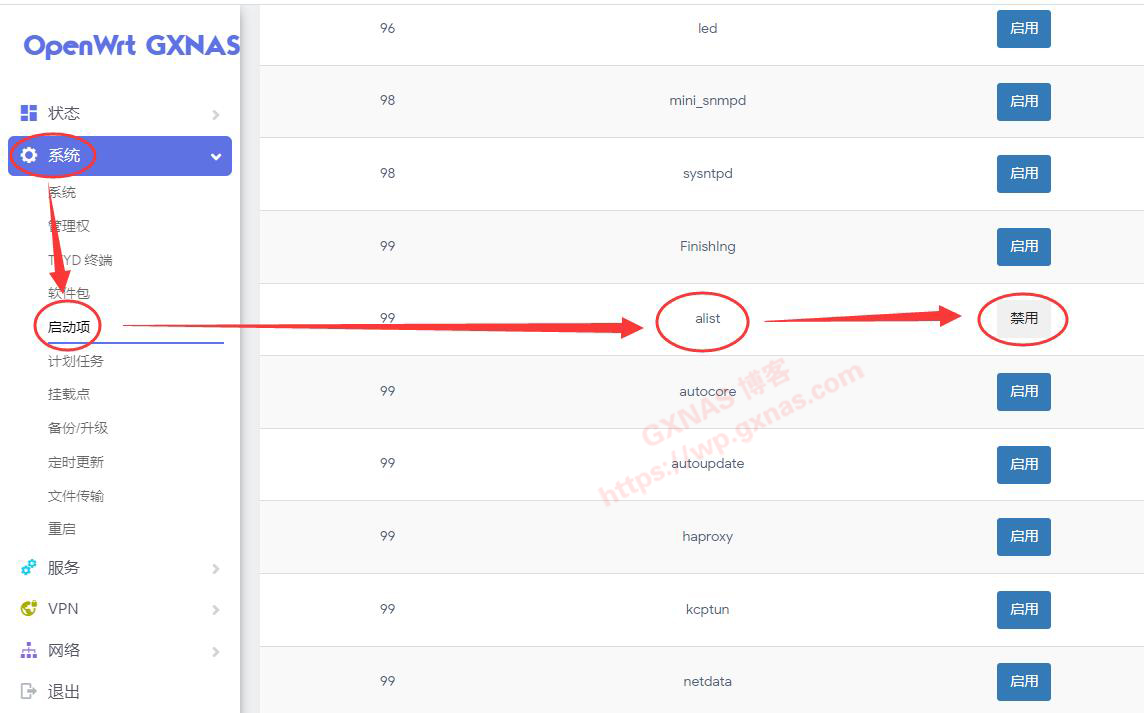
20、等变成“启用”就表示alist已经会跟随OpenWrt自动启动了,重启OpenWrt一次;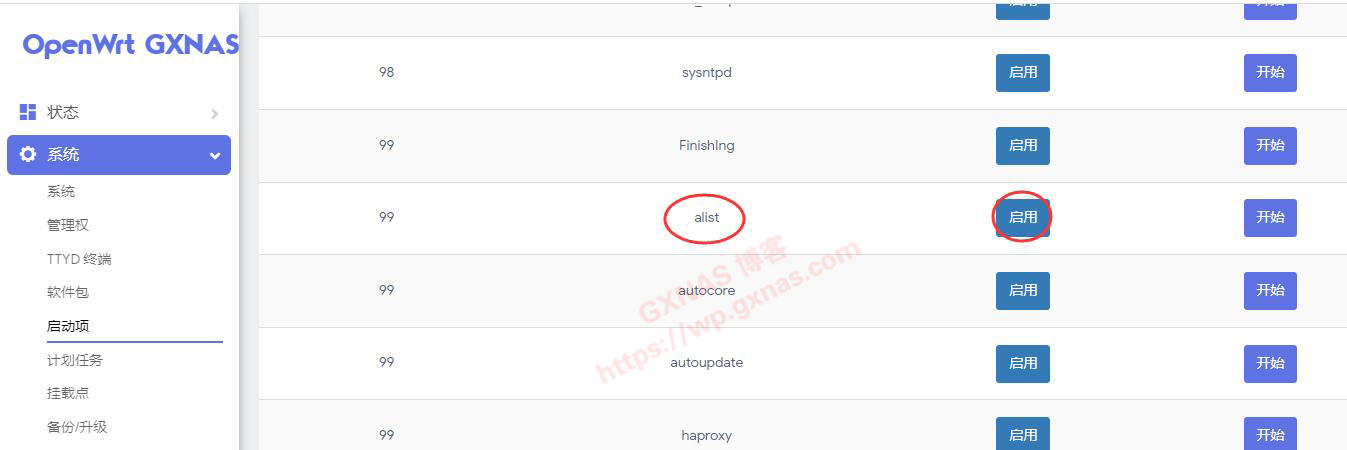
21、在浏览器打开http://openwrt的IP地址:5244/ ,输入刚才在第18个步骤复制的后台管理密码,就可以进去设置了,具体的设置可以参考【Alist官网文档】来操作。
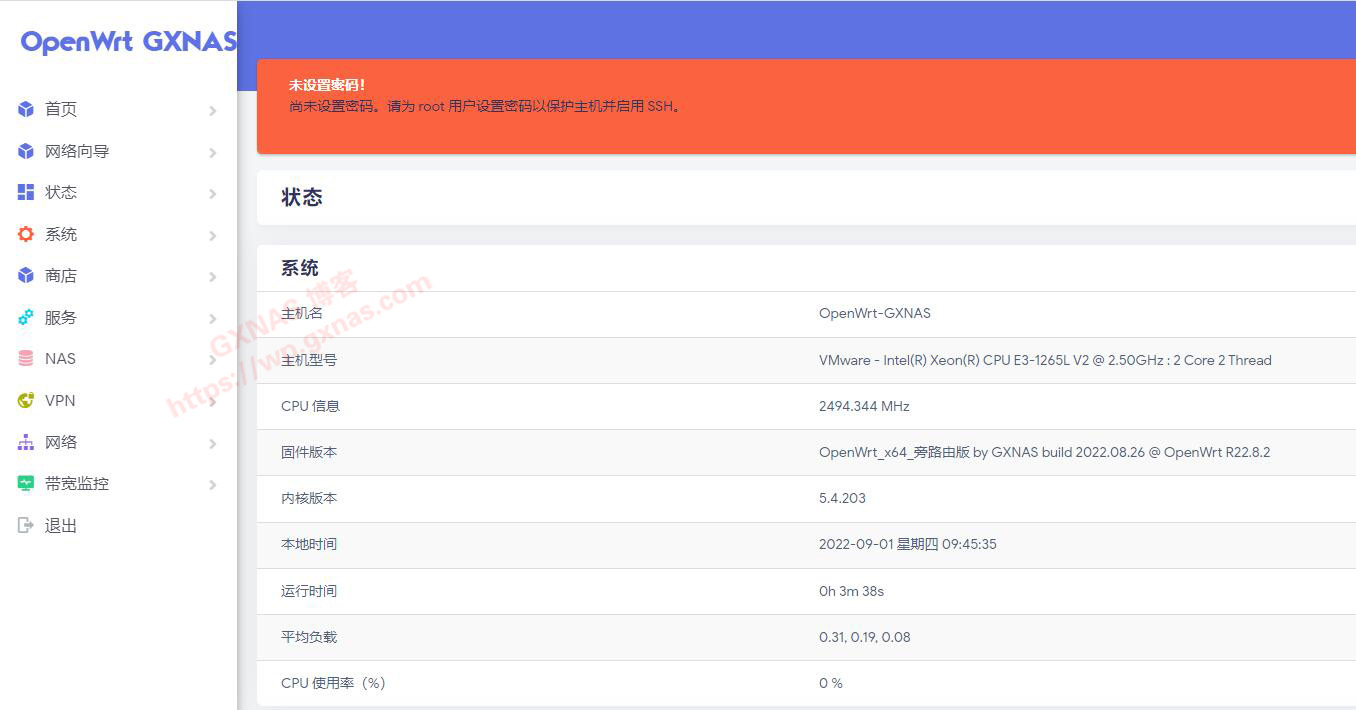
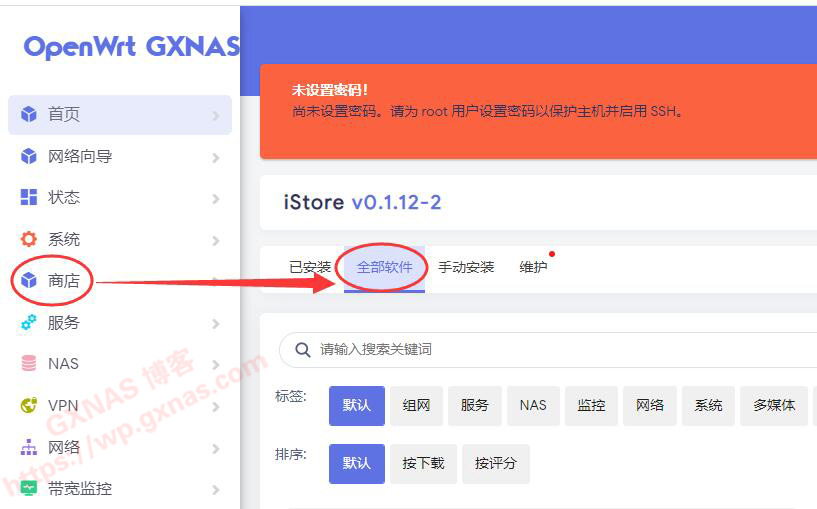
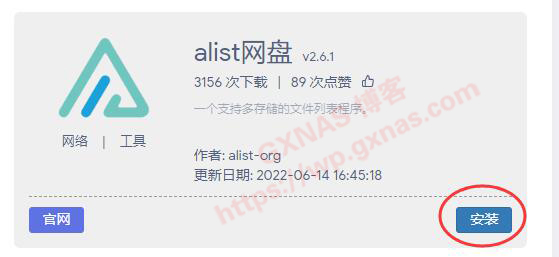

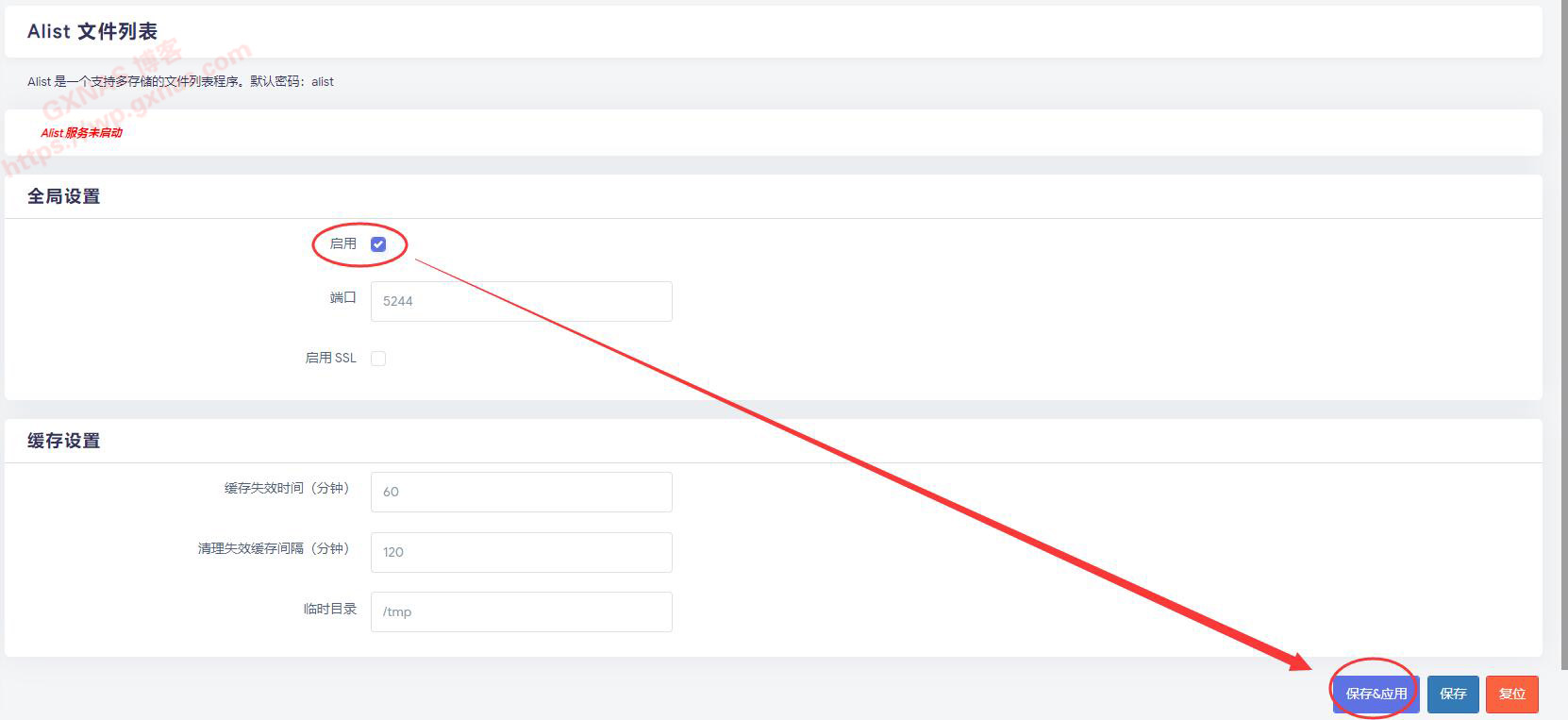
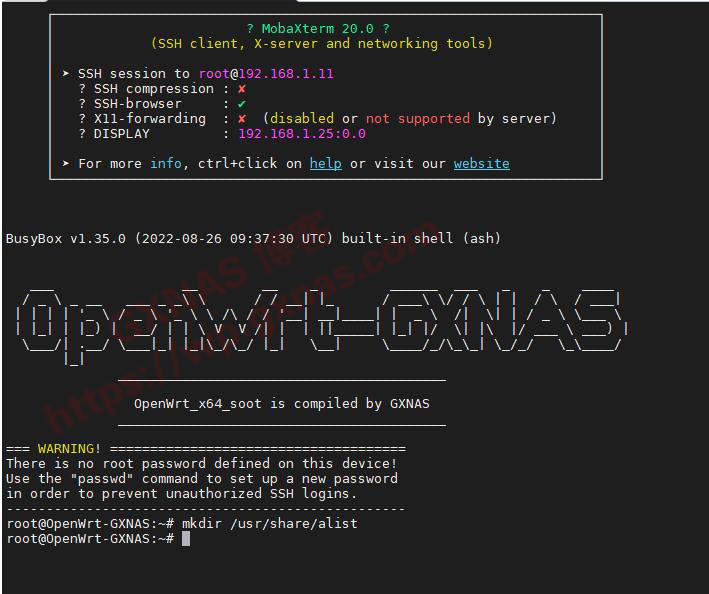

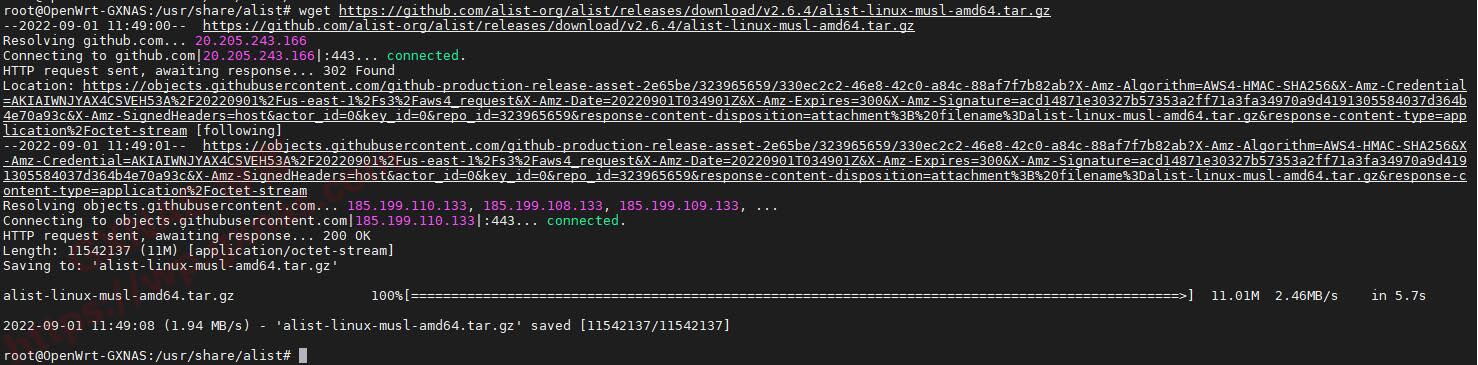


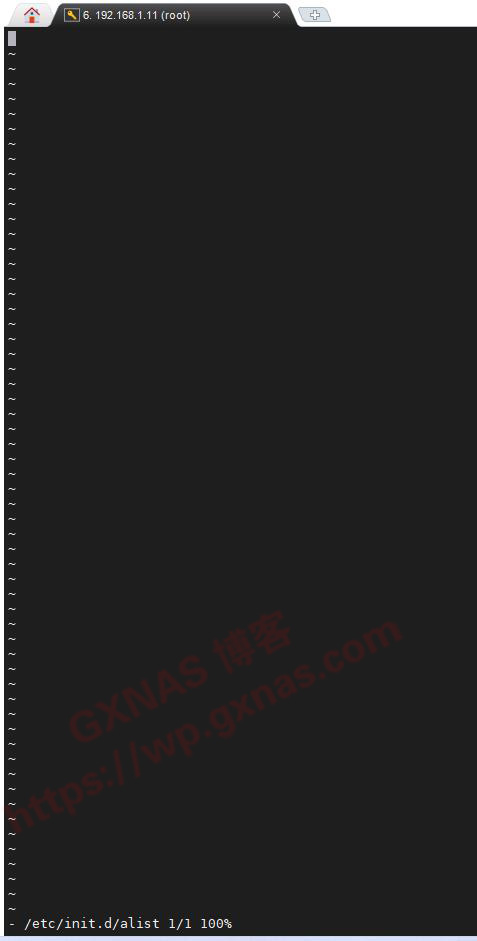
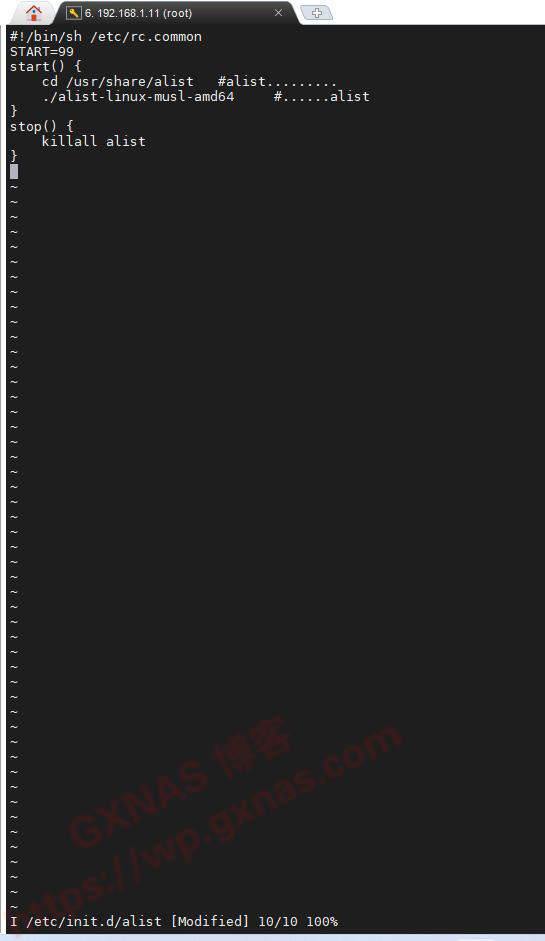

文章评论
博主您好,您网盘里最新20230623的主路由固件兼容性不如20230616,20230623版本可以在线升级,但这样原来调整好的分区又会变成1G,如果写到U盘或MSATA就会不能用192.168.1.1登陆,0616就不存在这样问题。
@wlzjd 建议你在升级之前把配置导出备份,升级后如果配置不对,可以重新导入配置。
博主能出个大硬盘的固件吗?现在32G64G硬盘都便宜到笑了,想要把多余空间用上对新手又不是很友好,现在软路由都8G内存64G固态起了,出个懒人版适应市场需要吧。
@wlzjd 我习惯是进PE刷固件,然后用diskgenius把分区拉满,这样可以把全部空间利用上。如果是刷EFI的固件,只能敲命令扩容了。
@博主 刷的就是EFI,弄坏一次了
大神 能否在openwrt旁路由固件中加入Mosdns插件?这个插件自己安装莫名其妙的出问题,商店里又没有这个插件。
大神 能否在openwrt盘路由固件中加入Mosdns插件?这个插件自己安装莫名其妙的出问题,商店里又没有这个插件。
tar -zxvf alist-linux-musl-amd64.tar.gz 卡在第9步,一直没有办法完成。文件现在是alist-linux-musl-amd64.tar
@一介布衣 自己学会举一反三啊,现在的版本实际文件名是什么就是什么,自己替换一下,不要只是照搬我的命令。
@博主 我其实是小白,只会照搬..... :heixian: