去年写过一篇黑群晖DSM7.X引导编译教程(教程链接),只不过要求需要有一定的动手能力才能编译成功,因此难倒不少人。上个月,一位巴西人在github上分享的源代码(github仓库地址是https://github.com/fbelavenuto/arpl,目前作者不再更新),让黑群晖DSM7.X引导的编译变得非常简单,一点都不夸张的说:简单到连小学生都能操作!感谢这位巴西的大佬!
2023年11月28日更新:
最新版本的编译系统github仓库地址是:https://github.com/wjz304/rr(目前作者已将该仓库转为私有库,无法访问)
使用本项目下载的文件编译引导,可支持最新版本的DSM系统,其他的操作过程与本教程基本一致。
【编译要求】
掌握计算机基本操作,有耐心。
有同学举手说:“我看不懂英语。”
那么你会百度吗?
会!
好的,百度搜索栏输入“翻译”回车,会吗?
会!
Very Good!我们继续。。。。。。
【编译前的准备工作】
由于需要在NAS的机器上进行引导的编译,请事先准一下:
※ 如果你决定使用物理机安装群晖系统的,那么需要把机器装好,包括键盘、鼠标、显示器、硬盘、网线等等,如果还有其他外设(比如:额外添加的网卡、扩展卡、阵列卡等)要装起来,让所有的硬件处于可以正常工作的状态,编译系统会自动检测你使用的硬件并且自动加载驱动进行编译;
※ 如果你决定使用虚拟机安装群晖系统的,那么需要配置好虚拟机,包括设置CPU、内存、存储大小等等,以及有直通硬盘、直通核显、直通网卡、直通扩展卡、直通阵列卡等外设的,全部设置好,编译系统会自动检测虚拟机的硬件信息并且自动加载驱动进行编译;
※ 如果你有科学出国的环境能正常访问github网站和google网站的,那是最好的,可以减少编译等待的时间。要是没有也可以编译,只需要耐心等就是了。
【编译步骤】
1、到【github】把编译引导需要用的文件下载到电脑上(不是在NAS这台机器)。截止2022年8月13日,github上最新的版本是v0.4-alpha2(如果将来作者更新,可以下载最新的版本),我下载的img文件,这个格式是通用的,物理机可以用,虚拟机也可以用。
2、下载后的文件名是arpl-0.4-alpha2.img.zip,这个是一个压缩包。
3、利用电脑的解压软件,把arpl-0.4-alpha2.img.zip解压出来,得到另外一个文件arpl.img。
4、删除arpl-0.4-alpha2.img.zip,只留下arpl.img即可。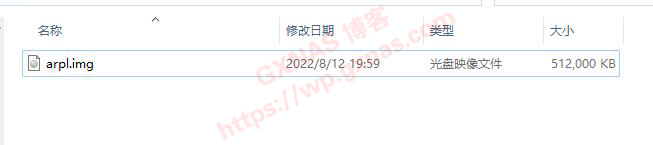
5、如果你是用物理机安装的,可以使用rufus写盘工具把arpl.img刷到U盘。如果是PVE虚拟机安装群晖的,可以上传arpl.img到PVE,用qm importdisk命令转换成群晖虚拟机的虚拟引导文件。如果是用ESXI或者VMware安装的群晖虚拟机,可以使用StarWind V2V Image Converter工具来转换格式。我是用ESXI虚拟机安装的,所以把arpl.img转成了arpl.vmdk和arpl-flat.vmdk。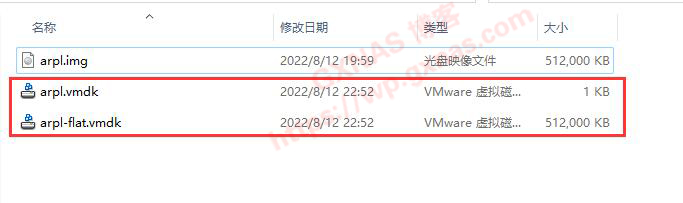
6、把arpl.vmdk和arpl-flat.vmdk两个文件上传到ESXI,设置为群晖虚拟机的引导。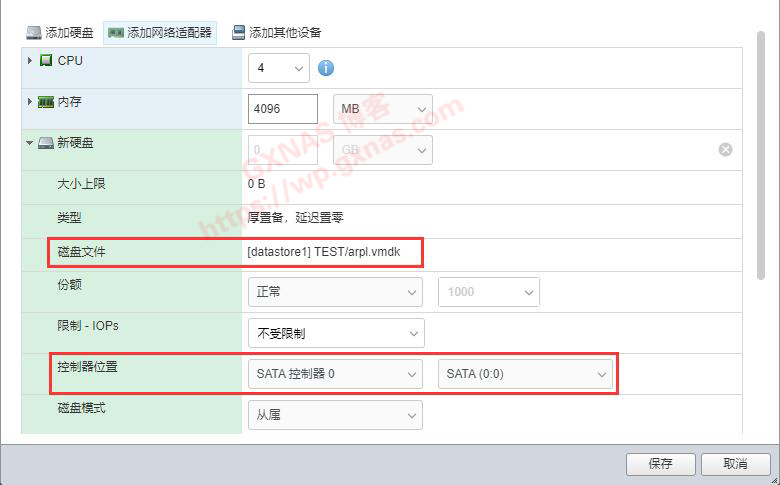
7、我的群晖虚拟机配置很简单,你们不用照抄我的,请根据自己实际使用环境配置即可。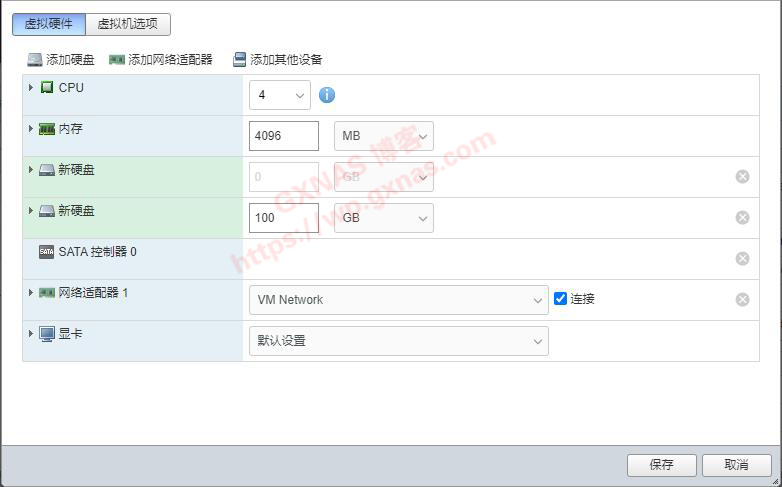
8、虚拟机配置好了就打开虚拟机的电源。物理机安装的话,把刷好的U盘放到NAS主机上,开机进BIOS设置从U盘启动。编译系统启动后会显示以下的界面,直接按回车进入。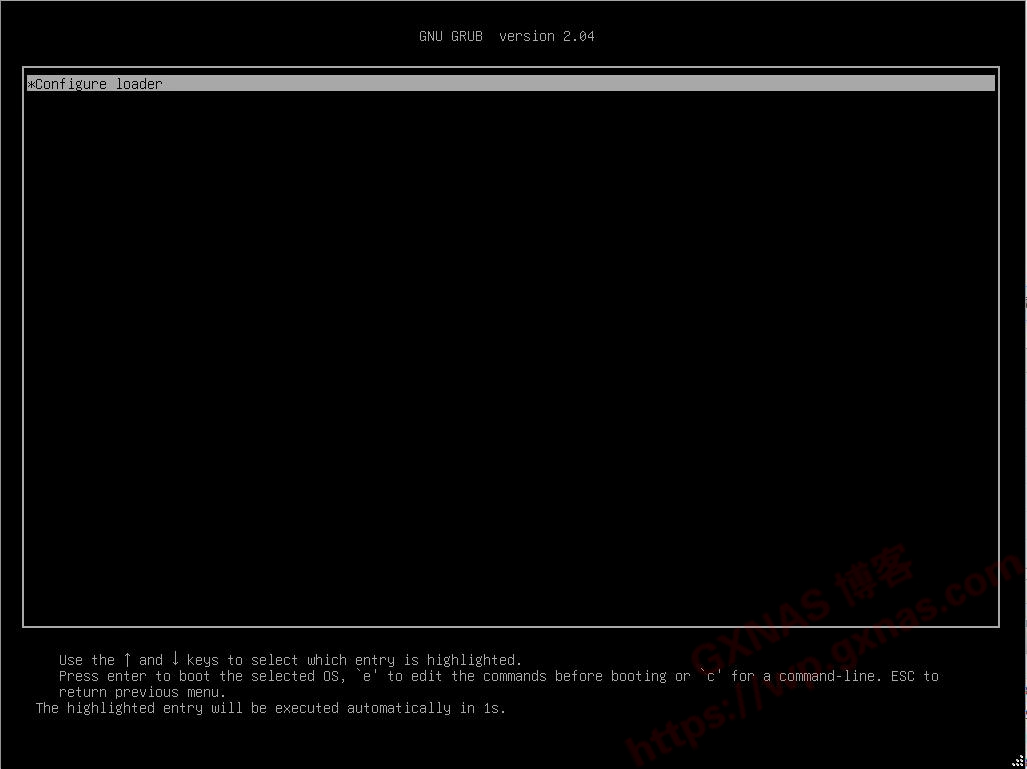
9、编译系统启动中,如果你的路由器已经开启DHCP的话,此时系统会自动去获取IP地址,请耐心等待。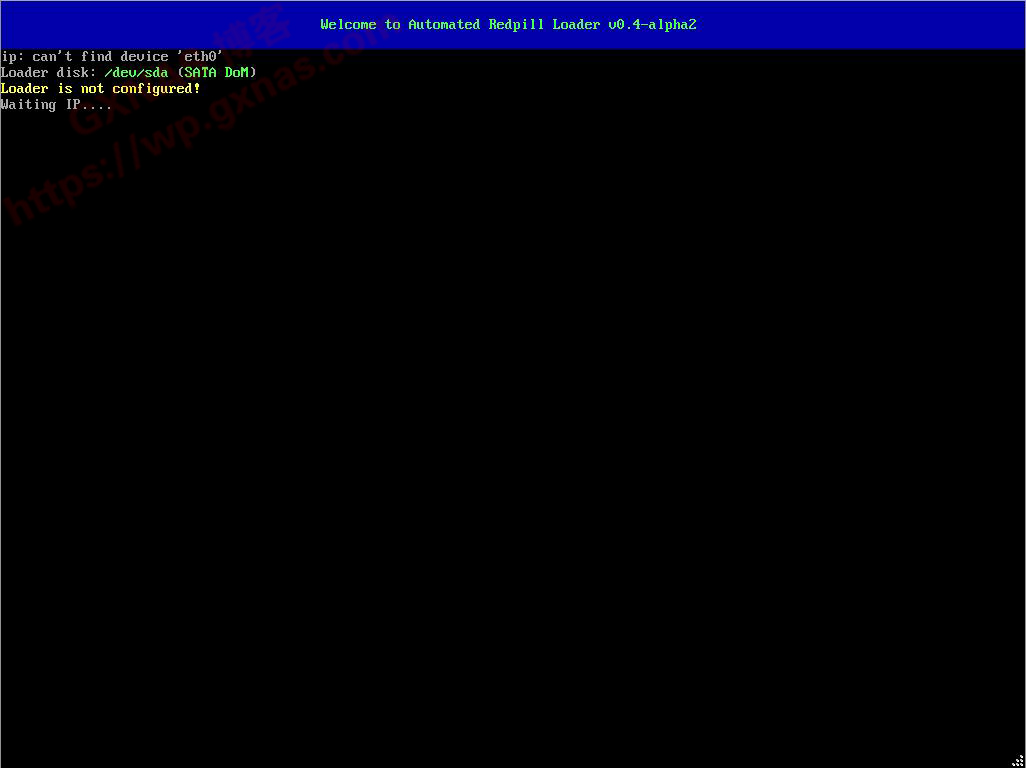
10、当编译系统最下面一行显示有“root@”开头的时候,就表示已经启动好了,需要找出编译系统的IP地址。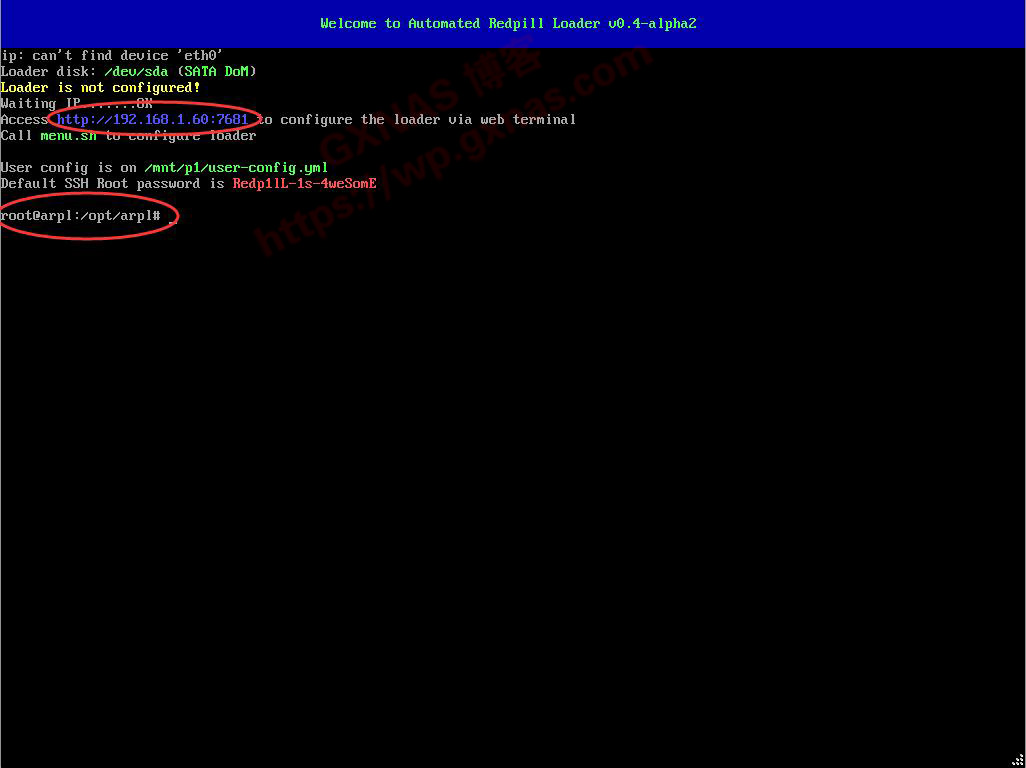
11、在局域网另外一台电脑的浏览器(建议使用谷歌浏览器),打开编译系统显示的IP地址和端口,会显示以下界面。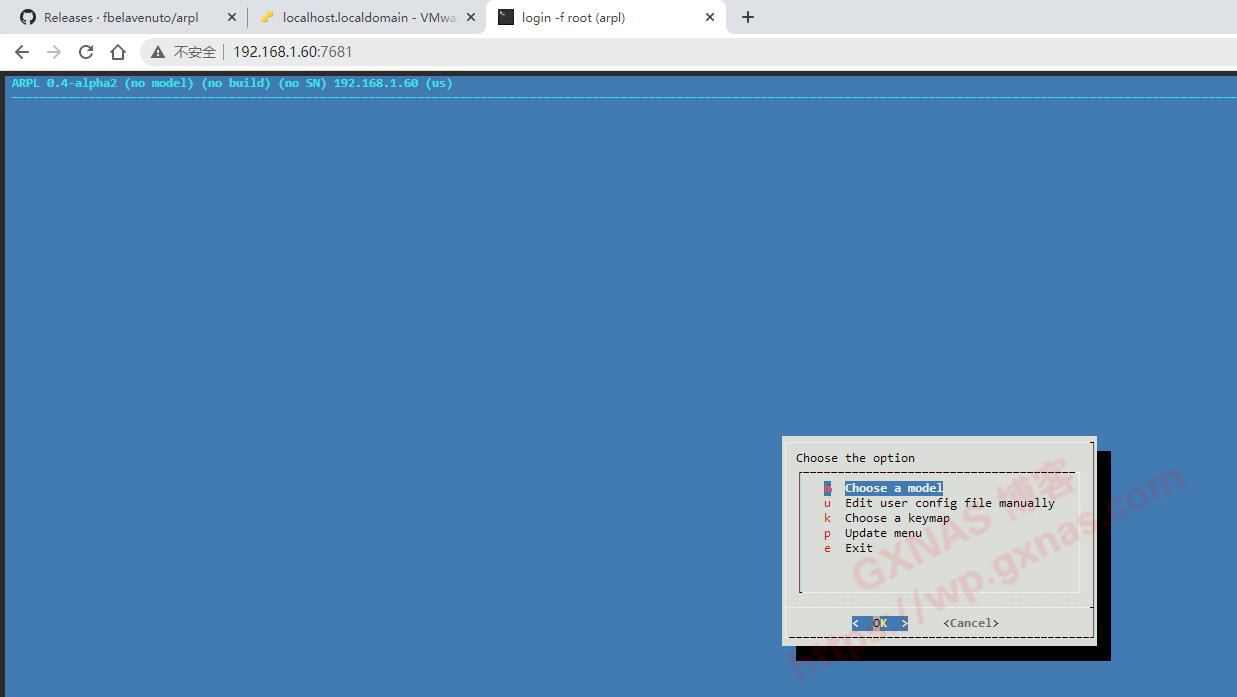
13、这时会显示出本机可编译黑群晖的型号,如果你的CPU比较老的话,有可能不会显示“DS918+”这个型号。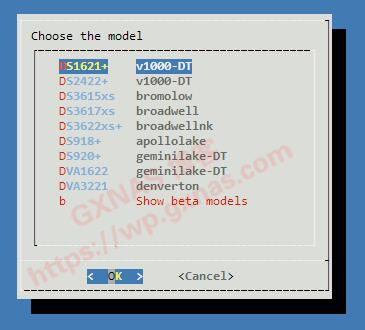
14、选择你想要编译的黑群晖型号,我这选择的是DS918+,用方向键选好以后按回车键。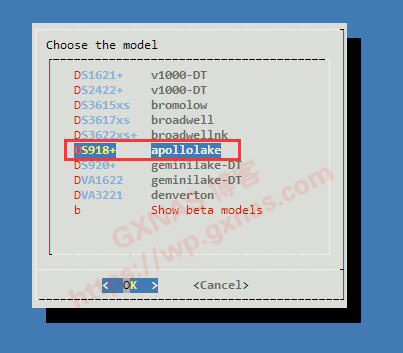
15、在“Choose a Build Number”处回车。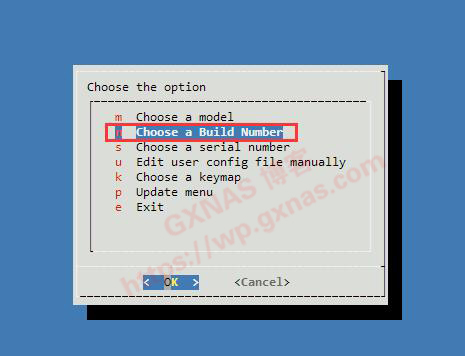
16、选择你想要编译黑群晖的版本,我选择的是最新的7.1.1-42951版本,用方向键选择以后按回车键。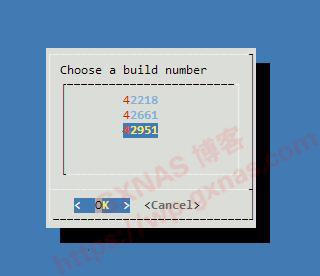
17、在“Choose a serial number”处回车。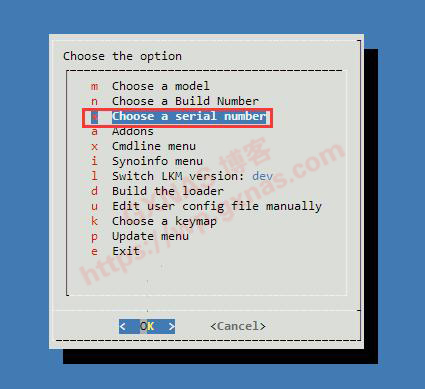
18、选择“Generate a random serial number”回车的话,编译系统会随机生成一个序列号。如果你想使用自定义的序列号,可以选择“Enter a serial number”回车后输入你想要使用的序列号。我这里使用随机生成。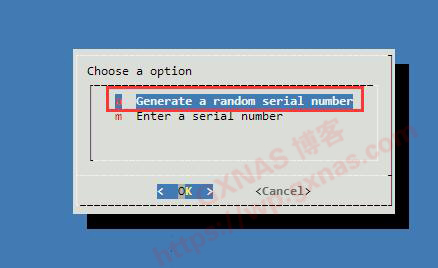
19、需要加载十代CPU核显驱动的,在“Addons”处回车。如果使用的CPU不是10代,此步骤跳过不做。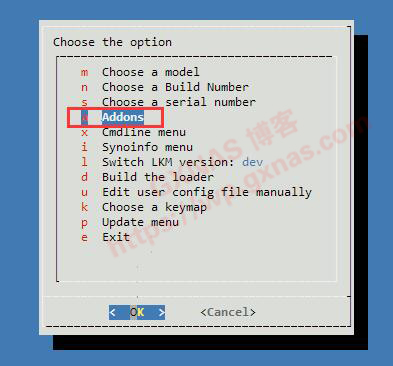
20、需要加载十代CPU核显驱动的,在“Add an addon”处回车。如果使用的CPU不是10代,此步骤跳过不做。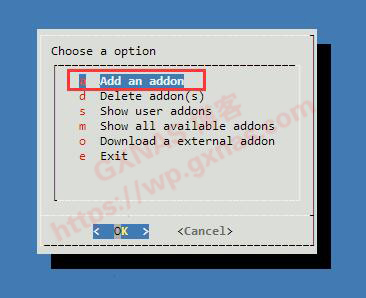
21、需要加载十代CPU核显驱动的,在“i915 Intel iGPU Drivers(10th Gen)”处回车。如果使用的CPU不是10代,此步骤跳过不做。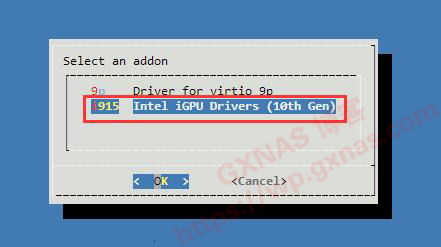
22、需要加载十代CPU核显驱动的,在这个界面直接回车就行,不要输入任何内容(温馨提醒:有些主板可能存在兼容性问题,建议编译引导时先不开启该补丁,等安装好系统以后再去打补丁。)。如果使用的CPU不是10代,此步骤跳过不做。
24、在“Build the loader”处回车,开始编译。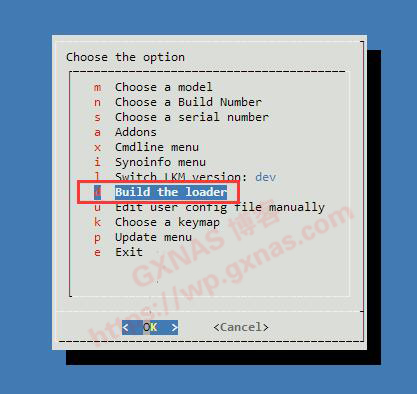
25、编译过程中,界面上会有进度条在跑进度,请耐心等待,等待的时间视你的网络环境而定(如果有科学出国的环境,请把此IP地址放到强制代理名单,可以加快编译速度)。
26、引导编译完成后,系统会自动跳回这个界面,并且会多出一行菜单“Boot the loder”,在这行菜单上回车。
(2022年11月25日更新)
arpl v1.0-beta3版本或者以上,支持路过编译系统直接从群晖引导启动,具体设置请阅读《arpl编译群晖引导成功后加快引导盘启动教程》。
27、把NAS主机手动重启一次,编译好的引导就会自动启动,该项目编译出来的引导启动后显示的界面如下,会显示有:系统型号,系统版本,pid,vid,sn,mac等等。
28、在电脑上打开群晖助手,等待一段时间后,会搜索到DSM未安装的信息,IP地址、型号和版本与刚才编译的一致,这就对了。如果你的电脑搜索不出来的话,把电脑防火墙关掉后再试一下。
29、接下来就可以安装系统了,怎么样,是不是超级简单?后面的安装过程我就不演示了。
温馨提醒:
※ 使用该项目编译引导有任何建议或者意见的,请直接向【项目作者的Issues】提交,提交之前先看一下Issuse的内容,看看是否有人跟你一样的问题已经得到解决,避免重复提交同样的问题。
※ 作者是巴西人,不懂中文,提交Issuse请使用英文进行书写。
【arpl编译好的引导,修改SN/MAC和添加多网卡的方法】(2022年9月17日更新)
30、把NAS重启一次,在启动菜单选第三行回车;
31、在“Choose a serial number”处回车;
32、在“Enter a serial number”处回车;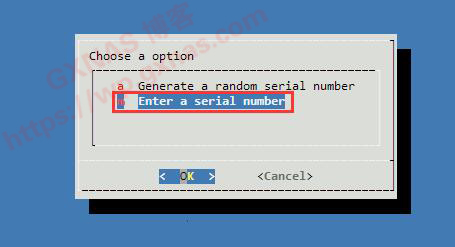
37、输入你想要使用的mac地址(这里修改的是mac1),输完了按一次回车;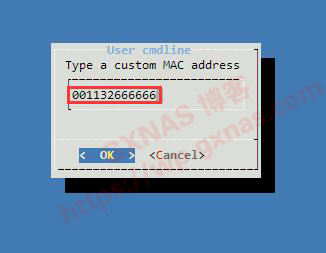
39、启动菜单选第三行回车;
40、看到刚才修改的mac地址已经生效了,并且IP也会自动改变,不是之前的IP地址了,在浏览器打开新的地址和端口;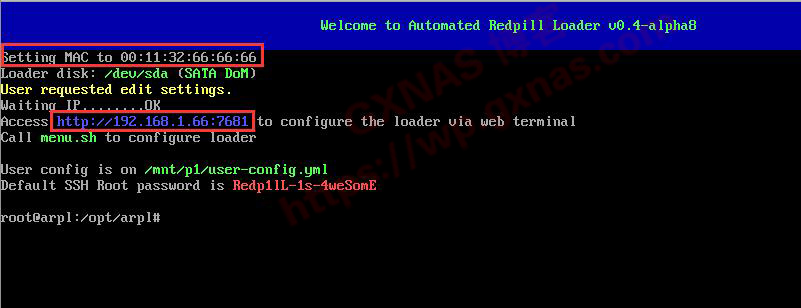
42、在“Add/edit an cmdline item”处回车;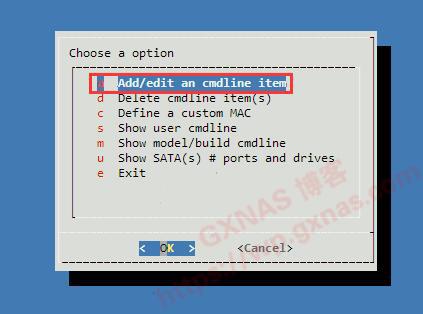
46、在“Add/edit an cmdline item”处回车;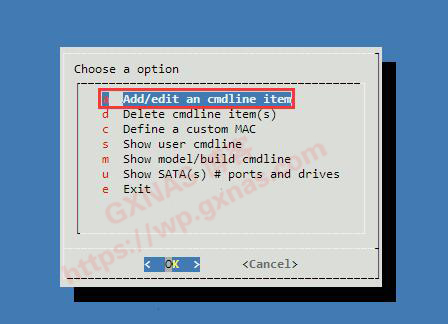
50、此时屏幕会显示刚才设置的网口数量以及mac1和mac2的地址,查看一下设置的是否正确,按回车返回;
51、如果设置不对,就重复上述的动作继续修改,设置正确了就在“Exit”处回车;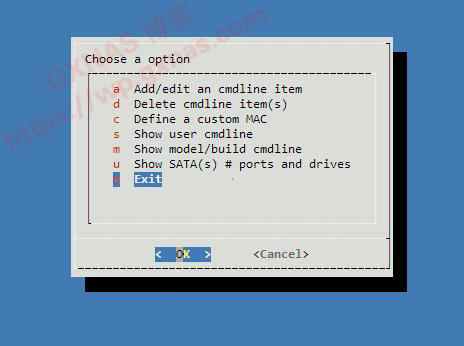
53、当屏幕上显示“Ready!”的时候,就表示已经修改好了;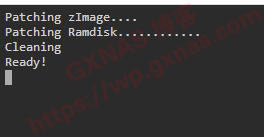
54、屏幕自动跳转到菜单,在“Boot the loader”处回车;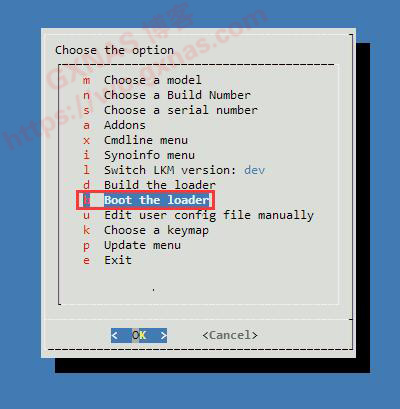
55、引导启动好了以后,屏幕上会显示刚才设置的SN、网口数量和两个MAC值。
56、登录群晖,控制面板,信息中心,看到有两个网卡信息,设置正确了。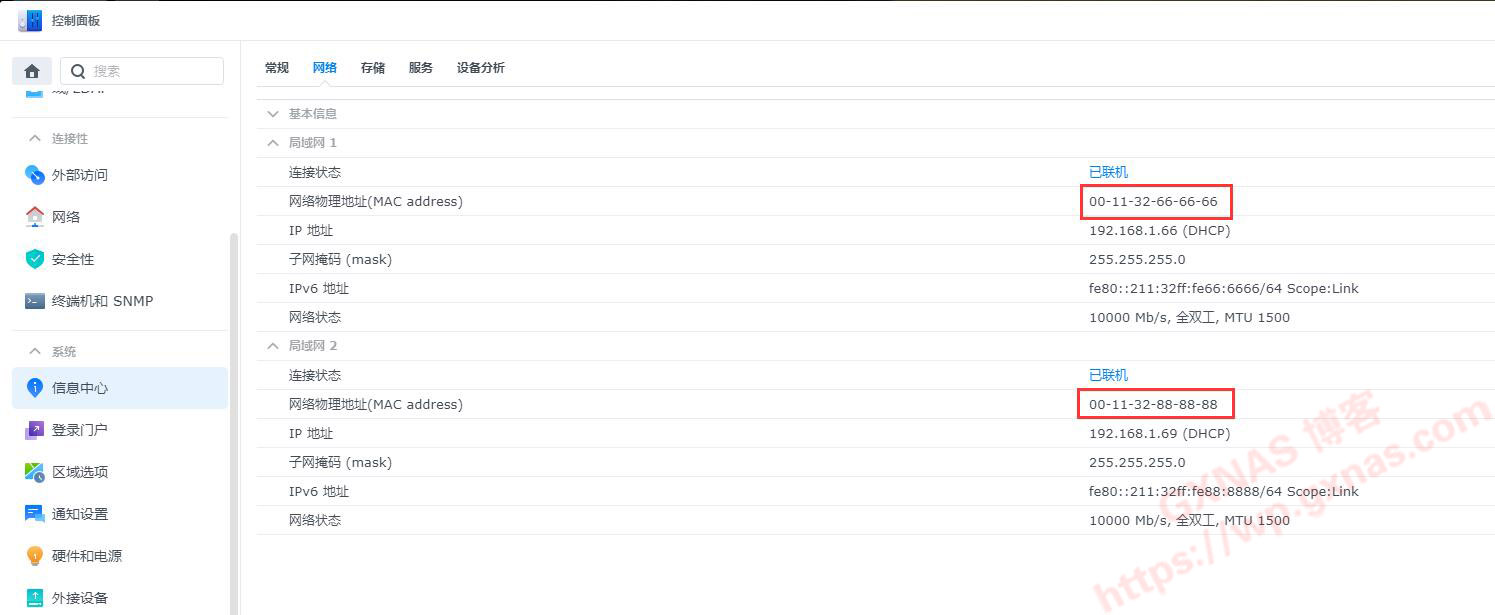
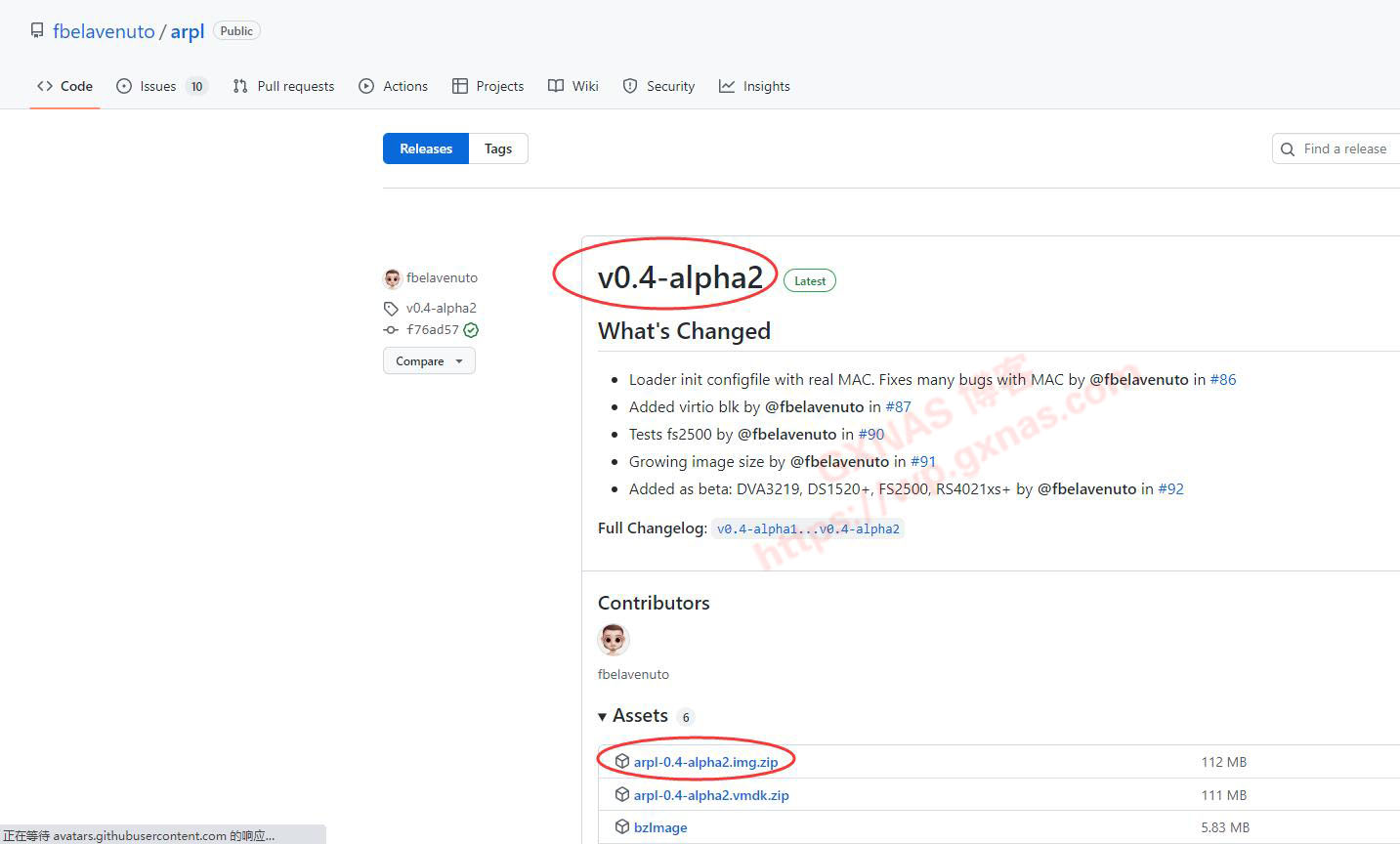
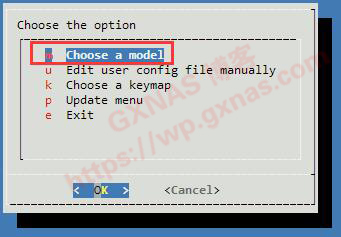
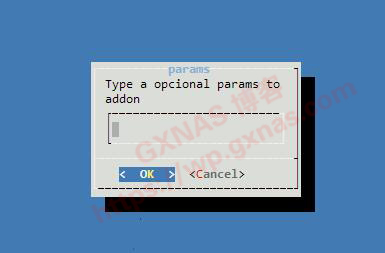
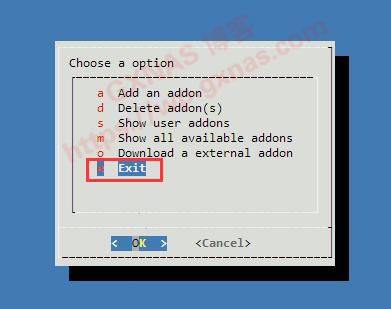
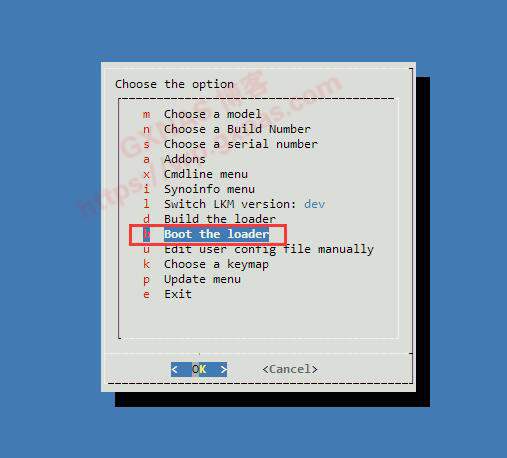
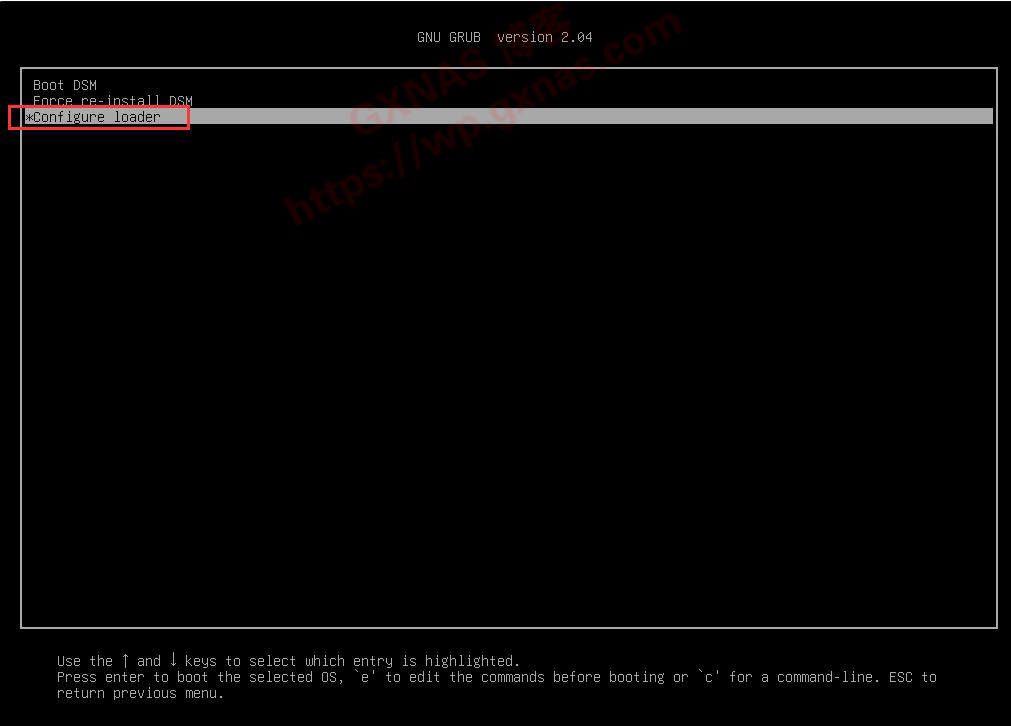
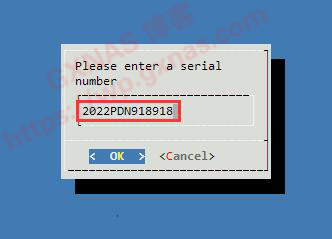
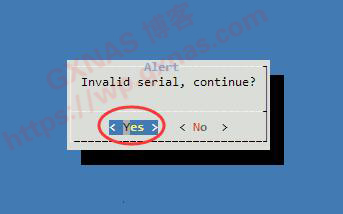
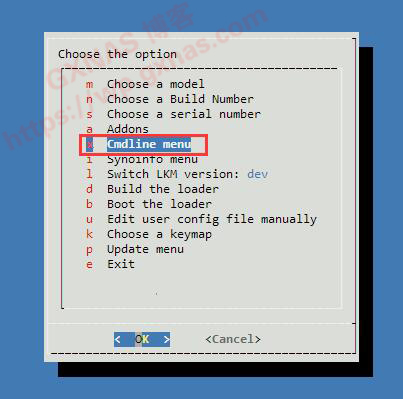
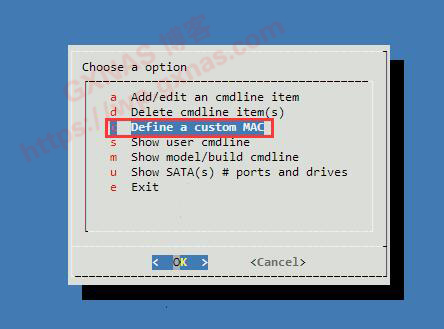
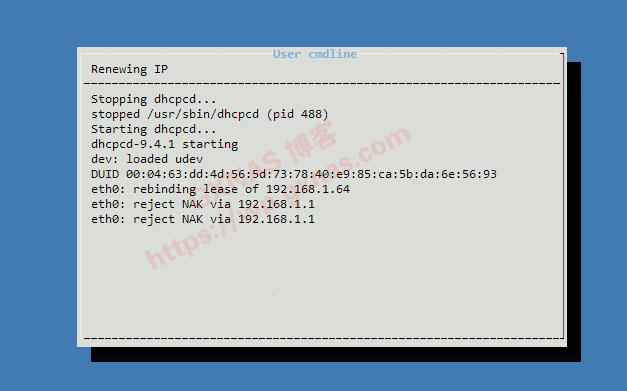
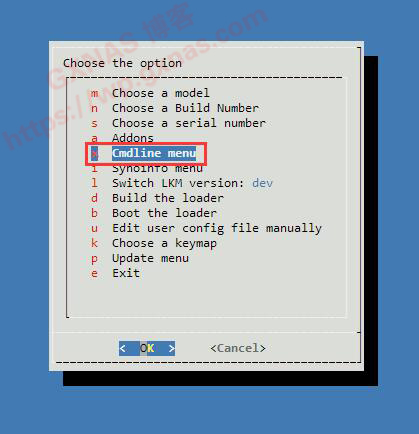
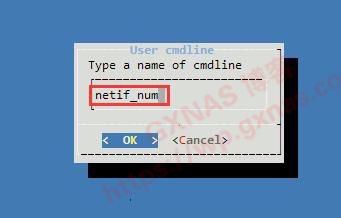
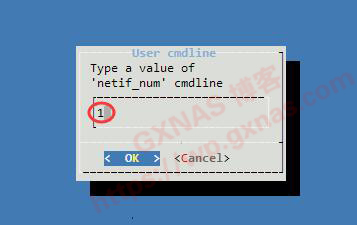
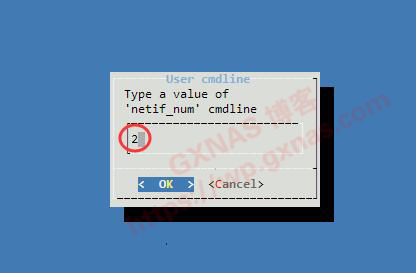
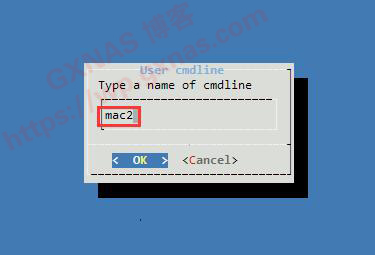
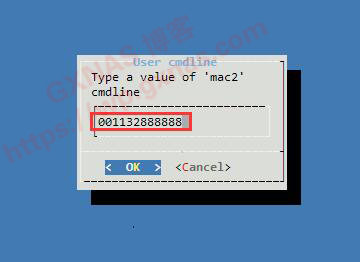
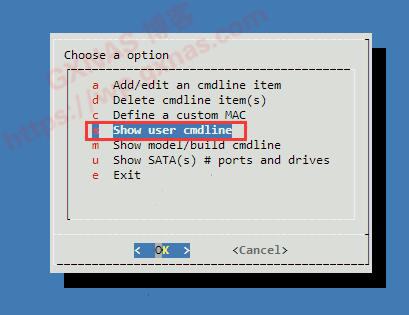
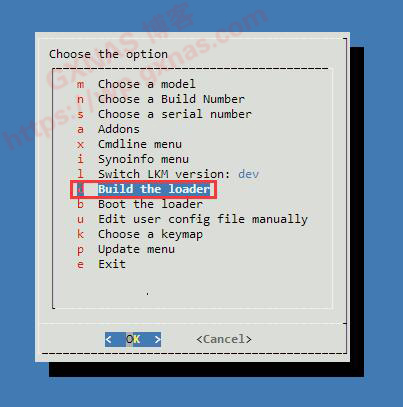
 Google Chrome
Google Chrome  Windows 10
Windows 10 Mac OS X 10.15.7
Mac OS X 10.15.7
