【前言】
本教程基于Proxmox VE(PVE)7.0虚拟机环境下安装黑群晖DS918-7.01,因此对硬件的要求如下:
1、CPU要求(如果CPU不满足要求,建议安装DS3615-7.01,安装DS3615-7.01的步骤和安装DS918-7.01的步骤大致一样,只是使用不同引导和不同安装包的区别。)
(1)至少要用第四代Intel酷睿处理器、或者同等级别的奔腾处理器、或者同等级别的赛扬处理器,比如:Intel i5-4430、J3455、N3160;
(2)至强的处理器,要求是v3或者以上级别,比如:Intel Xeon E3-1230 v3;
(3)如果是AMD,要求是锐龙3或者以上级别,比如:Ryzen 3 - 2200G;
2、网卡要求
(1)如果使用虚拟网卡,优先使用“virtio”这种半虚拟化的网卡类型;
(2)如果是用直通网卡的,建议使用Intel品牌的网卡,使用其他品牌的网卡有可能引导不包含该网卡驱动造成无法引导;
(3)由于网卡品牌及型号众多,博主编译的引导无法适合所有人,如果用不了的话建议自行去编译引导。
【安装步骤】
1、在电脑上新建一个文件夹(我在E盘建立dsm7这个文件夹),需要注意:不可以用中文或者特殊符号。到【我的网盘】下载以下文件,全部下载完成后,然后点到下图红框处,把当前这个路径复制一下;
2、把引导文件【redpill-DS918+_7.0.1-42214(引导文件).img】(由于7.01的引导已过时,博主网盘里面有最新的7.21/7.22的引导,建议使用该版本引导)改个名,去掉中文字(不可以有中文),同时把文件名改短一些,方便操作,我这改成DS918_7.0.1.img;
3、在电脑浏览器打开PVE的IP地址,用root登录,在左边栏如下图的位置右键,创建虚拟机;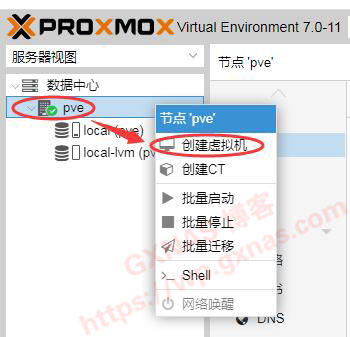
4、填写虚拟机名称,VM ID这个数字自动生成不用更改,但是需要记住这个数字,后面需要用到;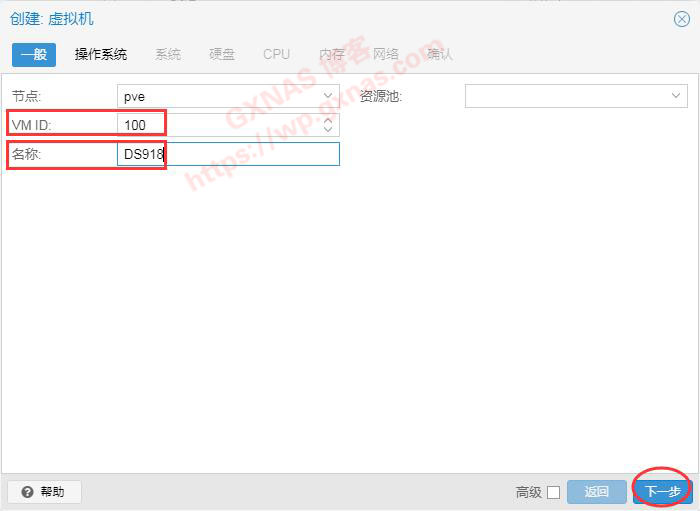
9、单CPU的“插槽”写“1”(双路写2)、核心则根据自己使用的CPU真实核心数量填写(给群晖分配的CPU核心数量,不可以超过实际CPU核心数量),类别选“host”,下一步;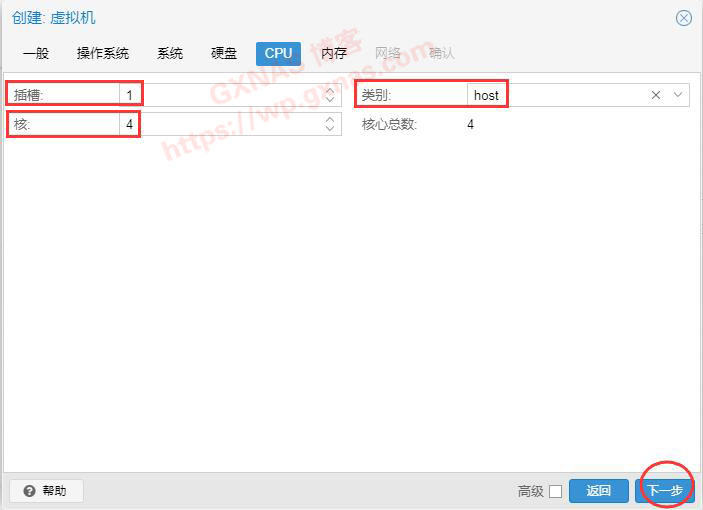
10、内存根据实际情况分配,我分配的是4096MB,下一步;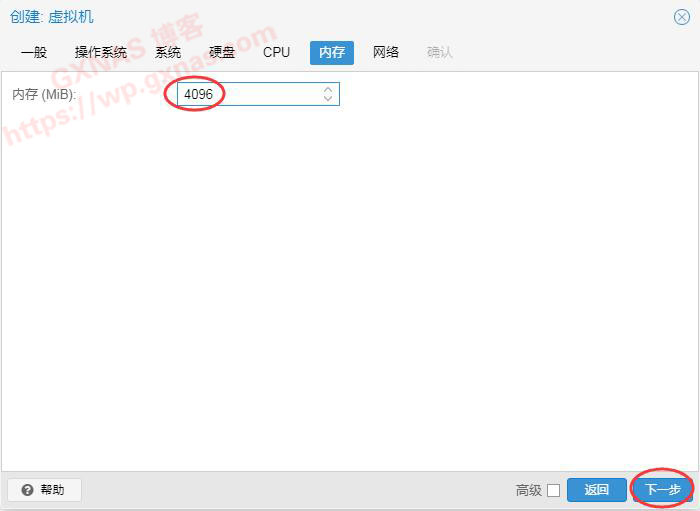
11、模型选:E1000e(2022年11月25日更新:早期的引导不支持virtio所以才使用E1000e,目前博主编译的引导已全面支持virtio,建议优先使用virtio这个网卡类型。),下一步;
13、找到刚刚建立的虚拟机,选中前面临时建立那个1G的磁盘(sata0),选菜单上的“分离”;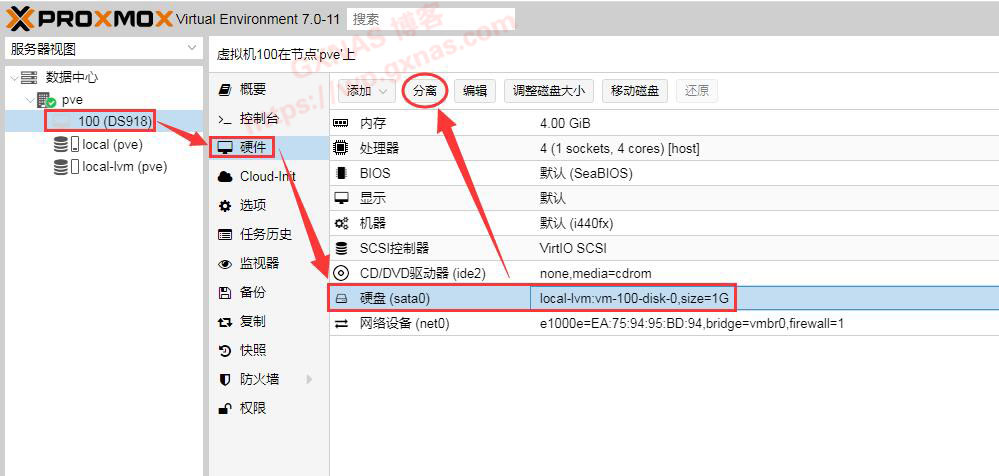
15、选中分离出来的这个“未使用的磁盘0”,点菜单上的“删除”;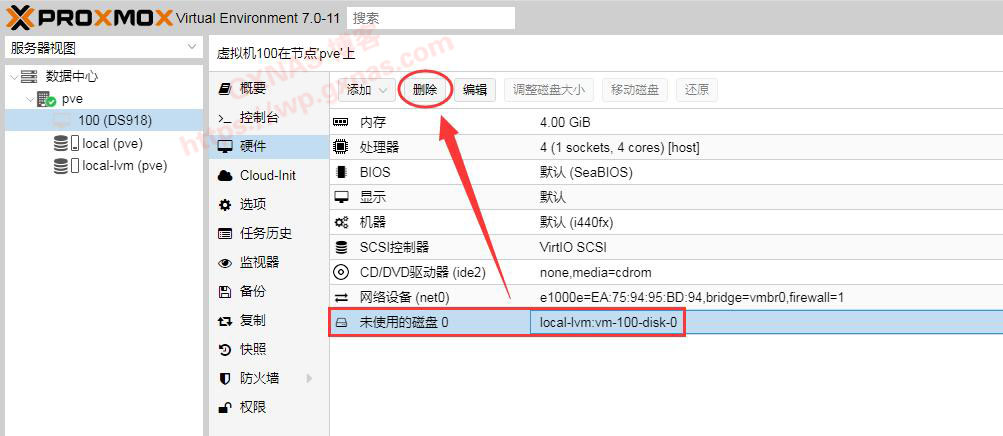
22、打开DiskGenius软件,点菜单上的“硬盘”—“打开虚拟硬盘文件”;
23、进入第1步建立的文件夹,找到DS918_7.0.1.img文件,打开;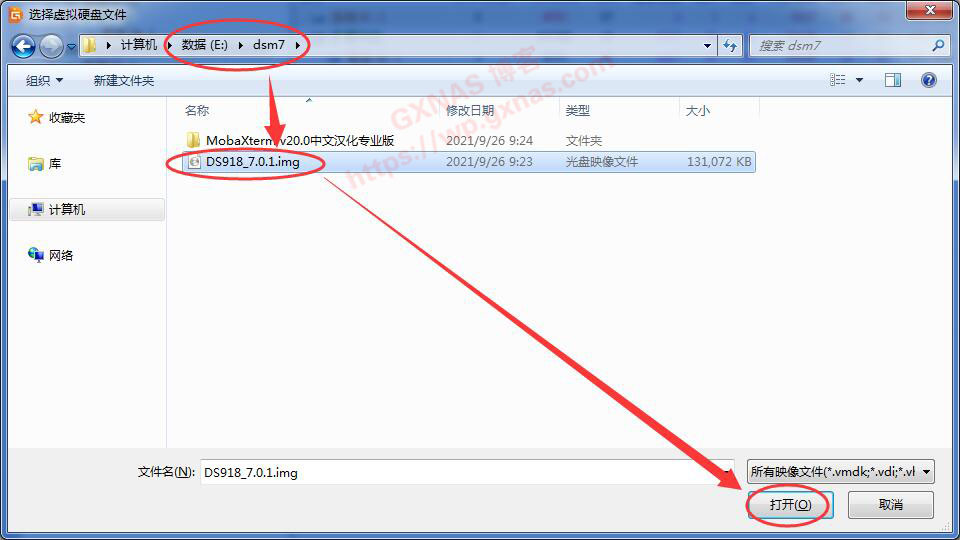
24、在左边栏中点+,点grub文件夹,在右边找到grub.cfg文件(7.21/7.22的引导,直接找根目录下user-config.yml,不在grub文件夹),在此文件上点鼠标右键,弹出的菜单中选择“复制到指定的文件夹”;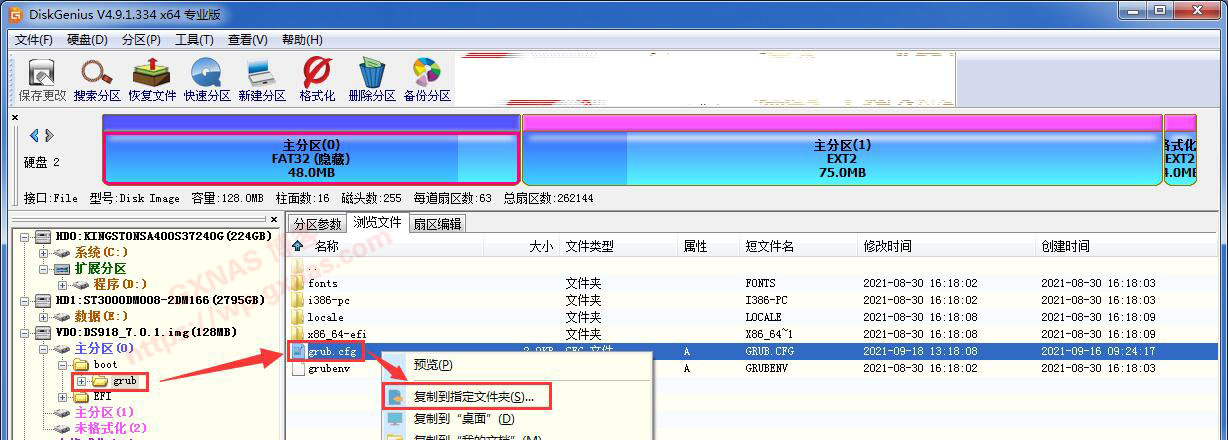
25、在文件夹处点一下,把在第1步建立的路径粘贴进去,确定;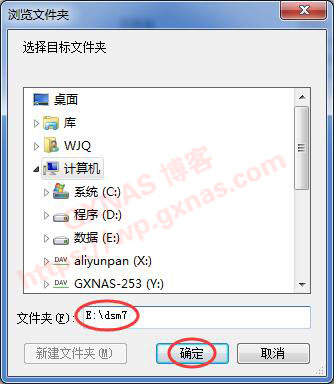
27、用Notepad2打开grub.cfg文件(7.21/7.22的引导,打开user-config.yml),在菜单上的“查看”,找到自动换行,点一下;
28、(如果是用博主网盘里面7.21/7.22的引导,参考【本教程】修改,此步骤跳过)向下翻页到第58行和第68行,先找到下图圈出蓝色字,根据实际情况修改(58行和68行都要改),改好了就保存文件,关闭Notepad2;
(1)netif_num=1:网口数量,默认为1,如果你要给虚拟机添加两个网口的,请改成netif_num=2(7.21/7.22的引导,不需要设置);
(2)mac1=001132123456:默认只填写了一个网口的mac地址,如果给虚拟机添加两个网口的,需要在mac1的后面添加了一个mac2=001132123466(两个mac值不可以一样);如果你有真实的洗白码,可以替换成洗白码mac的值;(7.21/7.22的引导,如果不需要洗白此步骤跳过;洗白则修改mac1的值为洗白码的mac1,如果有多个mac的则删除,只保留mac1)
(3)sn=2021PDN123456为默认的序列号,如果不需要洗白此步骤跳过(7.21/7.22的引导,洗白则修改sn的值为洗白码的sn);
(4)虚拟机安装,不需要改VID和PID。
29、(如果是用博主网盘里面7.21/7.22的引导,参考【本教程】修改,此步骤跳过)切换到DiskGenius软件,在右边空白处点右键,在弹出的菜单选择“复制文件到当前分区”;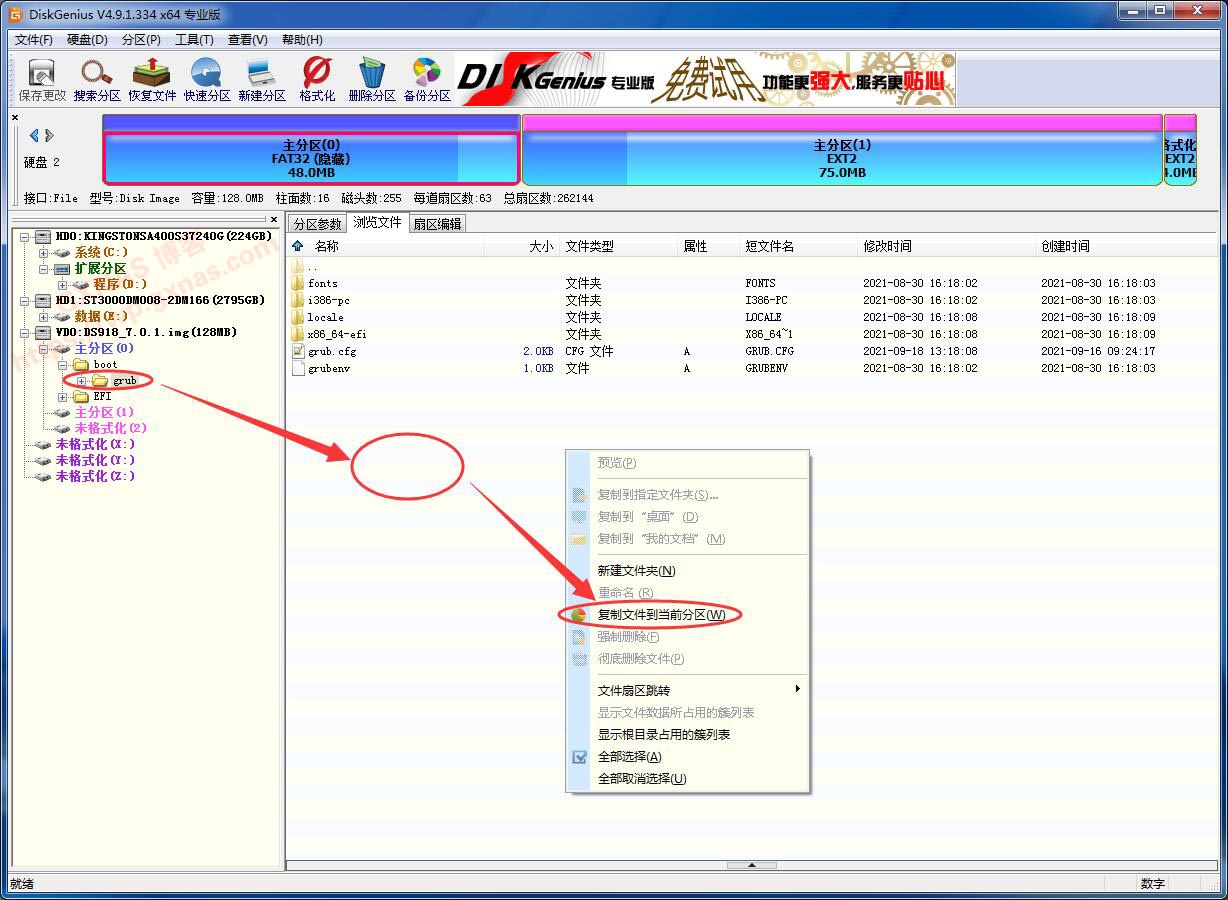
30、(如果是用博主网盘里面7.21/7.22的引导,参考【本教程】修改,此步骤跳过)找到刚才修改好的grub.cfg,打开;
31、(如果是用博主网盘里面7.21/7.22的引导,参考【本教程】修改,此步骤跳过)替换;
32、(如果是用博主网盘里面7.21/7.22的引导,参考【本教程】修改,此步骤跳过)完成;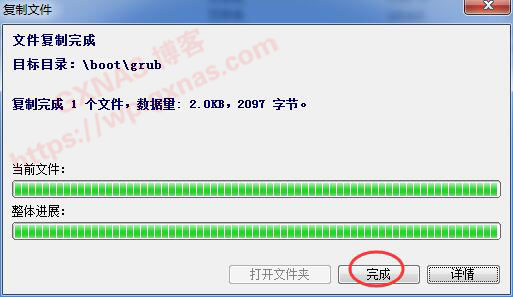
33、(如果是用博主网盘里面7.21/7.22的引导,参考【本教程】修改,此步骤跳过)退出DiskGenius软件;
34、把下载在电脑上的“MobaXterm v20.0中文汉化专业版”压缩包解压出来,运行MobaXterm1_CHS1.exe;
35、用root用户登录到PVE的SSH下,正常的话右边栏会显示如下图以root@开头的界面,左边栏下图位置应该会显示/root/;
36、把电脑上的DS918_7.0.1.img点鼠标左键不松开,拖到MobaXterm的左边如下图的空白位置,再松开鼠标左键;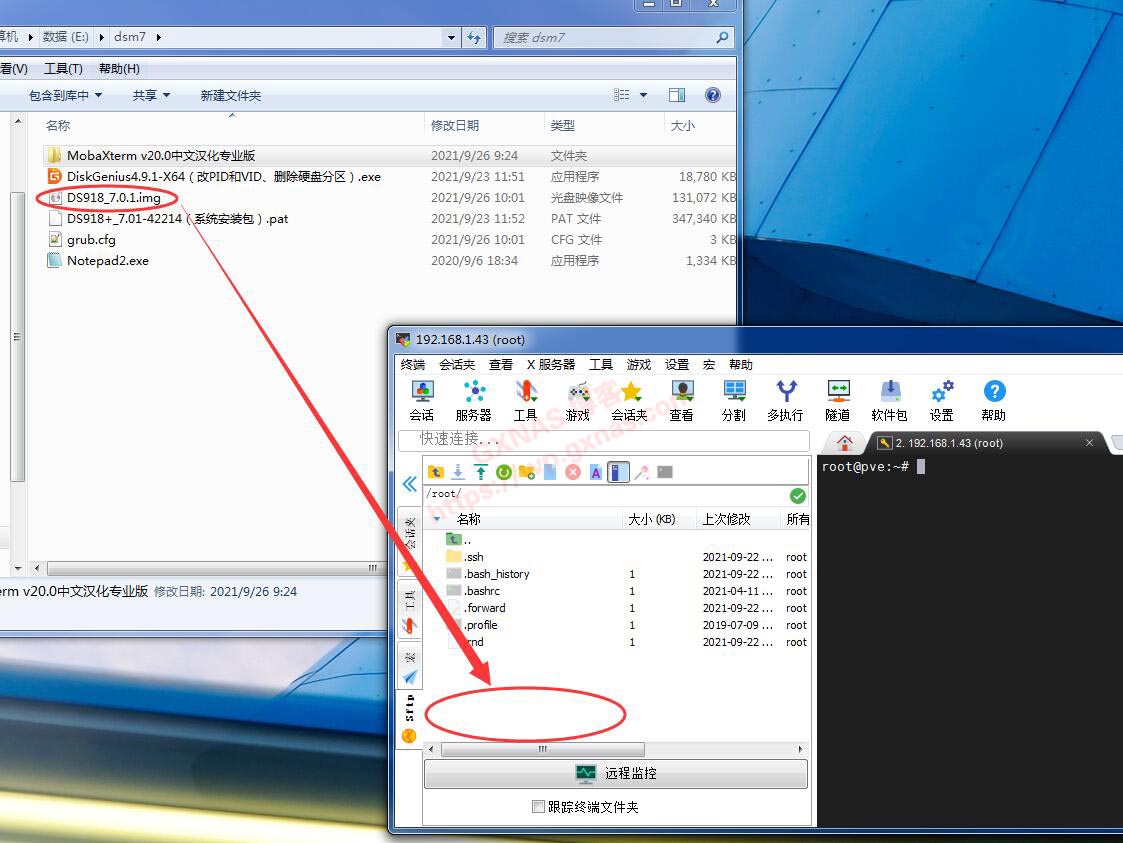
39、在MobaXterm的右边黑色区域,输入以下命令转换群晖引导盘,使它变成PVE虚拟机的格式(命令别照搬,100为第4步骤显示的VM ID):
qm importdisk 100 DS918_7.0.1.img local-lvm
40、确认无误后,回车;
41、转换完成后,PVE的虚拟机会多出一个“未使用的磁盘0”;
42、双击这个“未使用的磁盘0”,在“总线/设备”点下拉列表,选SATA;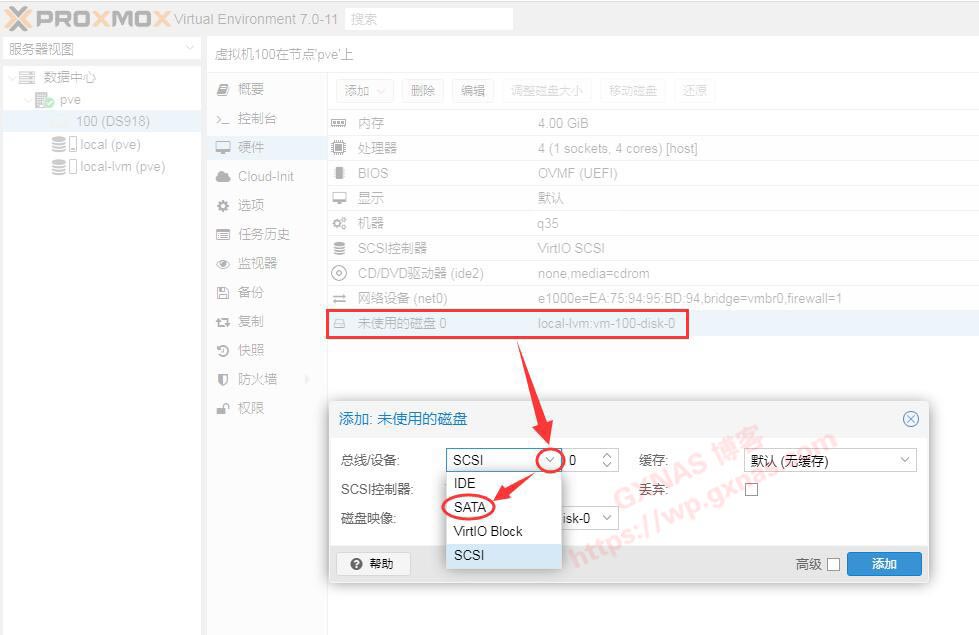
43、确认一下这个引导盘必须是:SATA 0,然后点“添加”;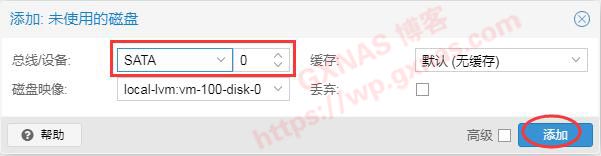
44、之前的“未使用的磁盘0”,此时会变成“磁盘(sata0)”,大小是128M;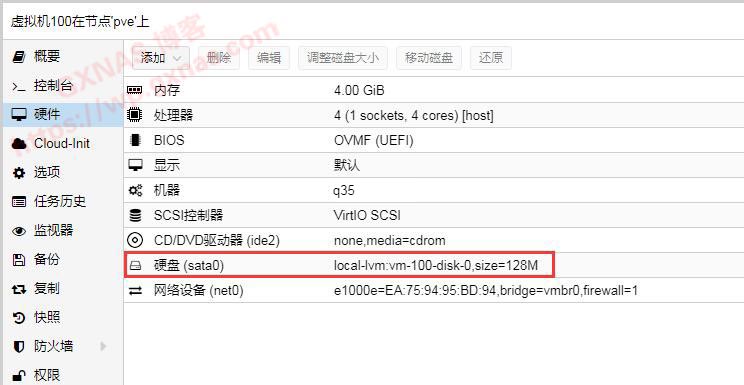
45、给群晖虚拟机添加硬盘,本教程使用的是PVE虚拟的硬盘,在菜单上选“添加”,“硬盘”;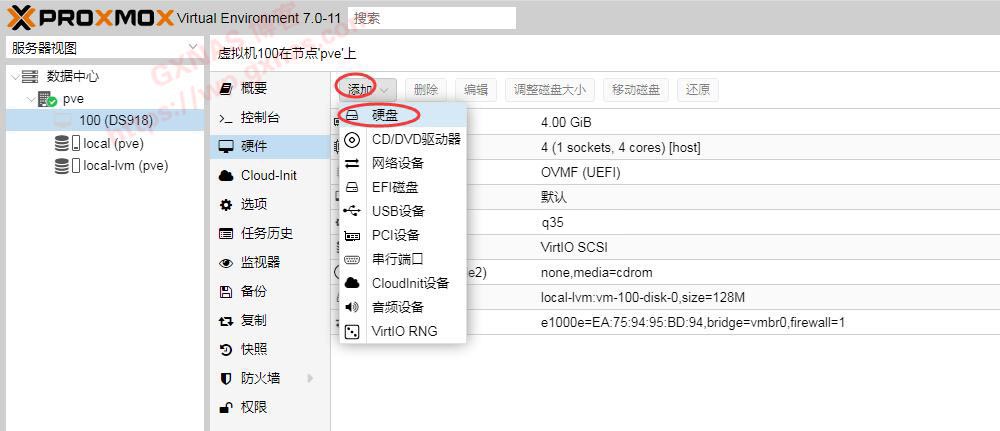
46、“总线/设备”会自动显示为SATA1,“存储”选PVE的存储盘,磁盘大小根据实际需要设置(DSM7.X存储硬盘最低要求为19GB,如果小于19GB安装必定失败,本教程以50GB为例);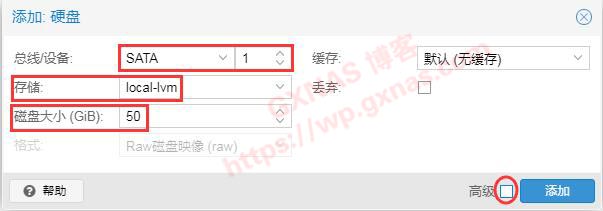
47、如果想模拟为NVME硬盘,可以在“高级”这里“SSD仿真”打勾,添加;(如果PVE存储盘为机械硬盘或者群晖虚拟机添加了一个SATA格式虚拟硬盘的,此步骤跳过不做设置)
51、点到群晖虚拟机的控制台,会看到群晖引导盘启动的过程,此时会有一个菜单,向上下键移动到下面的“RedPill DS918+ v7.0.1-42214 RC(SATA,Verbose)”,回车;(如果是用博主网盘里面7.21/7.22的引导,系统会自动引导,无需手动操作)
52、然后屏幕会显示如下图,黑群晖7.X的引导启动后就显示这样,在UEFI方式启动方式下,会有一个光标停在上面不动,不要以为是系统卡住了;
53、在电脑浏览器新开一个标签,输入(http://find.synology.com/)这个地址回车,开始搜索局域网内的群晖设备;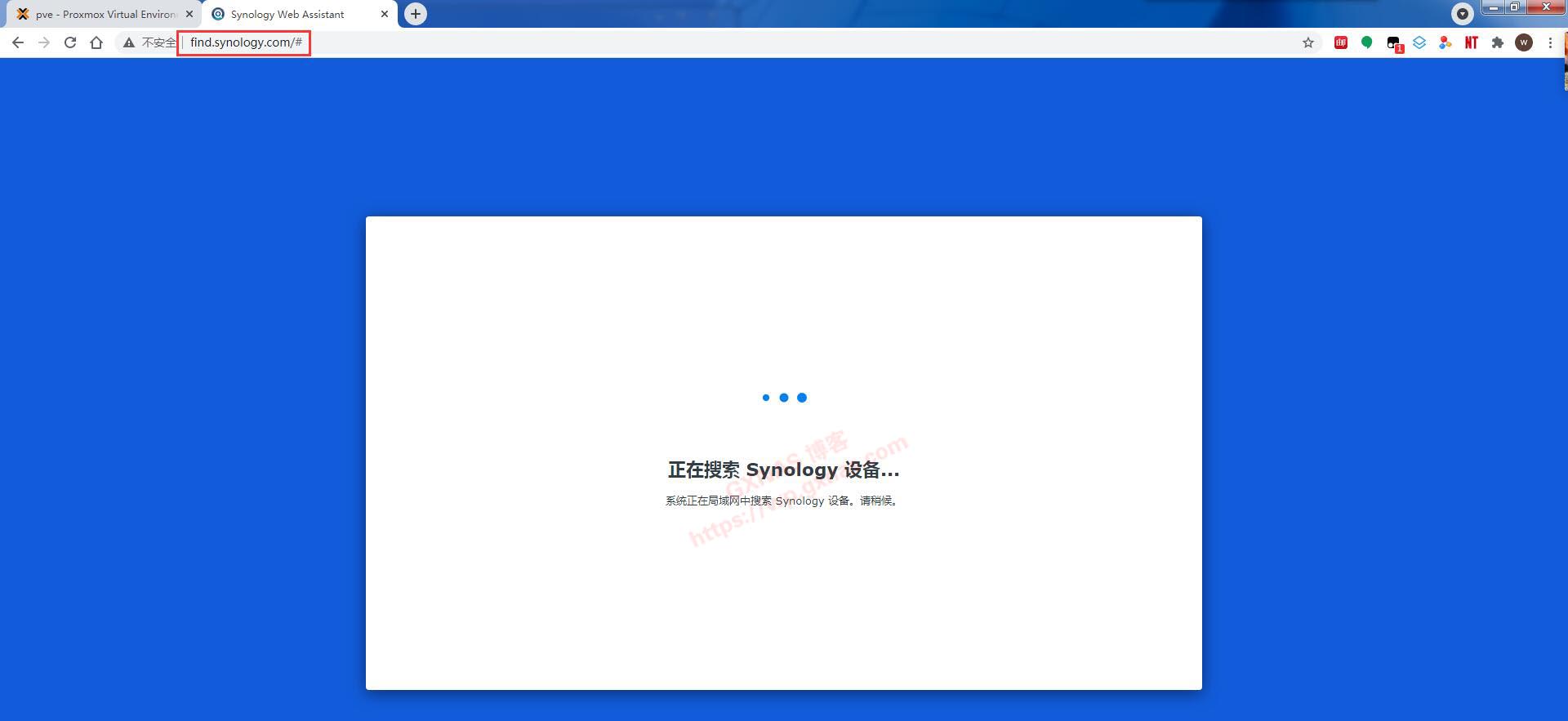
54、如果局域网内有多台群晖设备的,右边会有一个三角形显示,可以翻页找到我们需要安装的设备(状态会显示:未安装),点“连接”;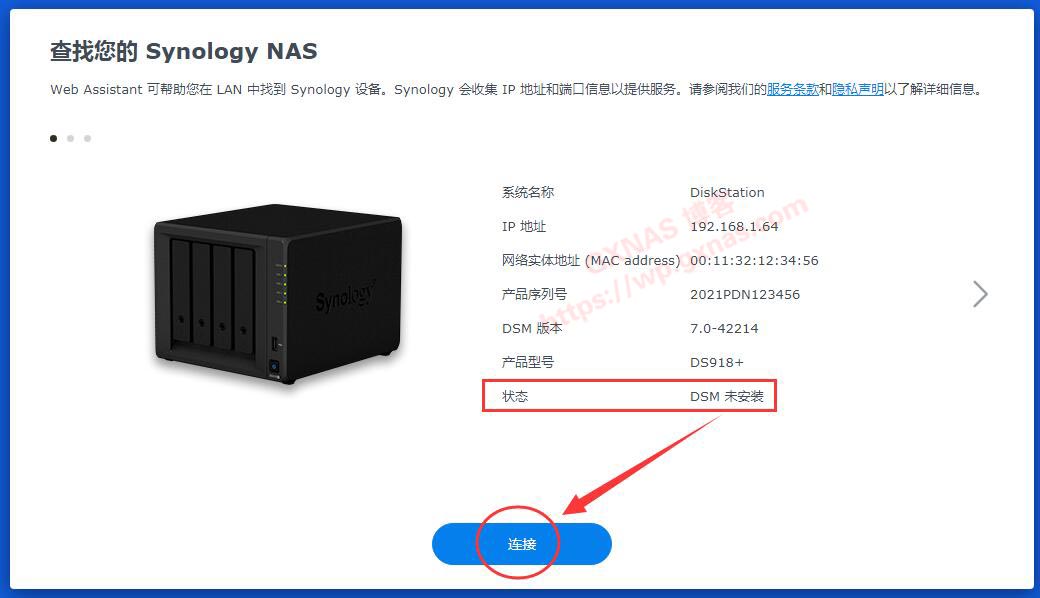
55、左下角“我已阅读并同意 EULA 的条款”打勾,下一步;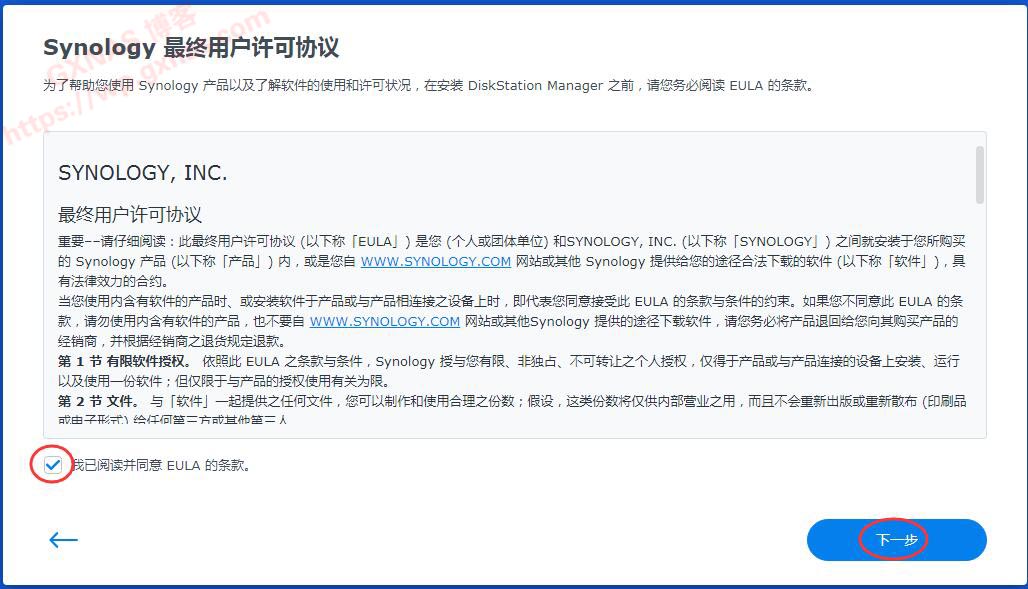
60、找到之前下载的 DS918+_7.01-42214(系统安装包).pat 这个安装包文件,打开;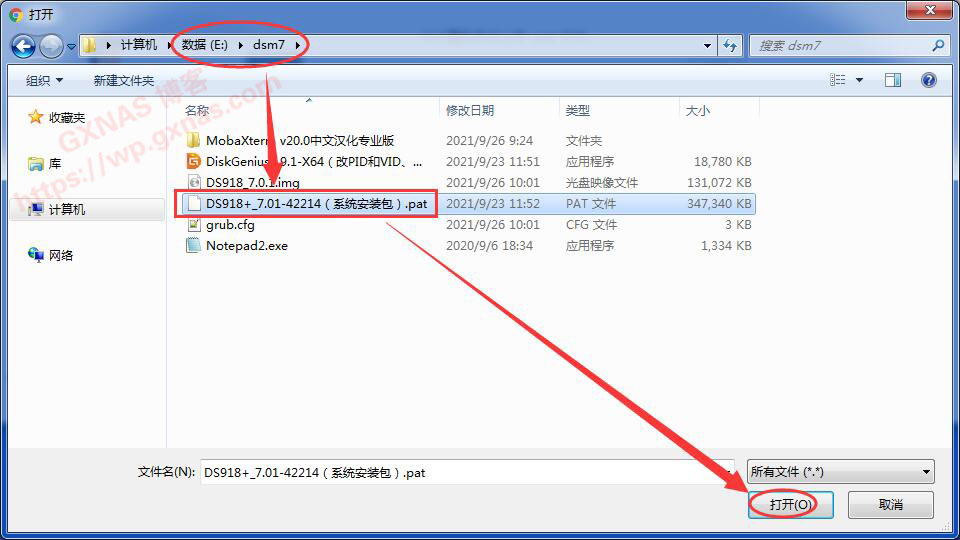
61、确认一下安装包的版本号(用什么版本的引导,就要选对应版本的安装包,不可以搞错),无误后点下一步;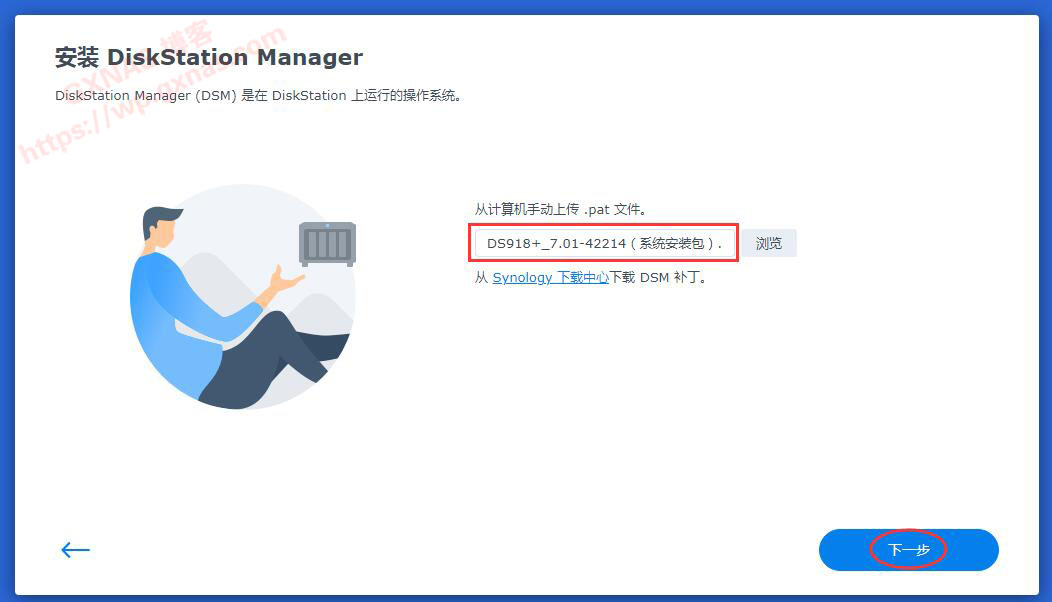
62、安装过程中,群晖系统会自动把存储硬盘重新分区并格式化为群晖格式的硬盘,在“我了解这些硬盘上的所有数据都将被删除”打勾,继续;
68、耐心等待安装,安装完成系统会自动重启,此时会显示一个10分钟的倒计时,重启等待的时间由硬件性能决定(正常等待1-10分钟);
71、给设备起个名字(不可以用中文),设置一个用户名(不可以用admin),设置密码(密码要求:大写字母+小写字母+数字的组合,长度至少8位),下一步。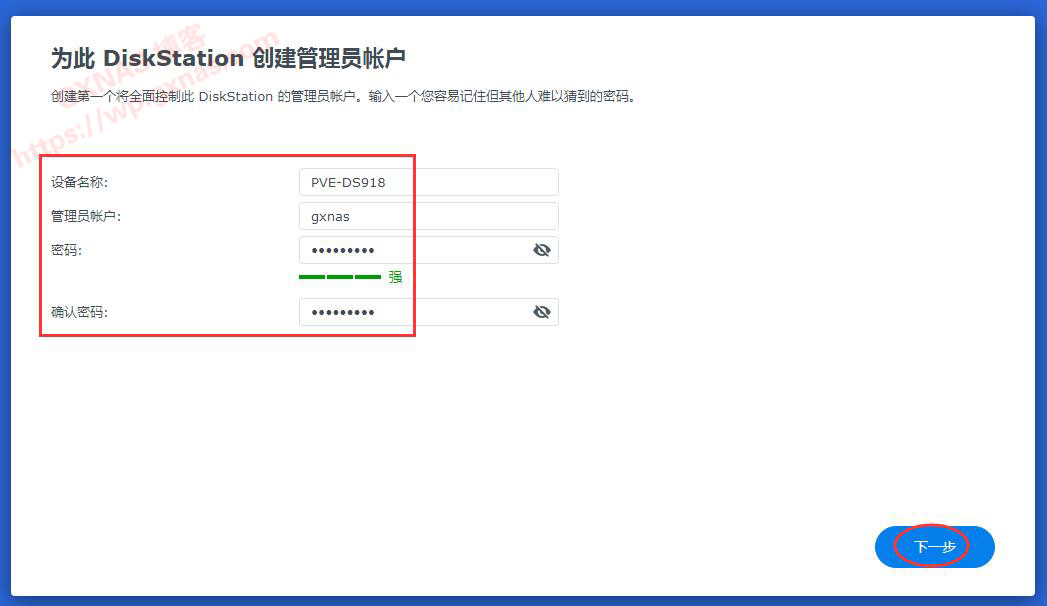
72、选“当有可用的DSM或者套件更新时通知我,我会手动安装”,下一步。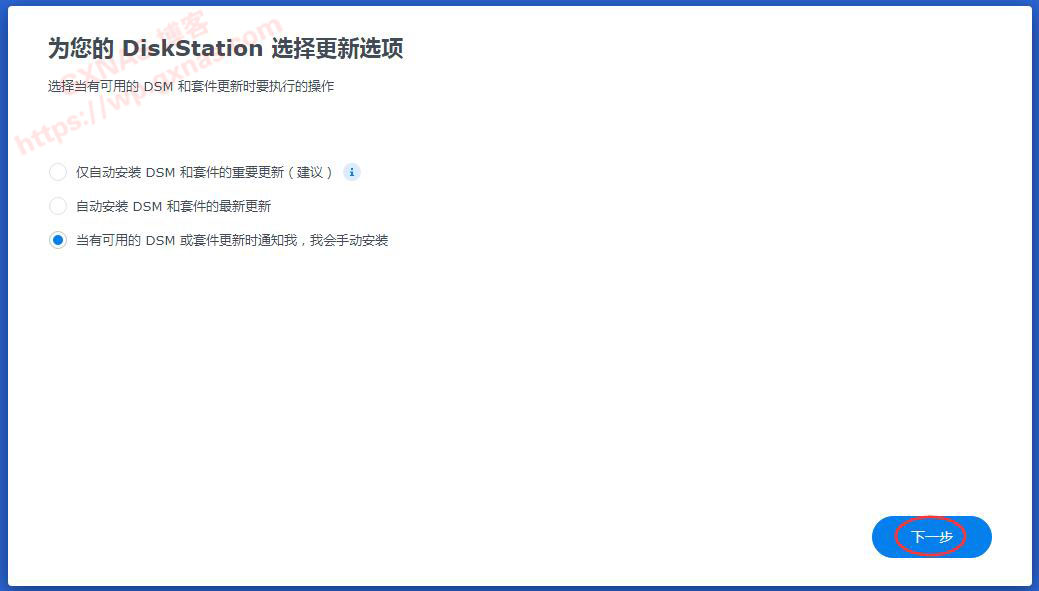
75、进入系统桌面,提示创建存储池和存储空间,点:立即创建;
77、RAID类型根据实际选择(如果有多个硬盘需要组阵列的选SHR,如果需要把多个硬盘组成一个大容量的选JBOD),本教程使用单硬盘,选Basic,下一步;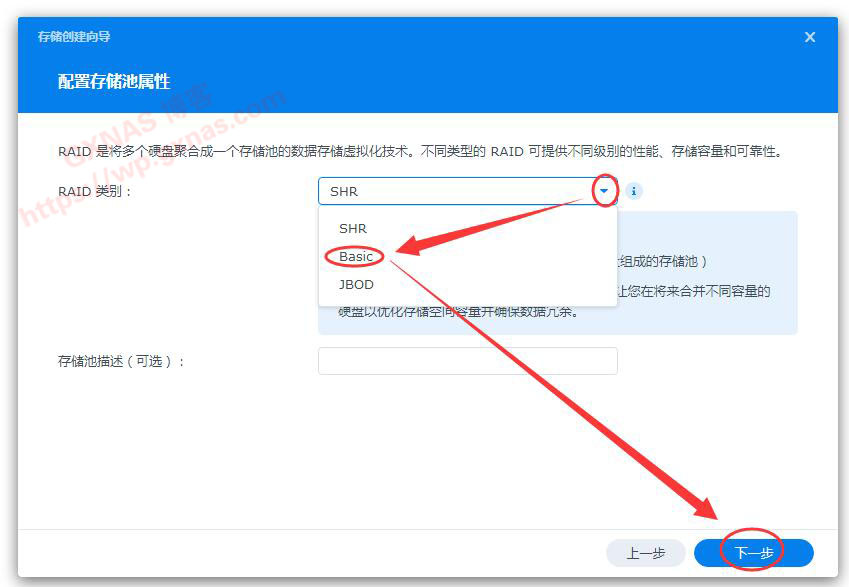
79、提示我的硬盘不在Synology产品兼容列表中,不用理会,这个不影响使用,继续。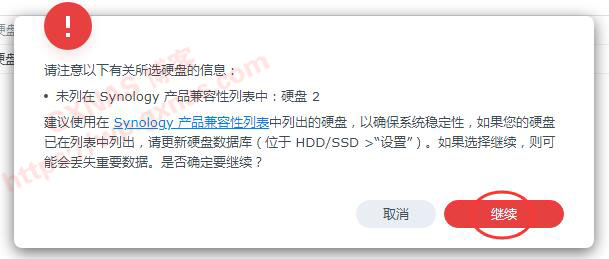
80、跳过硬盘检查(如果你组的是RAID,强烈建议勾选“执行硬盘检查”,以免硬盘出问题引起RAID损毁),下一步;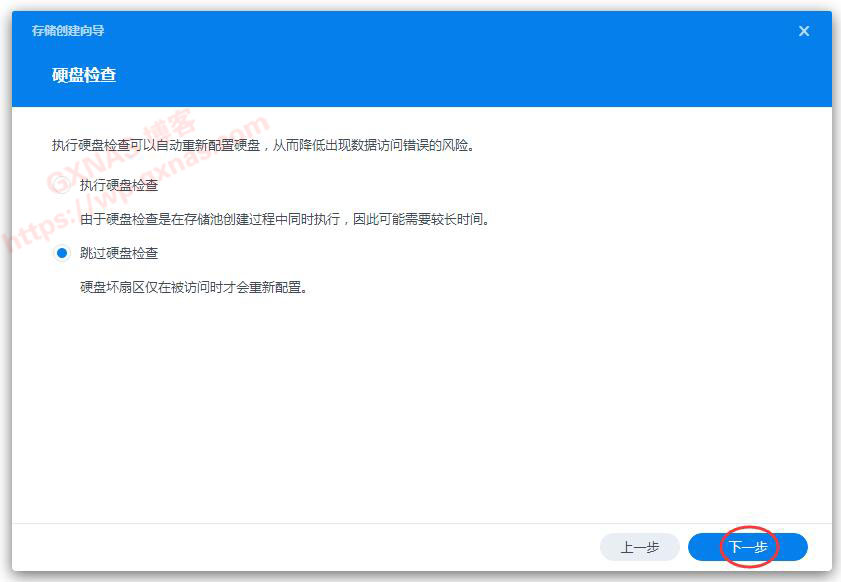
82、“选择文件系统”这里有两个选择,根据实际情况选择,如果想要使用群晖系统所有功能不受限制的,选Btrfs,下一步;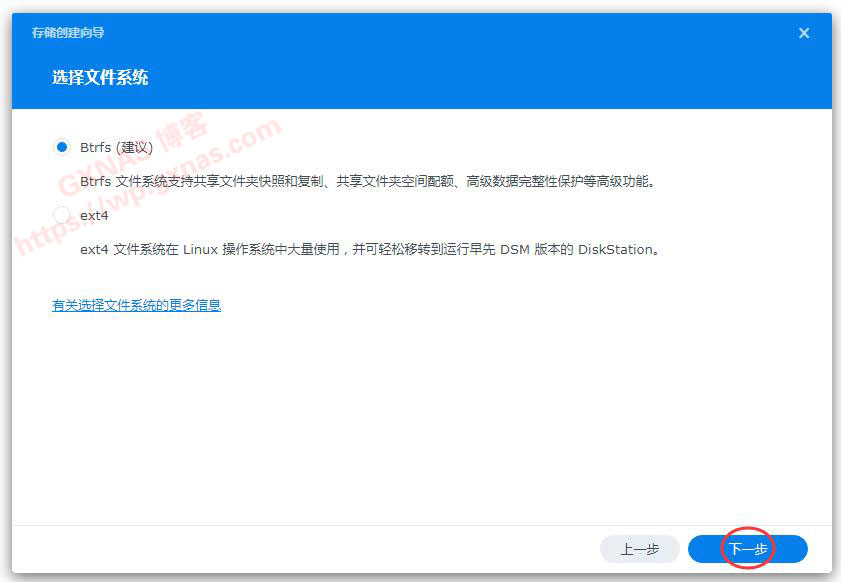
86、系统安装至此结束。
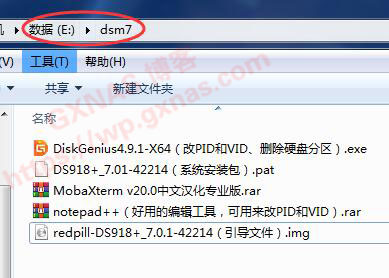
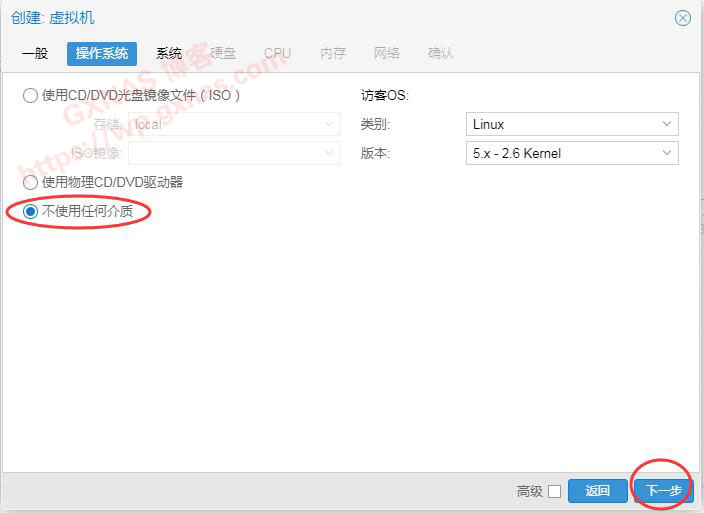


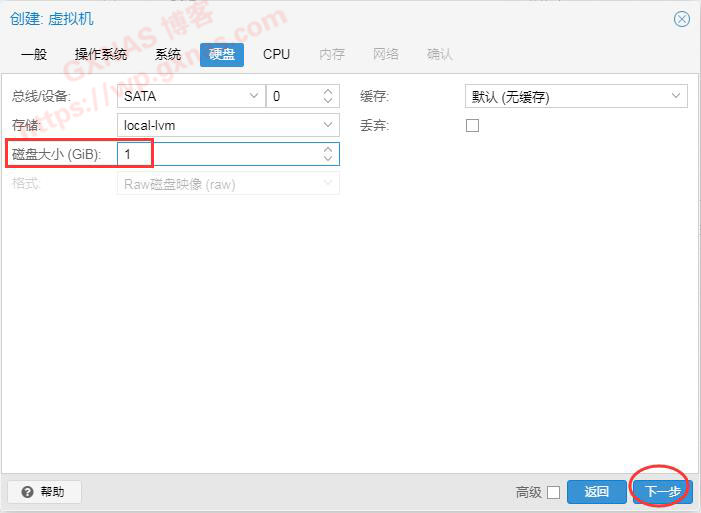
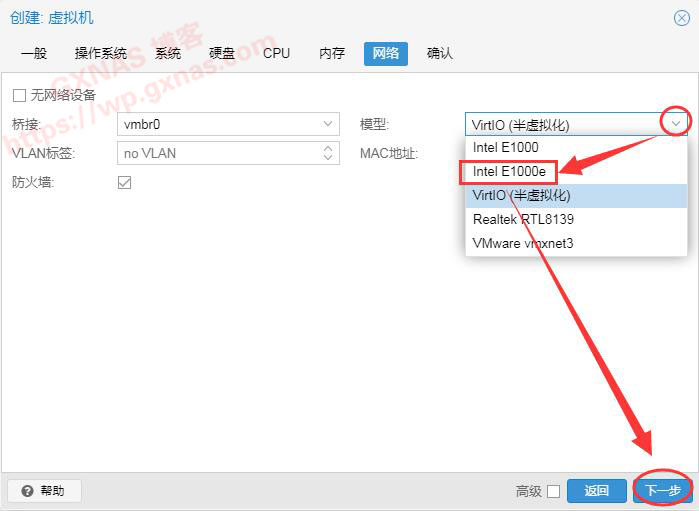

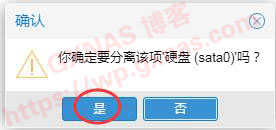

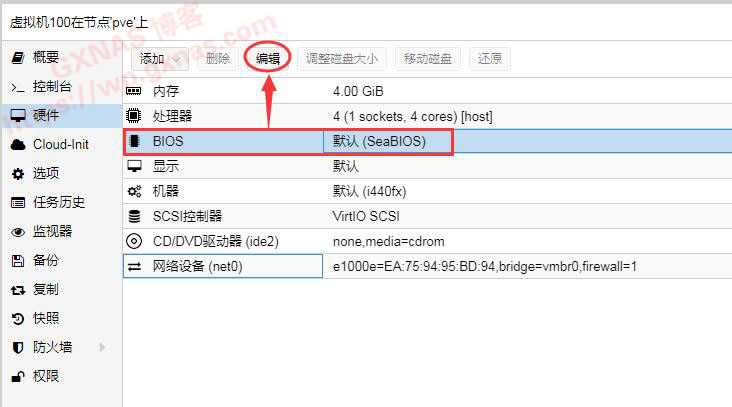
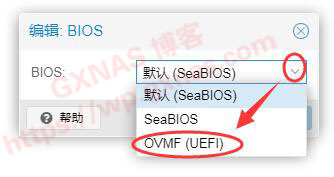
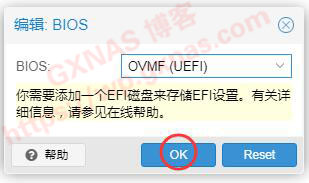
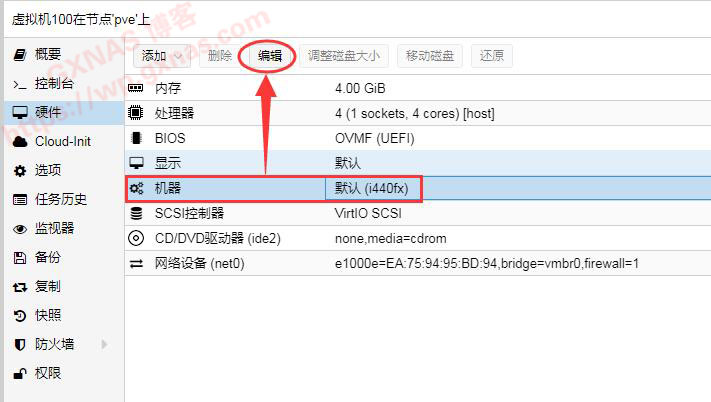
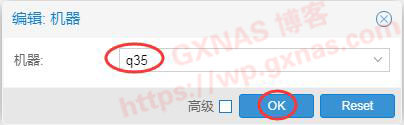


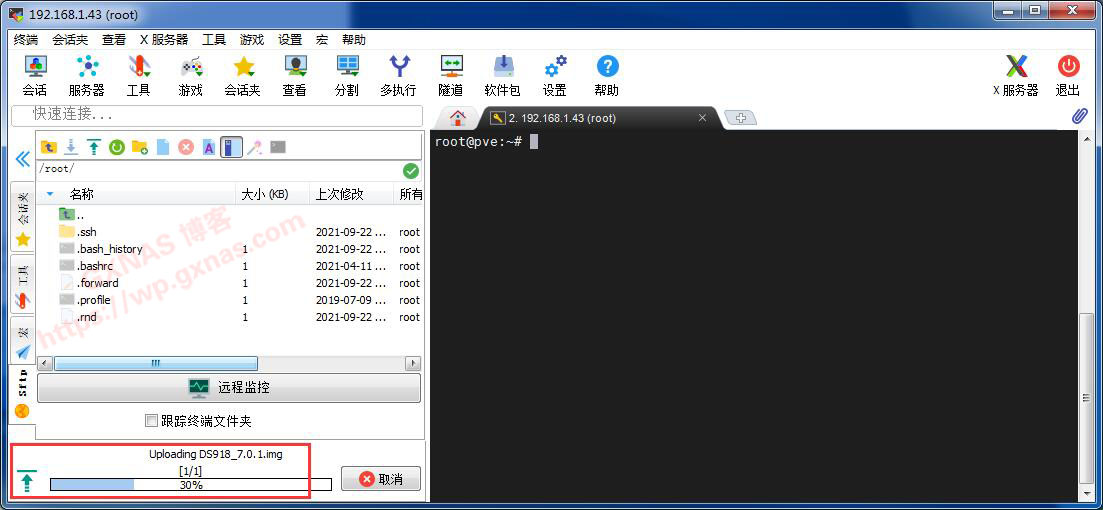
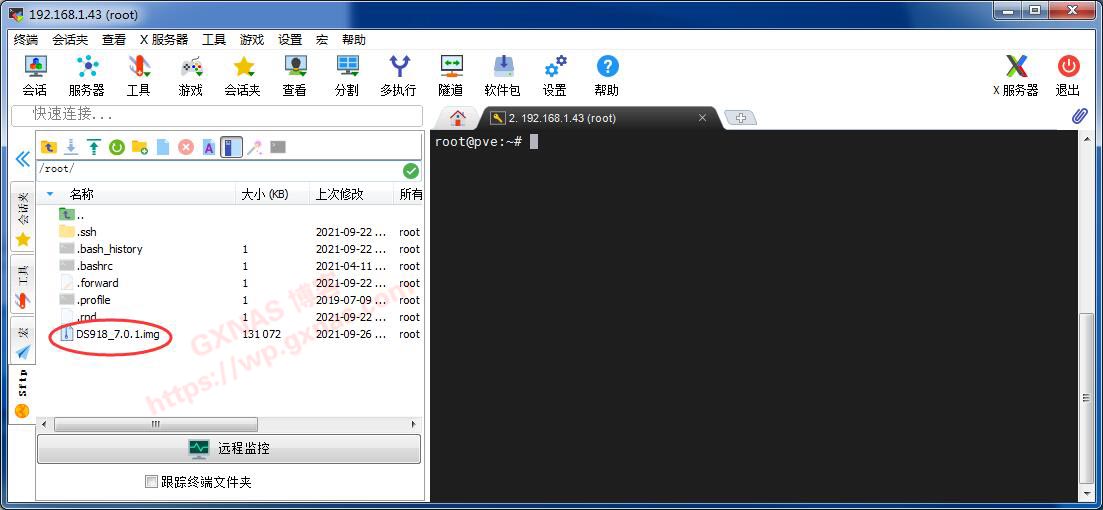

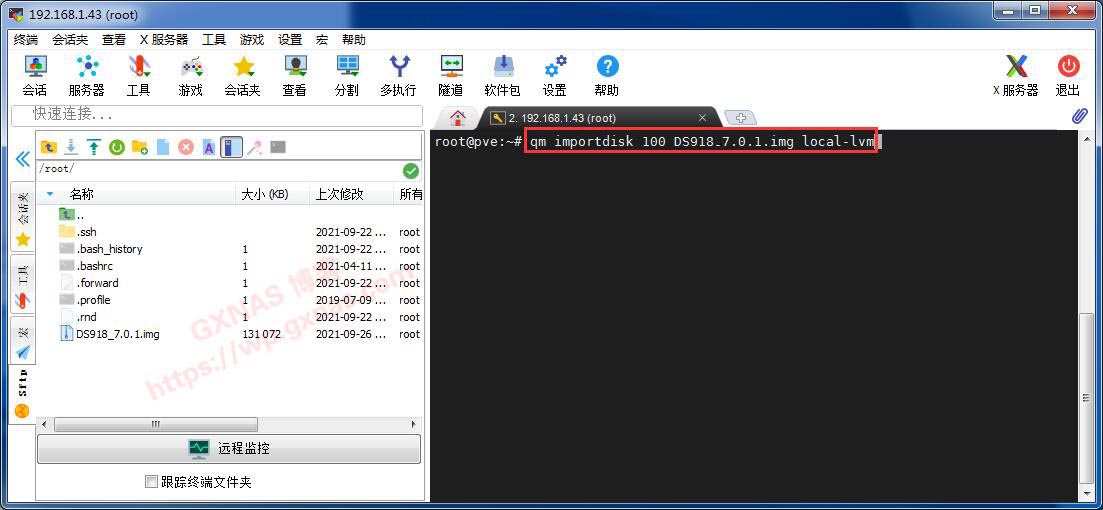
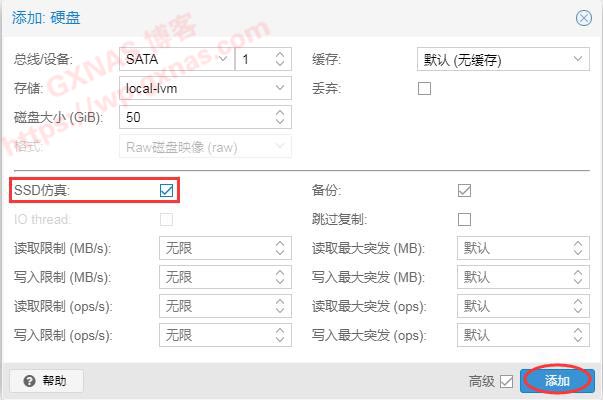
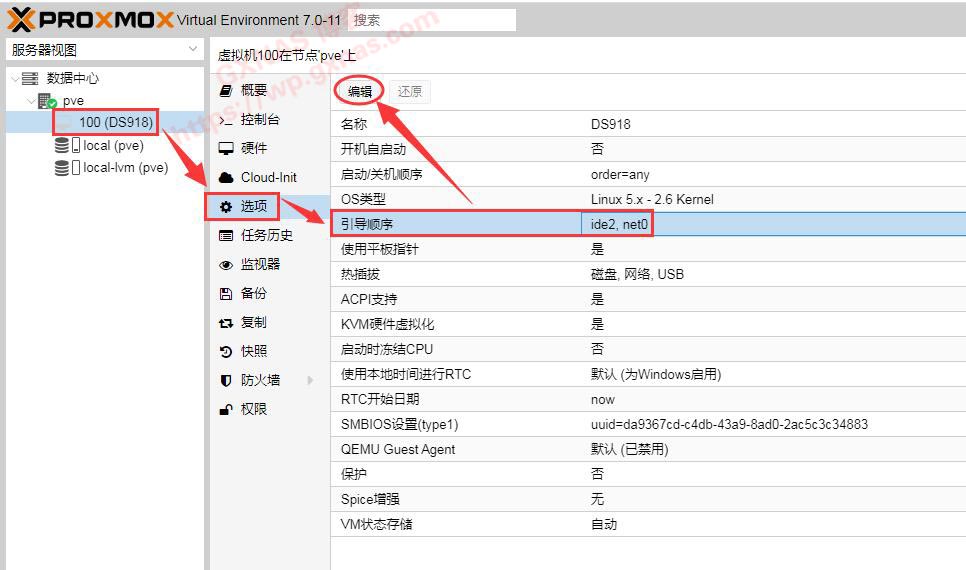
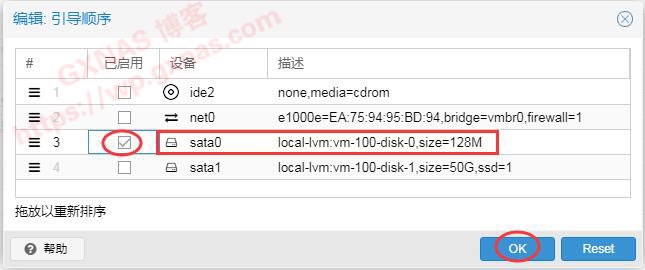
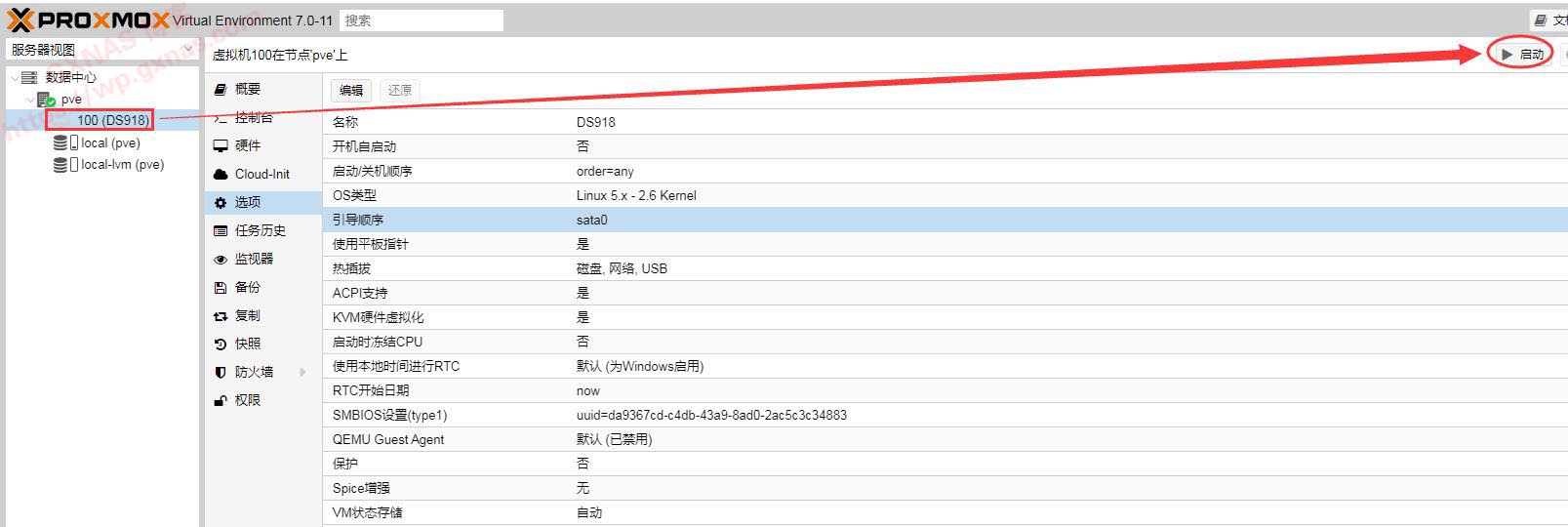
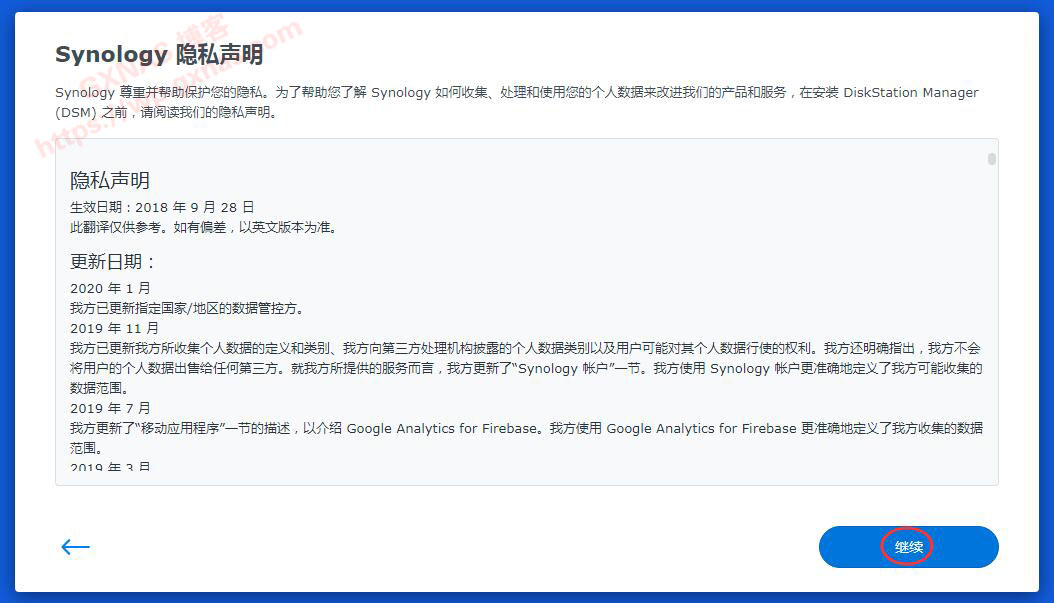
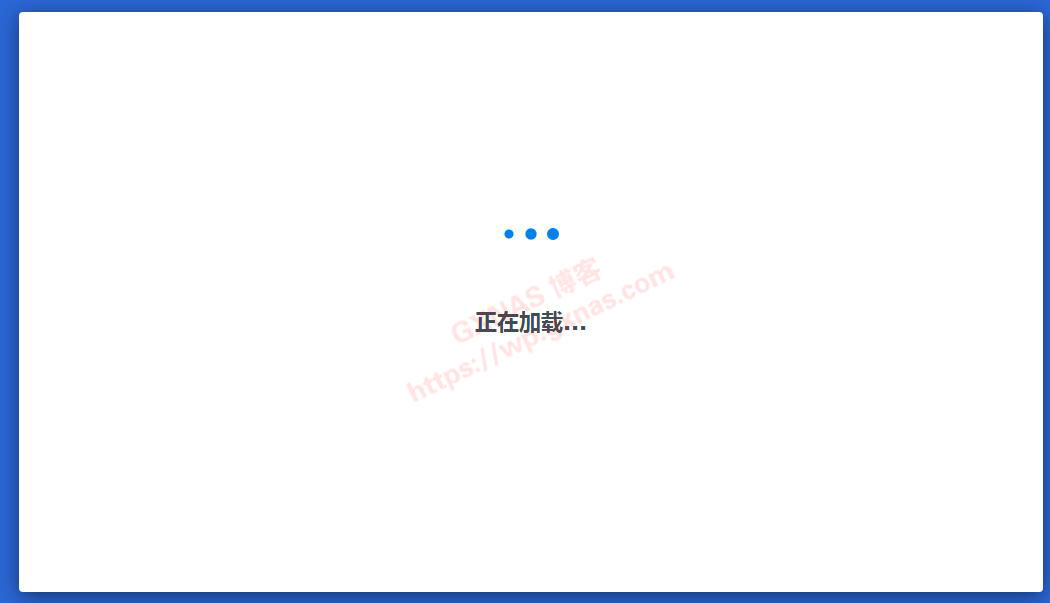
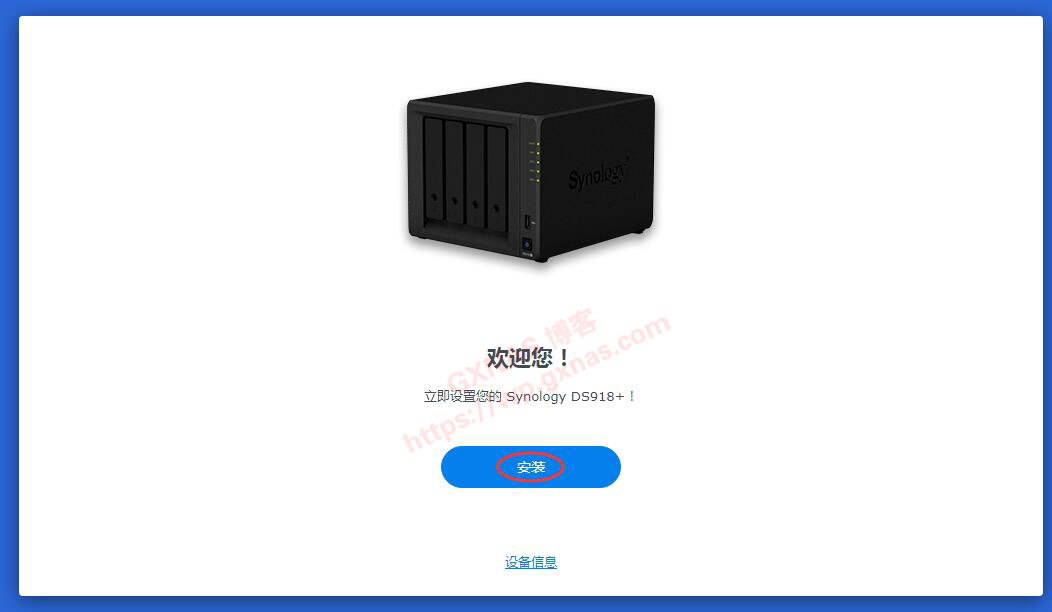

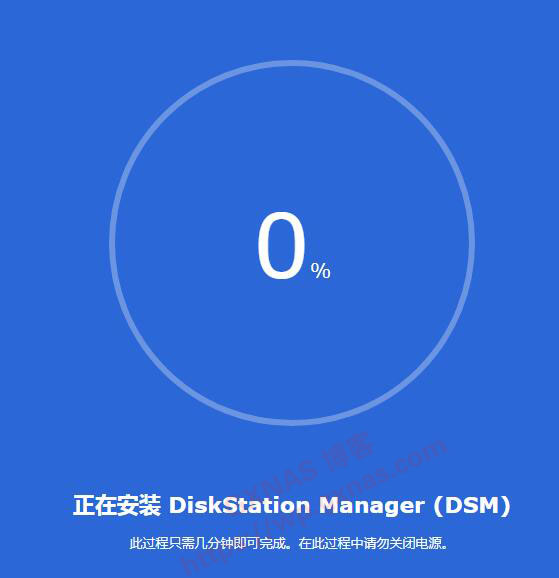
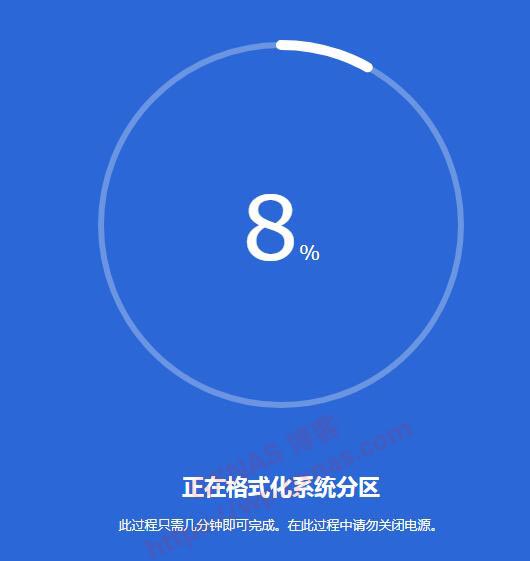

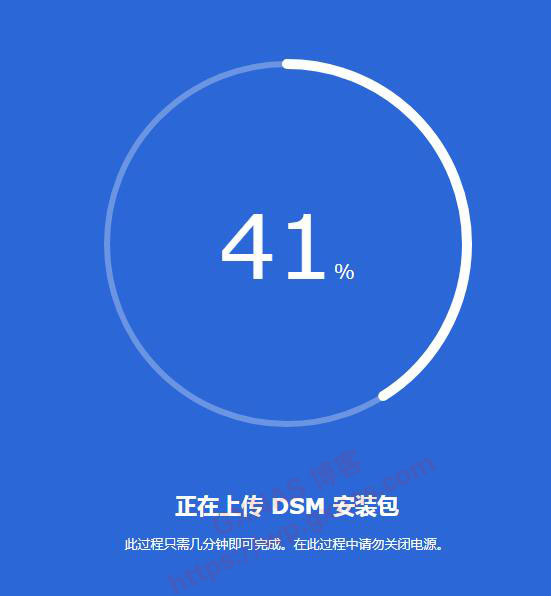
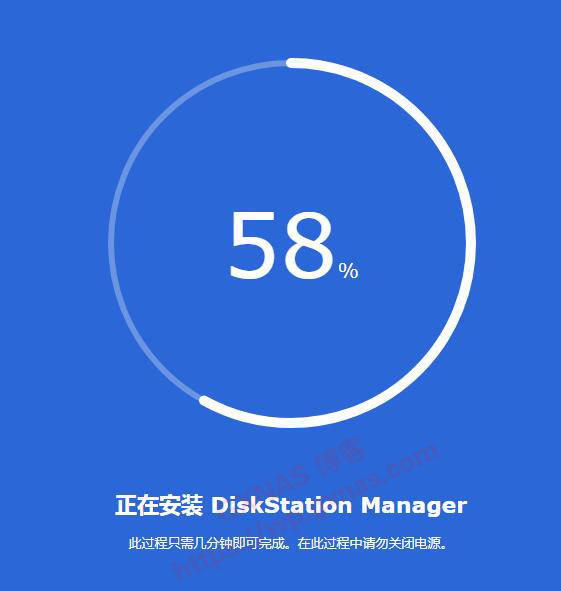
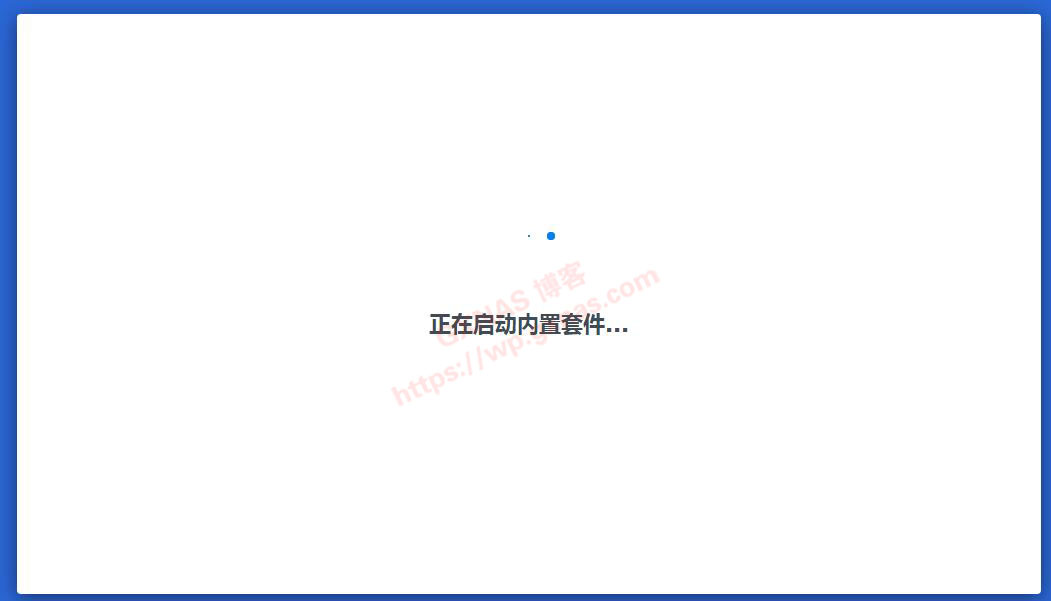

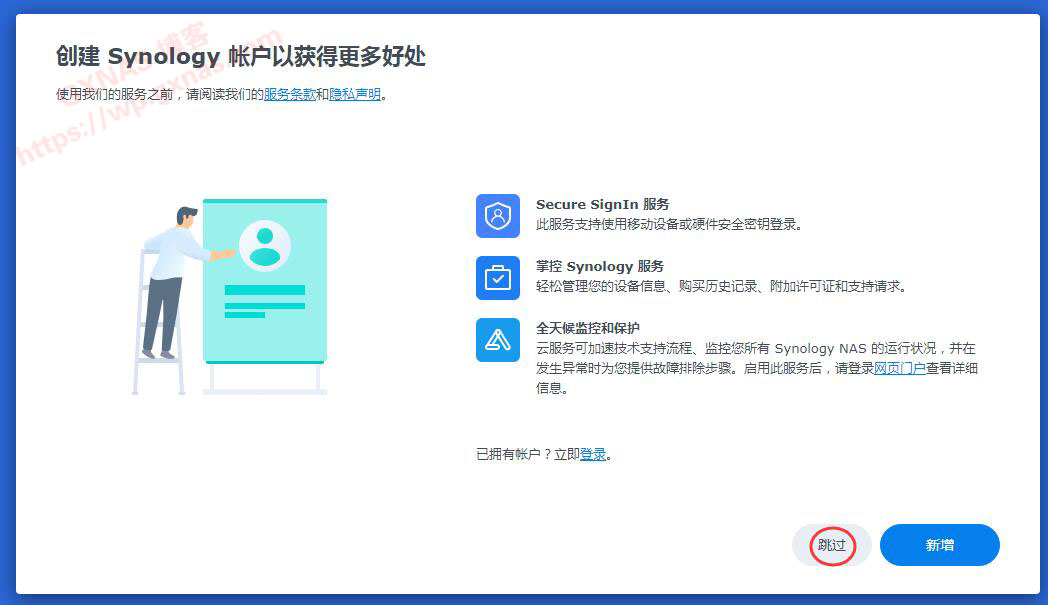
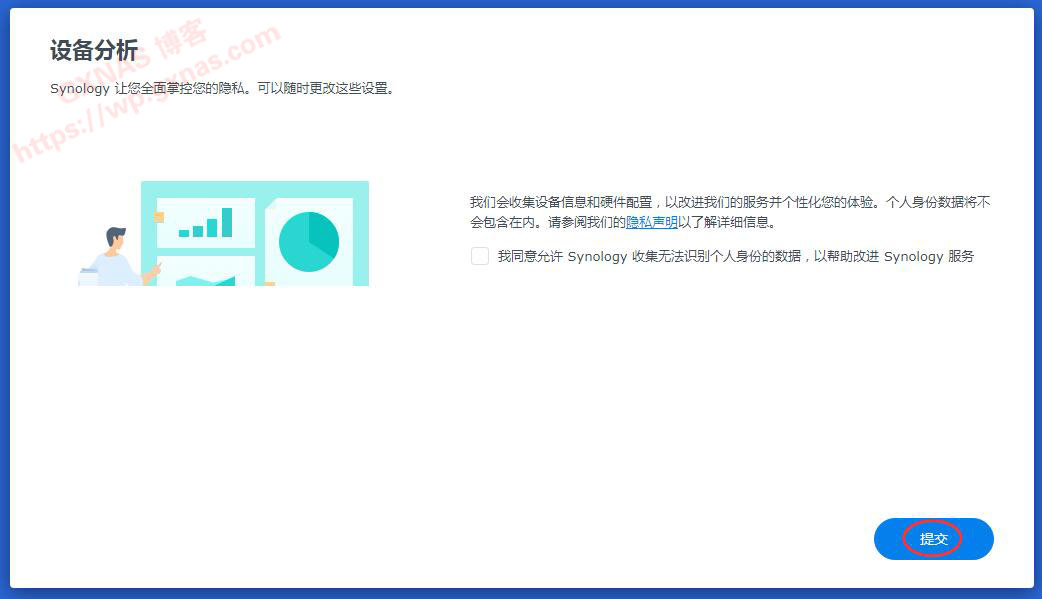
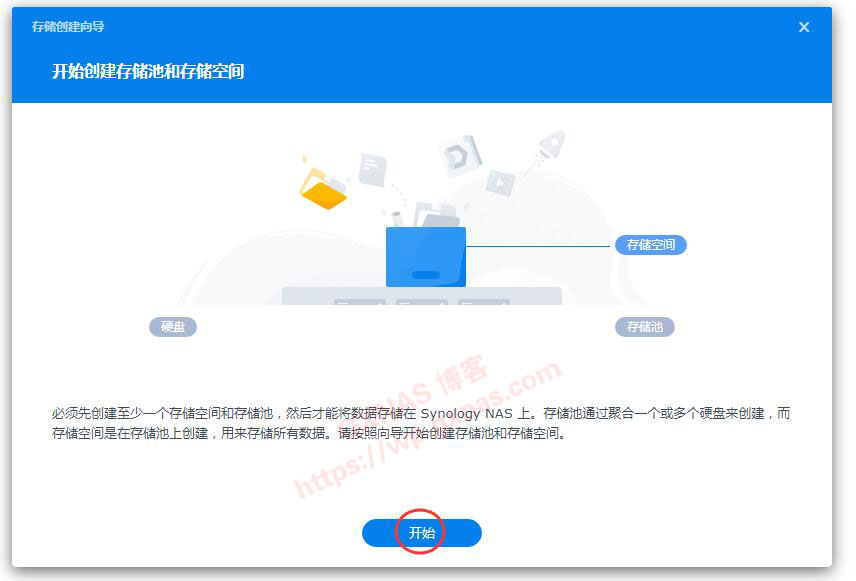


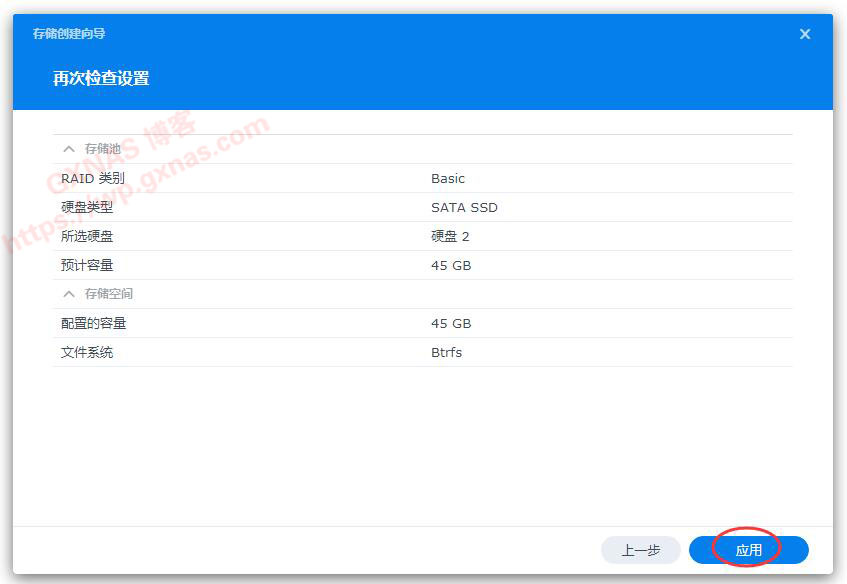

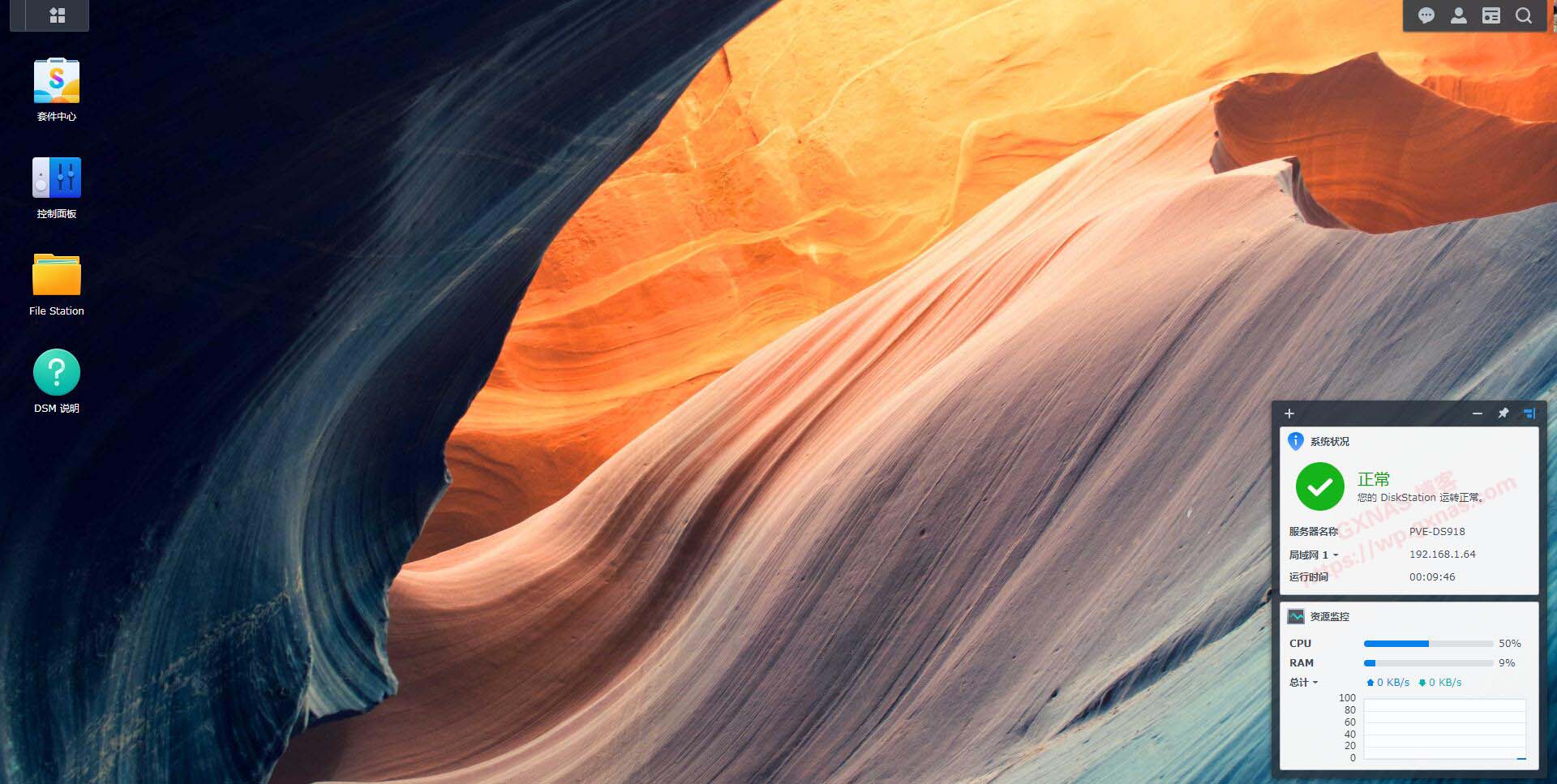
 Google Chrome
Google Chrome  Windows 10
Windows 10 Mac OS X 10.15.7
Mac OS X 10.15.7
