虽然6.24的引导和7.0的引导同时放出来,但是6.24和6.23用着没区别,所以就不测试6.24了,只测试7.0而已。
1、今天试一下用VMware 虚拟机来安装一下DS3615-7.0,熟悉的黑群晖引导界面;
5、开始建立存储,BUG来了,VM虚拟盘不满足建立。。。(此处省去3838个字。。。)
6、把虚拟机关机,添加上来一个之前挂在6.23版本下的虚拟机硬盘,系统提示需要修复,点修复后这个硬盘可以识别。
7、打开File Station,发现之前在6.23版本用的硬盘,在DSM7.0下是可以正常读取的。
8、目前已发现的问题有:
(1)引导盘只支持非UEFI引导方式启动;
(2)ESXI、PVE、VMware、UNRAID等虚拟机安装的,虚拟网卡要改成E1000e,用别的模式找不到IP;
(3)DS918-7.0用物理机安装或者虚拟机安装的时候,大机率会卡55%报错;
(4)DS3615-7.0系统安装好进入桌面后,在控制面板,信息中心第一页显示空白;
(5)虚拟硬盘由于检测不到smart,所以在7.0系统中无法建立存储;
(6)DS3615-7.0系统在控制面板-更新与还原,会提示连接不到网络。
9、折腾告一段落,以后有空再折腾了。
10、温馨提醒:如果想升级到7.0系统,建议先看完此文章《群晖系统怎样升级到DSM7.0?要不要升级?》,再决定是否要升级。
2021年9月9日更新:
11、目前安装成功的案例:
(1)物理机J3455主板可以用U盘引导,可成功安装DS918-7.01;
(2)物理机Gen8用U盘引导,安装DS3615-7.01成功;
(3)ESXI虚拟机+虚拟硬盘,安装DS3615-7.01成功;
(4)PVE虚拟机+物理U盘引导+硬盘直通,安装DS918-7.01成功;
(5)PVE虚拟机+虚拟引导(需要添加参数模拟成U盘)+硬盘直通,安装DS918-7.01成功;
(6)VMware虚拟机+虚拟硬盘,安装DS3615-7.01成功;
(7)物理机J1900主板(蜗牛星际)可以用U盘或者msata引导,成功安装DS918-7.01。
12、存在的问题和解决方法:
(1)DSM7.0安装完成后,在控制面板-信息中心第一页显示空白的问题,可通过修改系统文件来解决;
(2)虚拟机使用虚拟硬盘在DSM7.0系统中无法建立存储的问题,可通过进入SSH敲命令的方式来解决;
(3)ESXI虚拟机可以安装DS3615-7.01,但是不可以直接安装DS918-7.01(暂时无解);
(4)阵列卡在DSM6.X版本使用正常、但不支持DSM7.0的问题,目前暂时无法通过打驱动补丁的方式解决(暂时还没有7.0的阵列卡驱动补丁);
(5)有些CPU安装DS918-7.0以后,核显无显示的问题,目前暂时无法通过打核显补丁的方式解决(暂时还没有7.0的核显驱动补丁);
(6)DSM7.X的Synology Photos套件,无法进行人脸识别(就算是把6.23下可以用SN写入也无效);
(7)在DSM6.23下可以用QuickConnect的SN和MAC,同样写入到DSM7.X后,可以登录Active Insight,但是QuickConnect无法使用(会提示检测到在中国大陆使用,需要验证手机号);
(8)在DSM6.X可以用的Surveillance Station破解补丁在DSM7.X使用无效。
2021年9月6日更新内容:
昨晚编译了DS918-7.01的引导以及DS3615-7.01的引导,今天用蜗牛B双物理机安装DS918-7.01进行测试,可以安装。有一处小坑需要注意:
借用“什么值得买”的一张图片,图上硬盘1的接口必须接硬盘,否则DSM7.01无法安装,并且安装好以后这个硬盘不可以拆走。
2021年9月10日更新内容:
一、蜗牛成功安装DS918-7.01的重要关键点:
1、硬件方面:必须按照本文9月6日更新的图片,在SATA1插槽接上硬盘,SATA2插槽的mSATA硬盘先不用管。博主的做法是在SATA1插槽接了一个120G的固态硬盘,然后用U盘做引导。
2、U盘引导盘在刷之前,按照做在DSM6.X的方法,先用ChipEasy软件读取U盘的vid、pid这两个参数,在Windows系统的电脑上用OSFMount或者Diskgenius加载DS918-7.01的引导IMG文件后,把boot/grub/grub.cfg这个文件复制到桌面,用Notepad++进行修改(不要直接用记事本来编辑,否则格式错乱会造成群晖无法正常启动!),在第45行处,需要修改的地方有:
(1,必改)vid的值,改成用ChipEasy软件读取到U盘的vid这个参数,0x开头要保留不可以删除;
(2,必改)pid的值,改成用ChipEasy软件读取到U盘的pid这个参数,0x开头要保留不可以删除;
(3)sn的值,可以不改,如果有洗白码的改成洗白码sn的值。
(4)mac1的值,可以不改,或者可以改成物理网卡实际的mac值,如果有洗白码的改成洗白码mac1的值,如果实际使用双网卡的可以添加mac2的值,以此类推;
(5)netif_num的值,单网卡为1,双网卡为2,以此类推;
(6,控制器的值,必改)博主使用的蜗牛B双主机,主板上有两个SATA控制器,共有有5个SATA接口和1个mSATA接口。一个控制器控制主板上在内存插槽旁边的SATA口和mSATA口,另外一个控制器控制接到主机箱背板上的4个硬盘接口(这个控制器接的硬盘,不支持用来安装DSM7.01系统),所以存储硬盘必须接在内存插槽旁边的SATA口,同时还需要把grub.cfg文件里面第45行的控制器值进行修改,SataPortMap=1的意思是有1个SATA控制器;DiskIdxMap=00是第一个SATA控制器的接口硬盘序号从硬盘1开始;需要添加的参数如下(如果原文件已经有这三个参数的,请根据实际情况进行修改):
DiskIdxMap=00 SataPortMap=1 SasIdxMap=03、博主DS918-7.01引导文件里面的 grub.cfg 文件,第45行内容如下,可以参考实际情况自行修改:
linux /zImage HddHotplug=0 withefi console=ttyS0,115200n8 netif_num=2 syno_hdd_detect=0 syno_port_thaw=1 vender_format_version=2 earlyprintk sn=2021PDN123456 mac1=001132123456 mac2=001132123466 syno_hdd_powerup_seq=1 pid=0x5567 vid=0x0781 log_buf_len=32M syno_hw_version=DS918+ DiskIdxMap=00 SataPortMap=1 SasIdxMap=0 earlycon=uart8250,io,0x3f8,115200n8 elevator=elevator root=/dev/md0 loglevel=154、蜗牛开机,按DEL进入BIOS设置,在Advanced->Miscellaneous Configuration->OS Selection 这里,设置为:Windwos 8.x 。然后在设置第一引导的界面选择第一引导为U盘,以UEFI方式启动。
5、启动后等待约3分钟左右,在电脑上用群晖助手搜索,或者直接进入路由器后台查看群晖系统获取到的IP地址,在电脑浏览器输入这个IP地址打开,会进入安装界面;
6、上传DS918_7.0.1-42214安装包进行安装;
7、当安装进度来到40%的时候,基本上都弹出提示文件已损坏的窗口;
8、不要慌,打开Windows系统电脑上的telnet工具(如果没安装的,在控制面板-程序和功能-打开或关闭Winodws功能,自行安装),输入o 192.168.1.66回车(IP地址为群晖系统获取到的IP地址,别照搬,192.168.1.66修改为你实际的群晖IP地址),输入用户名root回车登录(不需要输入密码),输入 fdisk -l 命令先查找引导盘的编号,可以通过磁盘大小(引导盘的大小为128兆)来确认引导盘编号,我这里显示的是sda。再输入命令 cat /proc/partitions 找到 sda 的 major 值和 minor 值。通常显示有4个,只需要记下前三个序号就好了,我这里对应的序号是从 0 到 3 ,然后在telnet的界面中分别输入以下三行命令:
mknod /dev/synoboot b 8 0
mknod /dev/synoboot1 b 8 1
mknod /dev/synoboot2 b 8 29、再次回到浏览器的网页安装界面,刷新网页后继续上传安装包进行安装,这次就不会报错了(如果安装进度从56%到57%又弹出文件已损坏的错误的话,基本上是U盘的vid值和pid值没改对,请重新改好。),耐心等进度到100%后主机会自动重启一次,到这里基本上就成功了;
10、耐心等待系统启动好,设置好登录用户名和密码;
11、通过存储空间管理员,把存储硬盘建立好存储池和存储空间,完成后在右上角点人头像的菜单关机;
12、找到之前在电脑上的 grub.cfg 文件,把第43行内容的 set root=(hd0,msdos1) 改成 set root=(hd1,msdos1) ,保存文件;
13、用OSFMount或者Diskgenius加载DS918-7.01的引导IMG文件,把修改好的 grub.cfg 文件放回引导IMG文件中覆盖原文件。
14、找一个U盘(可以用刚才用来做群晖引导的U盘)刷成PE启动盘,复制 Roadkil's DiskImg.exe 和改好的引导IMG文件放到PE启动盘中,拿到蜗牛主机插上,开机进BIOS设置从U盘启动进PE,用Diskgenius工具删除蜗牛内置的mSATA硬盘上所有分区,退出 Diskgenius,再使用 Roadkil's DiskImg.exe 把引导IGM文件刷到mSATA硬盘上,拨出U盘,重启蜗牛。
15、进入BIOS设置,选 mSATA 硬盘为第一启动顺序,用UEFI方式启动,保存退出。
16、等待几分钟,用群晖助手搜索到IP以后,打开网页登录群晖。
二、虚拟机使用虚拟硬盘安装DSM7.0/7.01无法创建存储的解决方法:
1、在群晖控制面板-终端机与SNMP,在“启动SSH功能“处打勾,并设置一个端口(默认用22端口,如果需要映射此端口到外网的,强烈建议更改成4位的端口号),敲命令查看硬盘分区情况:
fdisk -l /dev/sdbDisk /dev/sdb: 100 GiB, 107374182400 bytes, 209715200 sectors
Disk model: Virtual SATA Hard Drive
Units: sectors of 1 * 512 = 512 bytes
Sector size (logical/physical): 512 bytes / 512 bytes
I/O size (minimum/optimal): 512 bytes / 512 bytes
Disklabel type: dos
Disk identifier: 0xd5d44047
Device Boot Start End Sectors Size Id Type
/dev/sdb1 2048 4982527 4980480 2.4G fd Linux raid autodetect
/dev/sdb2 4982528 9176831 4194304 2G fd Linux raid autodetect
2、敲命令对硬盘进行分区:
fdisk /dev/sdb
3、输入 n 回车:
Welcome to fdisk (util-linux 2.33.2).
Changes will remain in memory only, until you decide to write them.
Be careful before using the write command.
Command (m for help): n
4、输入 p 回车:
Partition type
p primary (2 primary, 0 extended, 2 free)
e extended (container for logical partitions)
Select (default p):p
5、输入 3 回车:
Partition number (3,4, default 3):3
First sector (9176832-209715199, default 9177088):
Last sector, +/-sectors or +/-size{K,M,G,T,P} (9177088-209715199, default 209715199):
Created a new partition 3 of type 'Linux' and of size 295.6 GiB.
6、输入 w 回车:
Command (m for help): w
The partition table has been altered.
Syncing disks.
7、敲命令创建Basic格式的存储池:
mdadm --create /dev/md2 --level=1 --raid-devices=1 --force /dev/sdb3mdadm: Note: this array has metadata at the start and
may not be suitable as a boot device. If you plan to
store '/boot' on this device please ensure that
your boot-loader understands md/v1.x metadata, or use
--metadata=0.90
8、输入 y 回车:
Continue creating array? y
mdadm: Defaulting to version 1.2 metadata
mdadm: array /dev/md2 started.
(if md2 already exist, you should use next md number. The same with sd*3, of course)
9、格式化成BTRFS格式:
mkfs.btrfs -f /dev/md2btrfs-progs v4.0
See http://btrfs.wiki.kernel.org for more information.
WARNING: failed to open /dev/btrfs-control, skipping device registration: No such file or directory
Label: (null)
UUID: acad5516-6380-440f-9e29-527bad94d740
Node size: 16384
Sector size: 4096
Filesystem size: 95.62GiB
Block group profiles:
Data: single 8.00MiB
Metadata: DUP 1.01GiB
System: DUP 12.00MiB
SSD detected: no
Incompat features: extref, skinny-metadata
Number of devices: 1
Devices:
ID SIZE PATH
1 95.62GiB /dev/md2
10、重启群晖;
11、群晖启动好了以后,在存储空间管理员建立存储空间。
三、控制面板-信息中心,显示空白的解决方法:
请参考《黑群晖DSM7.0/DSM7.01控制面板-信息中心首页显示空白的解决方法》
四、关于黑群晖DS918-7.X不识别nvme固态硬盘做缓存的解决方法:
由于是多次折腾的结果,所以有些过程没有截图,先将就看,等以后有时间再做个详细的DSM-7.01安装教程,到时录个视频吧。
黑群晖DSM7.01的引导文件及安装包下载地址:
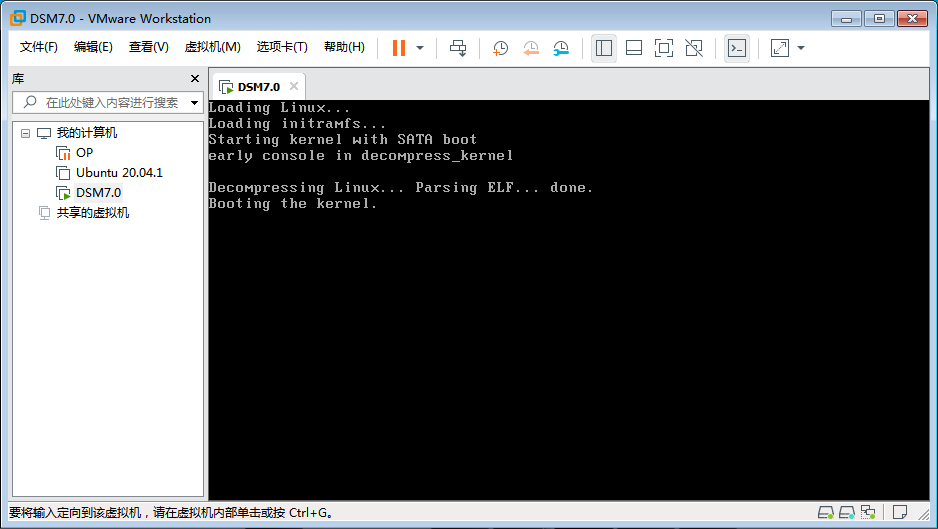
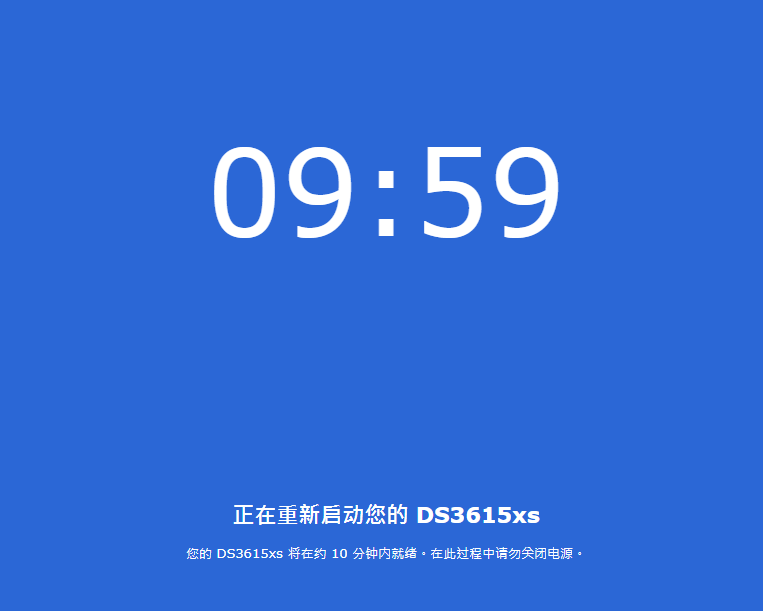


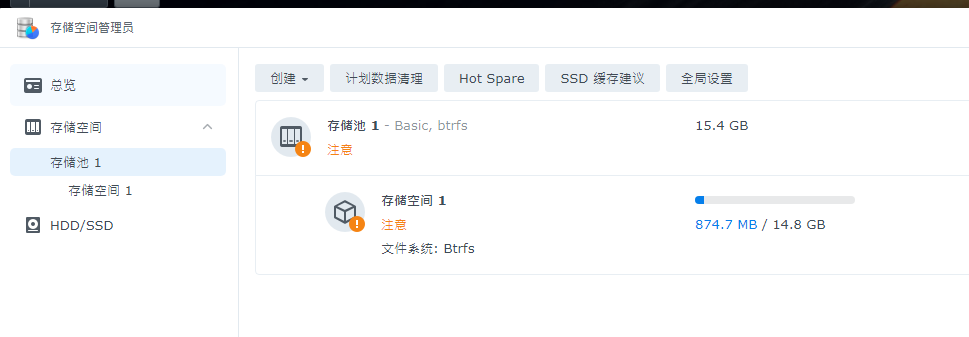
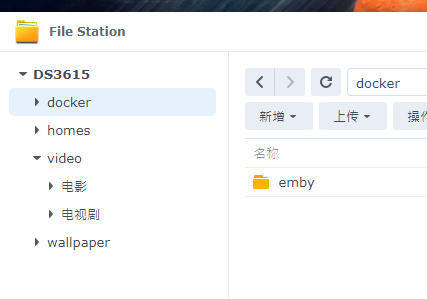

 Google Chrome
Google Chrome  Windows 10
Windows 10
 Windows 7
Windows 7 Sogou Explorer
Sogou Explorer