近期阿里云盘还是比较香的,不说别的,就“容量大、不限速”两个优点,已经足够比某度盘好多了。前面写过一篇《阿里云网盘新玩法:变身在线看电影》,今天继续给大家介绍一种新的玩法:通过在群晖Docker里安装容器,可以让阿里云盘变成一台带webdav协议的文件服务器,群晖通过Cloud Sync套件实时地把文件同步到阿里云盘,本地文件存放在阿里云盘做备份,又可以省去买硬盘的钱了!同时还可以把阿里云盘挂载到Windows变成Win系统的本地磁盘(网络磁盘),方便复制粘贴等管理。还没有注册有阿里云盘账号的,点【这里】注册账号。
一、打开群晖套件中心,搜索:Docker 和 Cloud Sync ,下载安装,如果已经安装过的,此步骤可跳过;
二、打开群晖的File Station,在docker共享文件夹下建立一个文件夹,名字可以随便起,我这写的名字是:aliyunpan_webdav;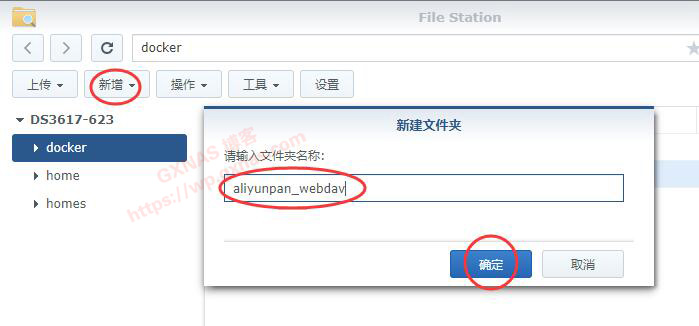
五、点这里【在线获取阿里云盘的refresh_token】,用阿里云盘手机APP扫码登录,把网页上refresh_token的全部内容复制出来,等下需要用到;
六、在群晖控制面板,终端机和SNMP,把“启动SSH功能”打勾,并设置一个端口(我这里就用默认的22端口,如果需要映射到公网的,建议把默认的22改成别的数字);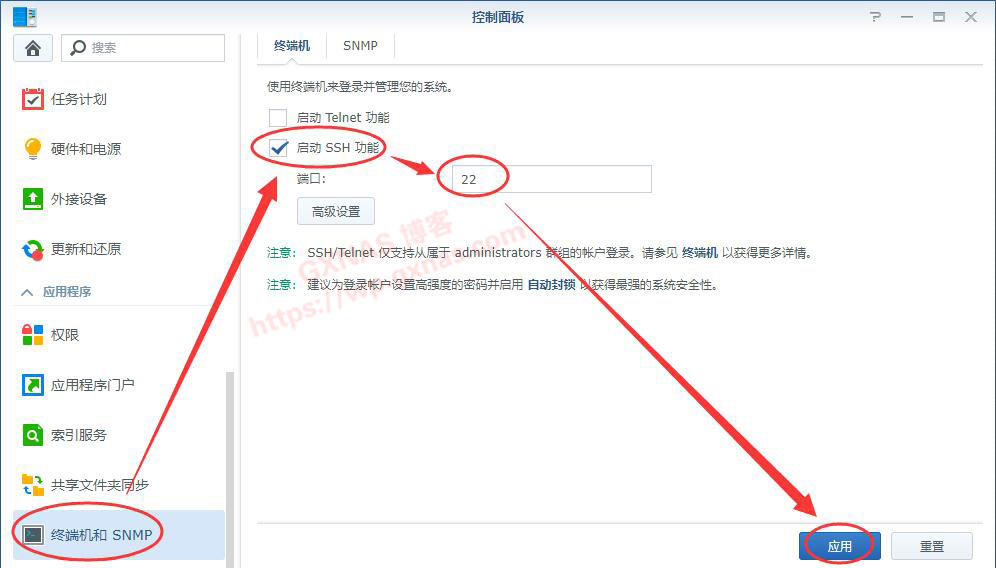
七、在Win电脑上打开SSH软件(我这里用的是 MobaXterm ),填上群晖主机的IP地址、用户名、SSH端口号,点“好的”;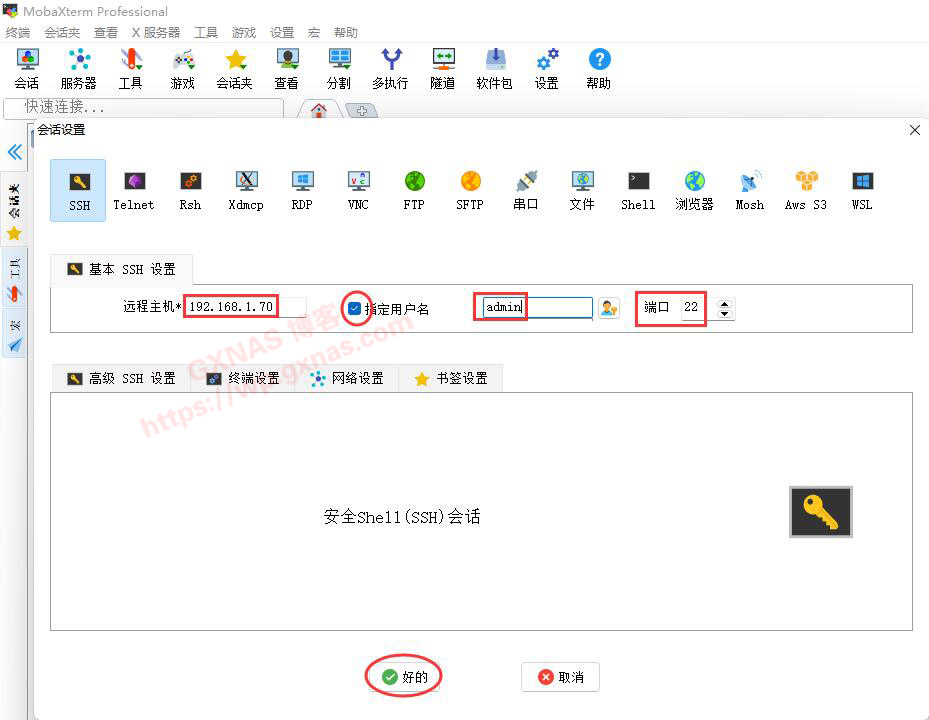
八、输入群晖admin的密码回车后(注意:输入密码时,屏幕上是没有任何显示的,不用理会,输完密码直接回车),会停在这个界面上;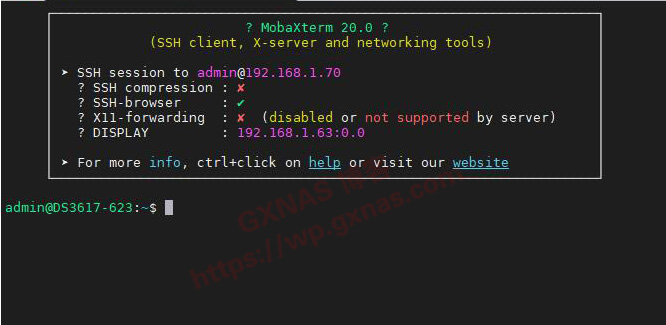
九、输入 sudo -i 回车,输入admin的密码回车(注意:输入密码时,屏幕上是没有任何显示的,不用理会,输完密码直接回车),进入到root的状态下(左边会显示root@开头);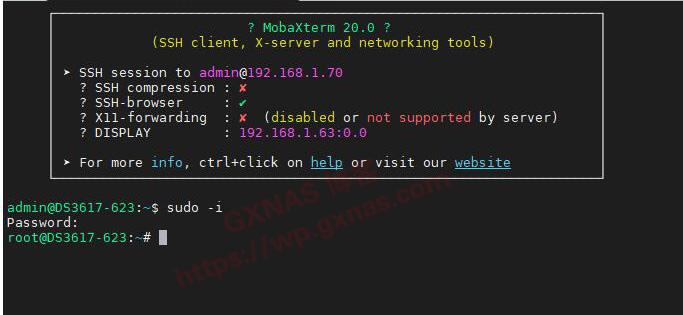
十、复制以下命令,并按照你的实际情况修改(其中:1180是访问端口,“阿里云盘的token”在上面第六步获取到;“访问密码”需要自己设置一个,建议用和群晖一样的密码,方便记忆,但是不要用类似123456这种弱口令;/volume1/docker/aliyunpan_webdav/是第四步骤复制的路径;),改好以后全选复制到SSH工具的界面按下 Shift + Insert 粘贴后回车:
2023年2月23日更新:由于原作者zx5253删库跑路,原教程图片中的脚本代码已更新,请使用以下新的脚本代码,并自行替换用户名、密码、refresh_token,/volume1/docker/aliyunpan_webdav改为第四个步骤的文件夹。
docker run -d --name=aliyunpan-webdav \
--restart=unless-stopped \
-p 1180:8080 \
-e WEBDAV_AUTH_USER=用户名 \
-e WEBDAV_AUTH_PASSWORD=密码 \
-e REFRESH_TOKEN='阿里云盘的refresh_token' \
-v /volume1/docker/aliyunpan_webdav/:/etc/aliyundrive-webdav/ \
messense/aliyundrive-webdav
十一、docker 开始下载容器,请耐心等待。如果下载太慢的话,先按下Ctrl + C 中断下载,然后去按照《DMS6.X修改docker加速地址提高镜像下载速度》教程设置一下docker加速,再重新复制命令粘贴下载容器;
十三、回到群晖,打开Docker ,在映像菜单,看到有“messense/aliyundrive-webdav:latest”;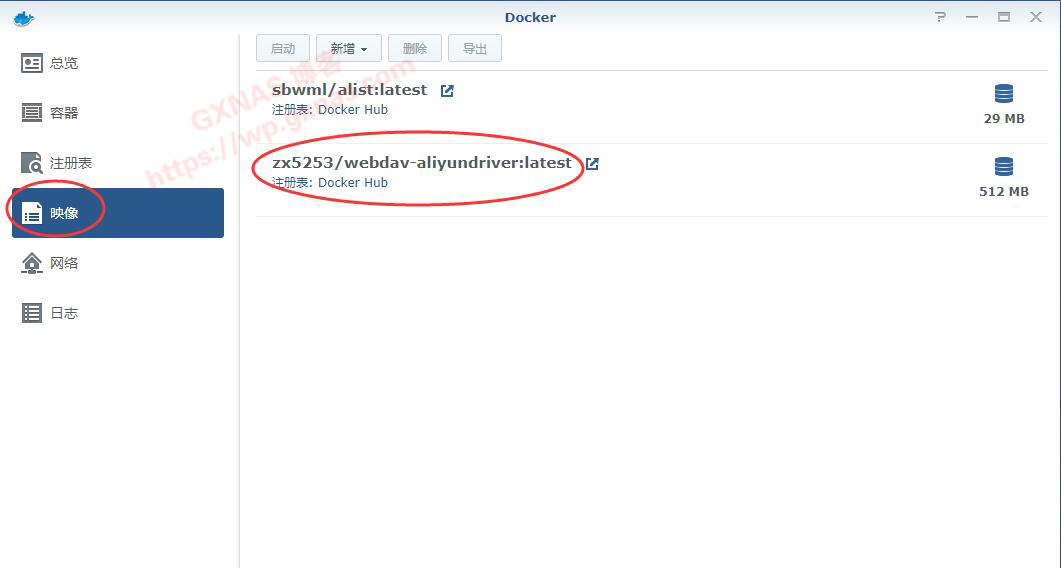
十四、点Docker的容器菜单,看到有“aliyunpan-webdav”在运行中,就表示已经架设好并且在运行了;
十五、在浏览器的地址栏,输入http://群晖的IP地址:1180 打开,输入用户名admin 和在上面第十个步骤设置的访问密码,登录;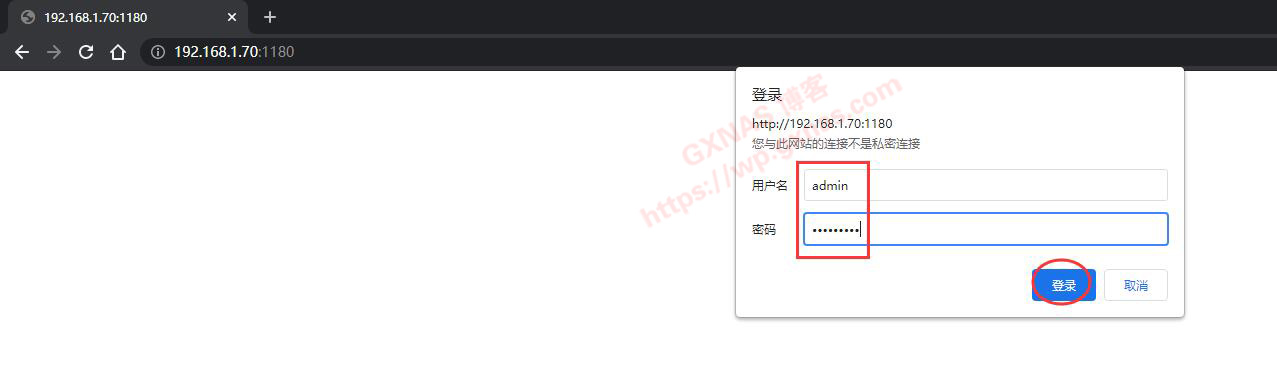
十六、就会看到阿里云盘的文件显示出来了:下图左边为阿里云盘的界面,右图为群晖容器运行显示的界面,可以看到两边内容是一样的,证明搭建成功;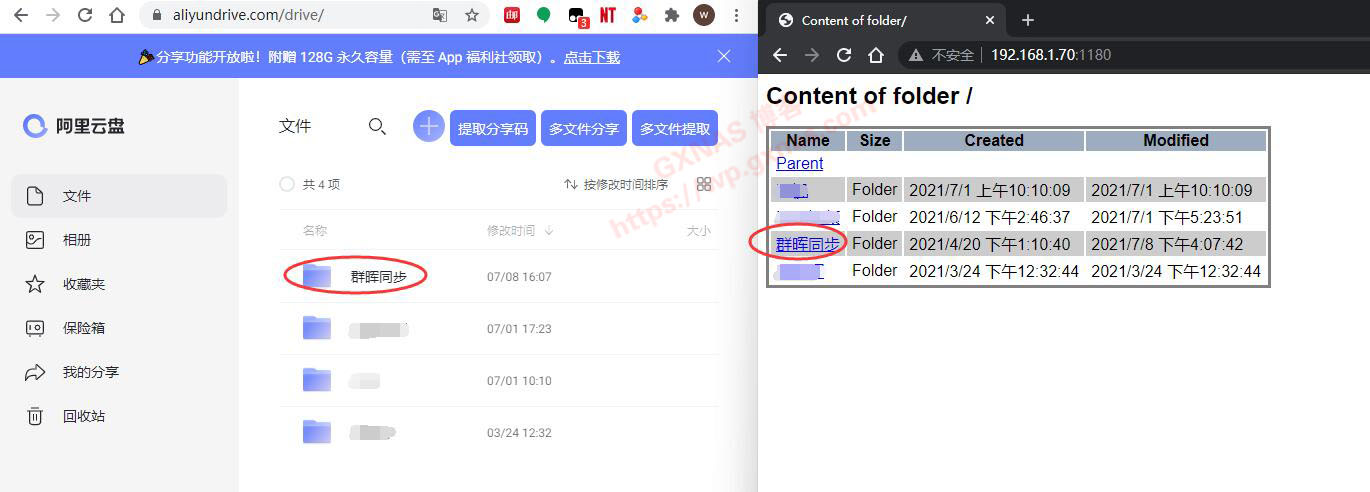
十七、回到群晖,打开Cloud Sync套件,选WebDAV下一步;
十八、服务器地址输入 127.0.0.1:1180 ,用户账户写 admin ,密码写在上面第十个步骤设置的访问密码,下一步;
十九、设置好需要同步的群晖本地文件夹、阿里云盘上的远程文件夹和同步方向(可以设置成双向同步、群晖只上传阿里云盘、阿里云盘只下载到群晖),下一步;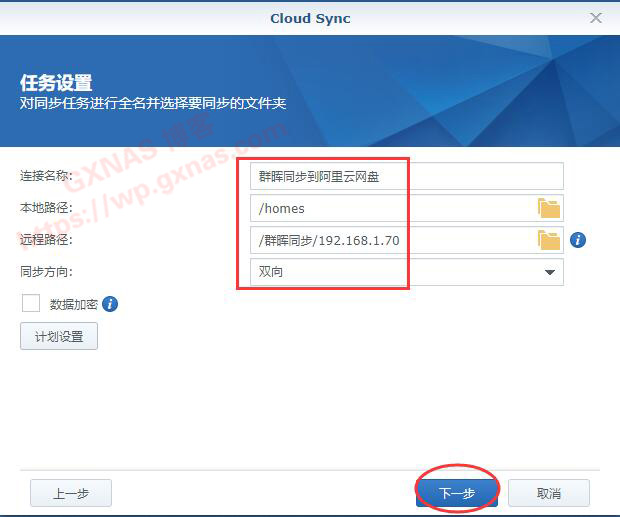
二十二、看,同步套件已经在开始上传文件了(Cloud Sync显示在转圈);
二十三、我的文件不多,所以很快就同步成功了(Cloud Sync显示打勾),右图的阿里云盘已经看到群晖的文件上传上来了;
二十四、Win电脑想要加载阿里云盘,让它变成本地磁盘(网络磁盘),也很简单,需要一个软件RaiDrive(我用的是免费版的1.80,只能映射成网络磁盘不能选本地磁盘,如果你是付费会员是可以映射成本地磁盘的),在菜单上添加以下信息,确定:
1、服务类型选:NAS,WebDAV;
2、虚拟驱动器:写个名称,我写的是AliYunPan-WebDAV;
3、设备选:群晖
4、地址:不打勾(打勾将使用SSL证书,由于我没设置所以不打勾),把群晖的IP地址和容器的端口写上;
5、账号:admin;
6、密码:在上面第十一步设置的访问密码。
二十五、好了,电脑也可以轻松打工阿里云盘了,和操作本地磁盘一样方便,完美!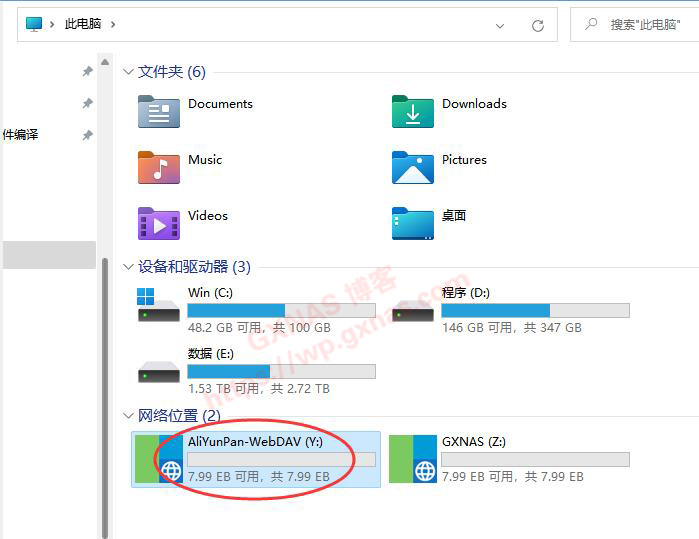
二十六、如果你想让你的好基友把他的NAS文件也上传到你的阿里云盘,可以把你NAS的1180端口做个外网端口映射,然后告诉基友,设置好需要同步的文件夹,就可以了。
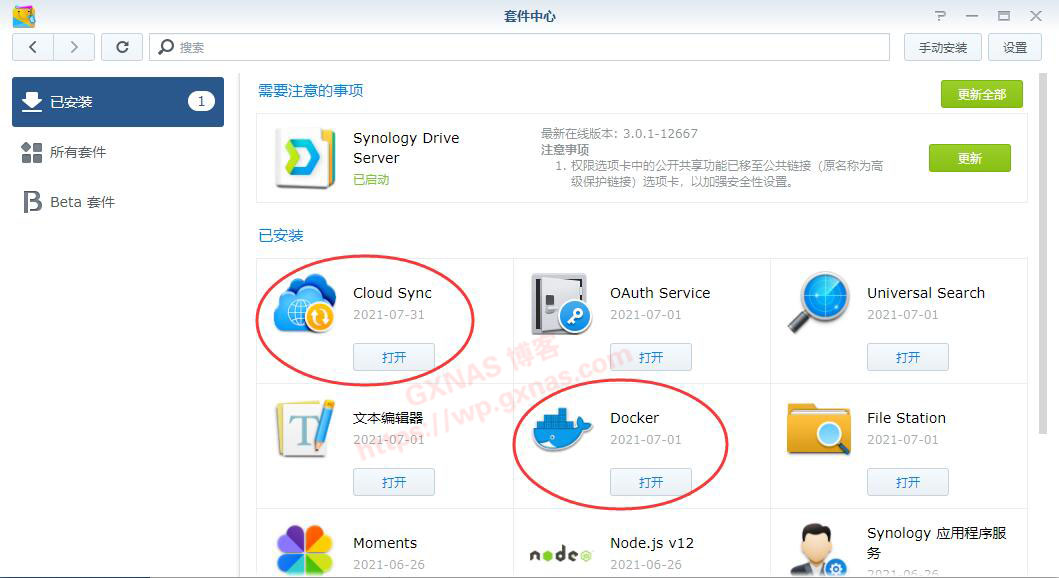
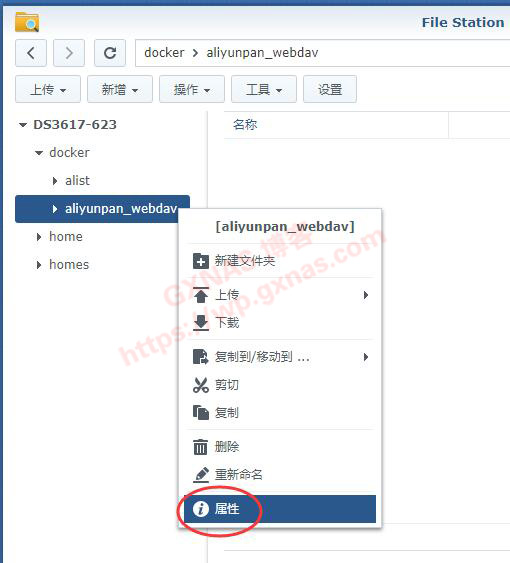
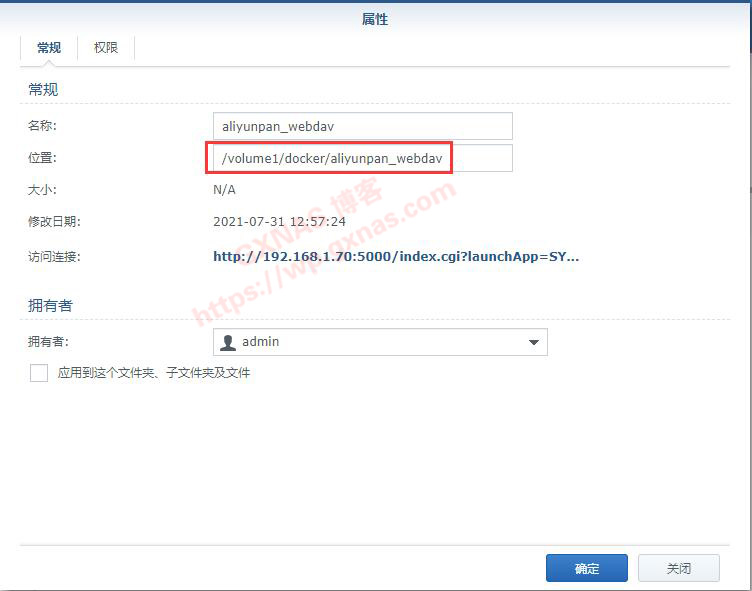
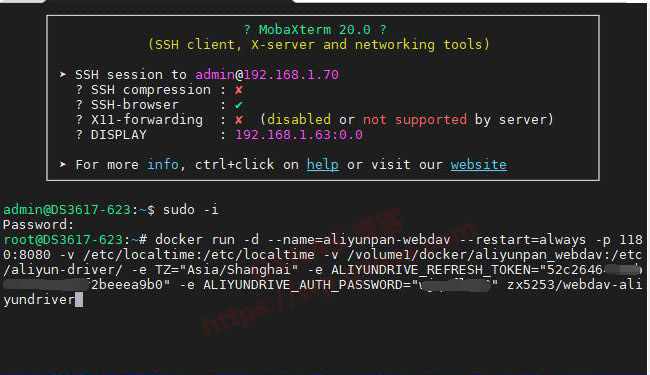
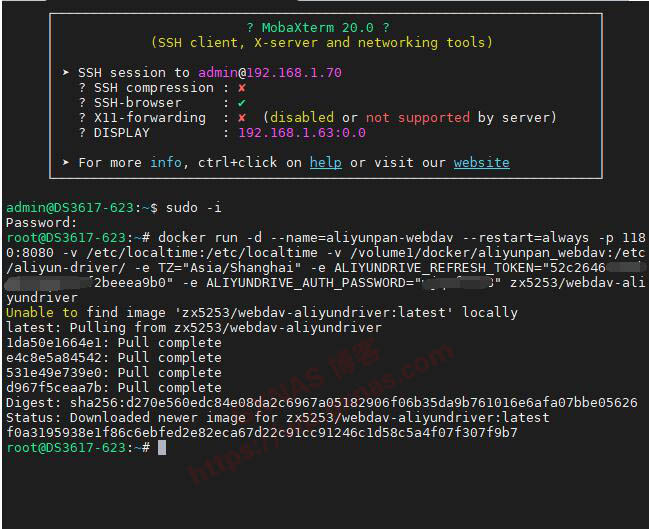

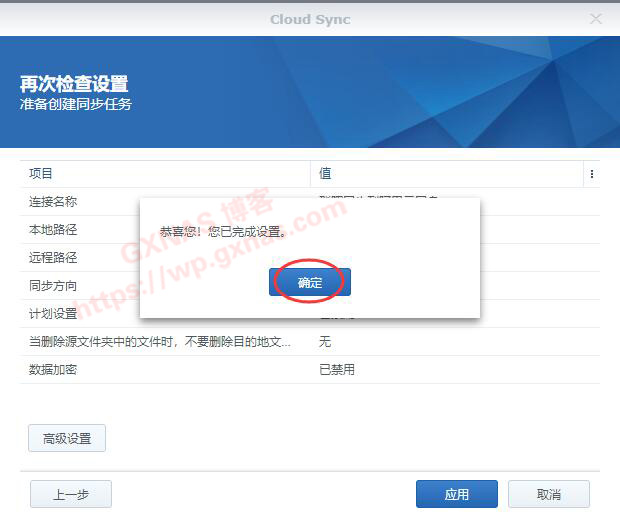
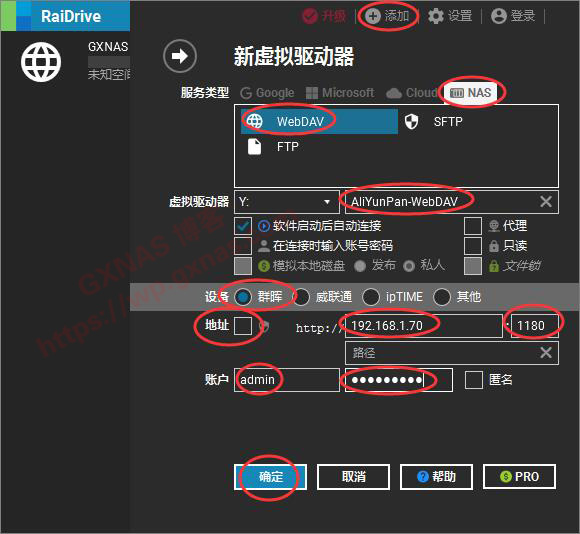
 Firefox
Firefox  Windows 10
Windows 10 重做docker一样会链接失败无法登录,除非换了新硬盘重做群晖
重做docker一样会链接失败无法登录,除非换了新硬盘重做群晖
 Google Chrome
Google Chrome 


 Internet Explorer
Internet Explorer  Windows 7
Windows 7
 Mac OS X 10.15.7
Mac OS X 10.15.7 Android 10
Android 10