【简介】
CLAW CLOUD 成立于2023年7月,总部位于新加坡,旨在满足寻求简单、经济实惠的云计算解决方案的开发者们的需求。
ClawCloud VPS(Virtual Private Server)是基于KVM虚拟化技术、高可用SSD存储阵列的x86-64架构虚拟服务器,提供性能卓越、稳定可靠的IaaS(Infrastructure as a Service)服务。
【申请条件】
需要有一个在180天之前申请的GitHub账号。如果你还没有GitHub账号的话,现在立刻马上去申请账号,180天以后再来操作。
【操作步骤】
1、在浏览器打开【Claw Cloud官方网站】,会看到有提示:新账号免费赠送5美元,注册180 天以上的GitHub用户每个月均赠送5美元,点“GitHub”。
2、点“Authorize ClawCloud”,会绑定到你的GitHub账号;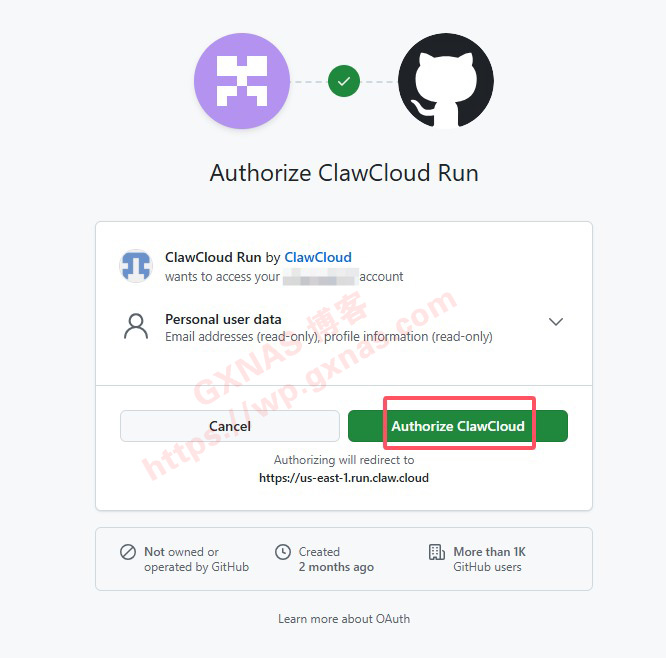
4、选择一个离你最近的地区(建议选择日本或新加坡),我这里选择的是日本;
5、在“Create Workspace”处填写一个名称,再点“Start Deploying”建立你的工作区;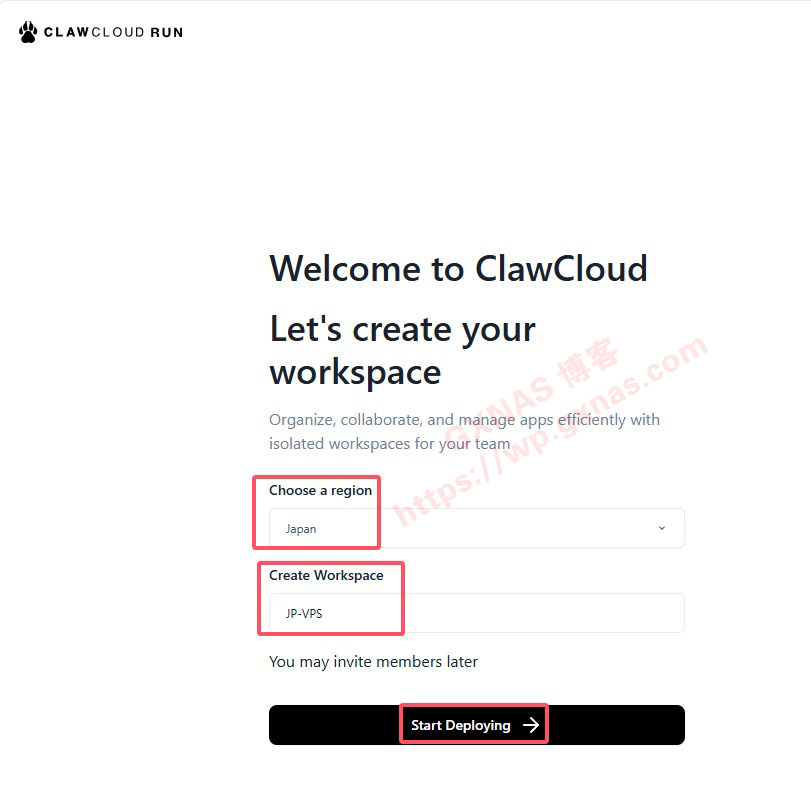
7、点右上角人头像,在下拉菜单中点“Plan”;
8、先确认一下自己的账号信息:
(1)多个地理位置可以选择;
(2)每个地理位置可以开1个工作区;
(3)每个工作区最多支持4个核心的CPU、8G内存、10G硬盘;
(4)每个账号每个月有10G的流量;
(5)当前账号可用金额:5美金;
10、里面的应用程序非常多(每隔一段时间都会有新的应用上线),右上角有应用的分类,我看到了一些熟悉的应用,比如:Alist(网盘程序)、Chatgpt-netx-web(AI应用)、Dify(AI应用);
11、向下翻看,还有frp(内网穿透)、Gitea(代码托管)、Headscale(内网穿透)、Minecraft(我的世界游戏);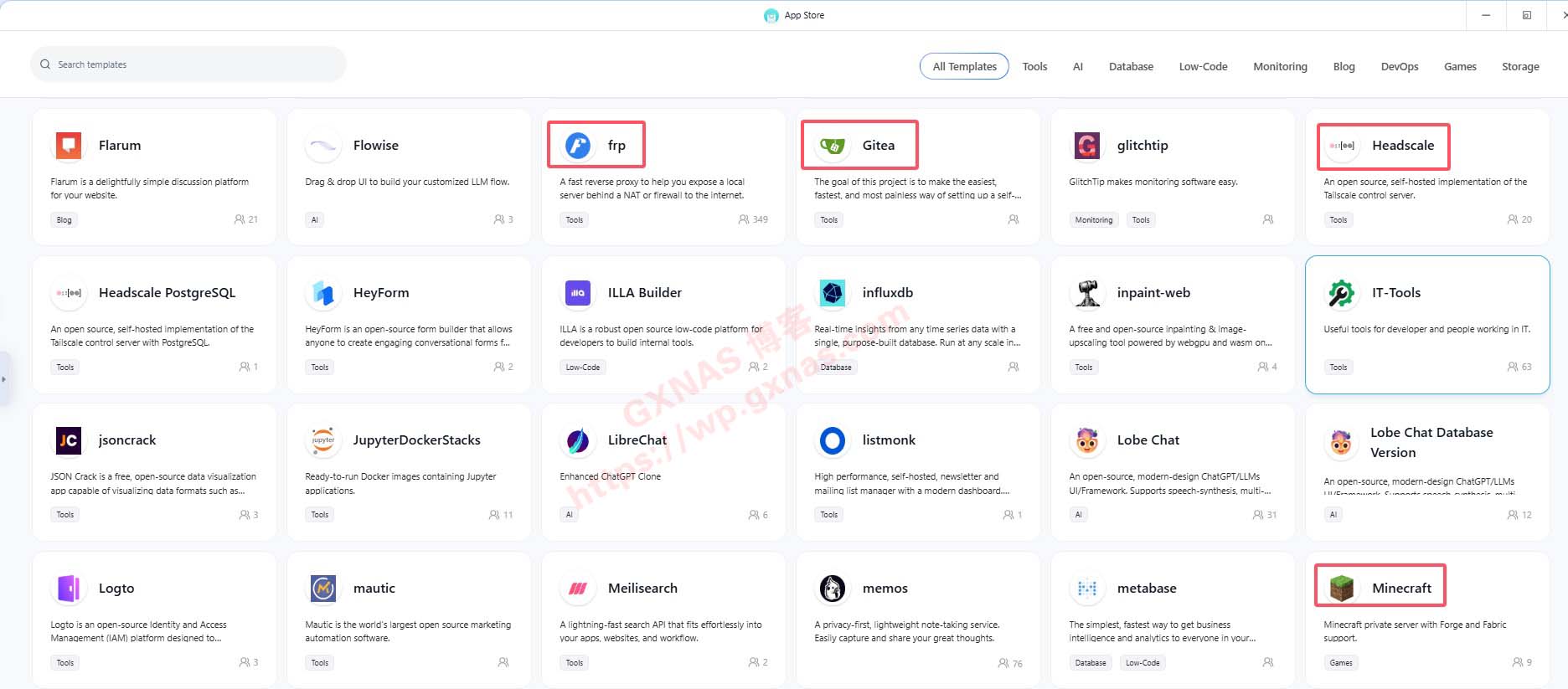
12、还有N8N(AI应用)、Open WebUI(AI应用)、phpmyadmin(数据库管理)、qinglong(青龙面板)、RustDesk(远程桌面);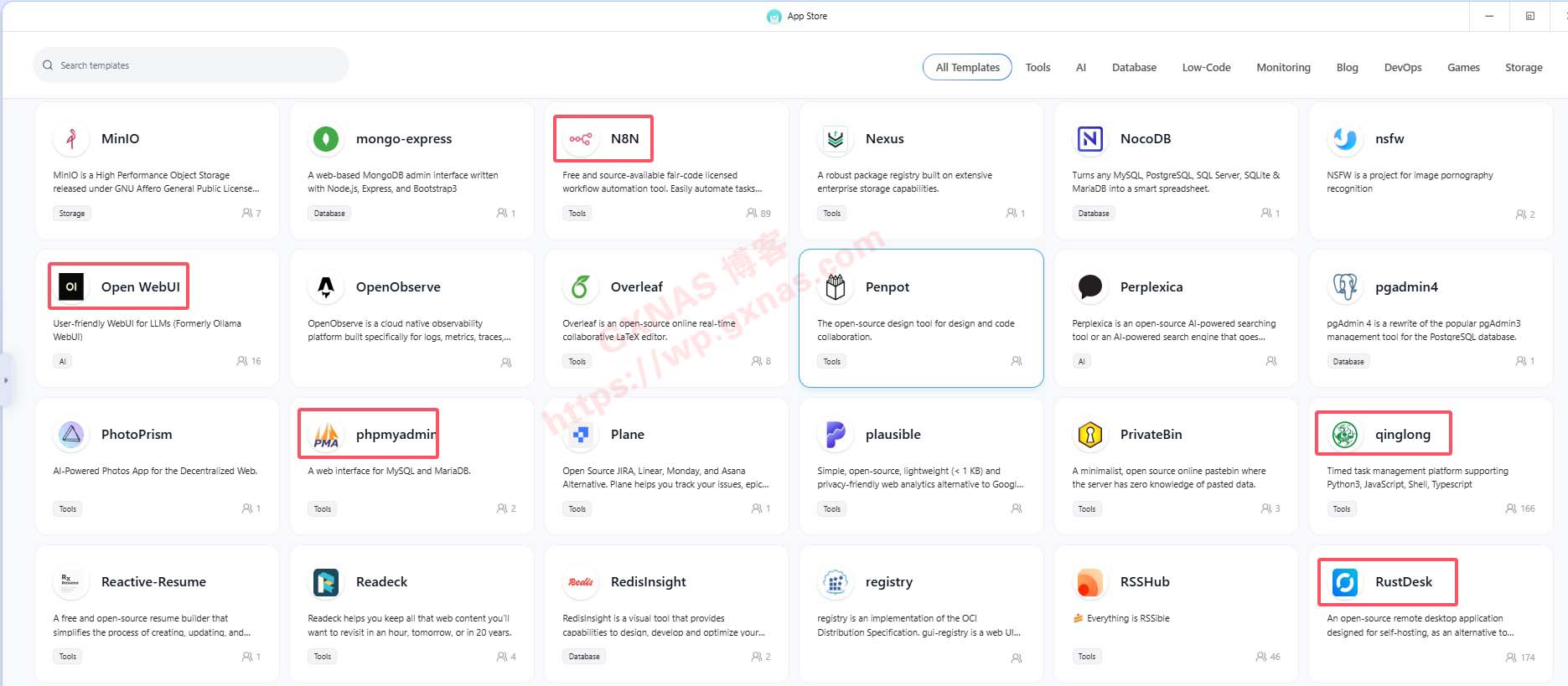
13、还有vaultwarden(密码管理)、WordPress(博客),点WordPress进去,今天就来搭建一个博客;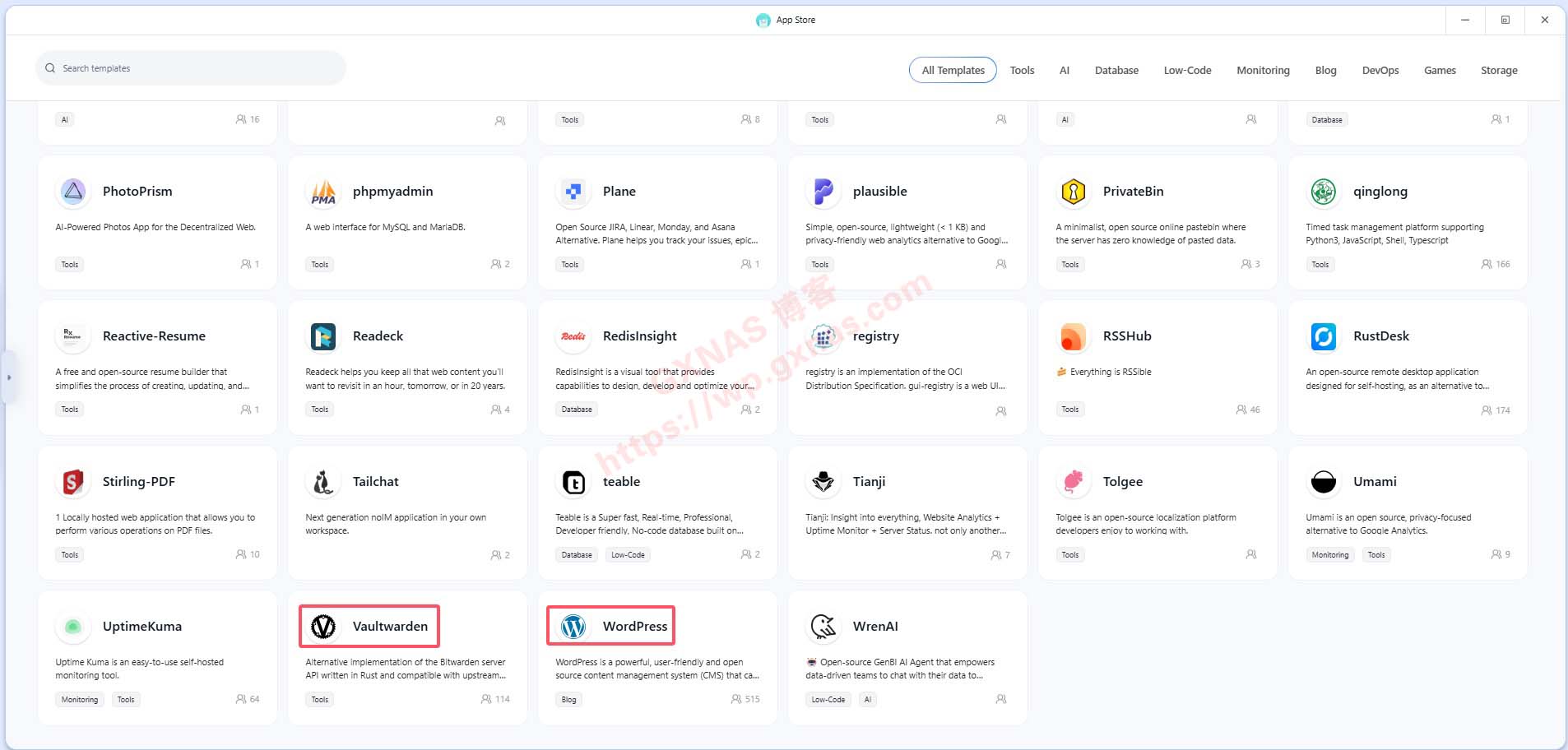
16、Status会显示当前VPS的状态,目前App Launchpad(应用程序)和DataBase(数据库)都是Waiting,需要等待一下;
17、当看到Status的状态变成Running的时候,就表示该应用已经处于正常运行中了,点App Launchpad处的“Details”;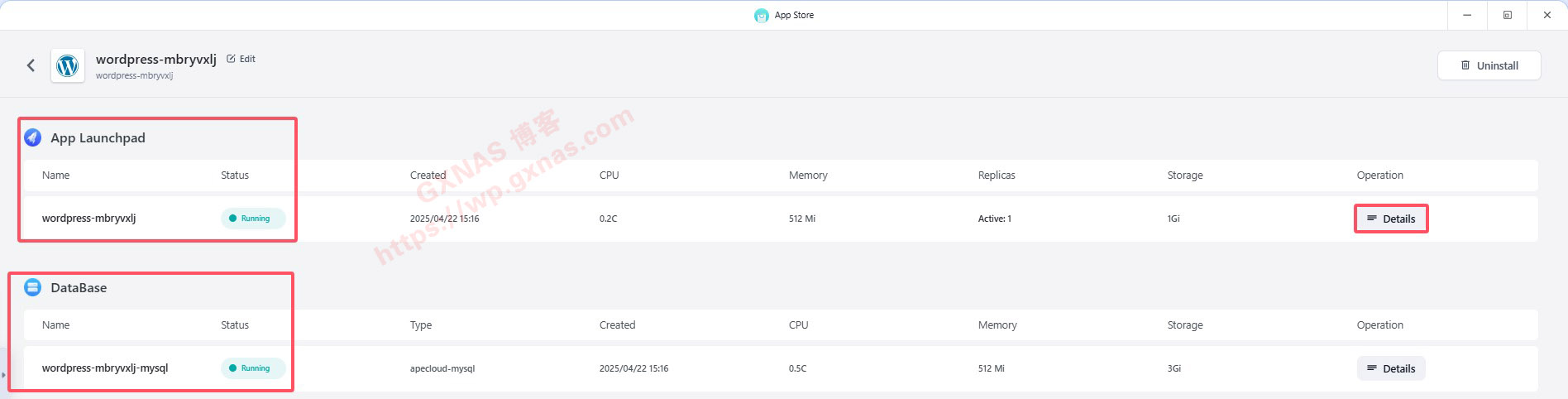
18、可以看到当前VPS默认的资源配置是0.2个cpu和512兆内存,点“Update”进行调整;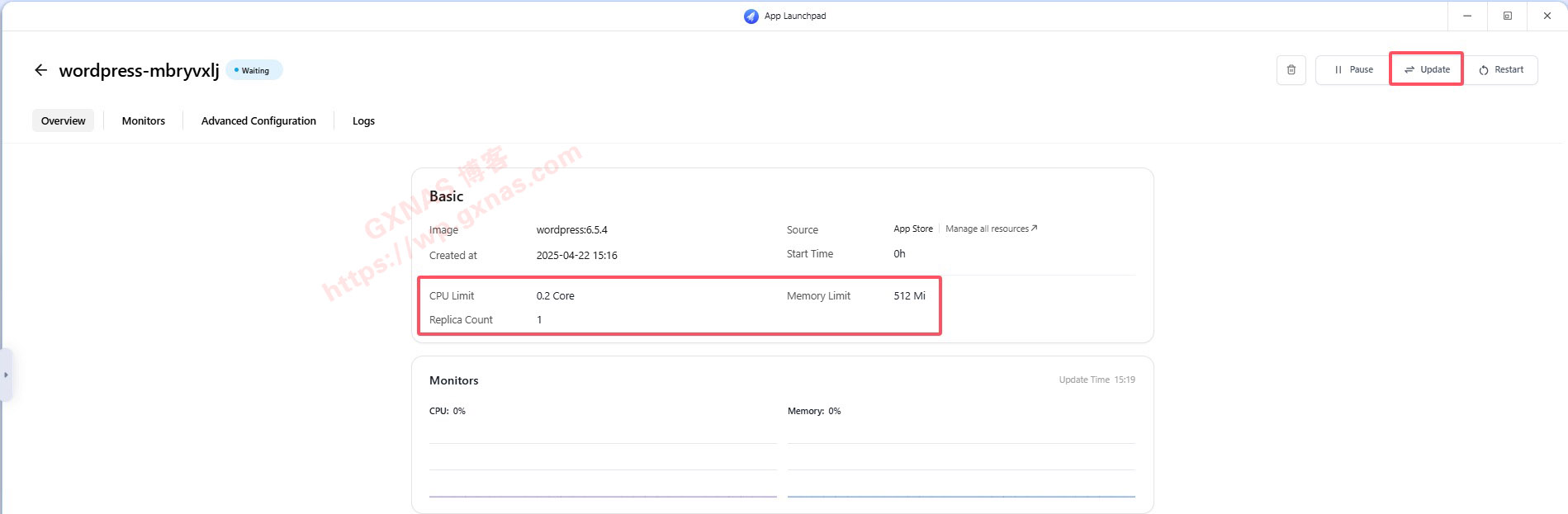
19、当前VPS默认的资源配置是0.2个cpu和512兆内存,费用是0.06美元/天(注意:此处仅仅是容器的费用);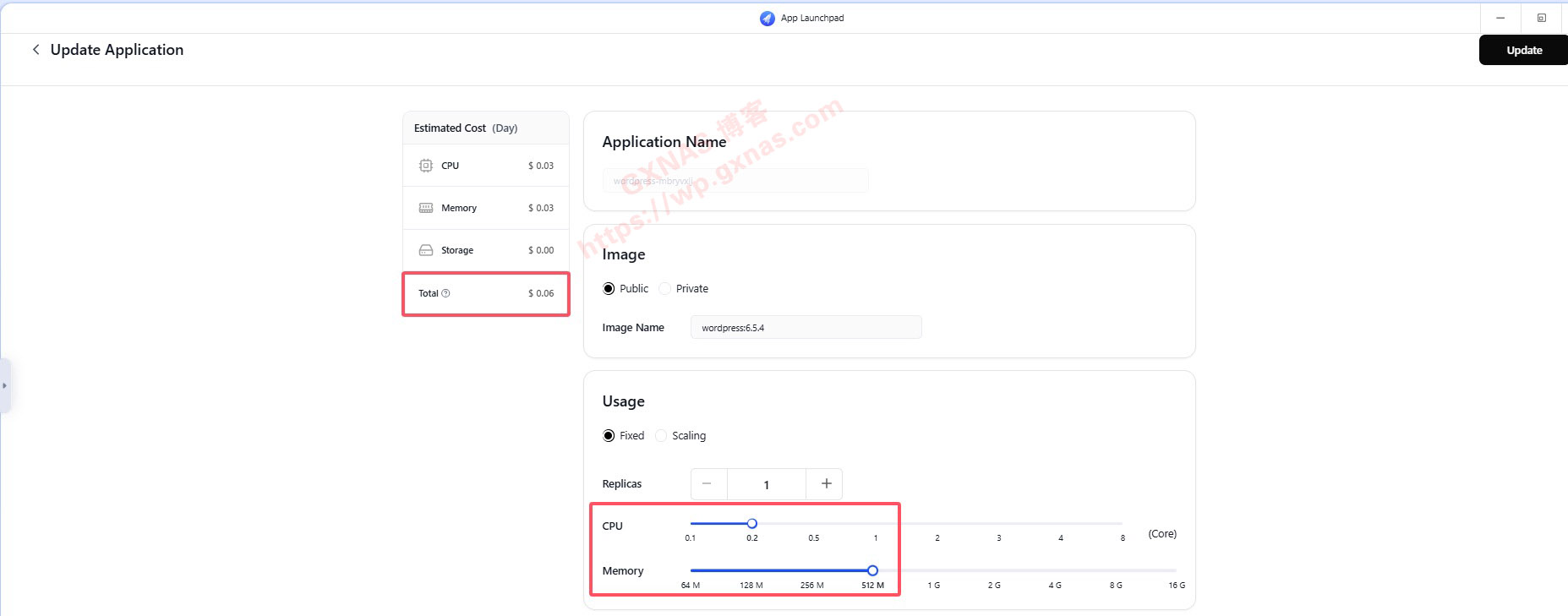
20、把CPU调到0.5,内存调到1G,费用是0.14美元/天(注意:此处仅仅是容器的费用),折合4.2美元/月(按30天计算),调整完成后点右上角的“Update”;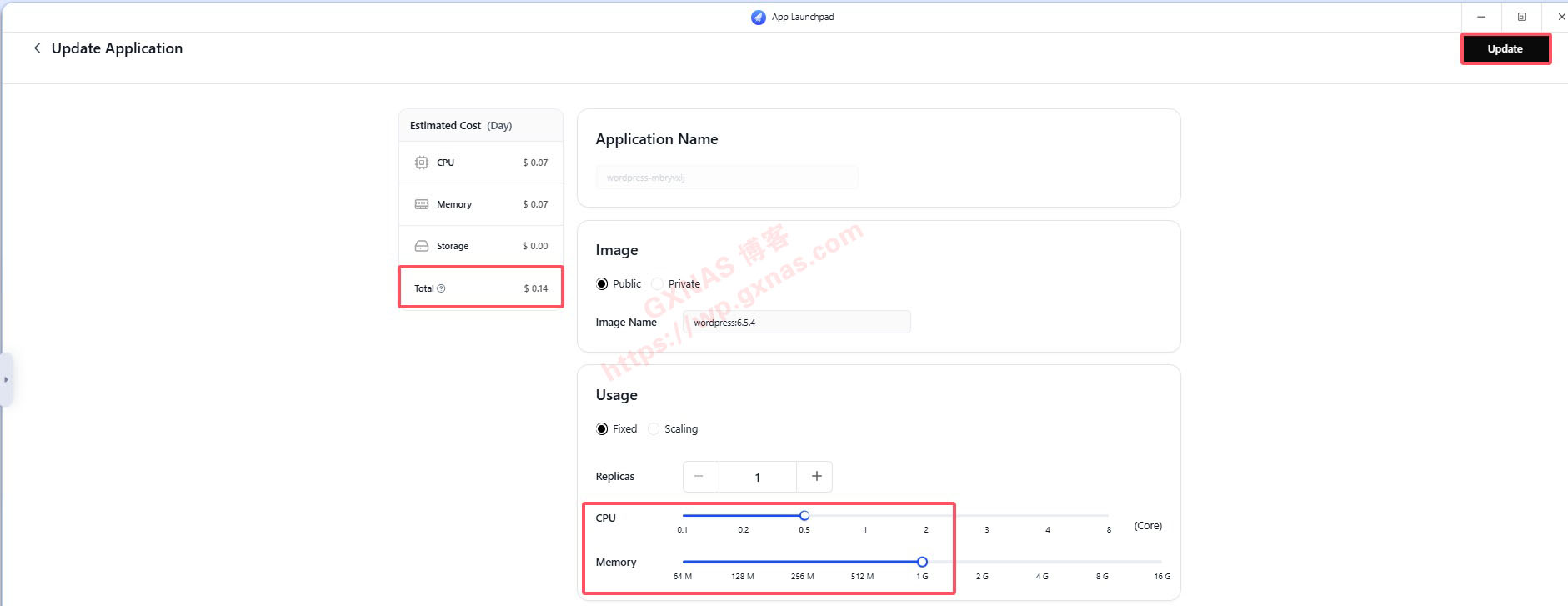
22、在Manage Network的下方Public Address显示有系统分你分配的域名,复制该域名就可以访问了,如果你有自己的域名可以去绑定自己的域名,点Manage Network;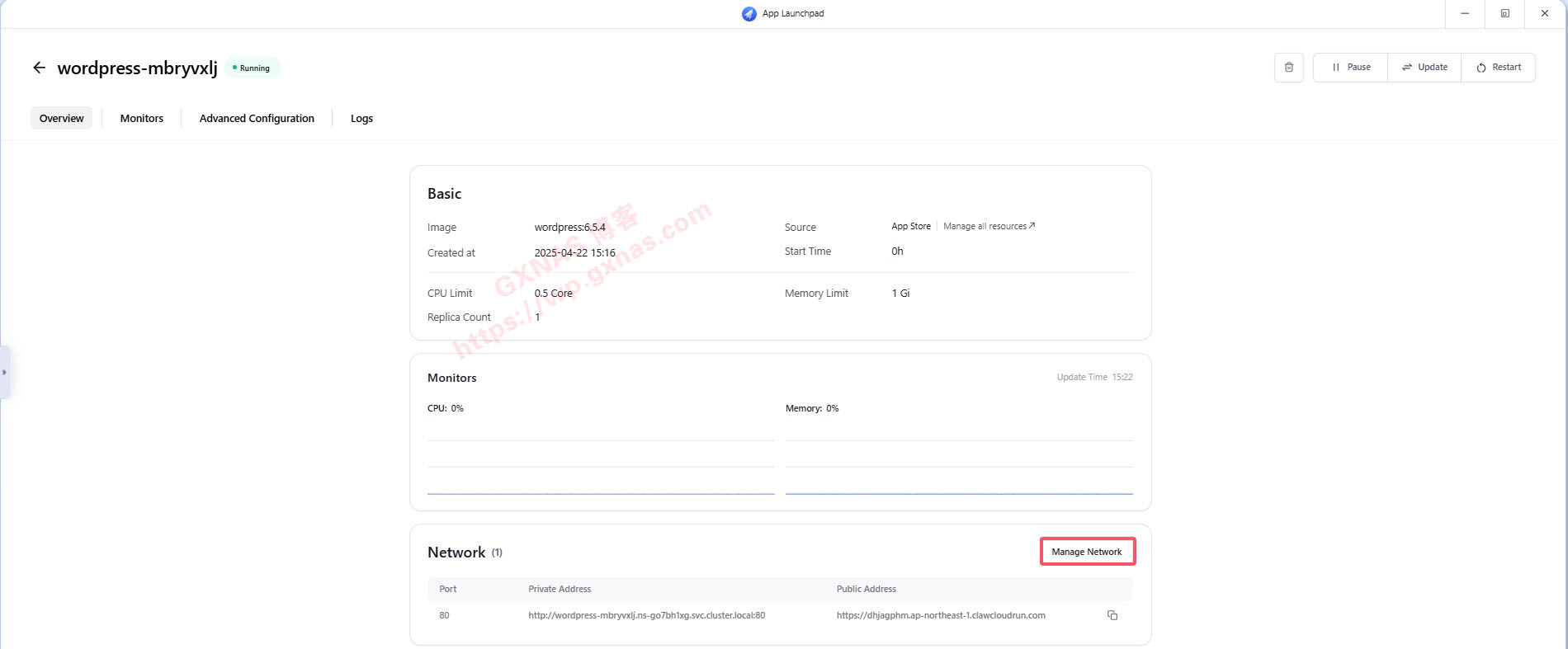
23、(如果你没有域名的,此步骤不做)点“Custom Domain”;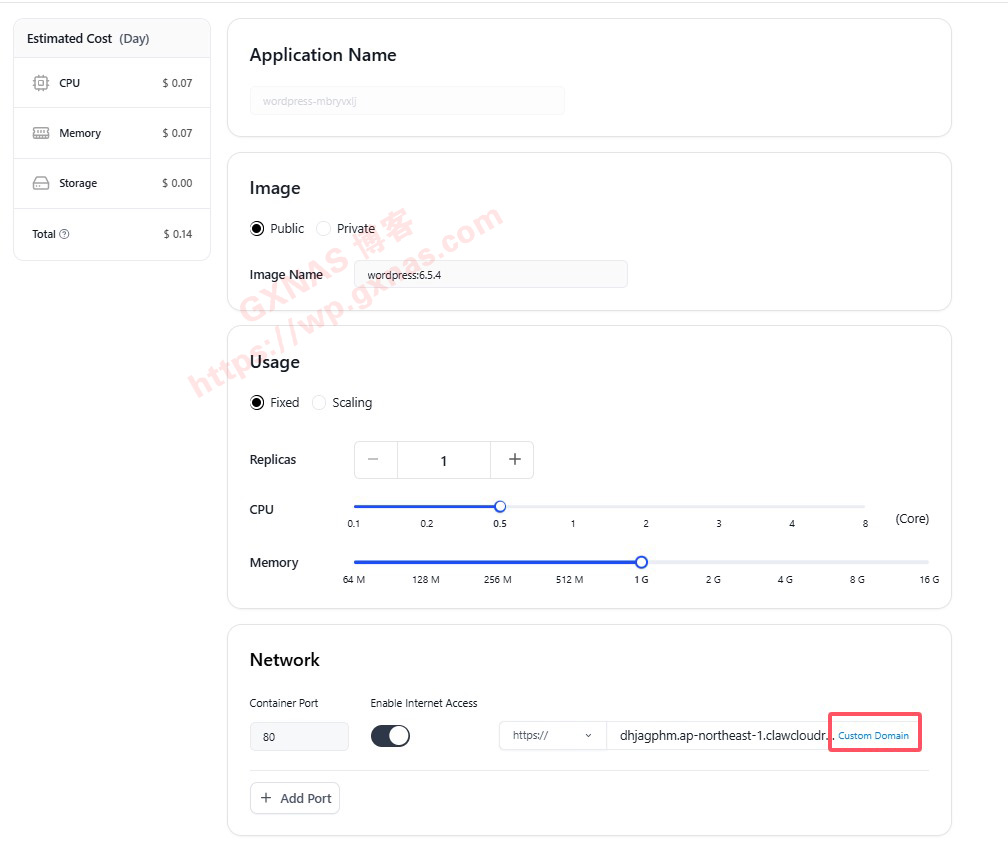
24、(如果你没有域名的,此步骤不做)复制系统分配给你的域名;
25、(如果你没有域名的,此步骤不做)到你的域名后台,新建一个解析,类型为CNAME,名称根据你自己的喜好填写,目标值为上一个步骤复制的链接,保存;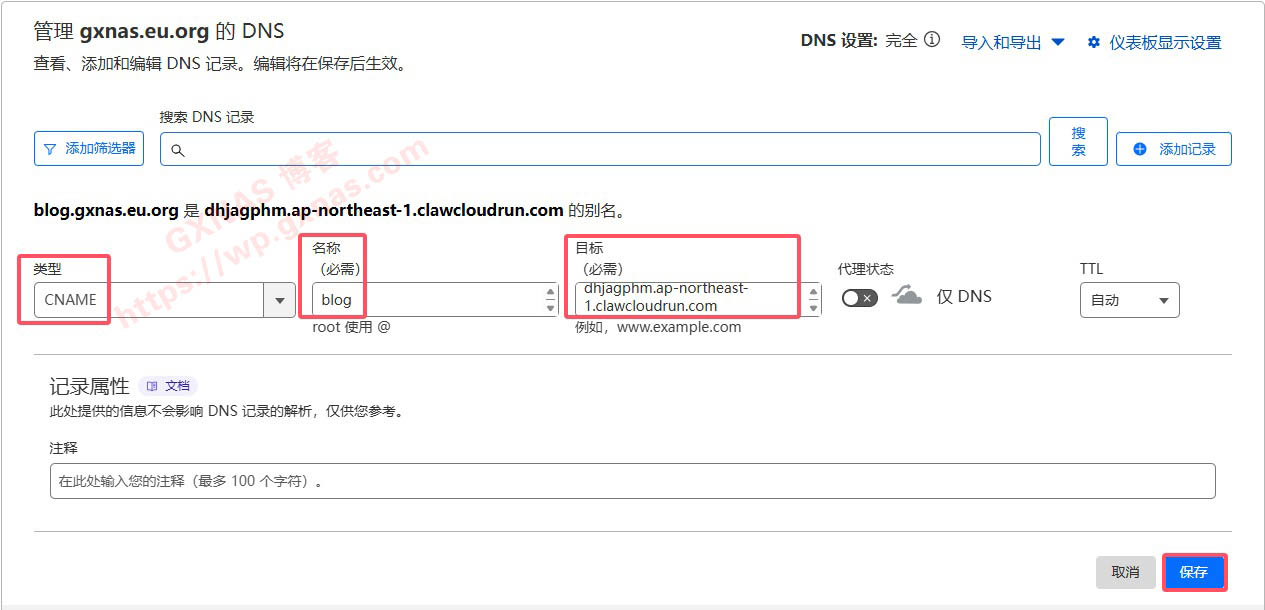
26、(如果你没有域名的,此步骤不做)耐心等待几分钟,当上一步骤的解析生效后,在“Custom Domain”处填写上一步骤设置解析的域名,点“Confirm”;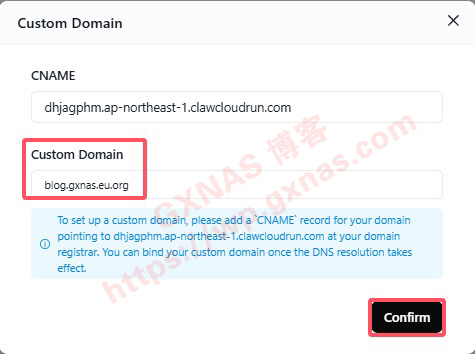
27、(如果你没有域名的,此步骤不做)确认一下域名填写正确后,点右上角的“Update”;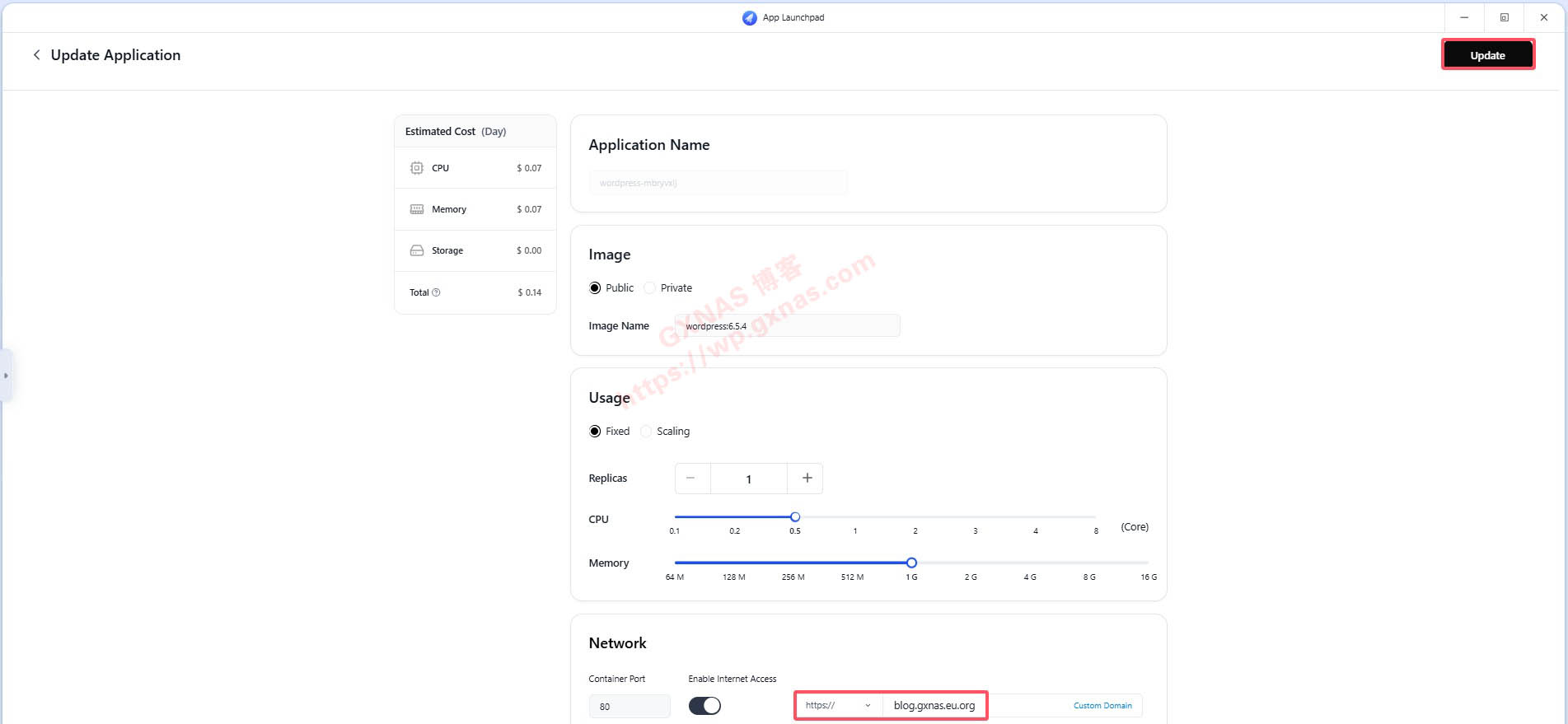
29、在浏览器新标签的地址栏打开系统分配给你的域名或者你自己绑定的域名,会自动进入到博客安装界面,选择简体中文,继续;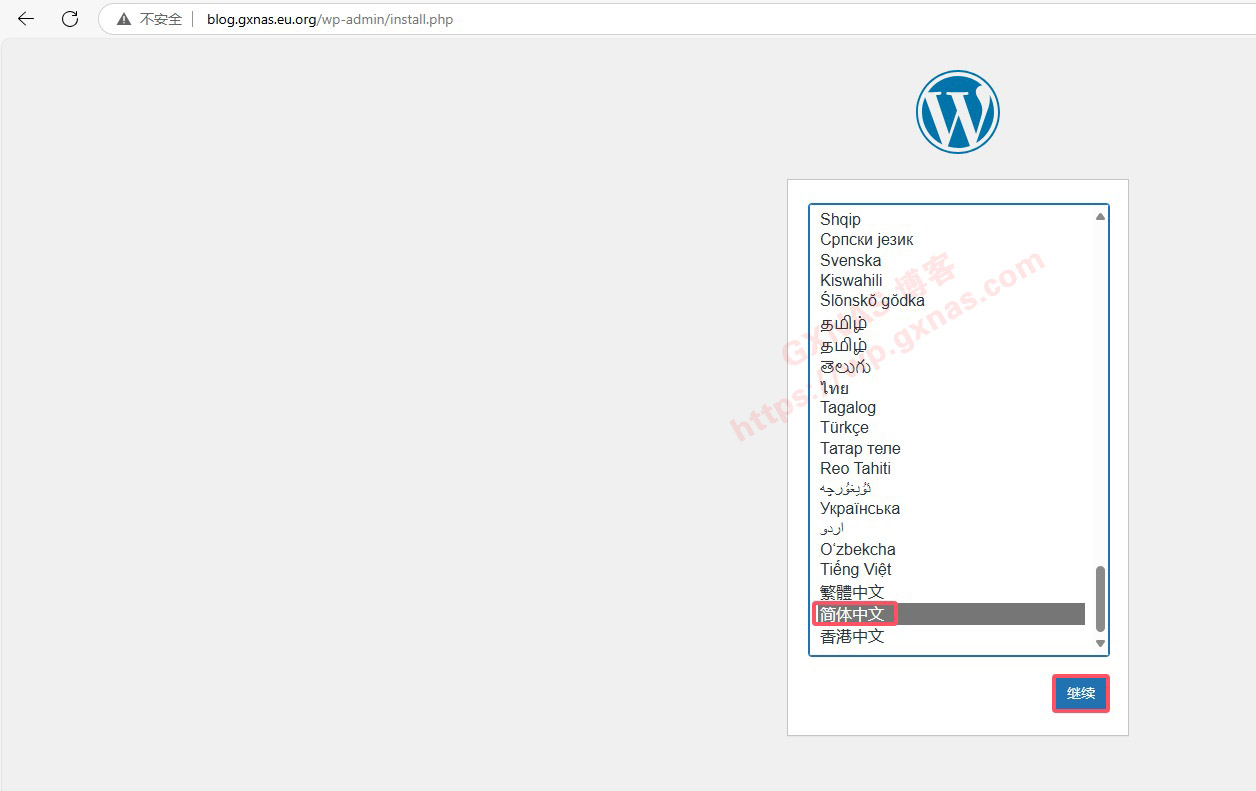
30、根据自己实际需求填写相关的信息,再点“安装WordPress”;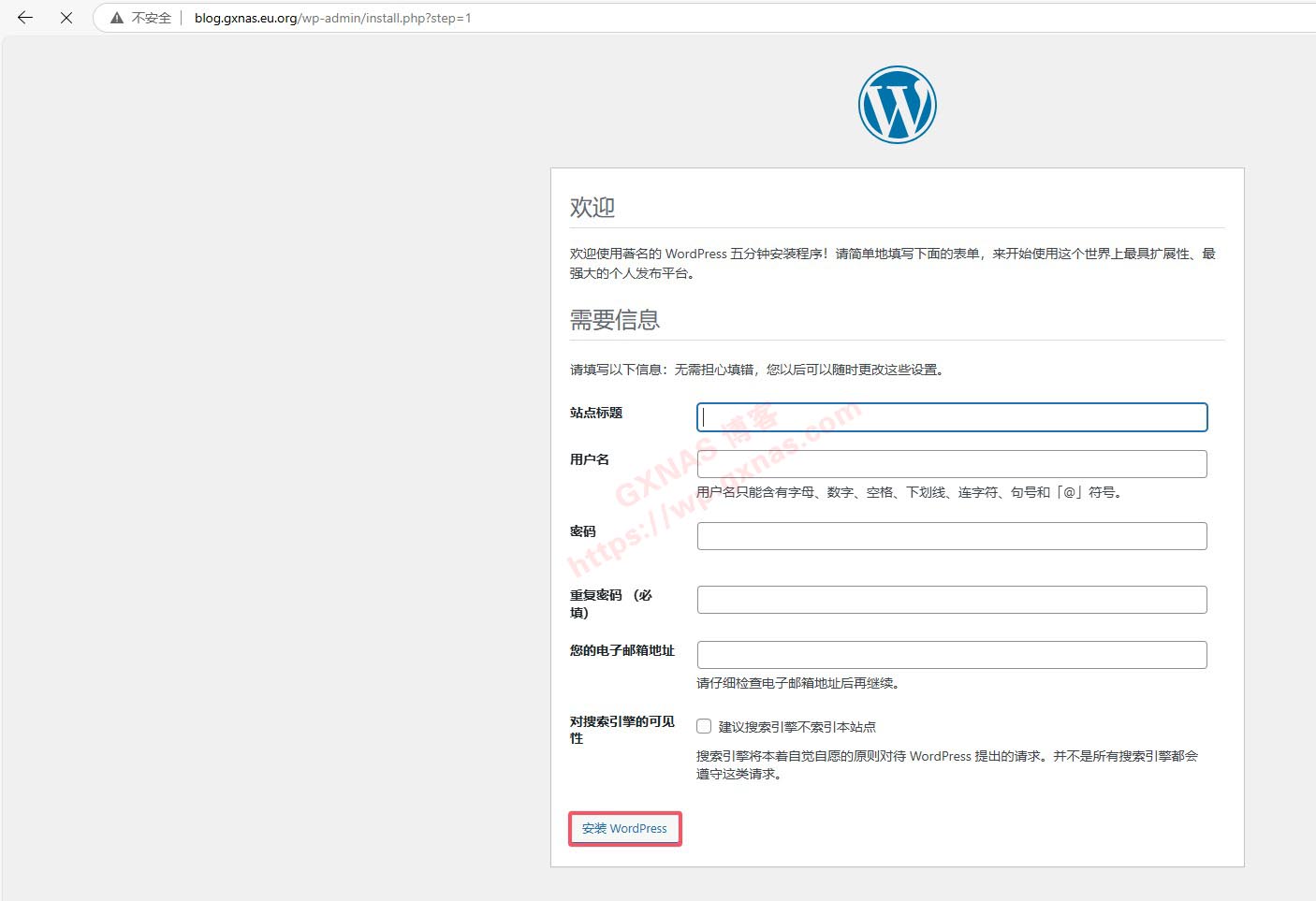
32、输入在第28个步骤设置的管理员账号和密码,就可以进入到后台了(里面的这些设置,根据自己需求来设置吧,本文就不赘述了);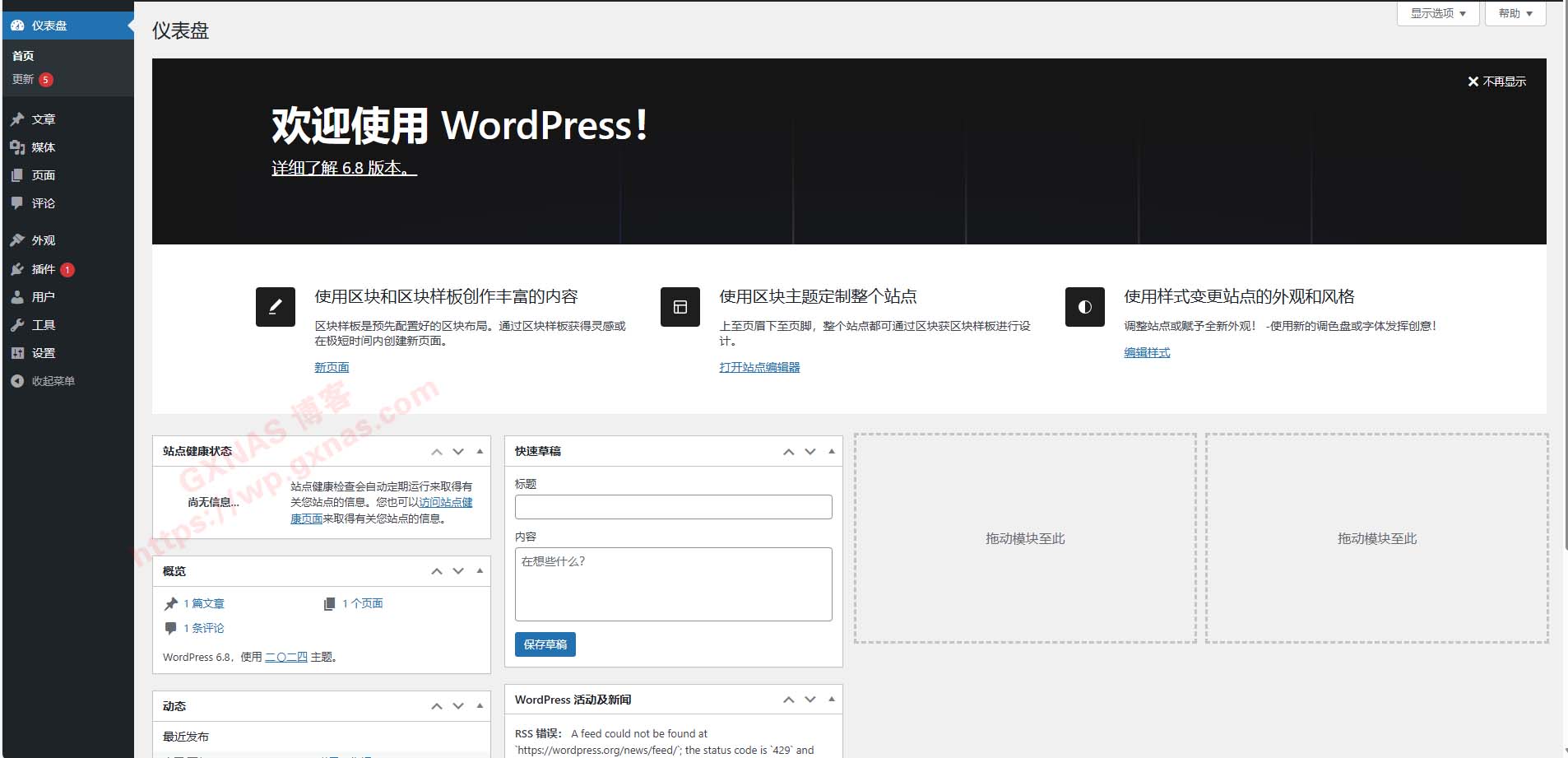
33、测试一下使用https访问,浏览器提示是带锁的,系统自动生成的SSL证书没有问题,完美!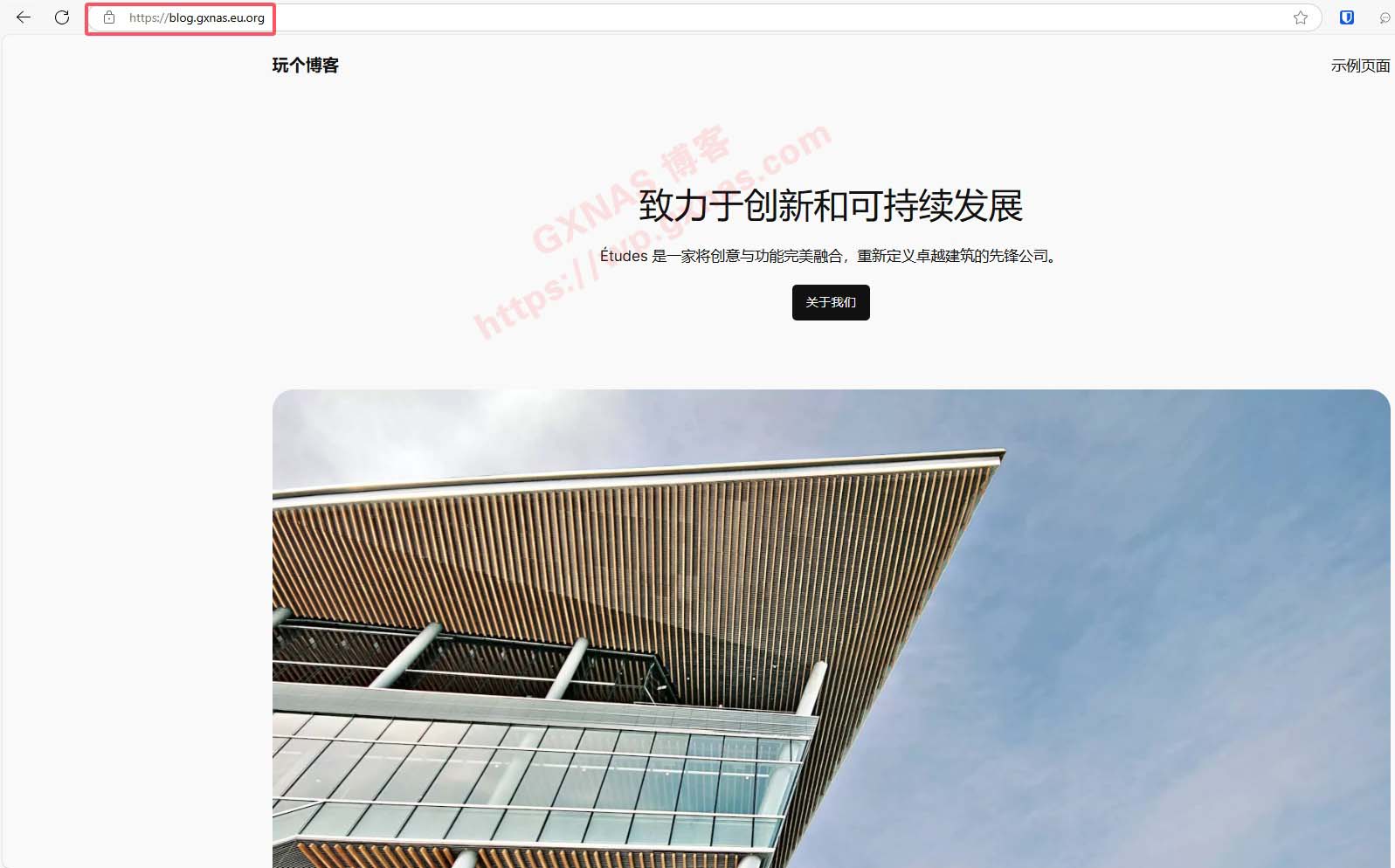
【结束语】
※Claw Cloud的VPS实际上是一个Docker容器,可以任意安装Docker的应用程序;
※通过使用itdog检测,发现居然是阿里云的服务器(把工作区设置在日本的,就是使用日本阿里云服务器);
※硬件配置挺牛X,虽然只分配了0.5个CPU和1G内存,但是网站基本上秒开一点都不卡,连国内2个核心4G内存的轻量云都没法比;
※一个工作区可以同时建立多个应用程序 ,比如可以同时搭建Alist+WordPress,或者你可以根据自己的需求去安装别的应用;
※如果你不想被反撸,那么就严格控制好费用:安装有多个应用的,安装应用的总和费用控制不要超过0.16美元/天,这样就能保证每个月的消费总额限制在5美元以内了。
2025年4月26日更新【注意避坑】
Claw Cloud的收费是按照资源分开收费的,比如博主搭建的博客,应用程序+数据库+存储都要收费,比如我上面开的WordPress应用每天是0.14美元,数据库每天要0.11美元,加起来已经是0.25美元了;
但是实际收费是每天0.34美元,5美元根本用不了多久,很恐怖的。
所以建议大家自行斟酌一下,合理使用,避免被反撸!
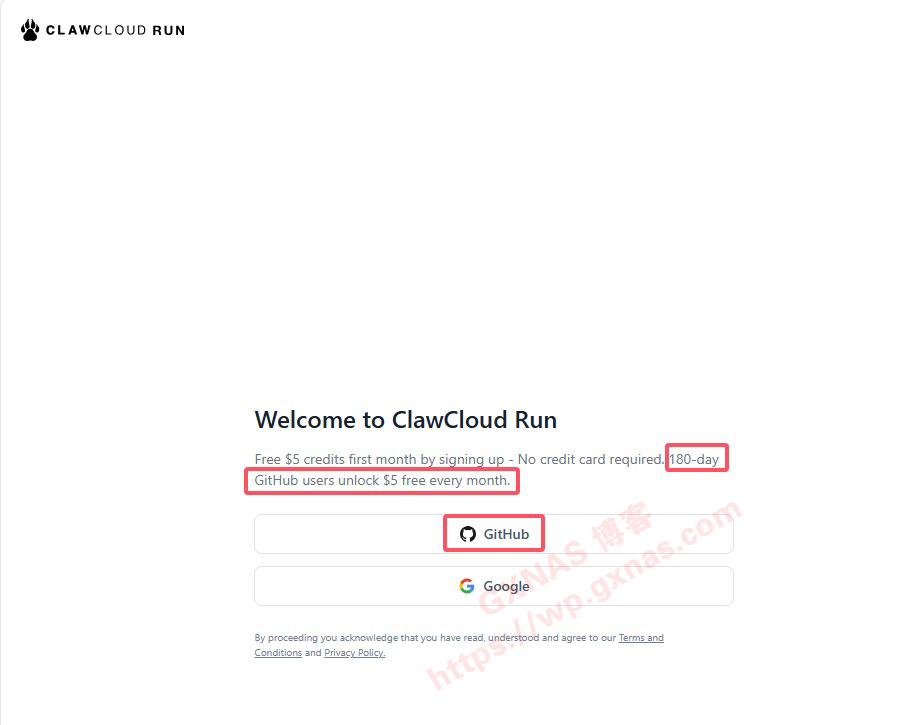
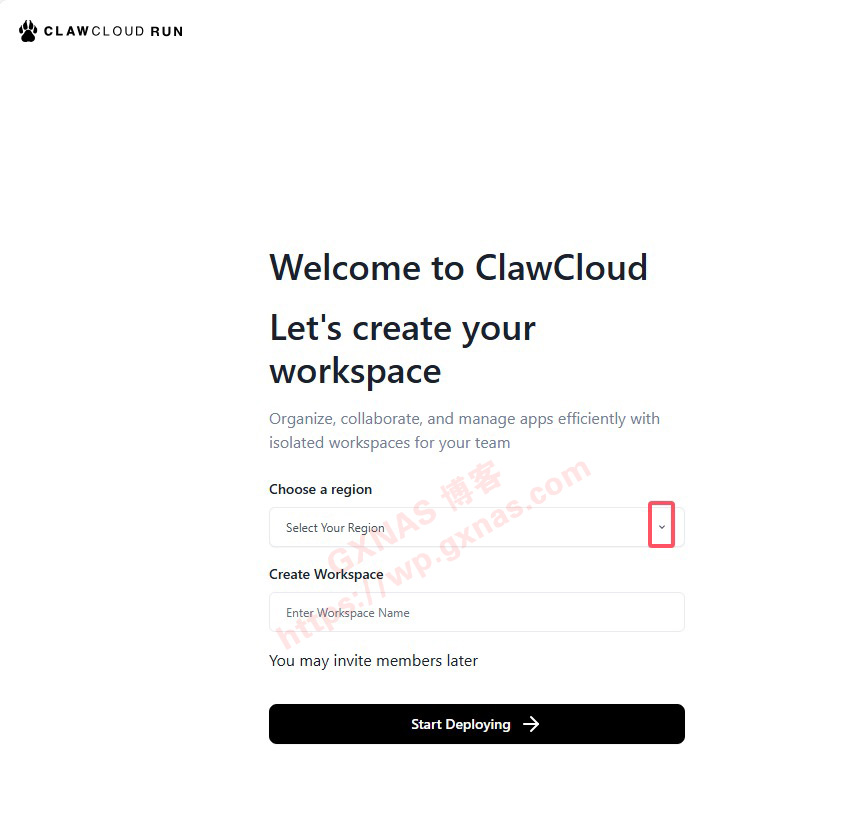
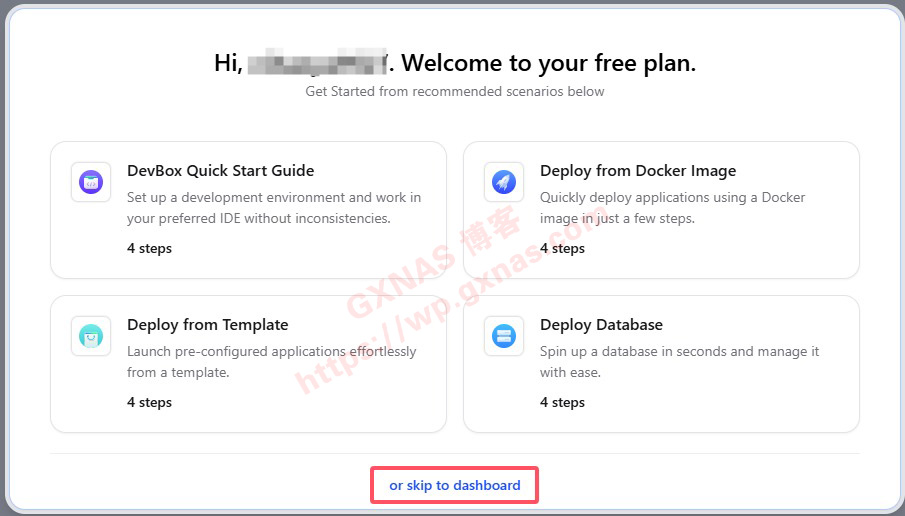
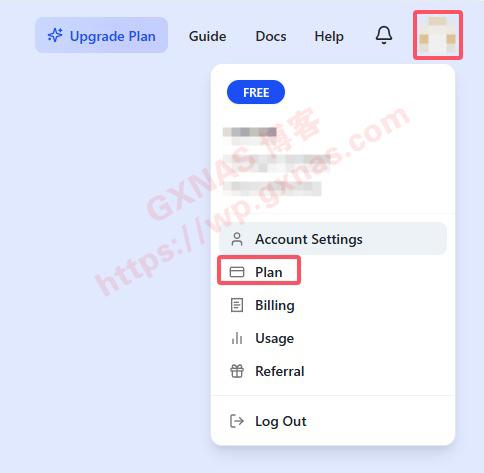
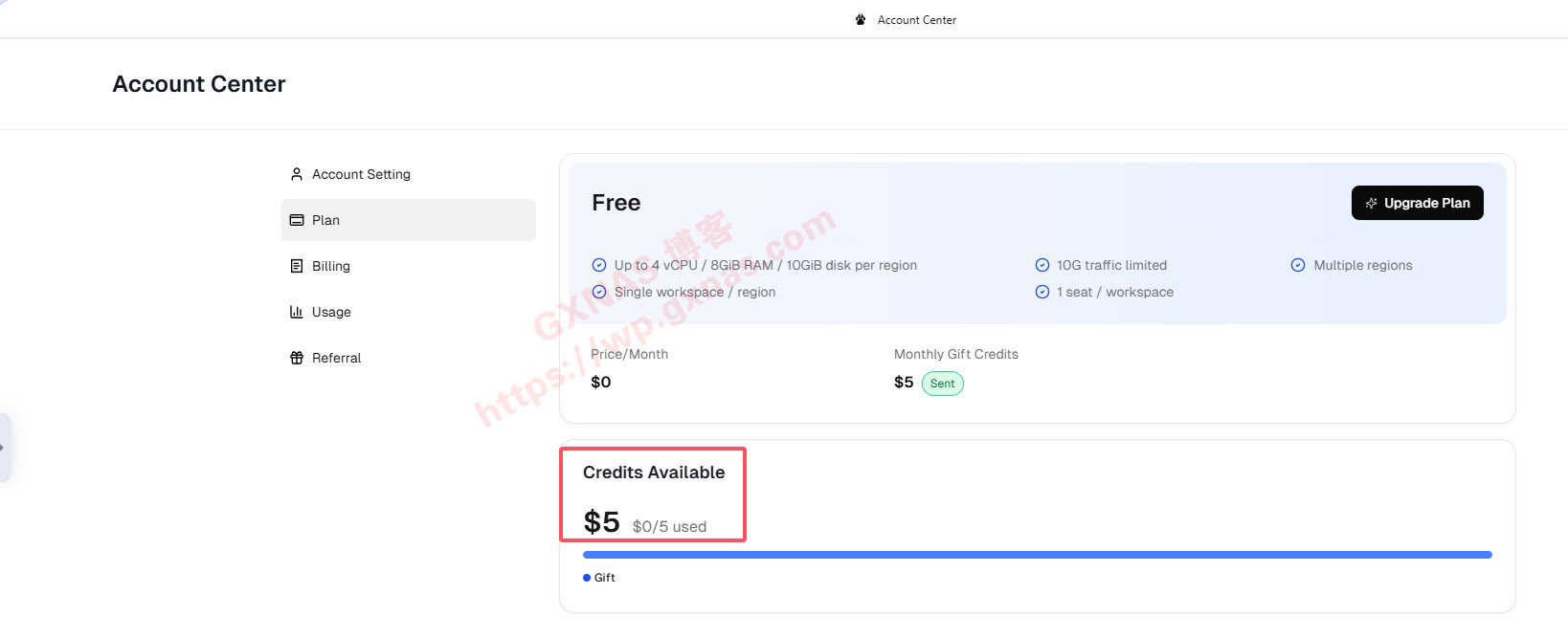
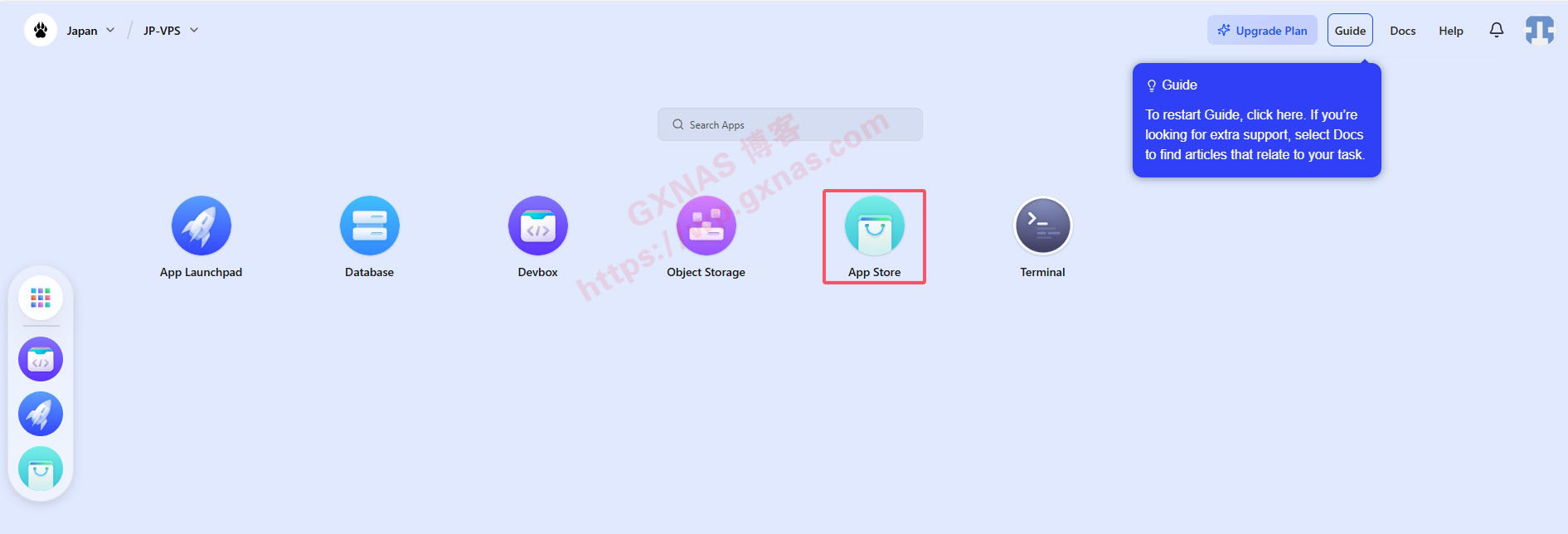
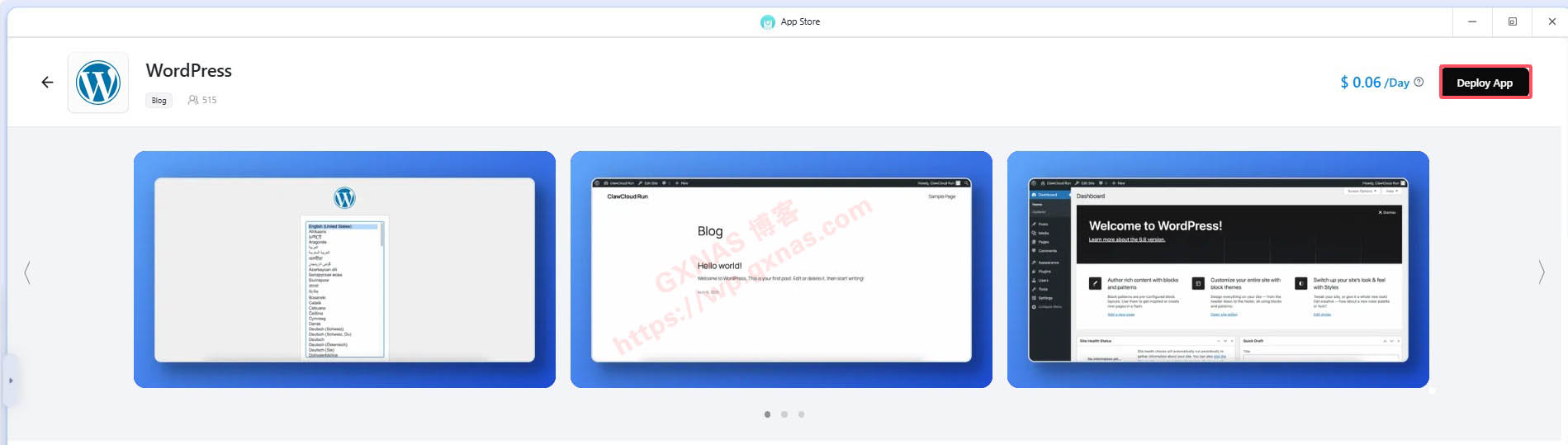
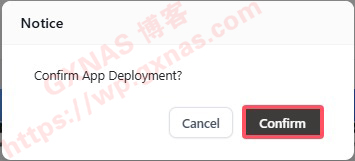
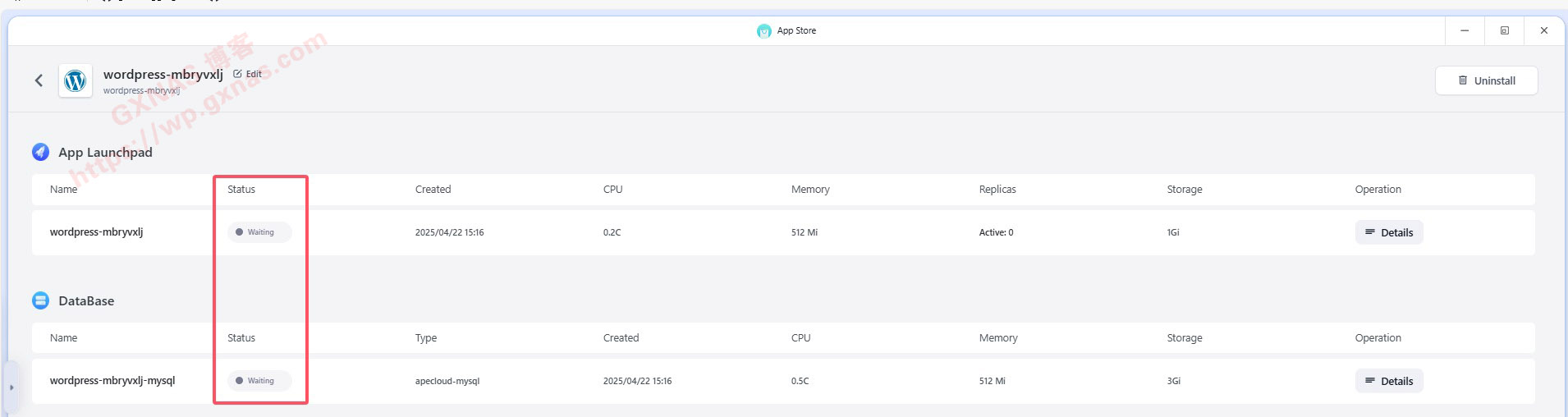
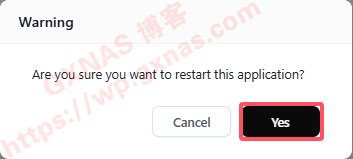
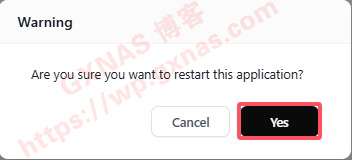
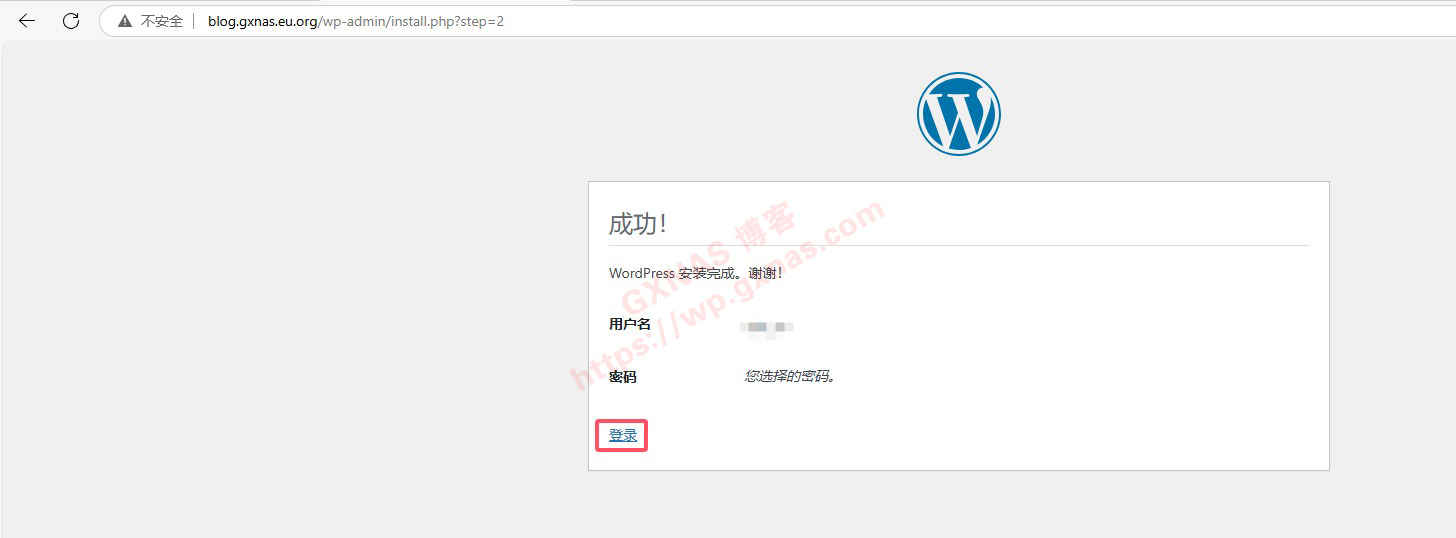
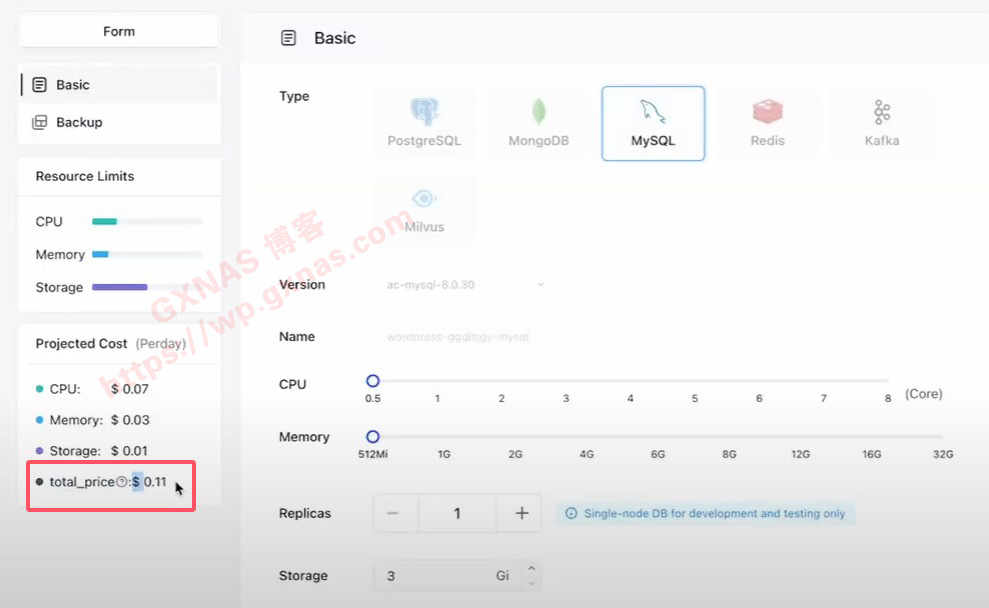
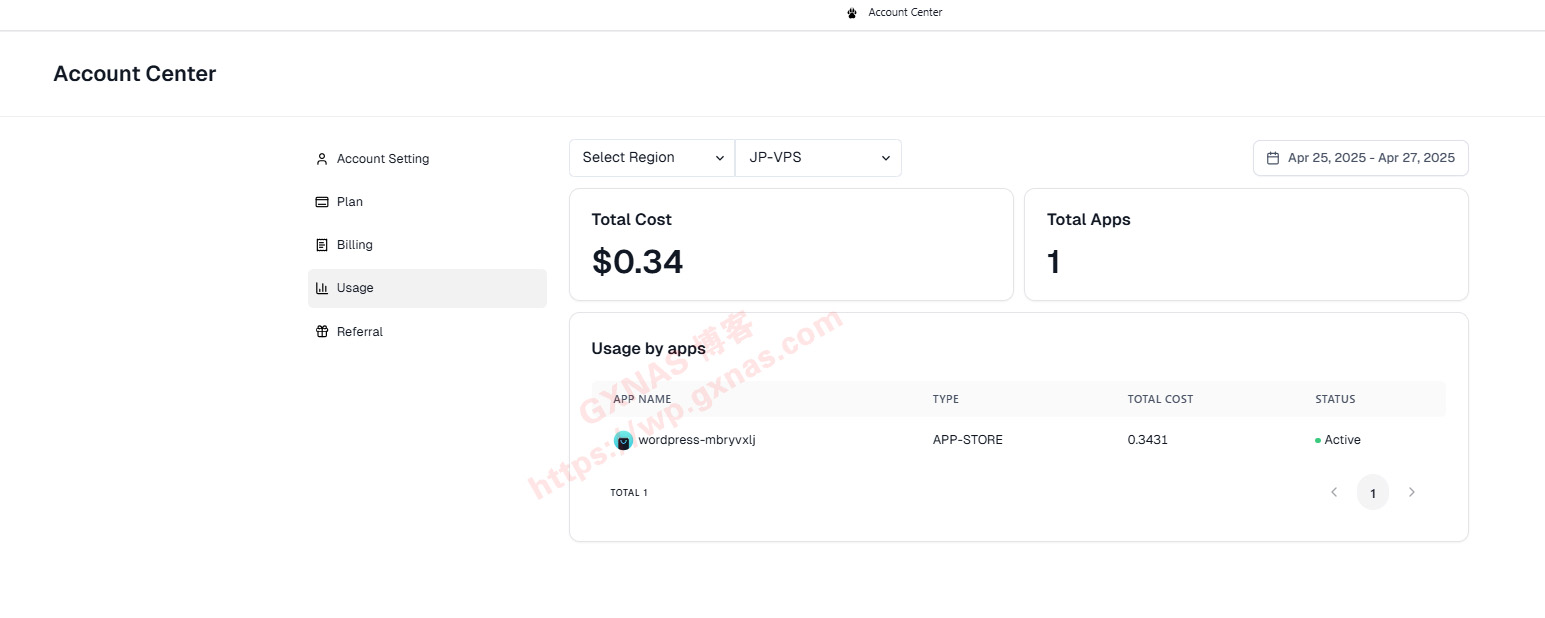
 Safari
Safari  iPhone iOS 18.0
iPhone iOS 18.0 Google Chrome
Google Chrome  Windows 10
Windows 10