本教程在博主编译的OpenWrt软路由系统、以及使用Lean源代码编译的OpenWrt软路由系统下测试通过,其他非Lean源代码编译OpenWrt软路由系统博文未测试,特此说明。
1、打开OpenWrt软路由系统的磁盘管理,看到该磁盘大小为16G,目前未分区的空间是15.02G;
3、在电脑上使用SSH工具(我这里使用的是MobaXterm),用root账户登录到OpenWrt的SSH下,看到有root@开头的就是对的;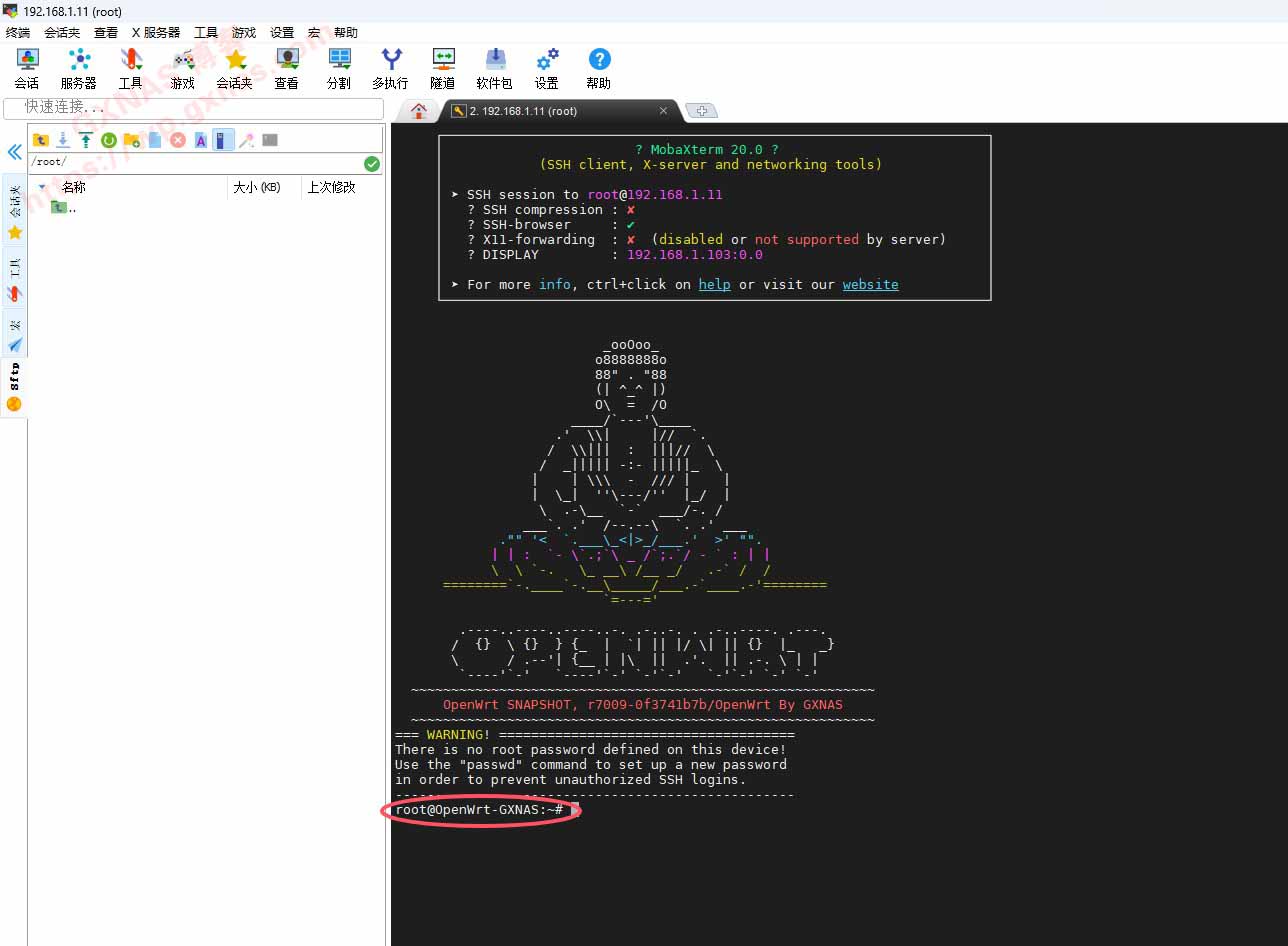
4、输入命令查看磁盘分区情况:
fdisk -l
5、磁盘名称为/dev/sda(把名称记下来后面需要用,不同的机器可能名称会不一样),磁盘大小为16G,目前有两个分区分别为/dev/sda1和/dev/sda2,/dev/sda2分区最后的扇区值为2049023(把这个值记下来后面需要用);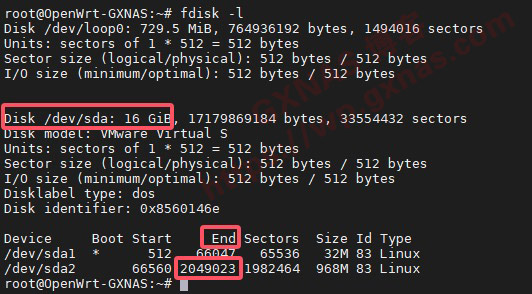
6、输入命令,用分区对该磁盘进行操作(/dev/sda这个不要照抄,你的磁盘显示是什么名称就写什么,下同):
fdisk /dev/sda
7、输入 n 回车建立新的分区,此时系统会提示是primary还是extended(如果使用的是Uefi固件则不提示),输入 p 回车(如果使用的是Uefi固件无此步骤),再输入3回车;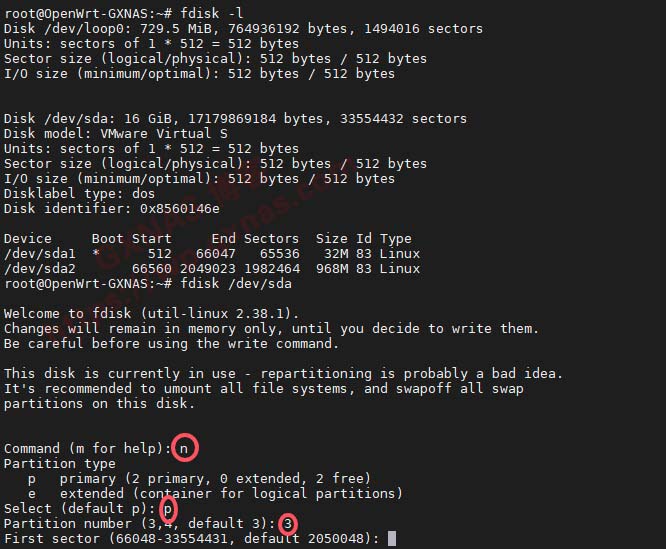
8、此时屏幕上会提示一个扇区值,需要比前面第5个步骤显示的扇区值对比值要大,我这里显示的是2050048所以直接回车就行了(如果显示的值比之前的小,就需要输入一个比前面第5个步骤要大的值);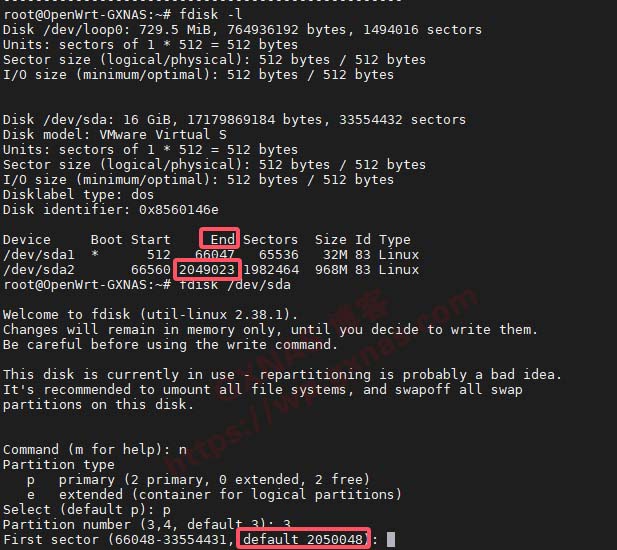
9、根据自己的实际情况输入要扩容的数值,默认值是扇区值,由于不方便扇区值计算硬盘大小,所以可以直接输入容量大小,我这里可用空间是15.02G,所以我输入+14g回车(需要注意的:输入的扩容值不能大于实际可用空间);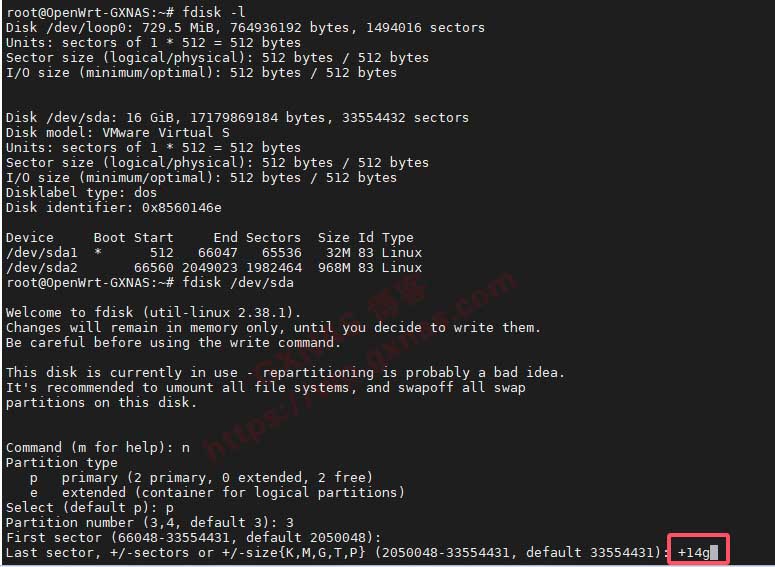
11、再次输入命令查看磁盘分区情况,可以看到多出来一个分区/dev/sda3,大小是14g:
fdisk -l
12、输入命令格式化/dev/sda3分区(/dev/sda3这个不要照抄,你的磁盘显示是什么名称就写什么):
mkfs.ext4 /dev/sda3
18、确认一下14g挂载点已经添加,已启用打勾,保存并应用;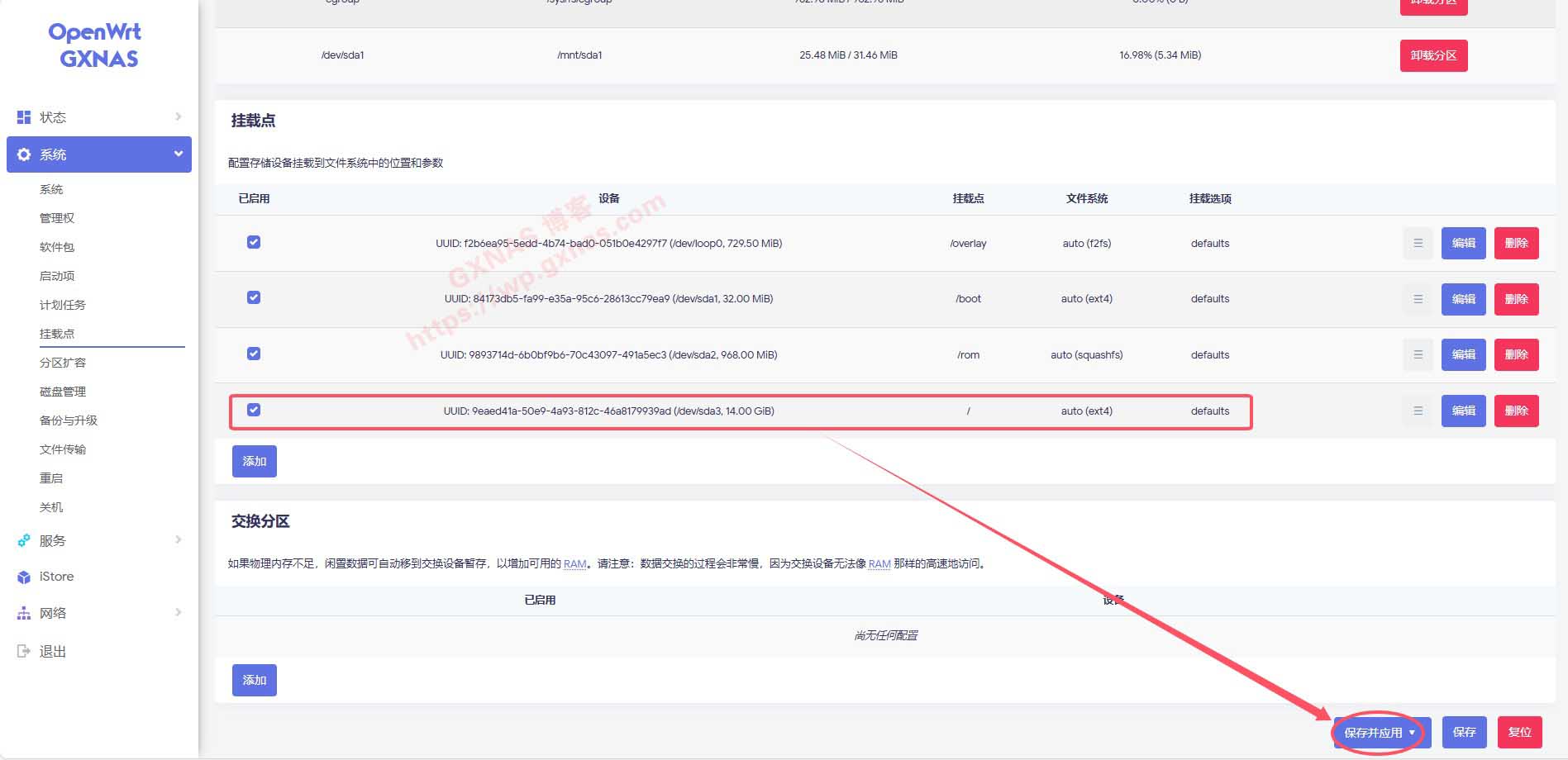
19、把刚才第16个步骤复制的命令,粘贴到记事本中,找到/dev/sda1;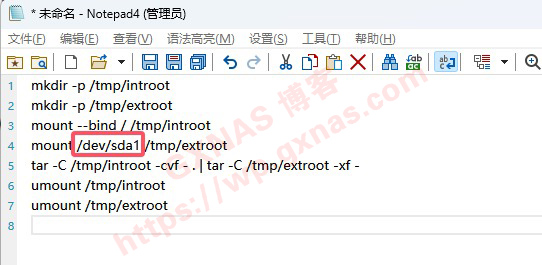
20、修改成最后建立的分区名称(我这里的名称是/dev/sda3,这个不要照抄,你的分区显示是什么名称就写什么),修改完成后全部选中,复制一下;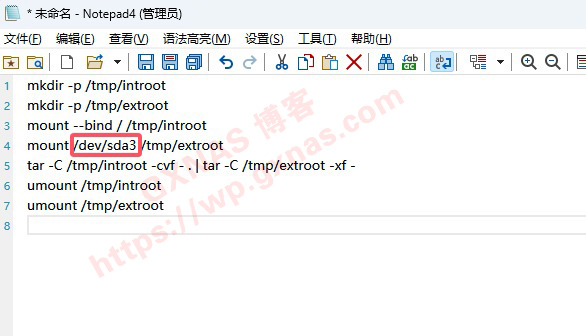
22、耐心等待一会,等命令全部执行完毕并返回到root@开头的状态下,就表示好了;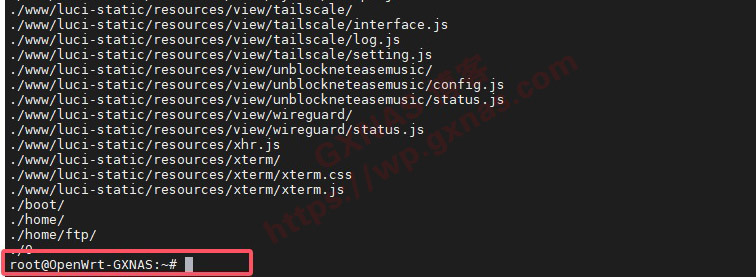
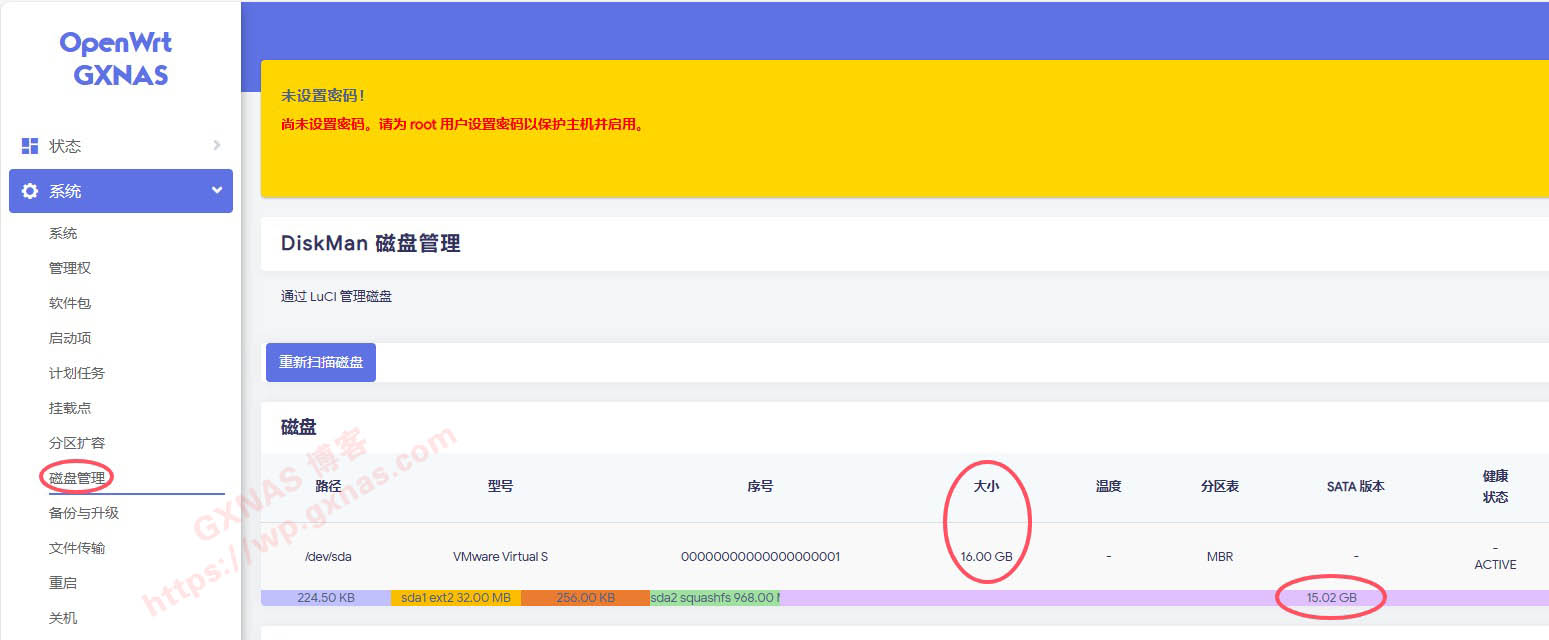
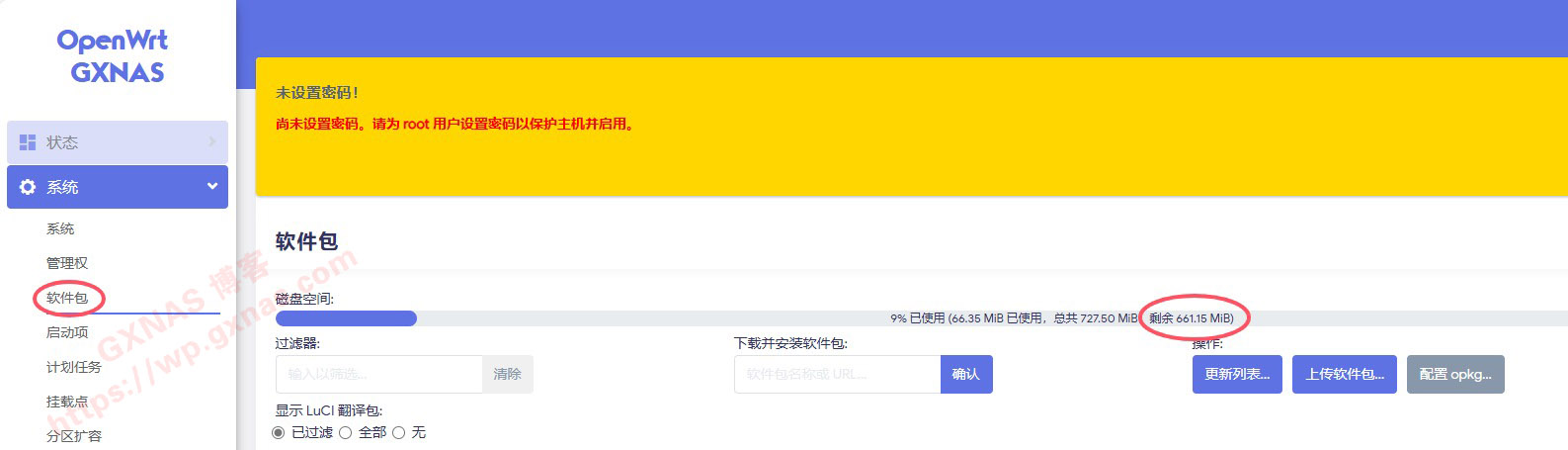
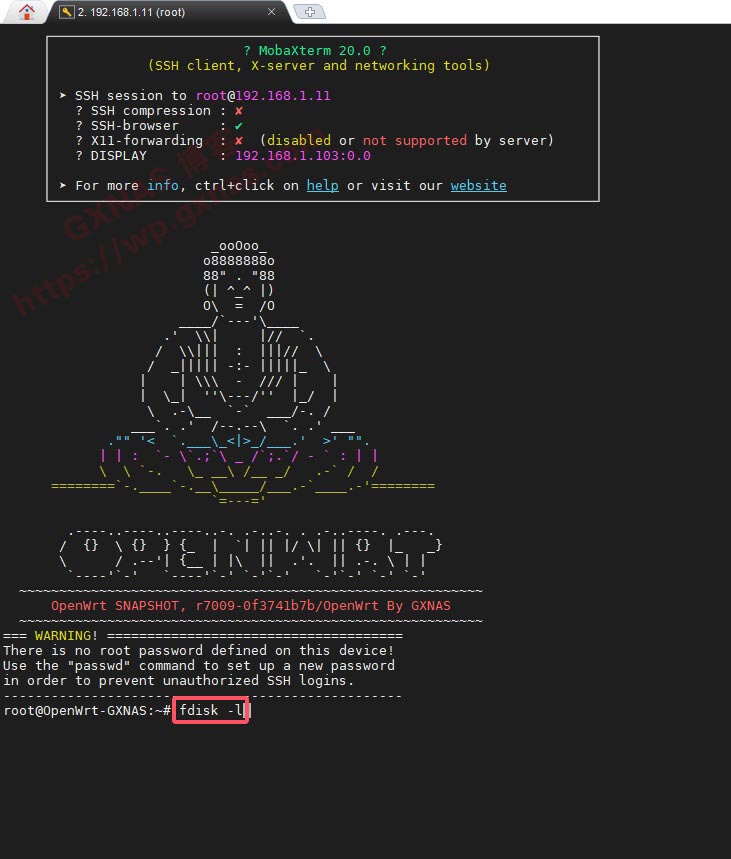
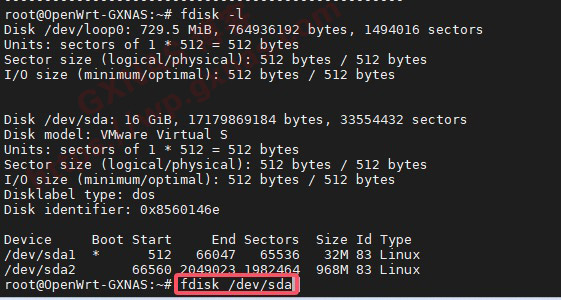
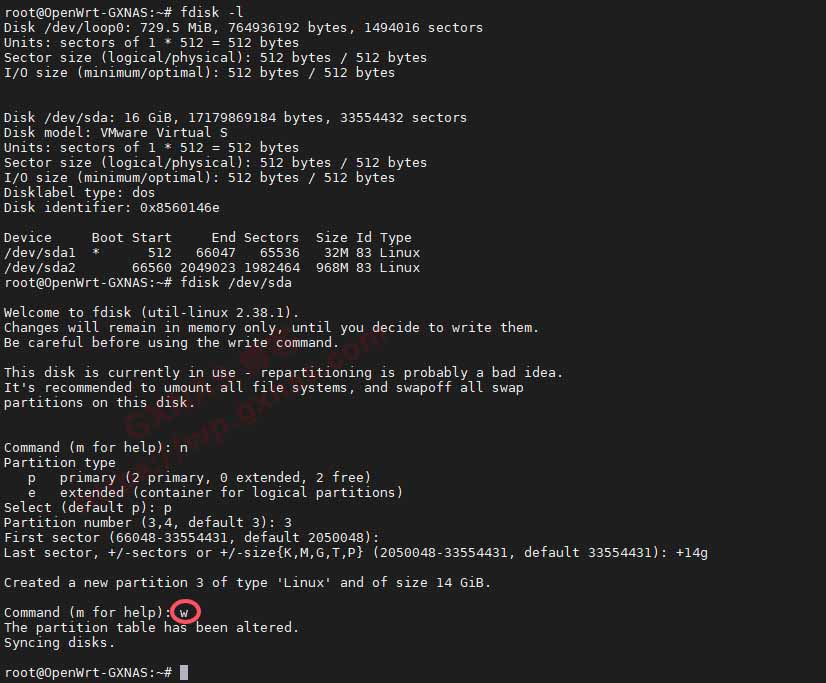
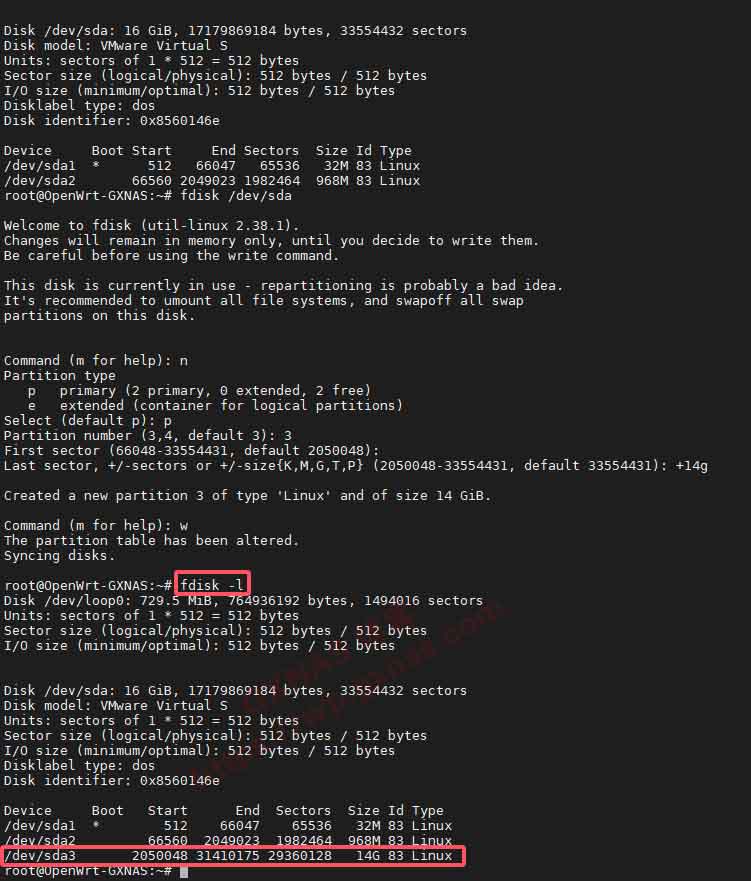
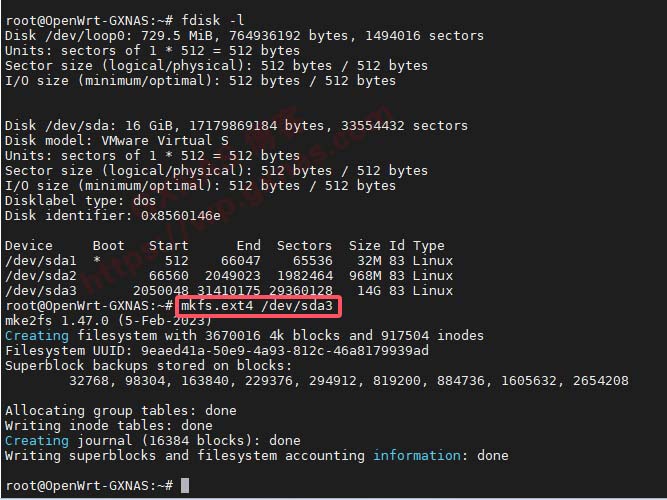
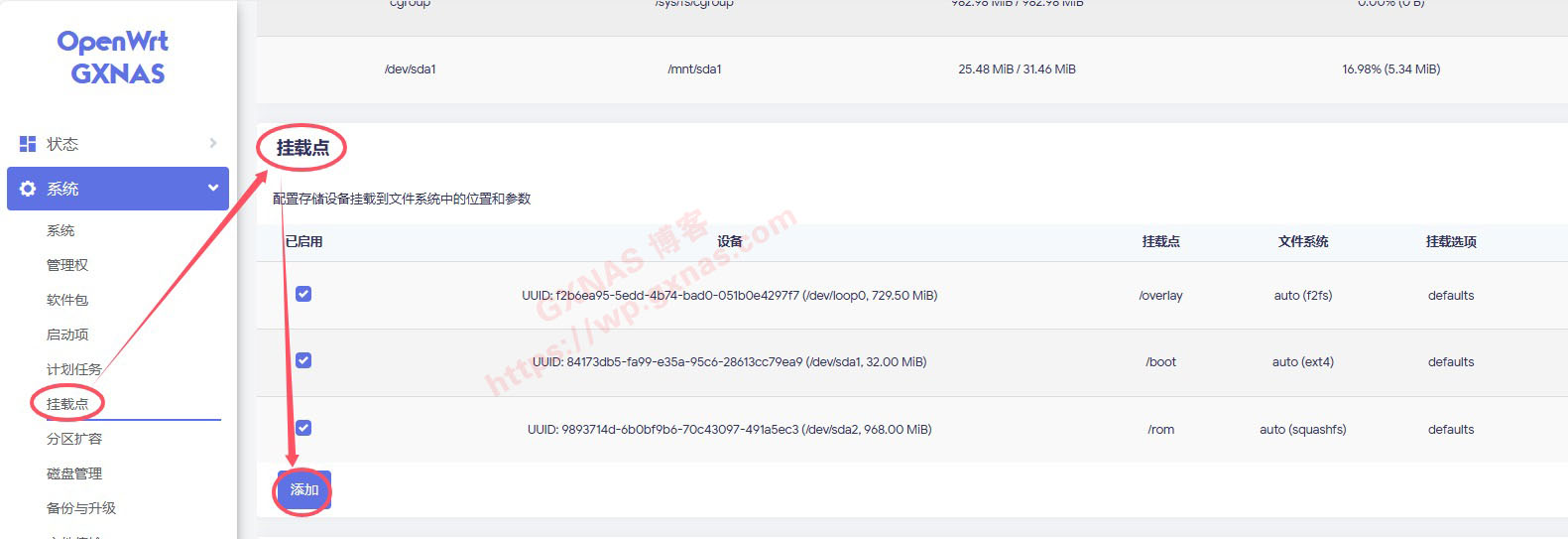
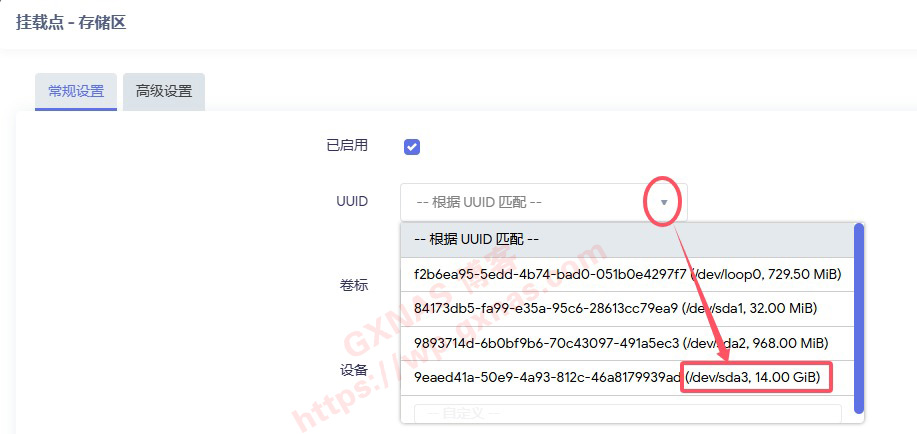
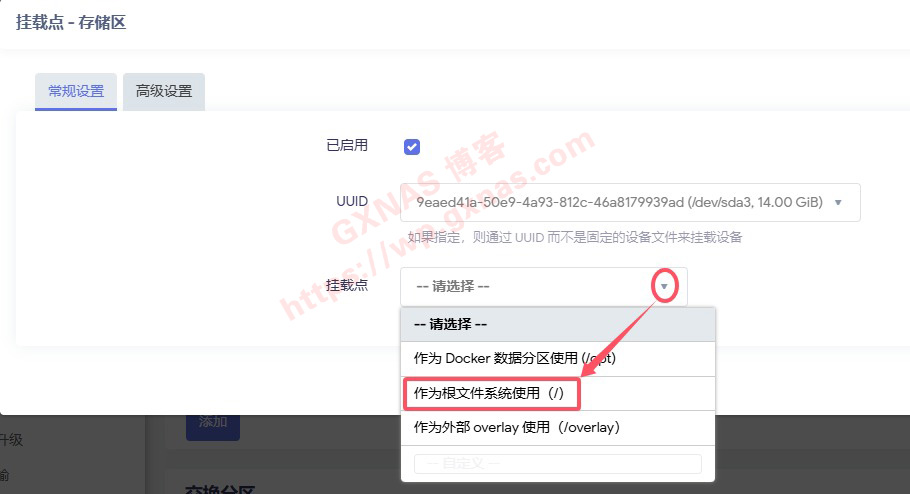
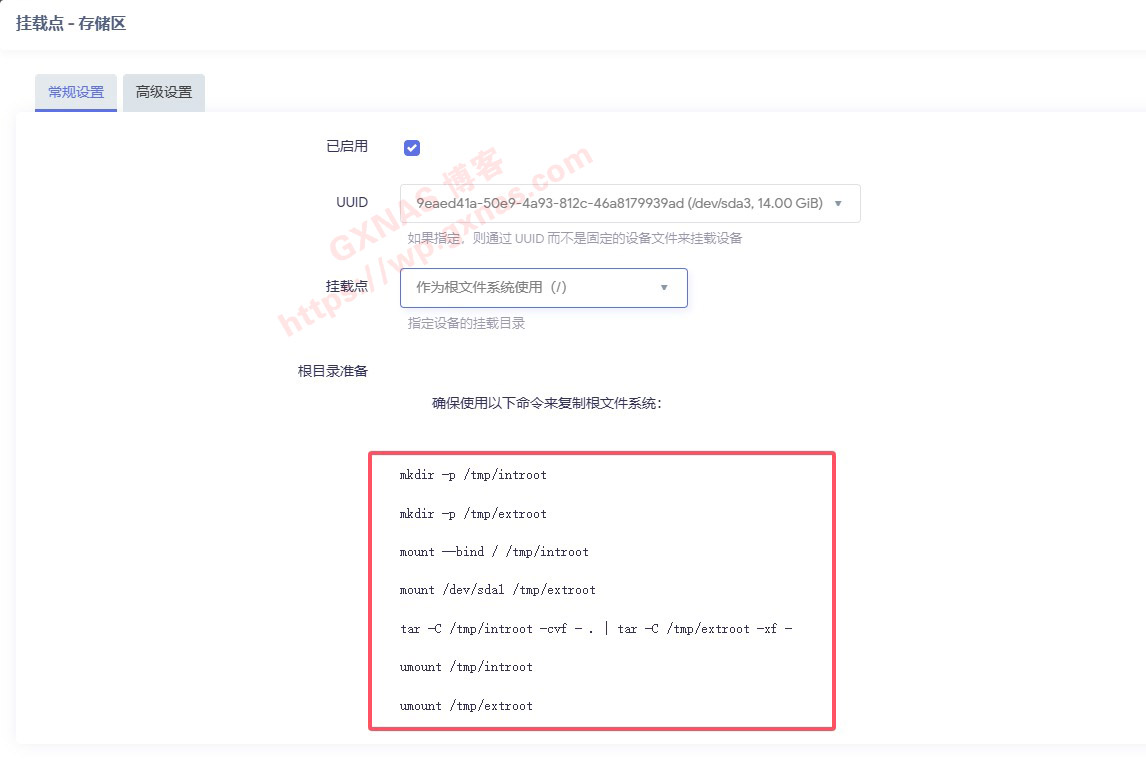
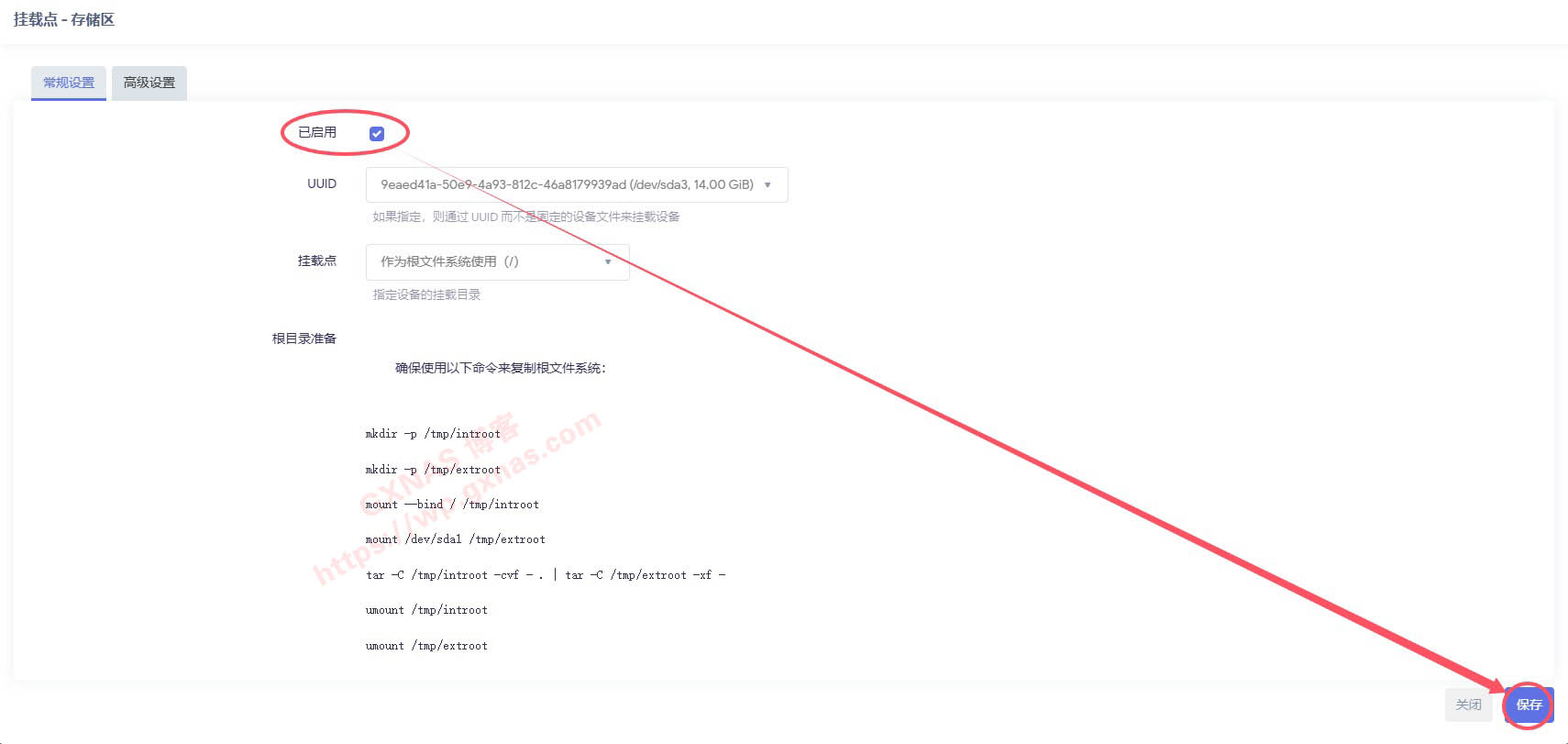
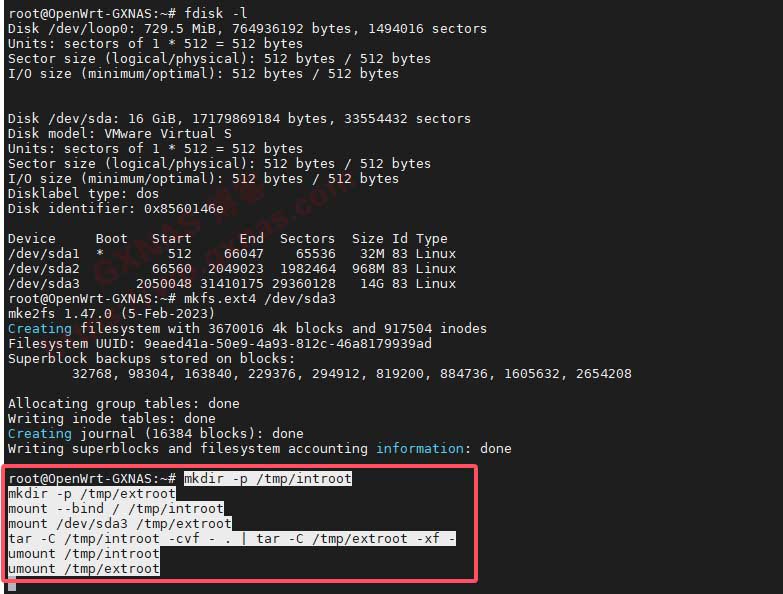
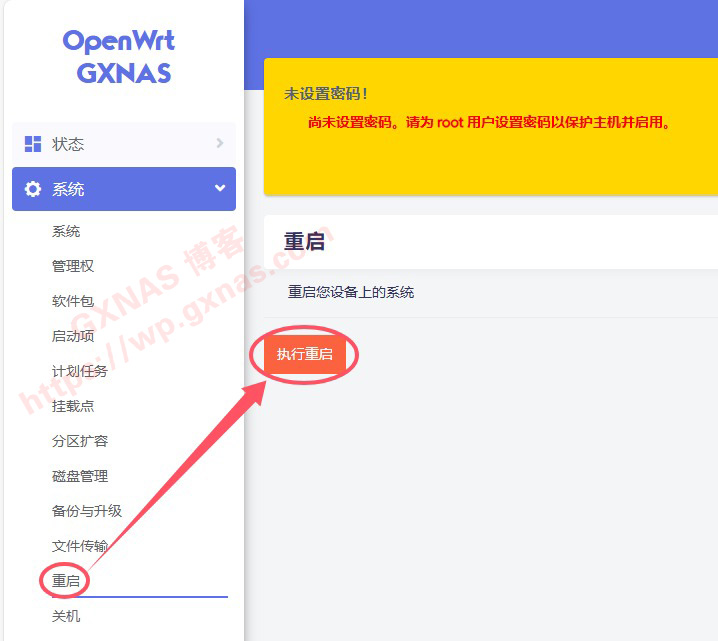
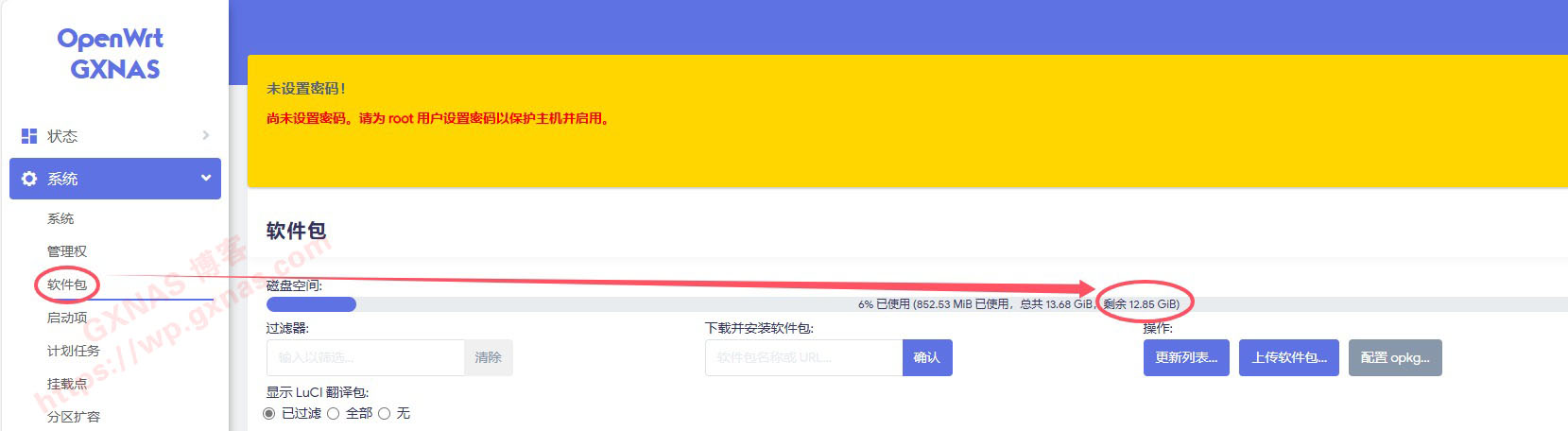
 Google Chrome
Google Chrome  Windows 10
Windows 10
 ,建议加进这篇教程里面
,建议加进这篇教程里面 
 Firefox
Firefox  Android 12
Android 12