早在DSM6.X的年代,有些群晖NAS玩家为了让NTFS格式的硬盘能直接在群晖DSM系统里面可读写,于是手动修改synoinfo.conf里面的esataportcfg、internalportcfg、usbportcfg这三个参数,但是到了DSM7.X的年代,这个方法已经不行了,因为修改过的synoinfo.conf文件,在系统重启后会自动恢复成默认值,造成修改无效。目前DSM7.X主流的引导生成方式有两种:一种是使用Redpill源代码编译,另外一种是使用ARPL/RR进行编译。本教程以ARPL/RR编译的引导为例,讲解修改ESATA参数以及添加其他自定义参数的方法,自行使用ARPL/RR项目进行编译的引导以及使用博主编译的DSM7.21引导文件的,均可按照以下方法操作。
1、在电脑上使用Diskgenius,打开虚拟磁盘文件;
2、找到你的引导文件(本教程以修改DS918_7.21-69057引导为例,其他型号的引导操作方法一样);
3、点加载虚拟磁盘的第一个分区,浏览文件,找到user-config.yml,复制到电脑桌面;
4、使用Notepad2/Notepad3/Notepad++之类的编辑器打开user-config.yml(不要用记事本!不要用记事本!不要用记事本!),第19行、20行、21行引号的内容分别为sn、mac1、mac2;
5、假如群晖单网卡的,则删除mac2这行,只保留sn和mac1这两行并根据实际情况进行修改引号里面的内容;
6、假如群晖双网卡的,根据实际情况进行修改引号里面的内容;
7、半洗白只需要修改sn就可以了,全洗白的则需要修改sn和mac(单网卡的只需要修改mac1并删除mac2,双网卡则修改mac1和mac2);
8、如果需要修改硬盘排列顺序(仅非DT机型的才支持修改),引导文件默认不带参数,需要自行添加和修改,找到第26行的cmdline这行;
9、可参考下图修改(需要注意字母大小写、空格等书写格式),参数不要照搬,要写你自己实际使用的参数;
10、如果要设置ESATA硬盘,在第38行buzzeroffen: "0xffff"最末尾处,按下回车键;
11、把你自己实际使用的参数,参考下图修改(需要注意字母大小写、空格等书写格式);
12、如果要修改PID和VID,可参考下图位置把引号里面的数值修改为U盘实际的数值,需要注意的是“0x”必须保留不可以删除;
13、注意:user-config.yml里面的格式必须严格按照规定的书写格式进行修改,格式不对有可能造成引导盘启动不了,建议下载【模版文件】到你的电脑,复制需要的参数到配置文件粘贴,然后再修改成你自己实际使用的参数;
14、修改完成后,把修改好的user-config.yml文件替换到Diskgenius中,重启NAS就生效了;
15、重启后引导界面上会显示修改后的cmdline参数,上面显示的sn和mac就是修改后的参数,但是在群晖“控制面板-信息中心-网络”看到的mac地址、或者在路由器看到的mac地址、以及在电脑上使用Synology Assistant搜索看到的mac地址,均显示NAS主机物理网卡的mac地址,这个是正常现象,并不影响使用。
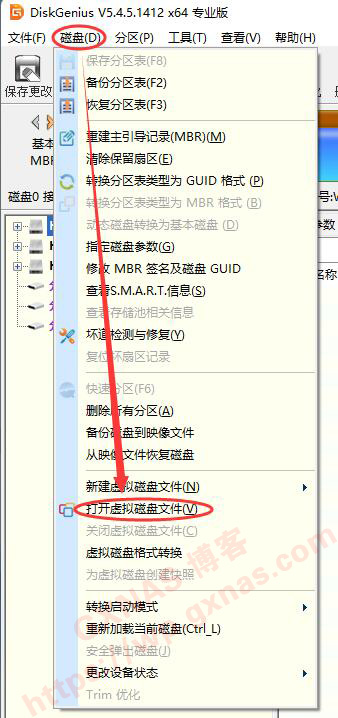
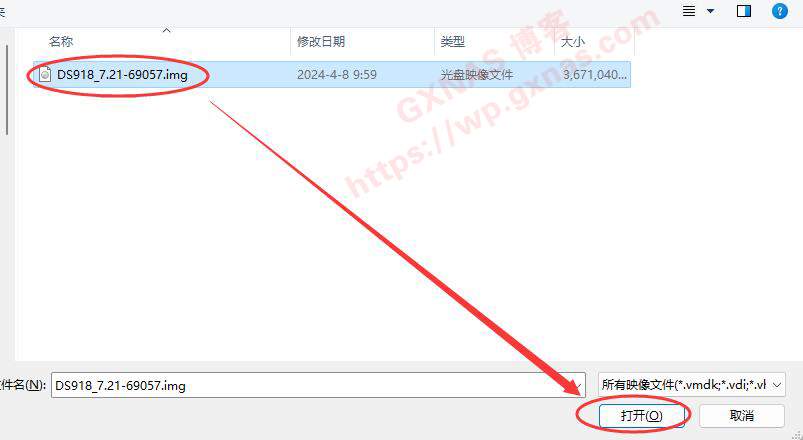
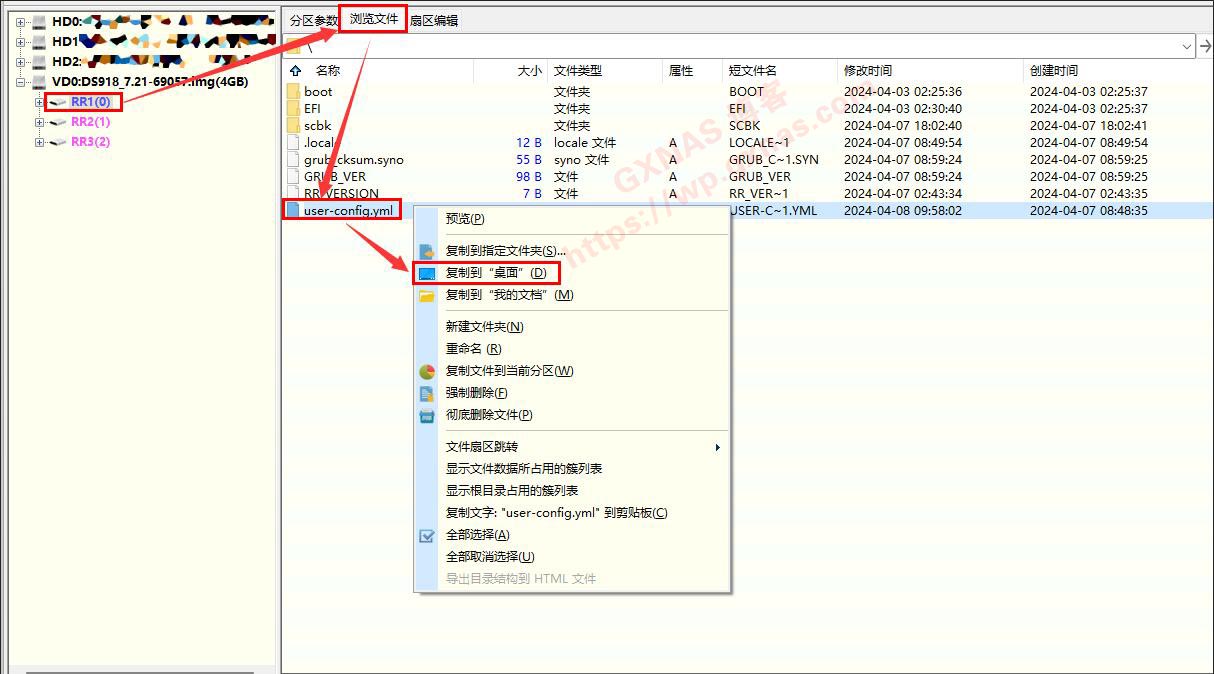

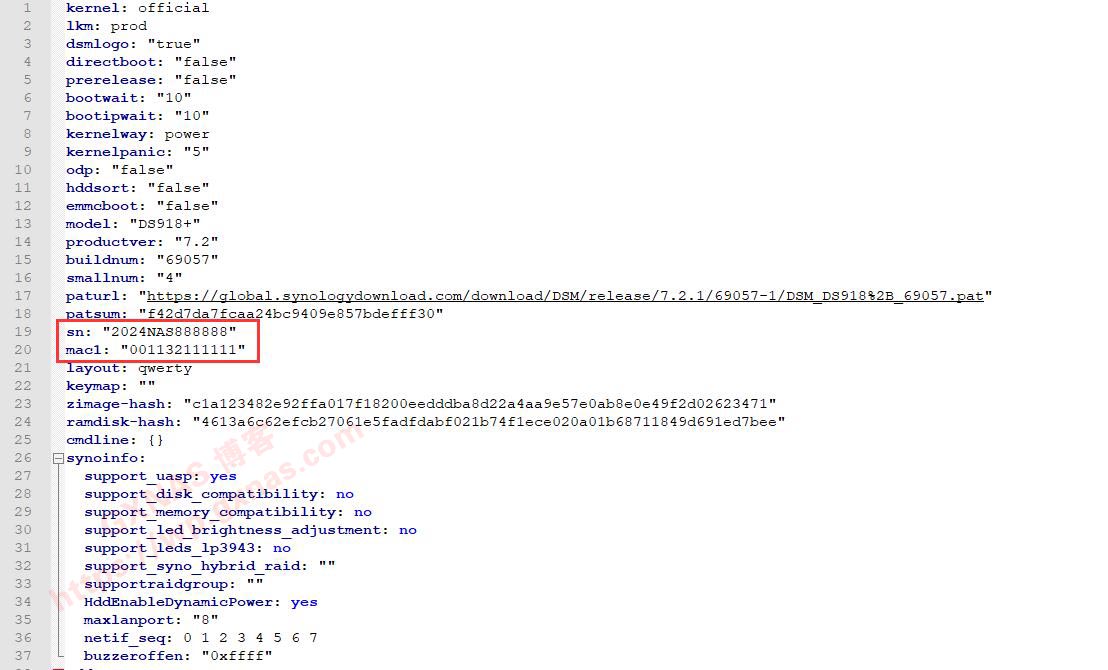
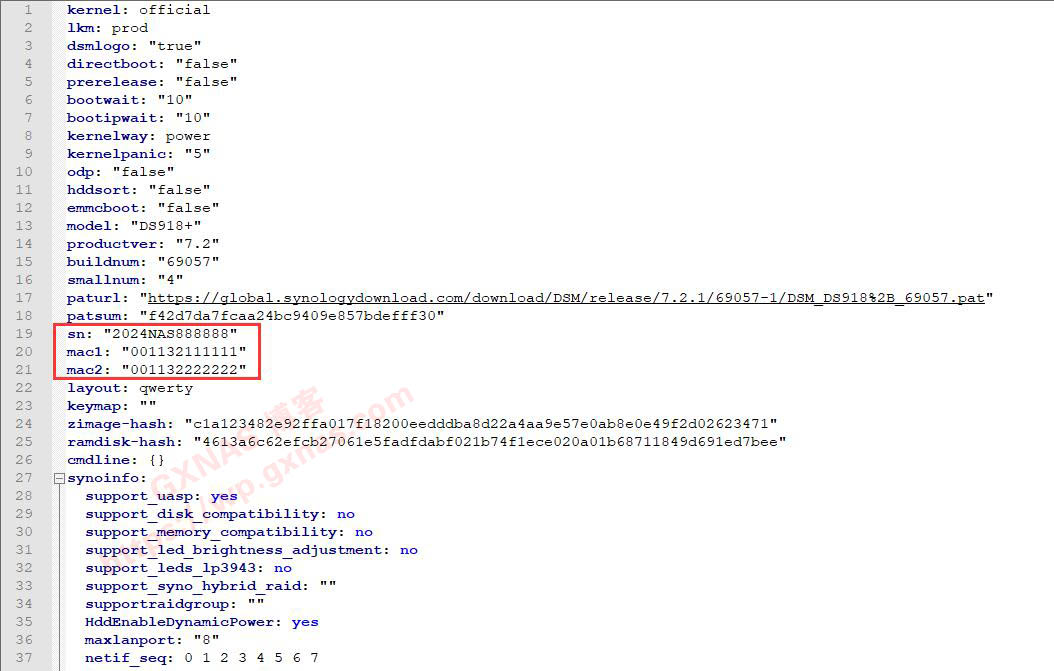
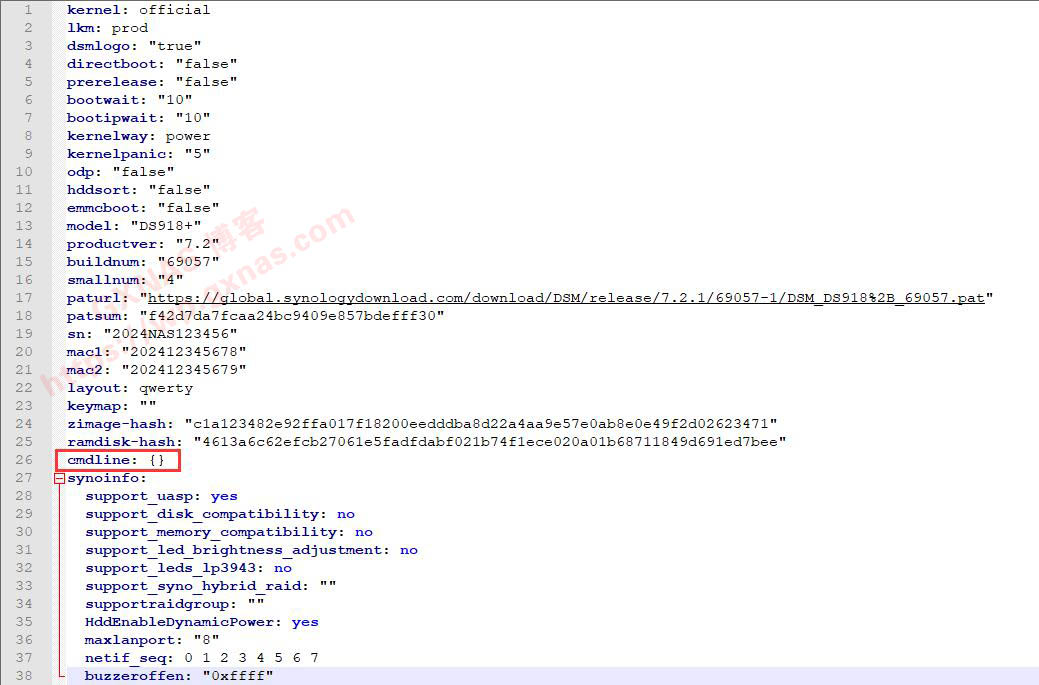
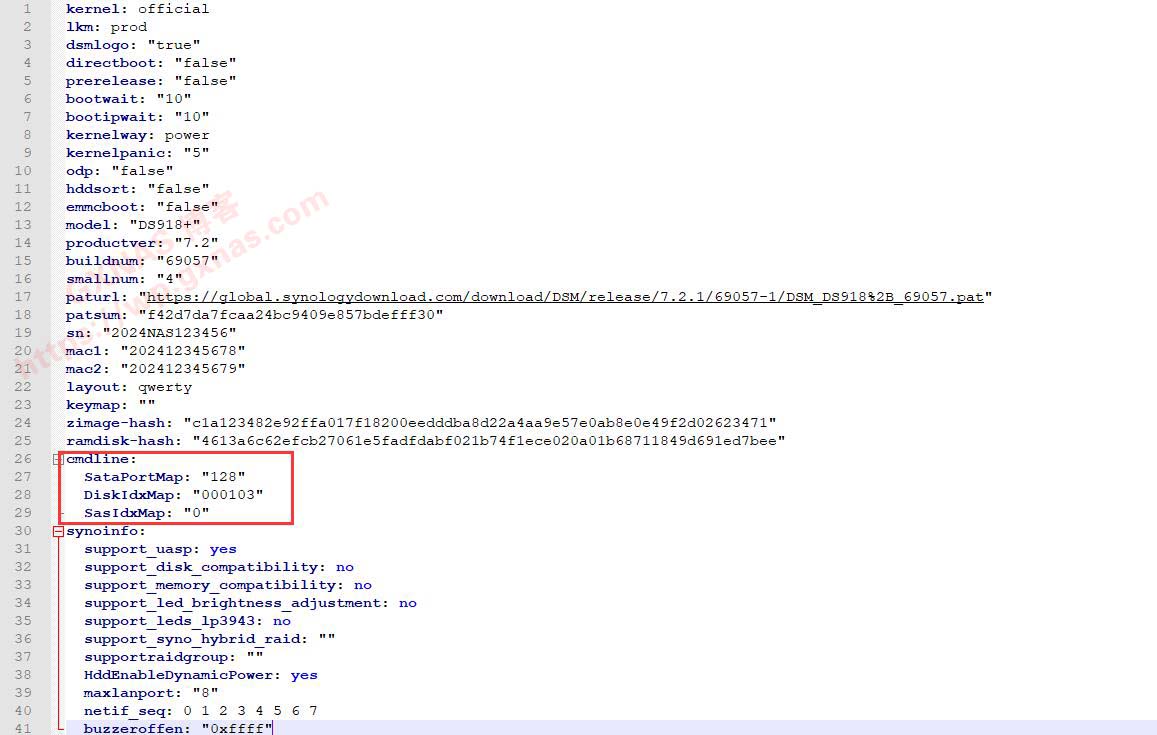
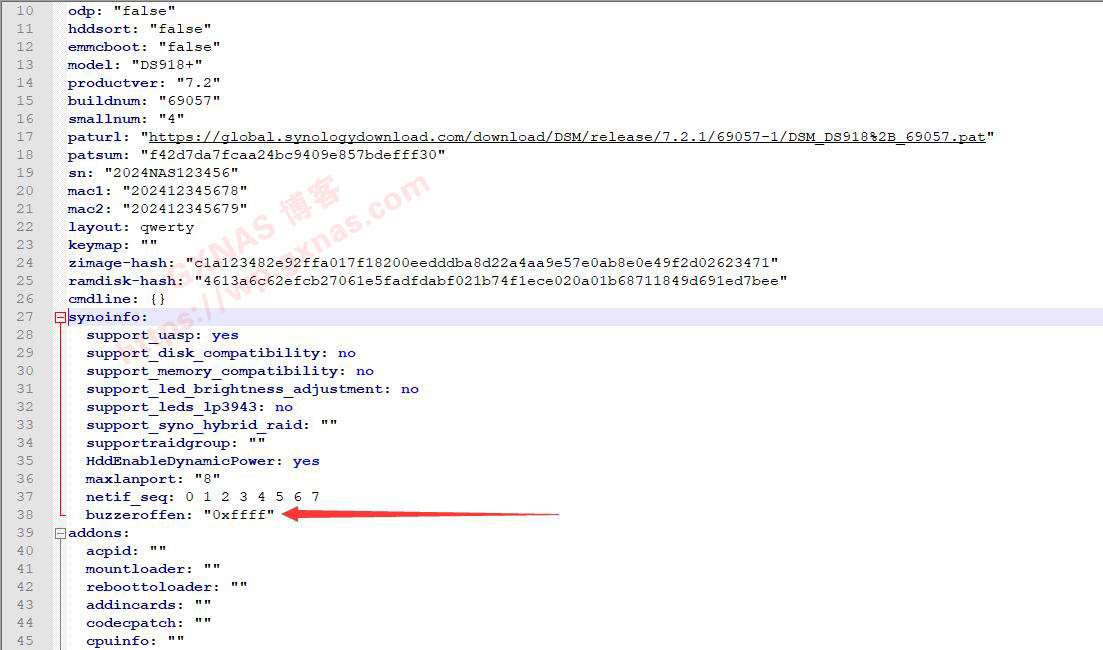

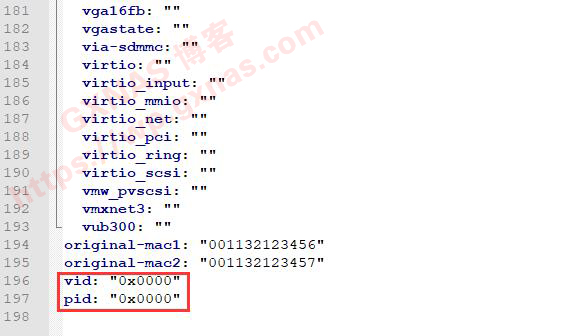
 Google Chrome
Google Chrome  Windows 10
Windows 10