VMware vSphere(ESXI)8.0出来有一段时间了,但是由于ESXI8.0的操作方式跟ESXI6.X/ESXI7.0有点区别,所以很多人又不会操作了,那么本文就以ESXI8.0安装黑群晖DS918-7.11为例做个教程。如果你是用ESXI6.X或者ESXI7.0安装黑群晖的话,请按照《ESXI虚拟机安装群晖DS918-7.01保姆级教程》来做。
1、先来讲一下平时ESXI常用的转换软件,博客网盘提供了两个转换文件,一个是ESXI6和ESXI7使用的“StarWind V2V Image Converter V8.0.167.0”,一个是ESXI8专用的“StarWind V2V Image Converter V9.0.1268”,请看准了再下载到电脑安装,安装完成就打开图标运行转换软件;
4、找到群晖引导img文件,引导文件需要事先根据自己实际情况修改grub.cfg里面的参数,比如:netif_num、sn、mac1、mac2、SataPortMap、DiskIdxMap、SasIdxMap等(可参考《ESXI虚拟机安装群晖DS918-7.01保姆级教程》),点“打开”;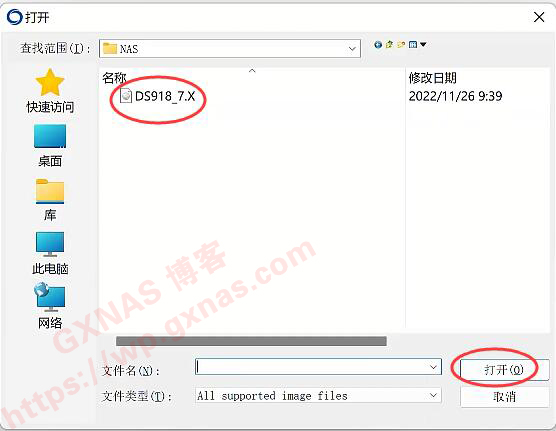
8、点Create a newvirual machine;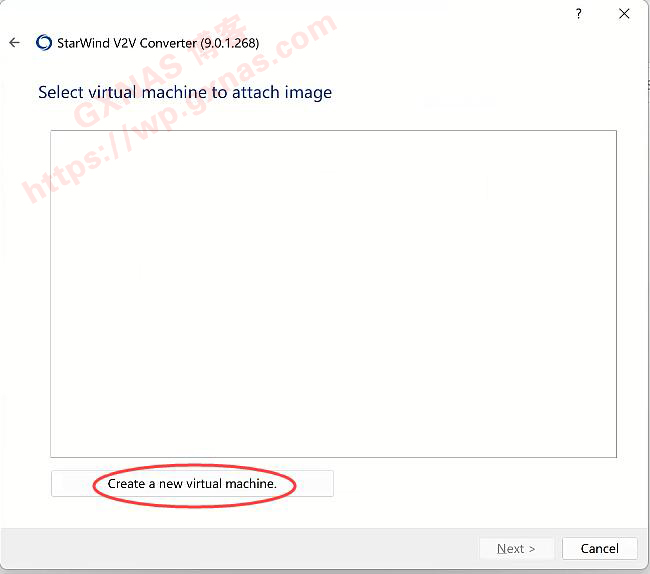
9、根据自己实际情况,填写虚拟机的名称,选择虚拟机保存的路径,虚拟机分配的CPU核心数量、虚拟机分配的内存数量,启动方式、虚拟机操作系统模型、虚拟机的网卡网络,点Ok;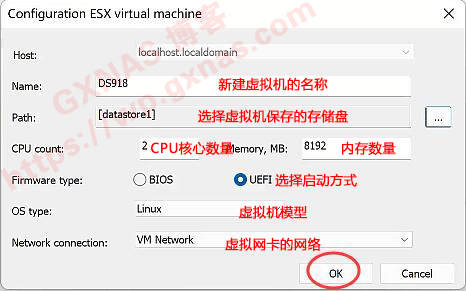
15、打开浏览器,登录ESXI管理页面,点左边菜单“虚拟机”就看到建立的虚拟机,点虚拟机名称进去,继续设置;
18、点硬盘1左边图标,找到控制器位置,会看到默认的控制器是SCSI控制器0;
19、由于群晖的引导盘不支持SCSI控制器,所以要把硬盘1(引导盘)改为SATA控制器,SATA(0:0);
22、给群晖虚拟机添加存储硬盘,我这里用的是虚拟硬盘,所以直接在菜单上点“添加硬盘”;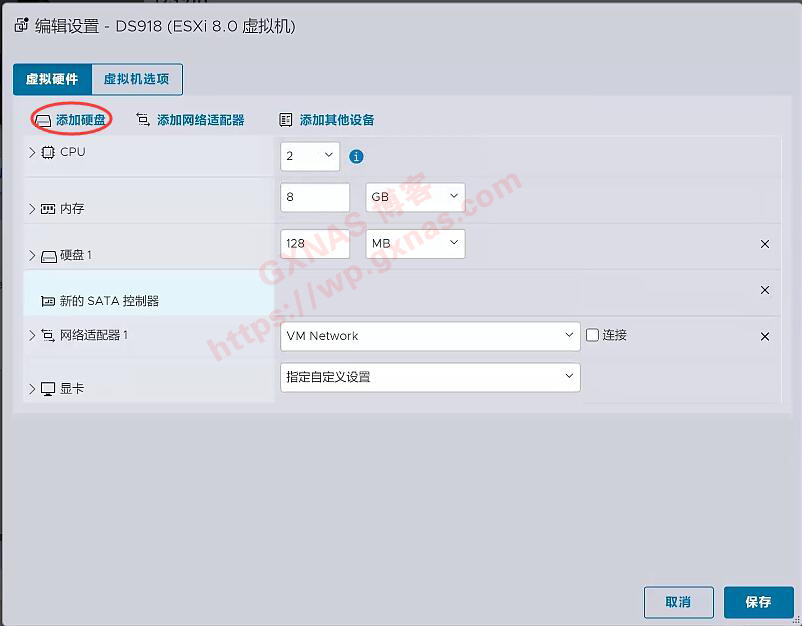
24、点“新硬盘”左边的图标,找到控制器位置,确认使用的是SATA控制器,由于刚才引导盘占用了SATA(0:0),所以新硬盘为SATA(0:1);
25、点“网络适配器1”左边的图标,找到“适配器类型”,改为VMXNET3,“状态”那里的“打开电源时连接”要打勾;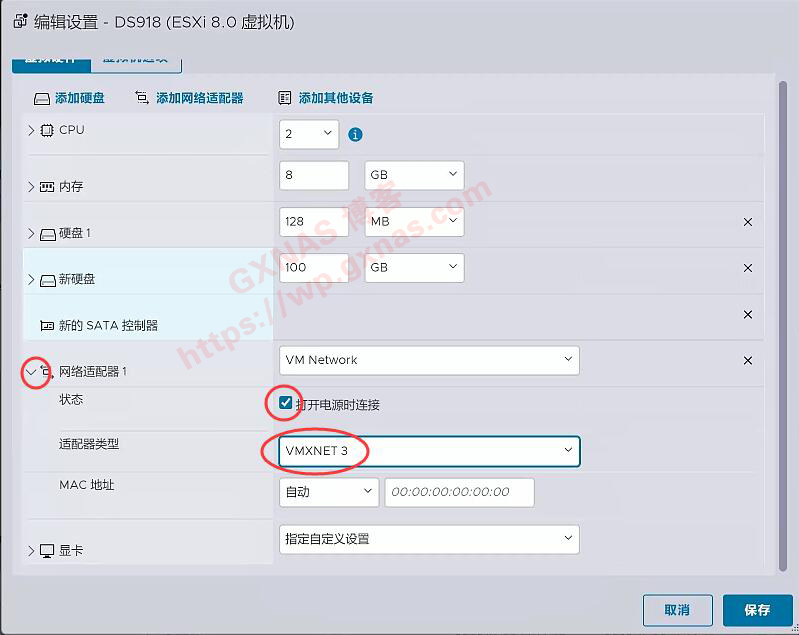
27、点开“虚拟机选项”,“引导选项”里面的“启用UEFI安全引导”这里,把“是否为此虚拟机启用UEFI安全引导”的打勾去掉,“强制执行BIOS设置”的“虚拟机下次引导时,强制进入BIOS设置画面”的打勾要去掉(我忘记去掉了),保存;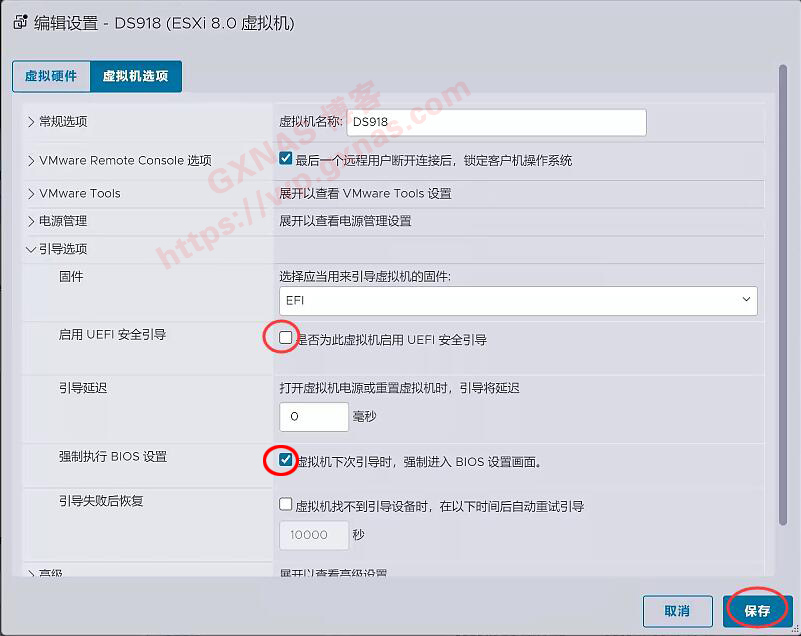
28、“强制执行BIOS设置”的“虚拟机下次引导时,强制进入BIOS设置画面”的打勾我忘记去掉了,所以虚拟机开机后自动进入BIOS选择启动的界面,要是上一个步骤把打勾去掉了,这个界面就不显示了,所以我只能在(0,0)这里回车;
29、就会进入群晖引导的界面,选第二行,使用SATA引导的方式启动;
30、引导启动完成显示这个界面,是正常的,不要以为是系统卡住了;
31、在电脑上用群晖助手搜索,正常情况下就会显示有一台未安装的群晖(如果电脑有开启防火墙,有可能搜索不到,建议进路由器找IP地址);
34、选择你要安装的PAT文件版本,我这里安装的是7.1.1-42962版本,下一步;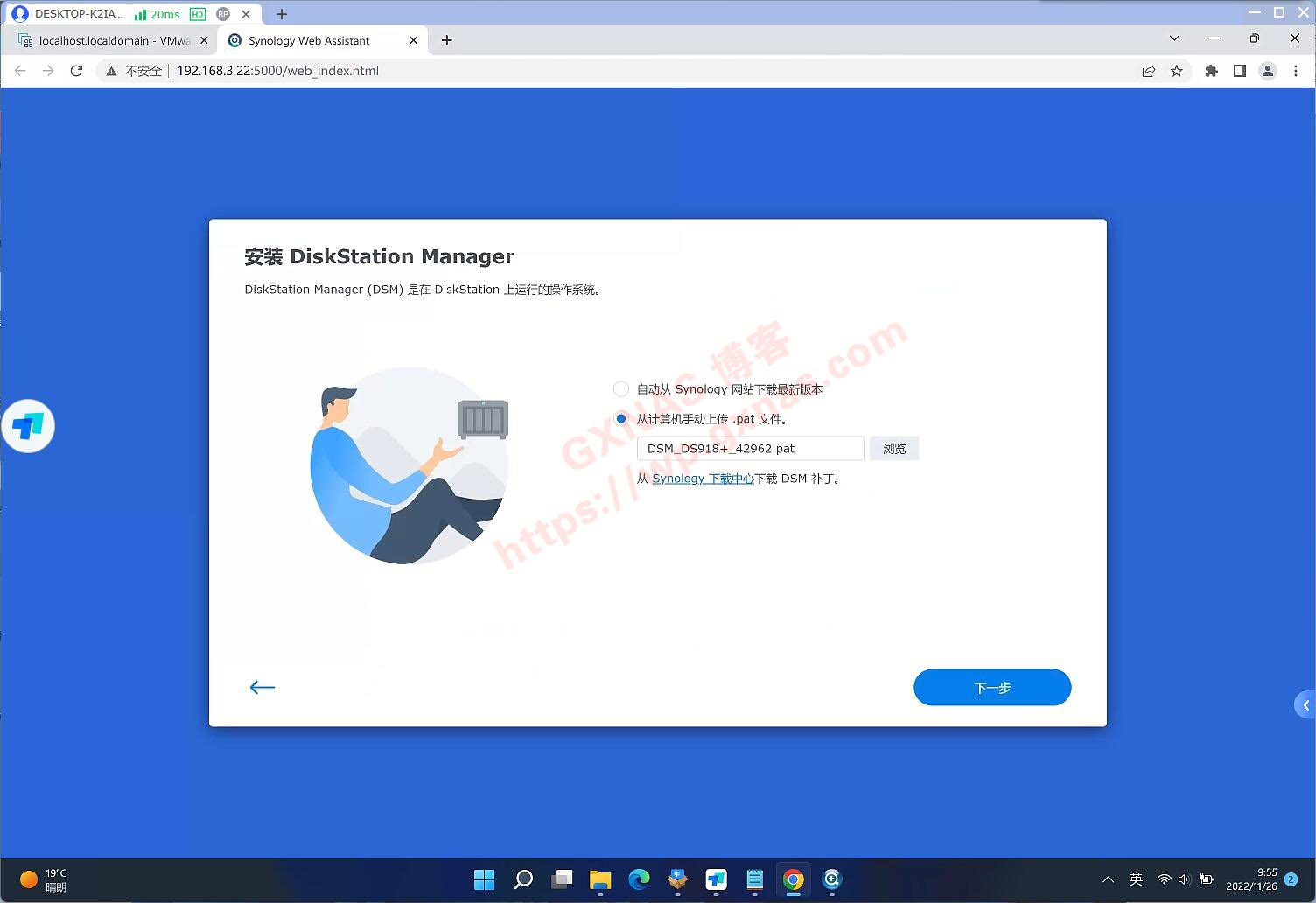

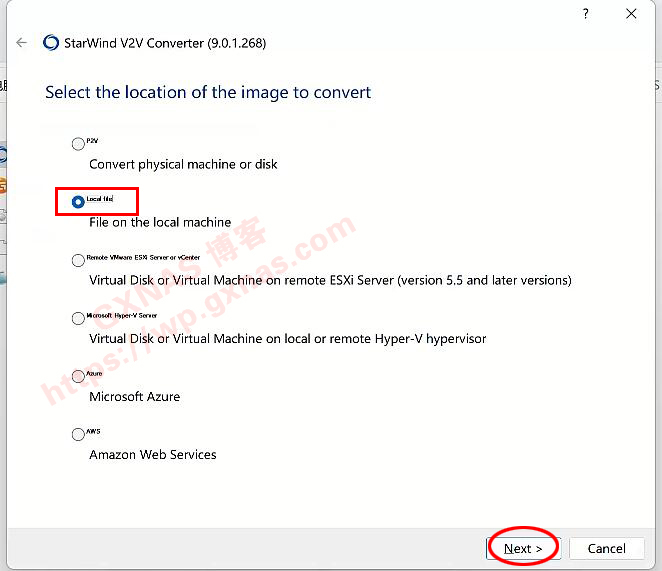


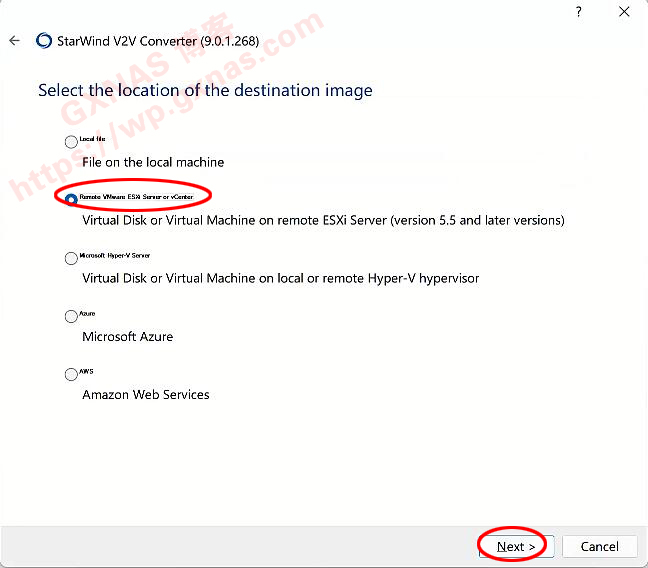

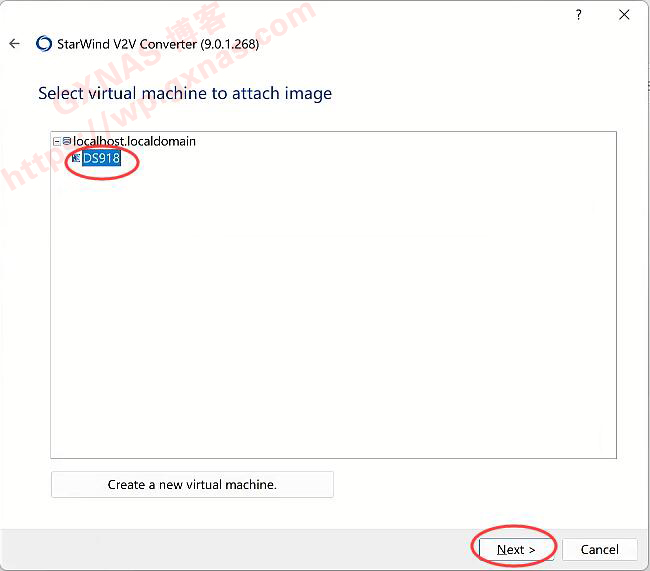
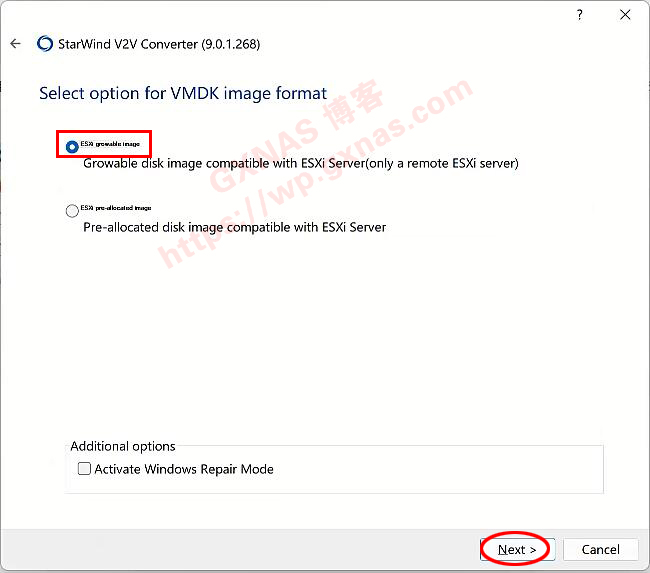

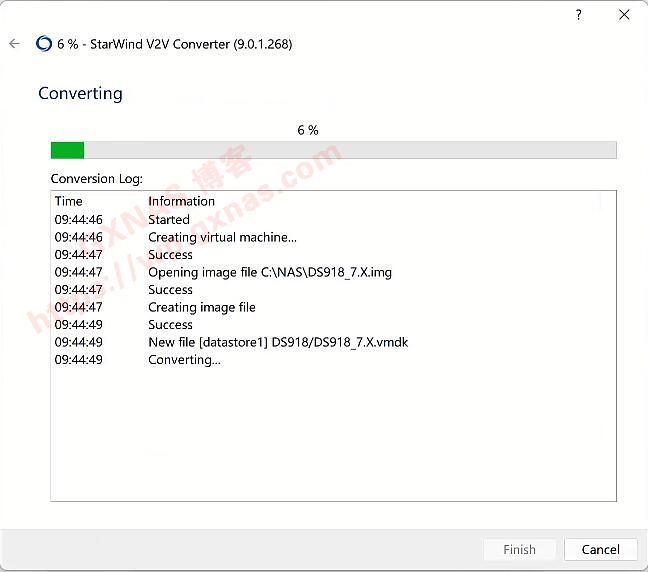
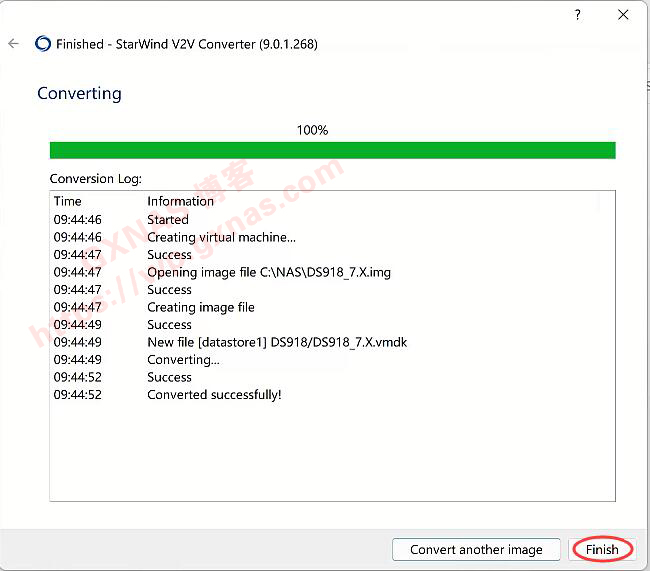
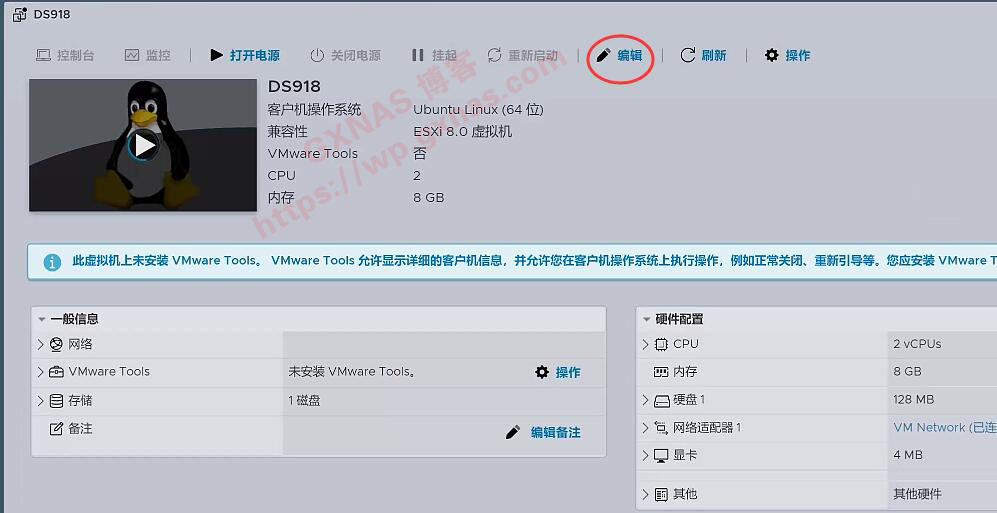



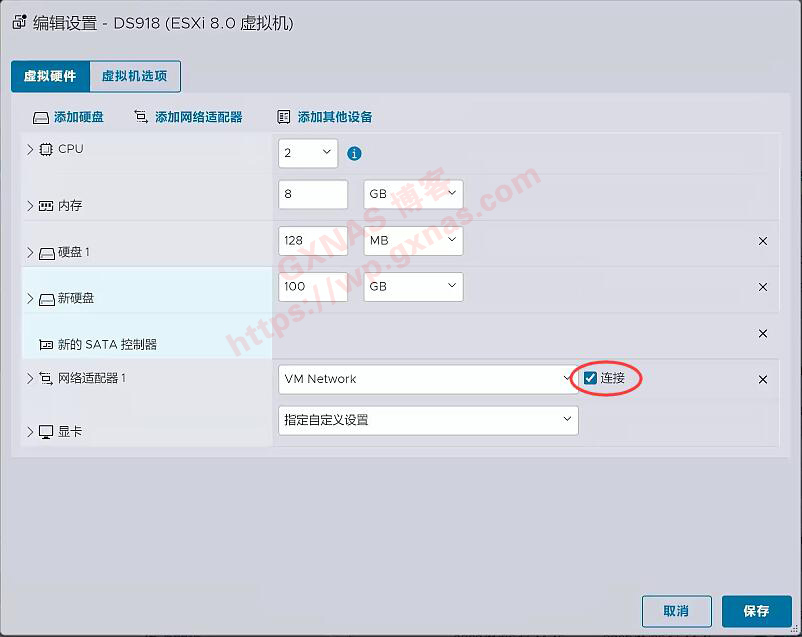
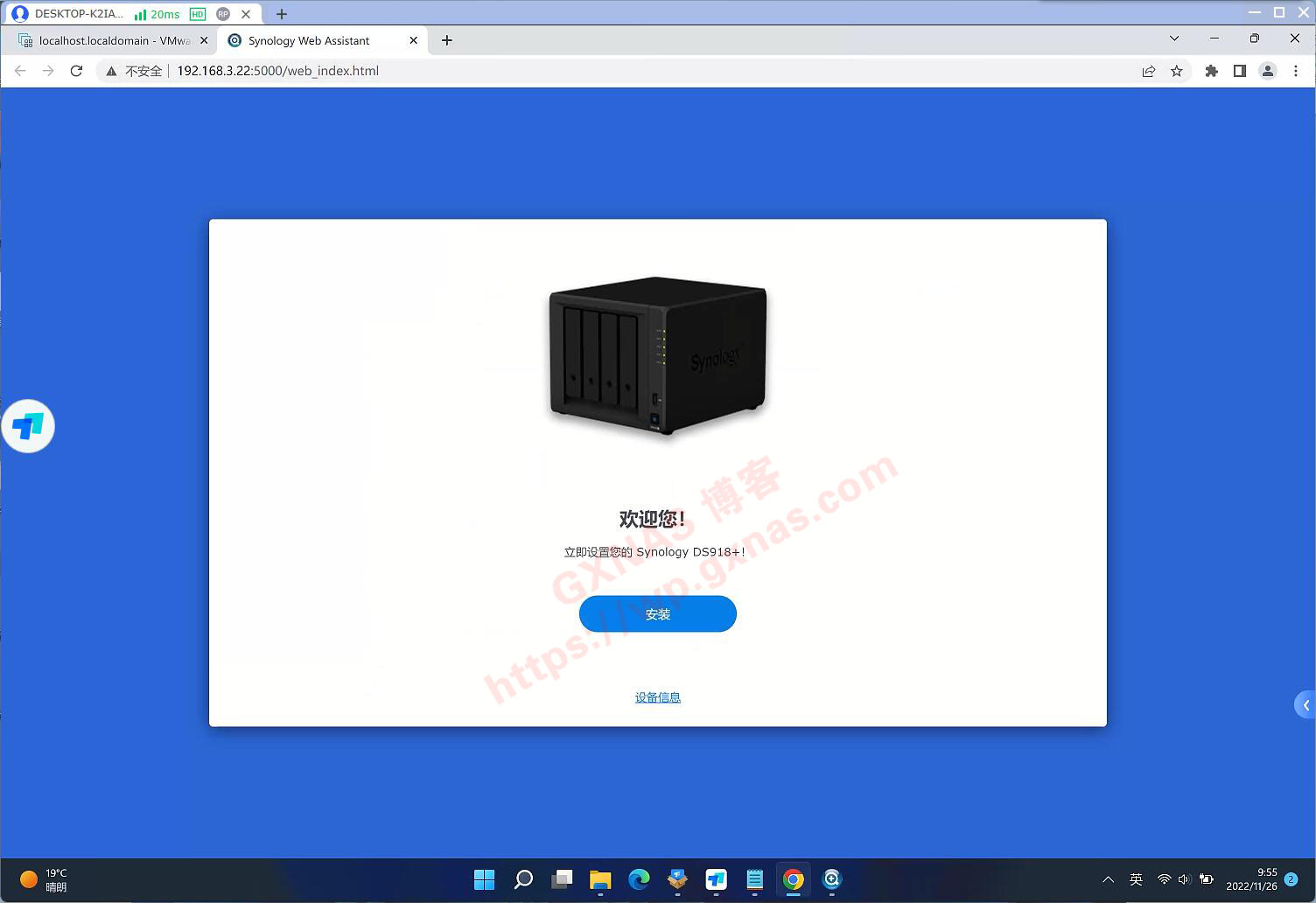
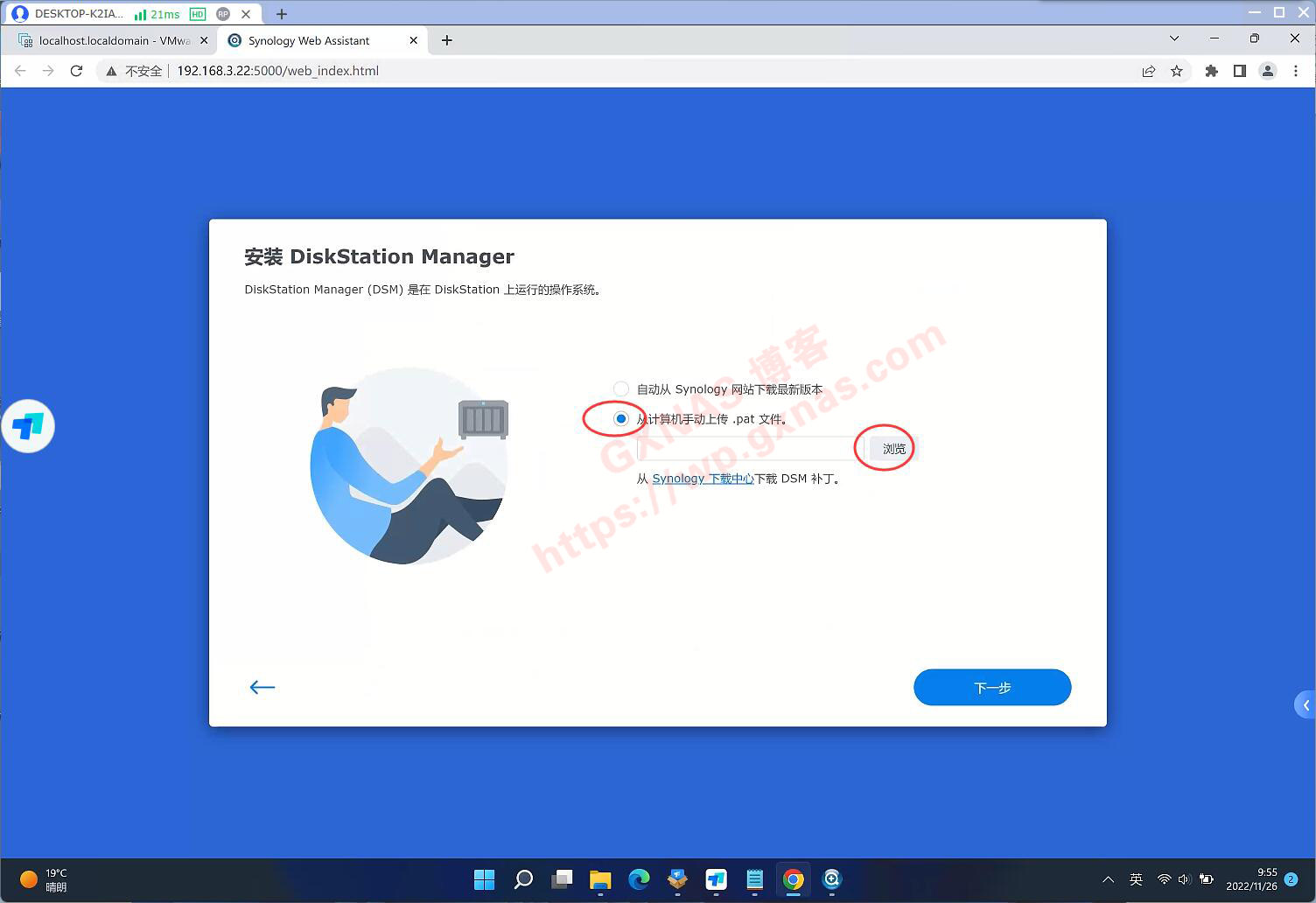
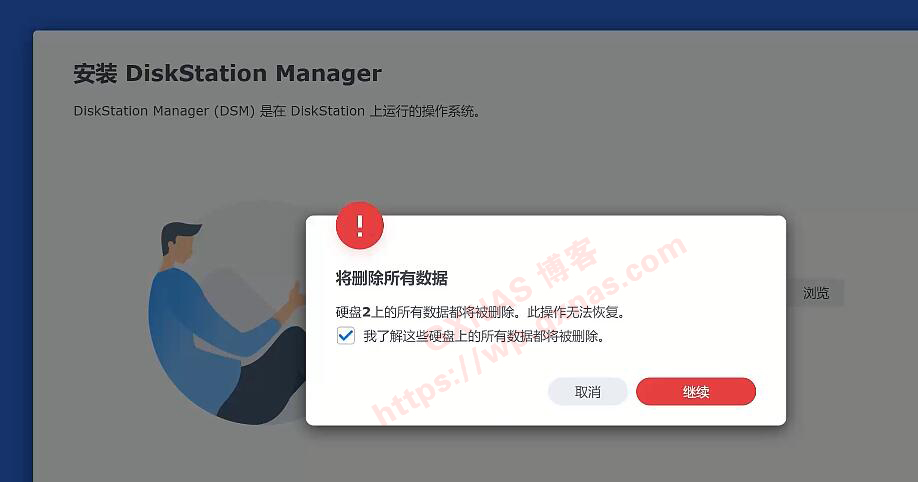

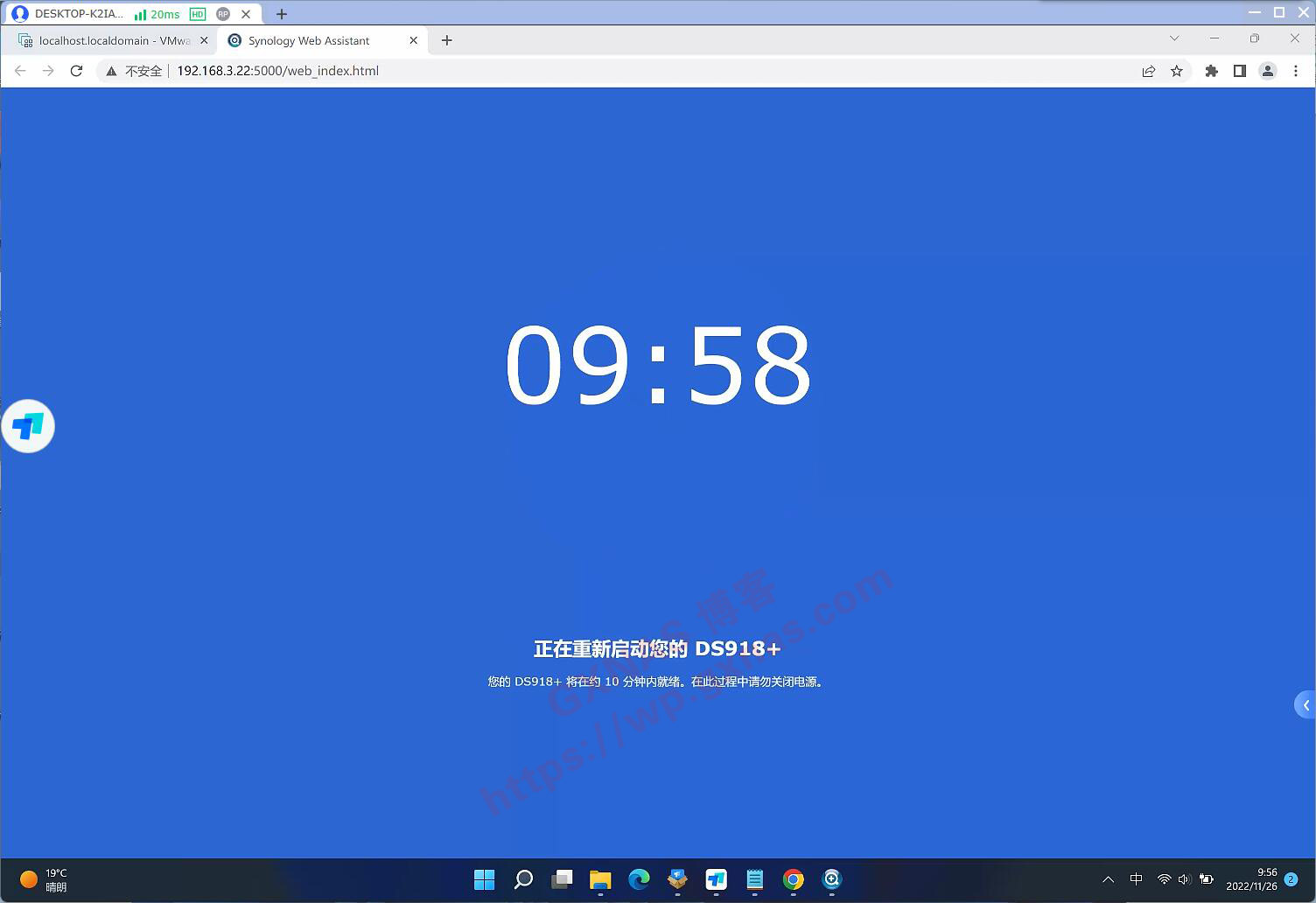

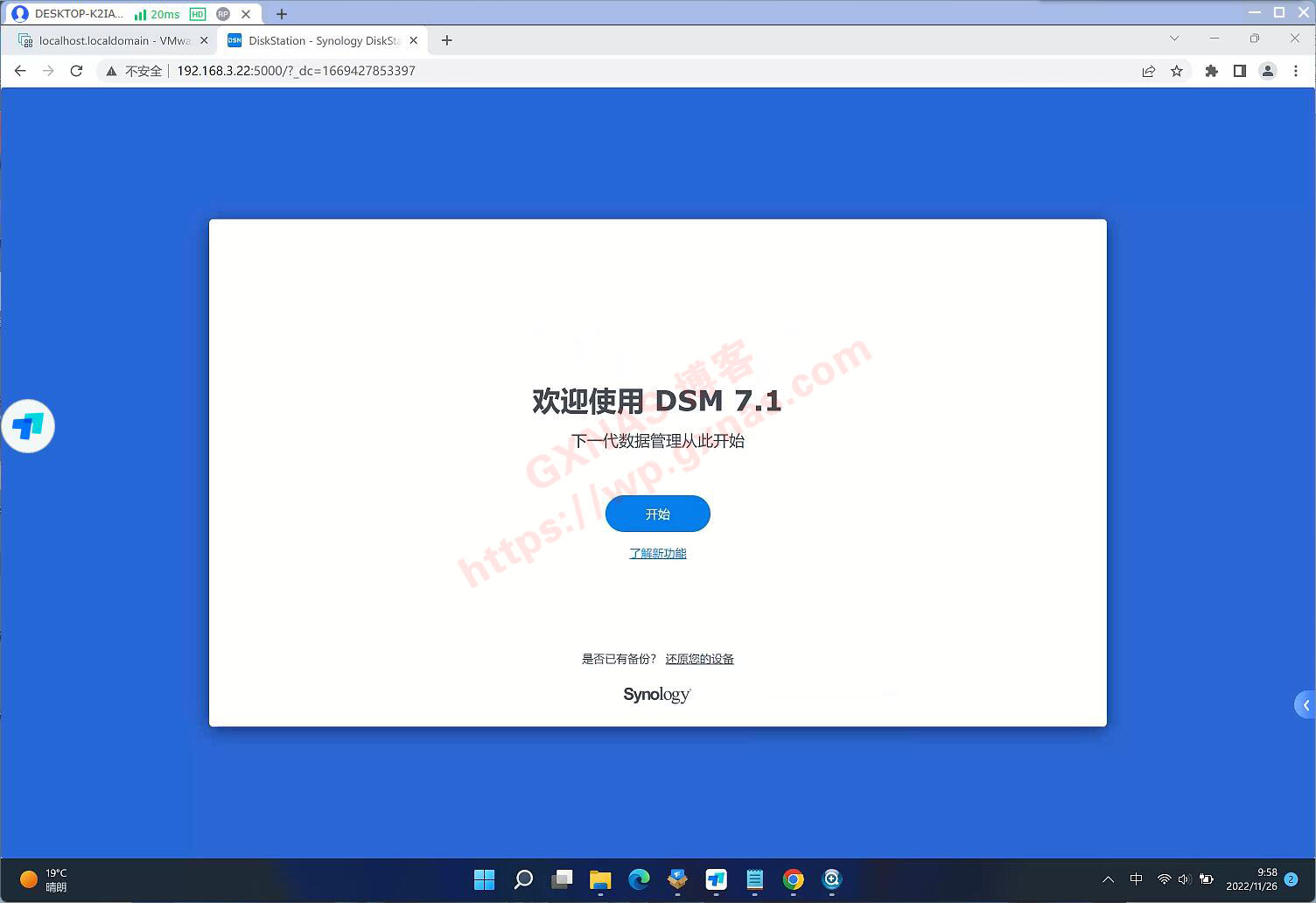
 Google Chrome
Google Chrome  Windows 10
Windows 10
 Android 10
Android 10