【前言】
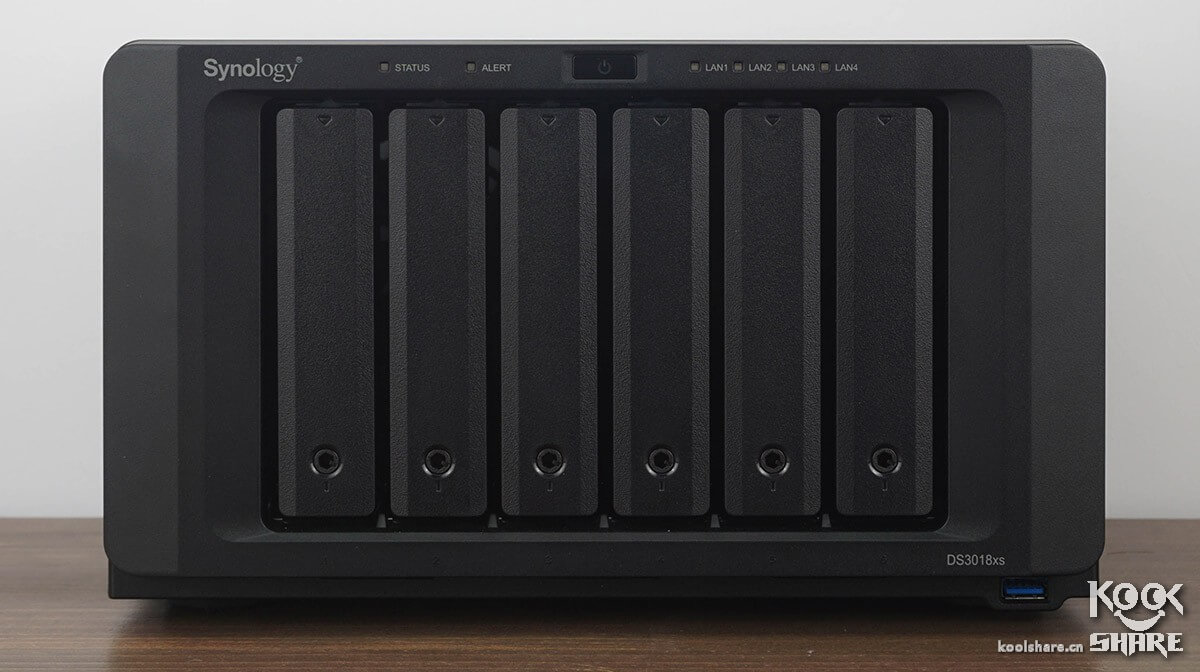
提起备份个人PC,大家一般都会想到GHOST。曾经GHOST红遍了大江南北,今天已经是8102年了,不支持UEFI,不能多机器批量备份的GHOST,早已跟不上时代了。今天给大家介绍Synology刚发布的备份套件Active Backup for Business。
Active Backup for Business不仅可以备份个人电脑,还可以用于服务器和虚拟化的备份。备份的过程中不需要停服,利用BRTFS的Copy-on-write特性,可以保留多个备份版本并且不占用过多的存储空间。最最重要的是,不像其他商业备份软件,需要花费大量成本购买授权。Active Backup for Business是免费的,免费的,免费的,重要的事情说三遍。当你购买了Synology的NAS之后,就可以享受到Active Backup for Business给你带来的便捷。
接下来介绍中,使用了Synology DS3018xs作为硬件载体。Active Backup for Business对NAS性能还是有所要求,推荐使用Plus级以上规格NAS。
【启用Active Backup for Business】
Active Backup for Business的安装和普通套件一样,在套件中心就可以安装。
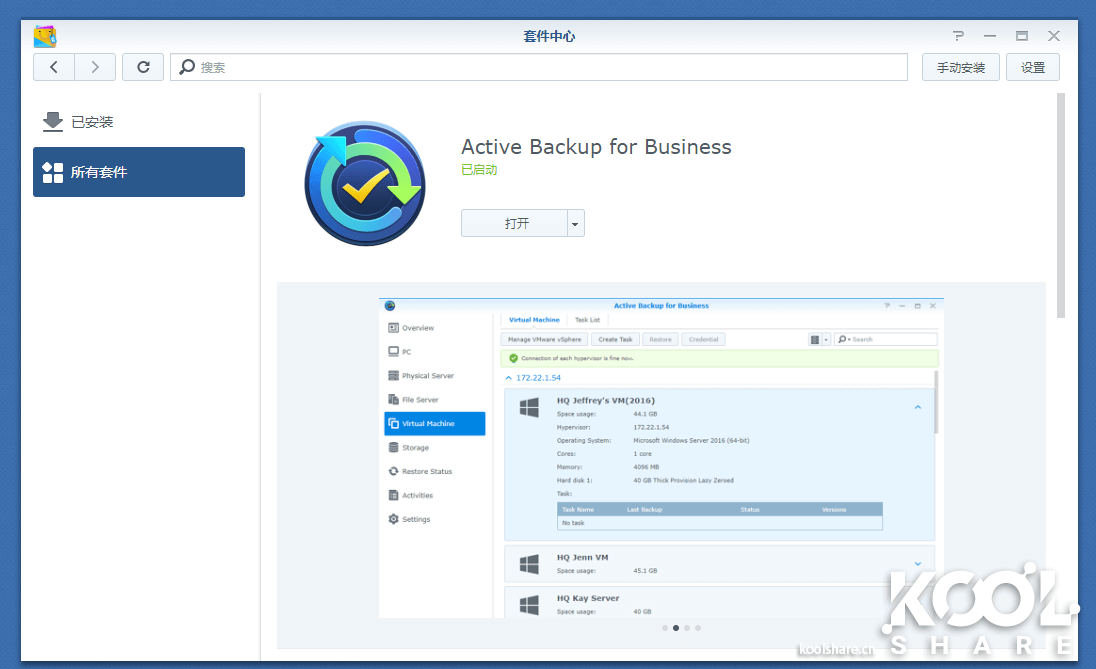
和其他套件不同的是,Active Backup for Business需要激活后才能使用。如果你使用的是黑群晖,可以联系博主洗白(博客右下角微信二维码),洗白以后可以激活。
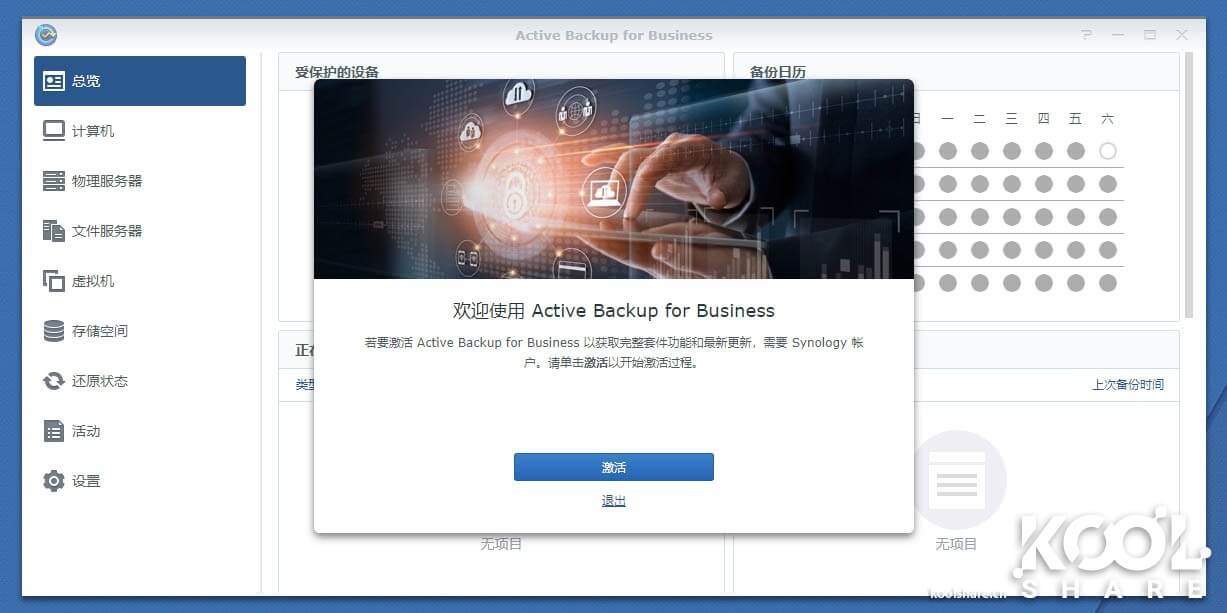
激活方法很简单,只需要同意Active Backup for Business的用户授权许可。
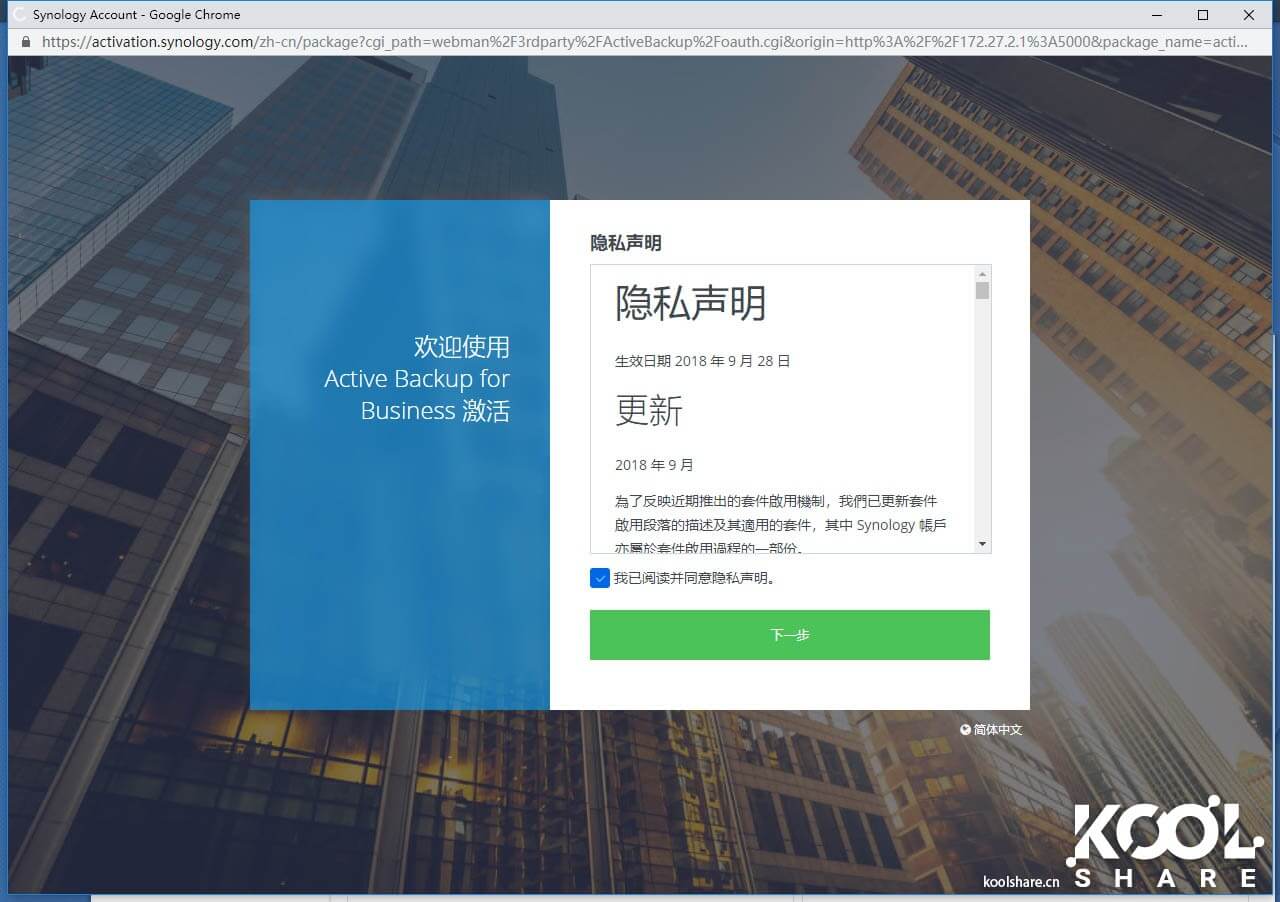
然后登陆你的Synology账号,Active Backup for Business会检测你的NAS是不是群晖的NAS。
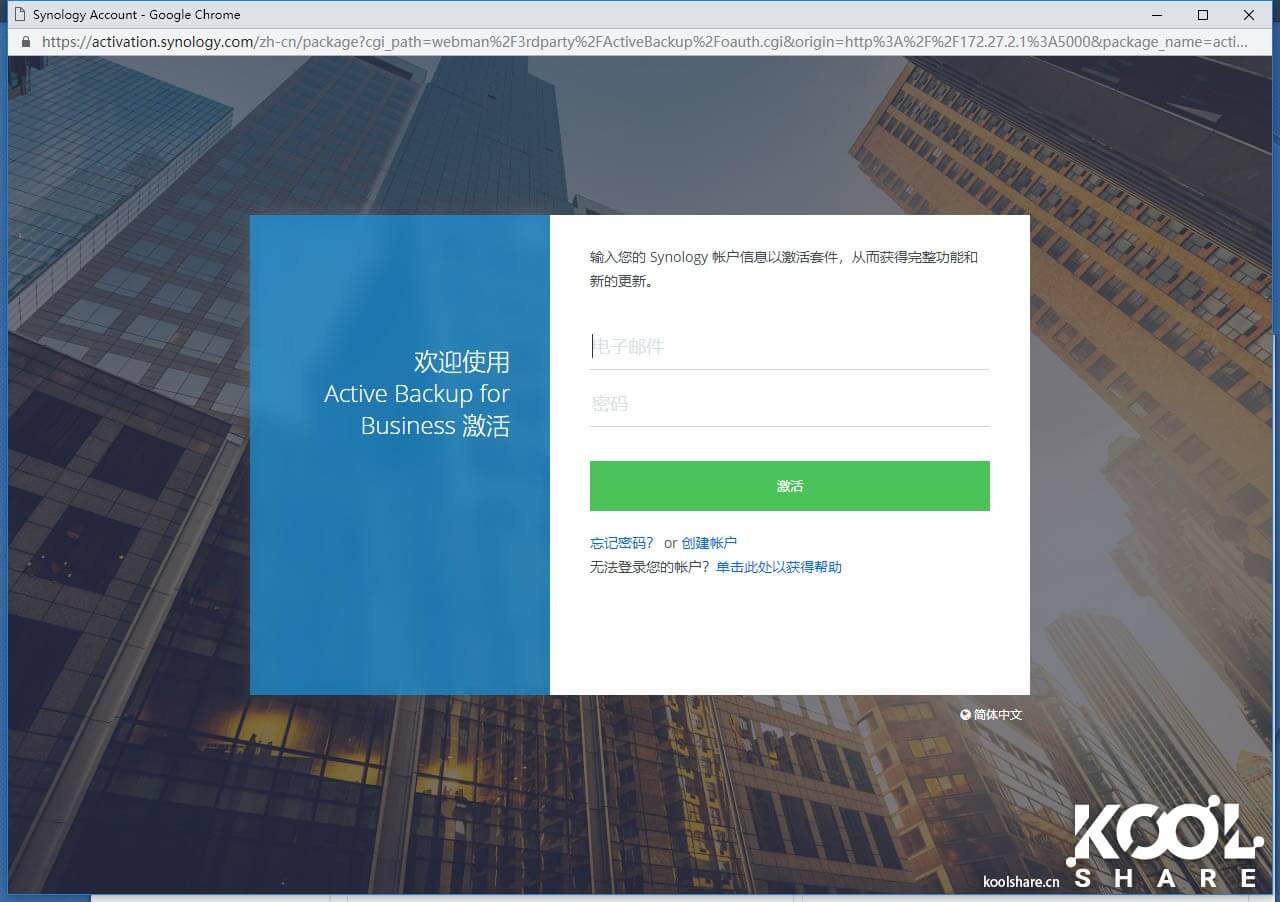
然后就自动激活了,不需要付钱,完全免费,激活后就能使用。
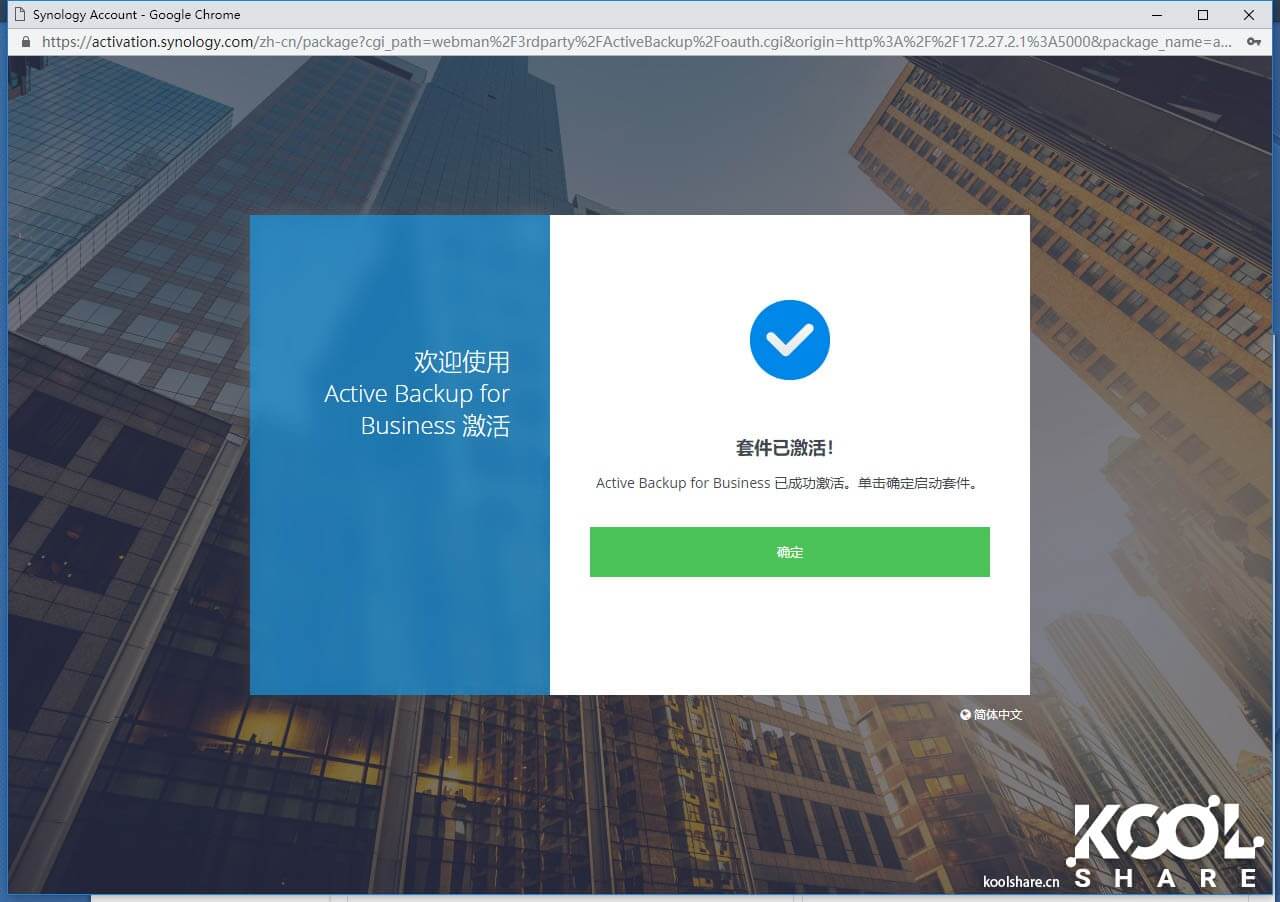
激活后可以看到Active Backup for Business的主界面。
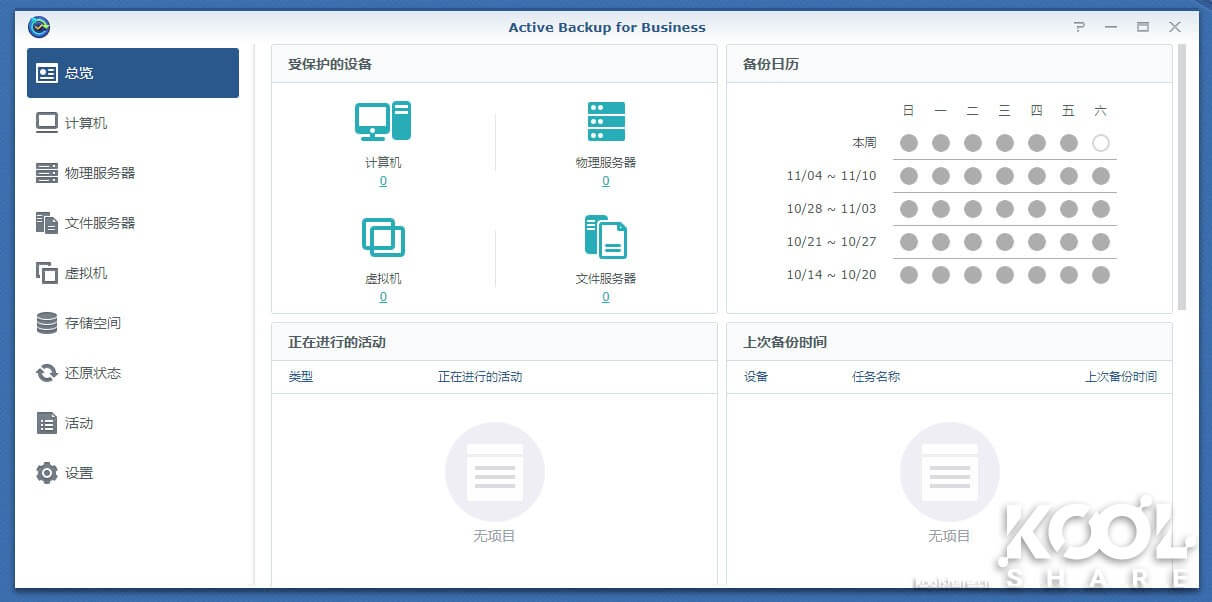
Active Backup for Business会出现两个套件入口,Active Backup for Business是主要的管理工具,而Active Backup for Business Portal是附属工具,管理员可以授权用户使用附属工具自主完成还原和查看备份进度的工作。
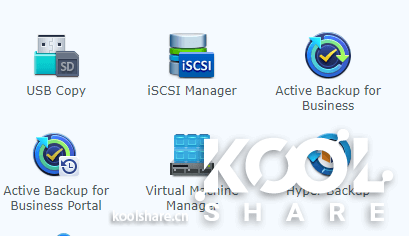
【个人PC备份和还原】
一、PC
如今,PC已经成为企业员工最主要的生产工具,PC内数据安全相当重要。笔记本电脑的大面积使用,笔记本丢失损坏造成的数据丢失时有发生。如果作为一个企业的IT管理人员,每一台电脑都要手工去备份工作量非常巨大。这时候一个可以统一管理,批量无人值守的备份工具则非常重要了。Synology Active Backup for Business就是一个可以满足这些需求的完美工具。
PC不像Mac,原生提供了TimeMachine这一神器,直接能完成系统备份,而需要第三方工具来完整备份操作,对于Active Backup for Business来说,这个备份工具就是Agent。Synology Active Backup for Business Agent是一个后台程序,负责备份服务。
1、安装部署
首先我们来看下Agent的安装和部署,这个还是比较简单的。
Agent可以从Synology官方方便的下载到。安装同普通的Win应用一样直接安装。
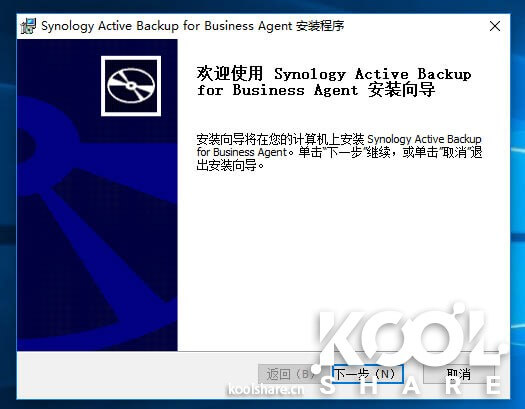
安装过程中需要同意用户条款。
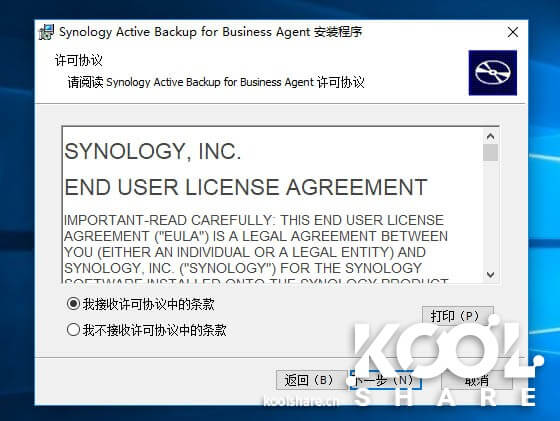
确认信息后安装就开始了,Agent的安装非常快捷。
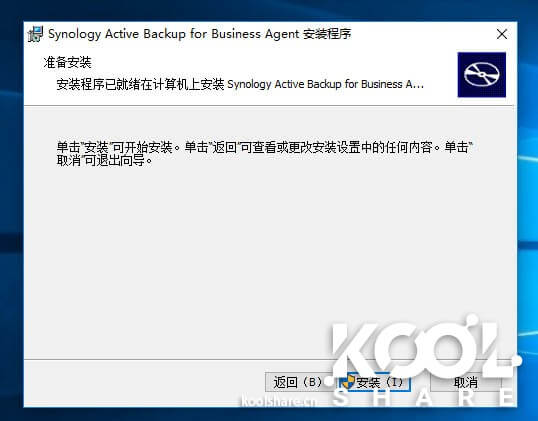
安装完成其启动Agent。
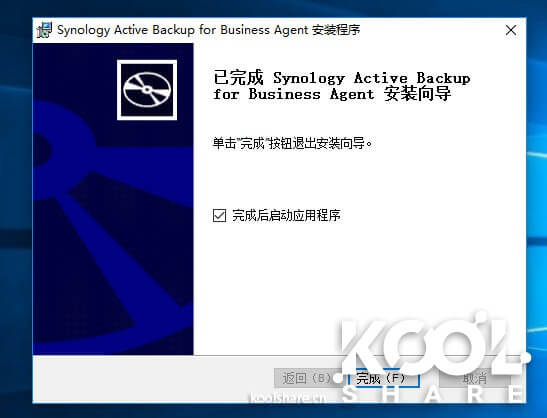
Agent启动后,首先要输入NAS的服务器地址和用户账号信息。因为Active Backup for Business备份时候需要传输大量数据,这边不建议使用QuickConnect的方式连接。
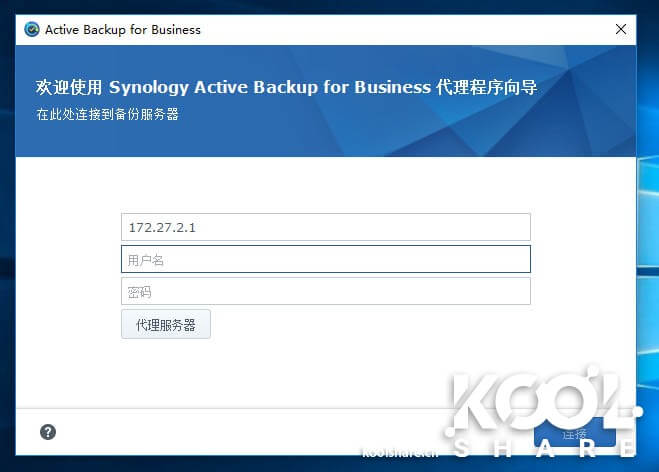
Agent会自己尝试连接服务器。

连接完成后Agent会做一个自动的默认配置,剩下操作都在群晖上完成。这种简单化的部署,对于企业IT来说非常方便的。在客户端安装完Agent后,就可以在群晖界面统一管理了。
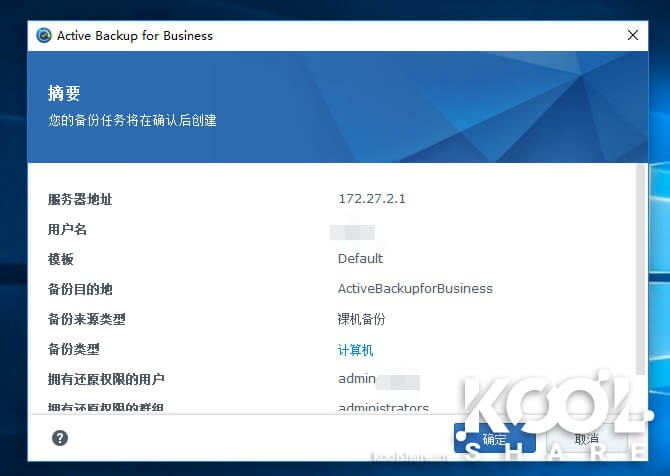
Agent的管理界面,也只有一个简单的状态显示,所有的操作和配置都在群晖上。

2、备份管理和备份
在Agent安装完成后,可以看到Active Backup for Business的管理界面内,计算机就多了一台。对于大型企业IT,可以批量安装好Agent后来这边统一管理PC。
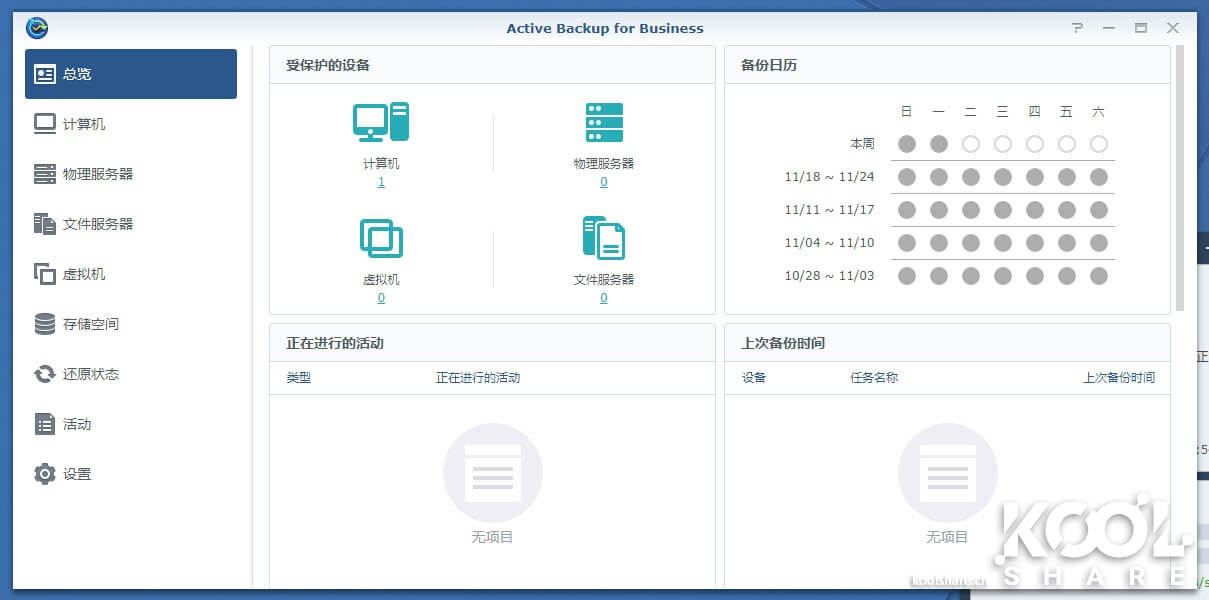
在计算机选项卡中,可以看到刚刚安装Agent的设备已经存在了。这里延时就安装了一台,实际使用时候可以批量管理多台PC。
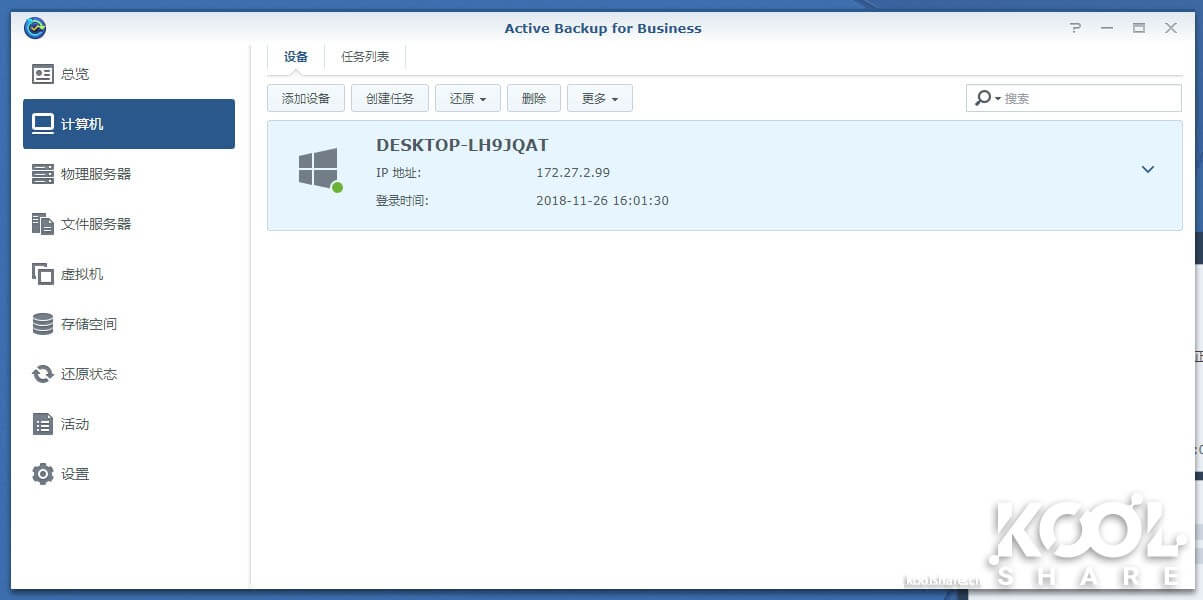
安装完Agent后会默认创建一条备份策略。
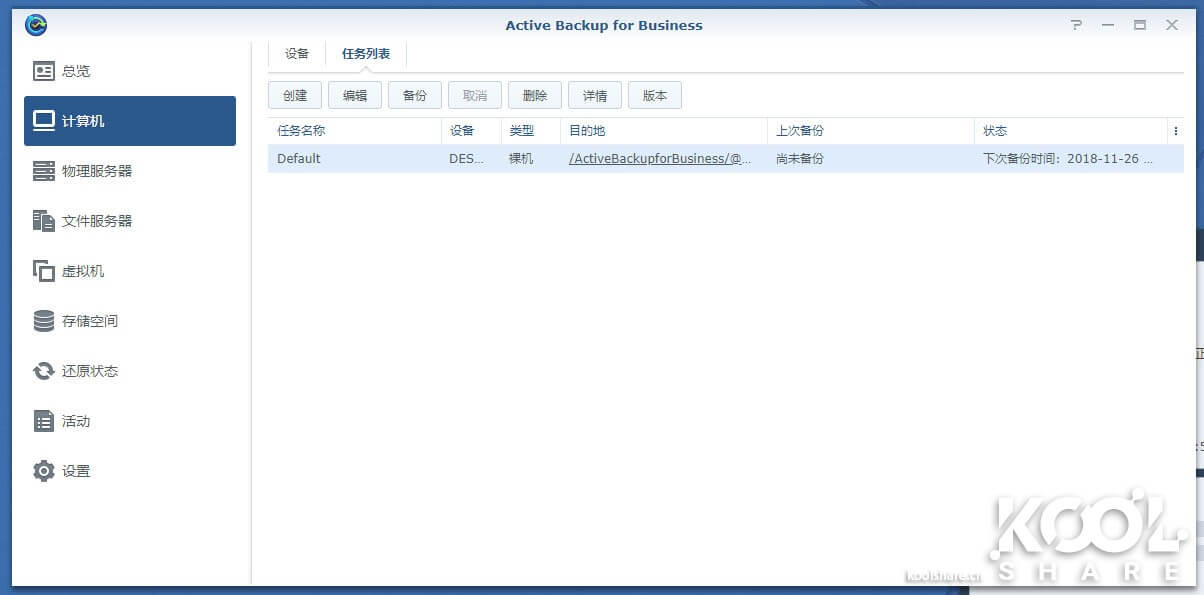
你可以自己编辑这条备份策略。当然也可以删除策略,进行统一管理。

这边我们删除默认策略,重新创建一条备份策略。
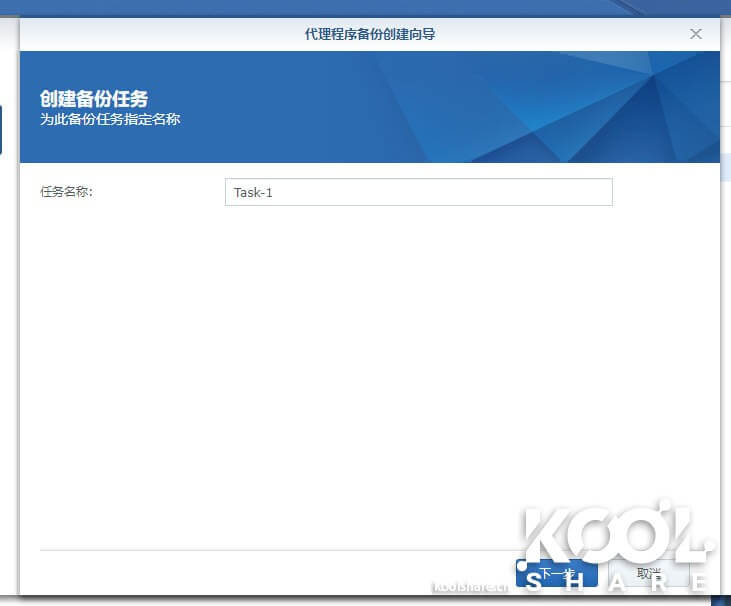
选择要备份的PC,如果多台机器,可以批量选择机器一起备份。

选择备份目的地,如果有多个存储空间,可以在这里选择。
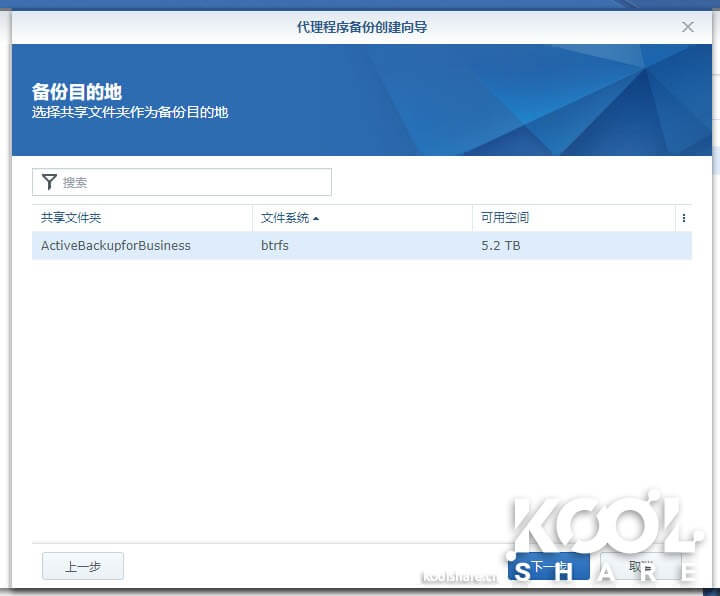
这里自定备份类型,可以备份整个磁盘,也可以备份系统所在分区,甚至自定义要备份的分区。
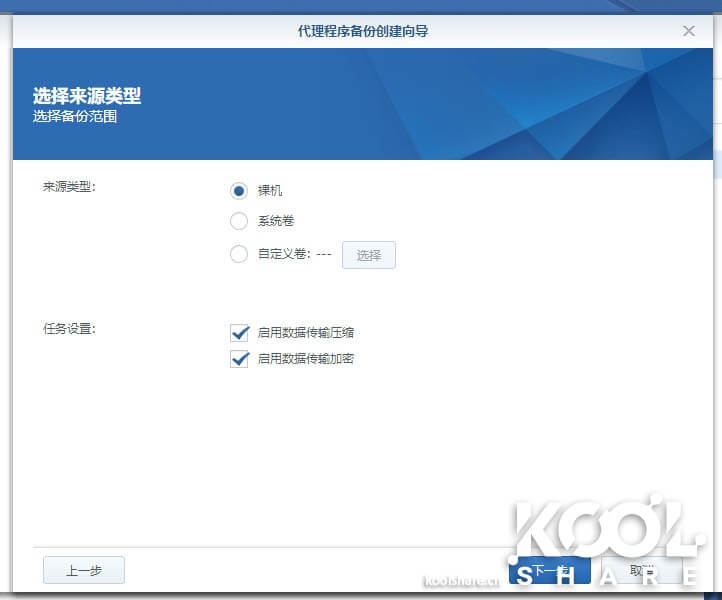
指定备份频率,这里指定每天0点备份。
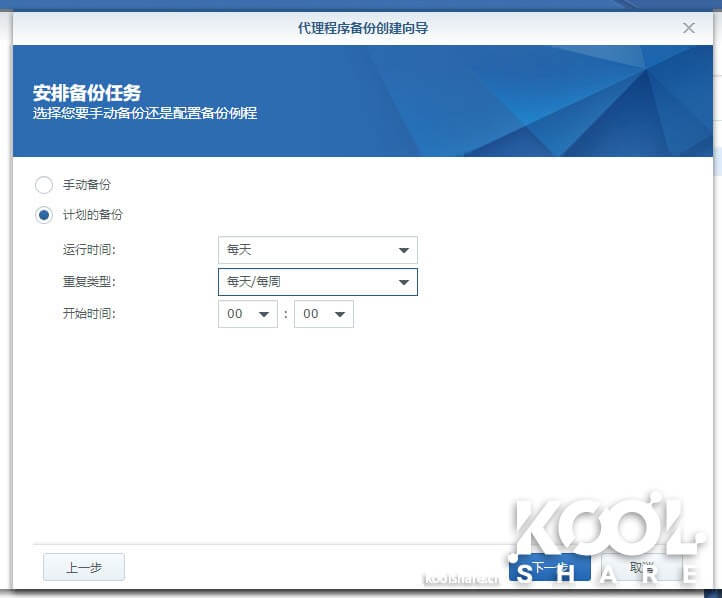
最后这边设置备份保留数量,这个和以前使用的群晖的备份套件是一个思路。
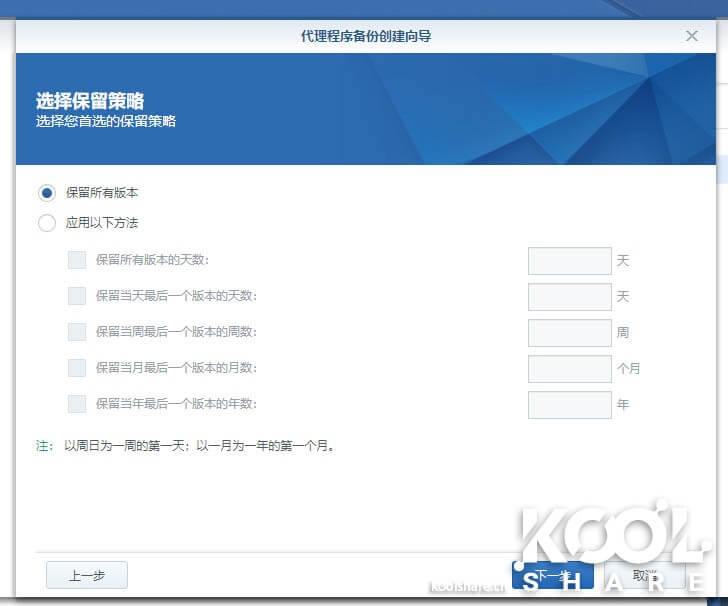
最后就是策略的详细信息给你确认,确认保存后,自动备份机制就开始了。
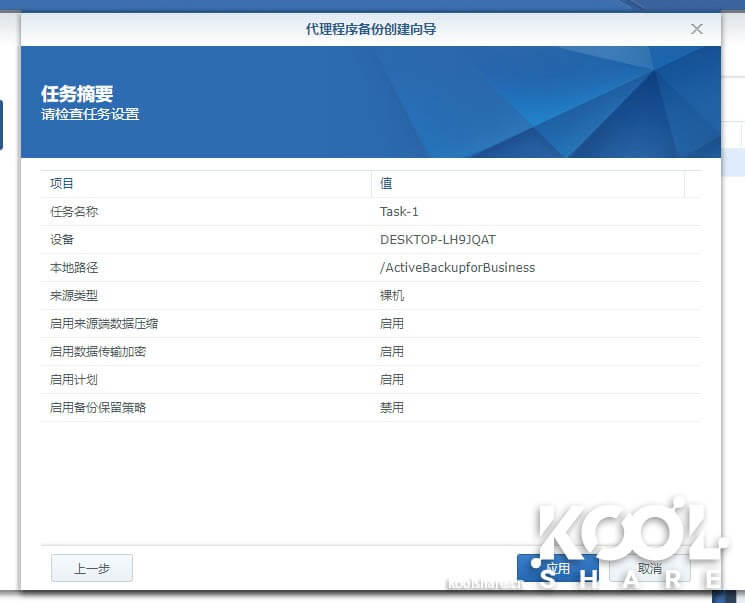
我们来开始第一次备份,Agent会显示当前正在备份和备份进度。第一次备份26G的数据,大概使用了10多分钟。Active Backup for Business的备份速度是相当的快。
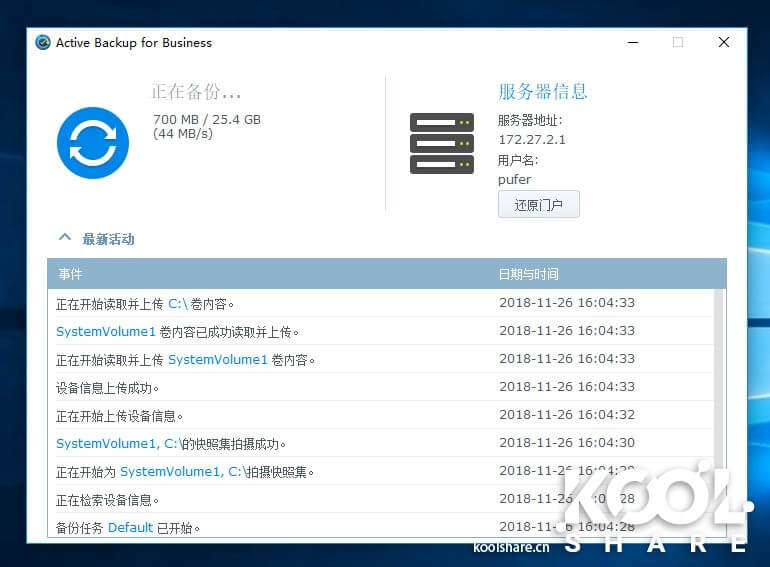
备份完成后,可以在FileStation中看到,备份是以一个img文件存在在NAS中
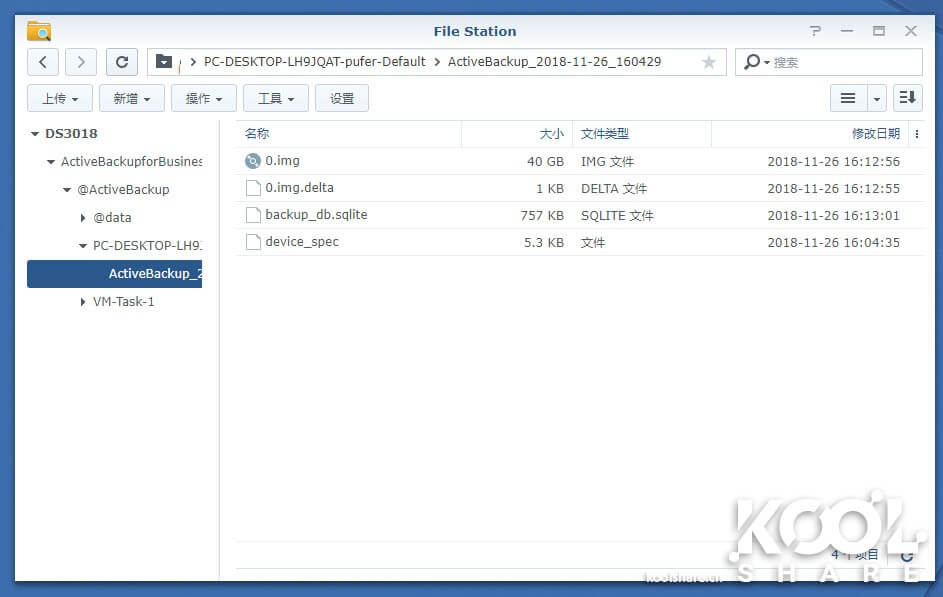
可以使用Active Backup for Business Portal来查看备份的磁盘镜像中文件。

通过时间线,可以选择备份,选中一个文件可以选择下载历史版本,或者直接还原。
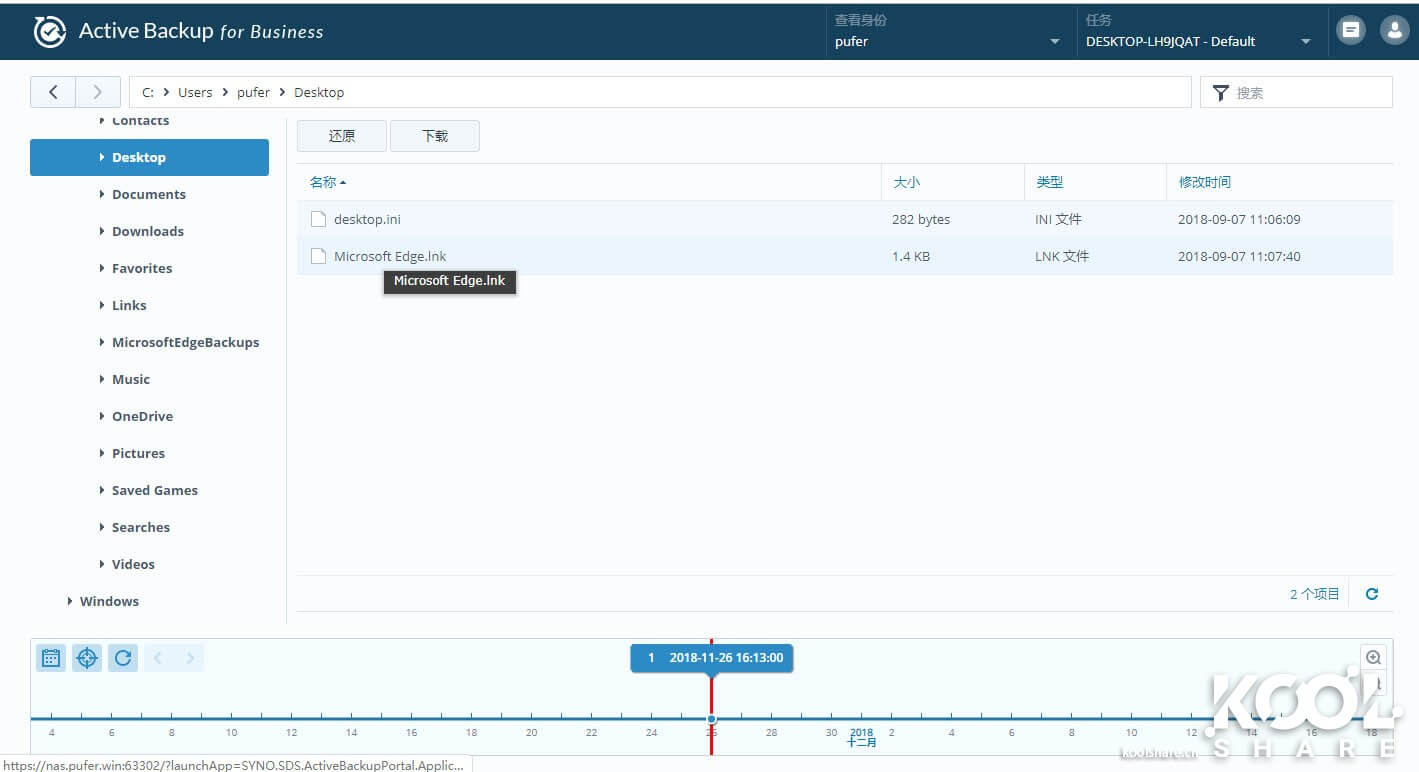
我们对这台PC第二次备份,Active Backup for Business在第二次以后备份都是增量备份,不再传输整个磁盘镜像了。因为只修改少部分文件,第二次备份几乎瞬间完成。
我们还是用FileStation看下第二次备份的数据,在FileStation中还是一个40G的大文件,但是因为利用BRTFS的COW特性,这个文件是占用空间只是差额部分,而不是完整的文件。
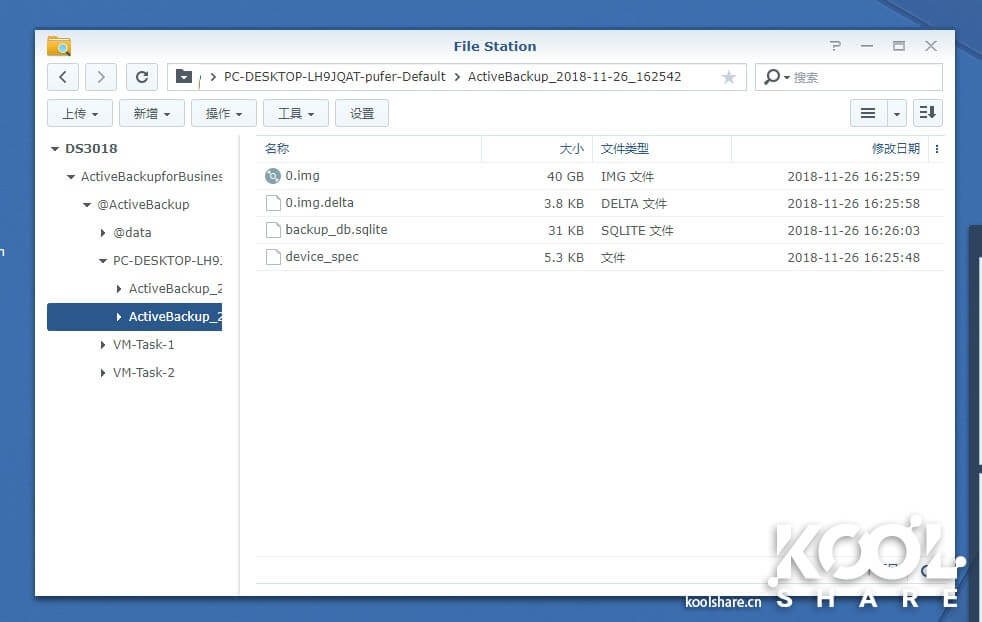
在Active Backup for Business管理界面的存储空间中,可以查看当前备份的空间占用和控制可释放文件空间。

2、从0还原系统
虽然说,用Active Backup for Business Portal,可以方便的帮我们还原文档和数据,但是遇到系统崩溃无法启动的时候,需要还原。这时候就要用到Synology Active Backup Recovery Media。这里我们先使用Synology Active Backup Recovery Media创建恢复光盘,然后在一台全新电脑上恢复Active Backup for Business的备份。
Synology提供了创建恢复U盘或者恢复ISO光盘的工具,可以在Synology官网下载到。这里以创建ISO镜像为例,选择镜像要存放的位置。
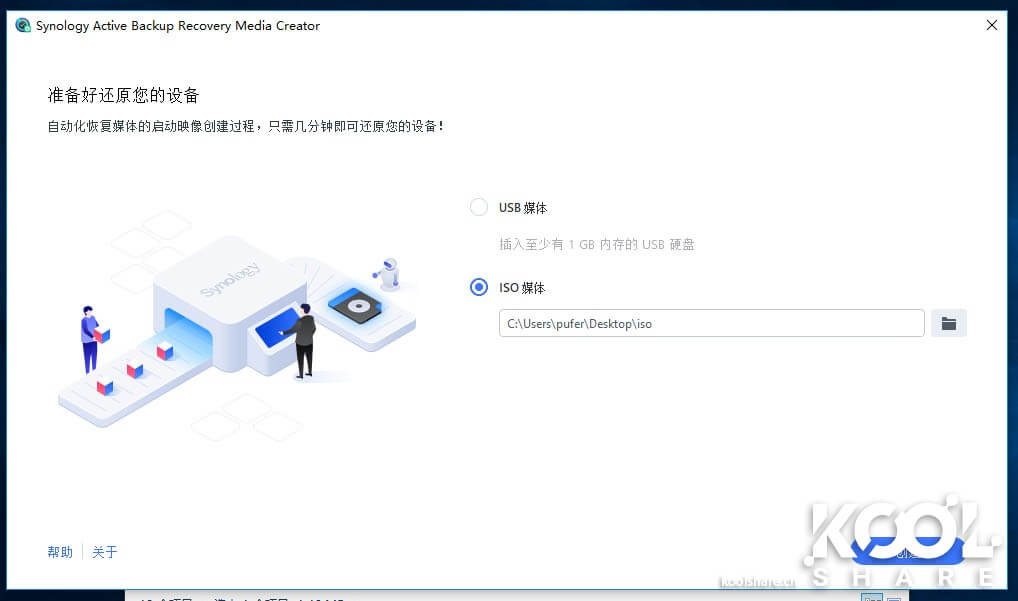
工具提示需要安装Windows ADK用于创建PE环境,我们点击下载,自动下载开始安装。
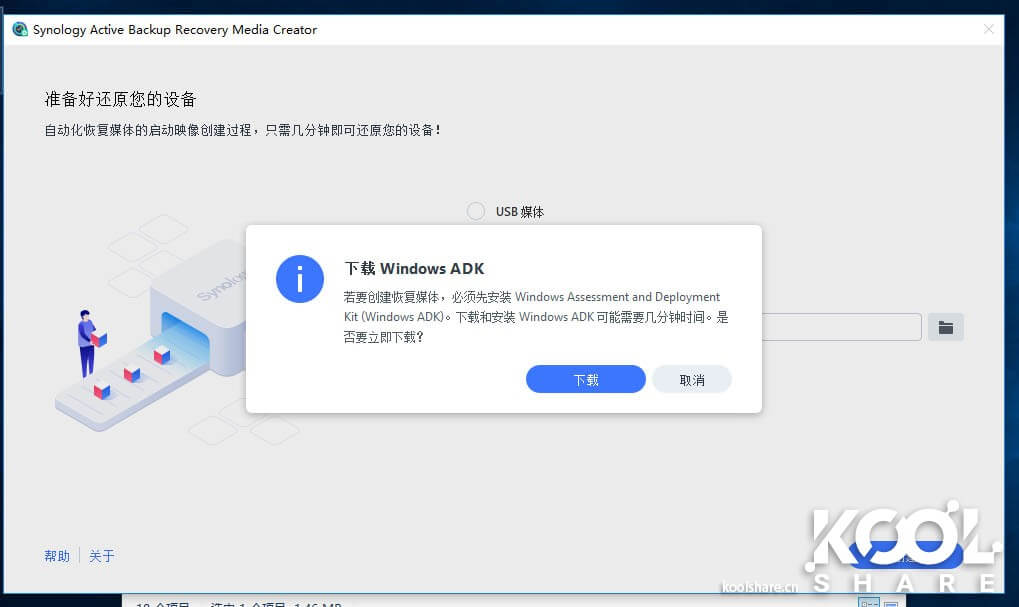
Windows ADK安装保持默认设置,直接点击下一步
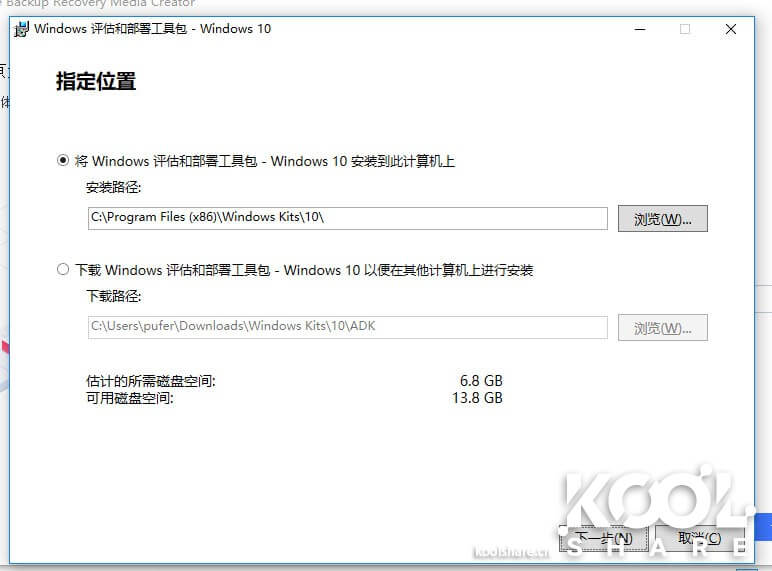
确认隐私协议。
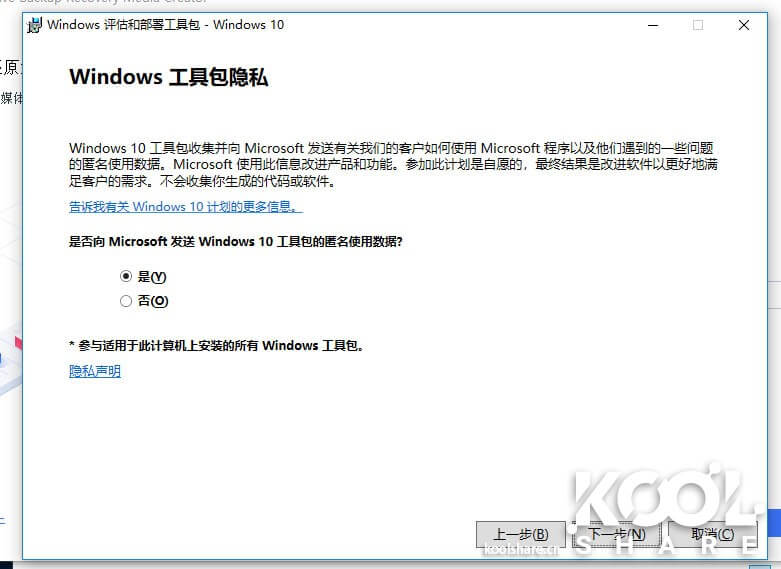
同意用户协议
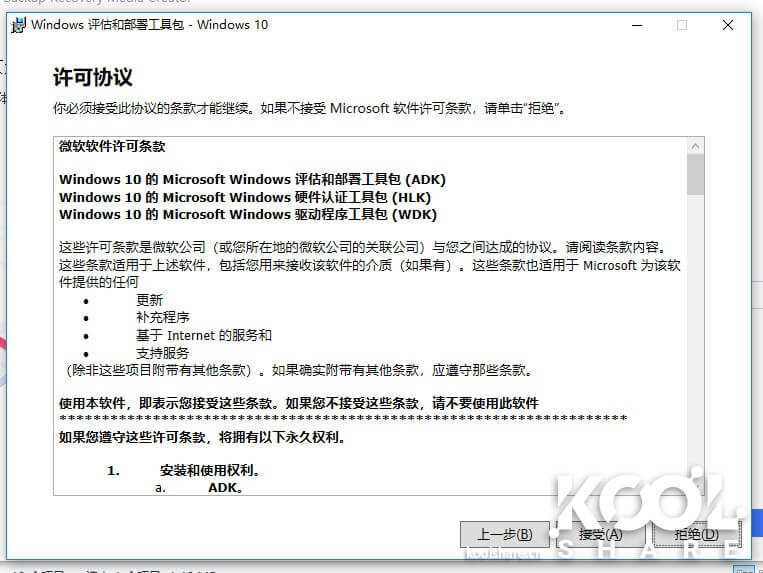
功能部分保持默认。
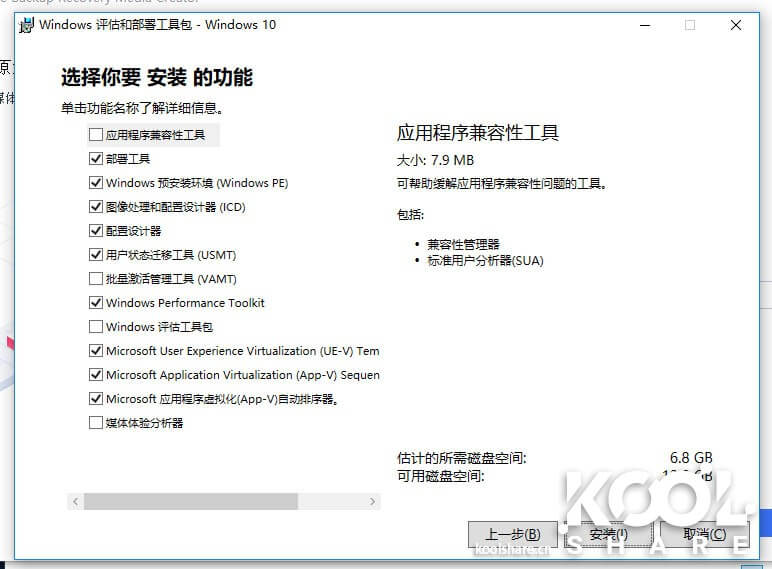
Windows ADK开始下载安装了,由于国内网络环境,这个安装过程可能需要比较长的时间。这里我们提供一个离线安装包方便大家。
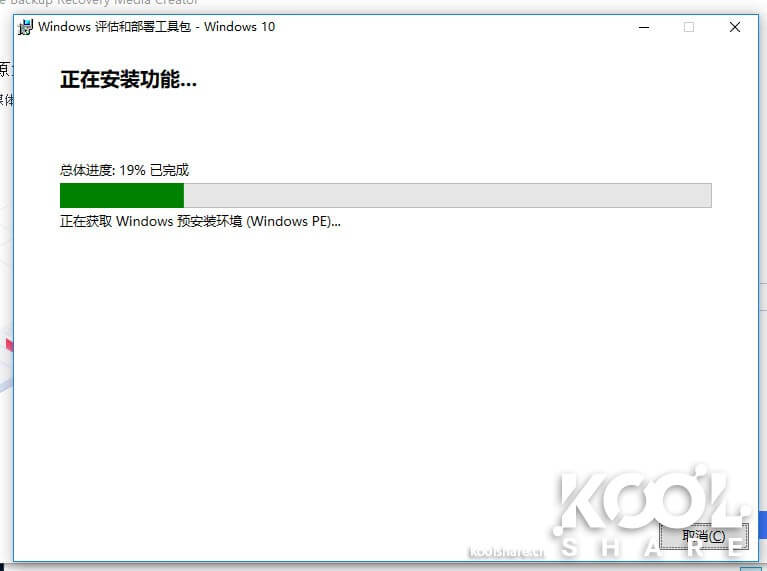
经过漫长等待,安装已经完成。
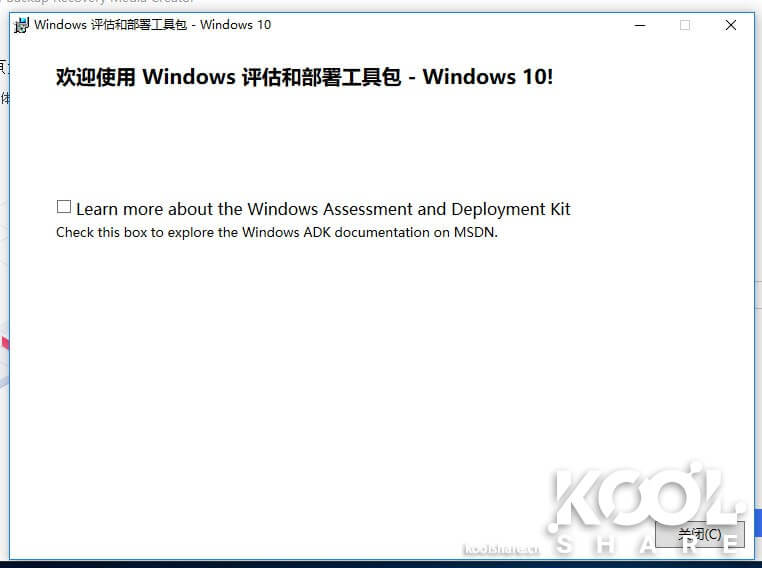
回到Synology Active Backup Recovery Media,点击下一步,镜像就开始创建了,又是一个等待。
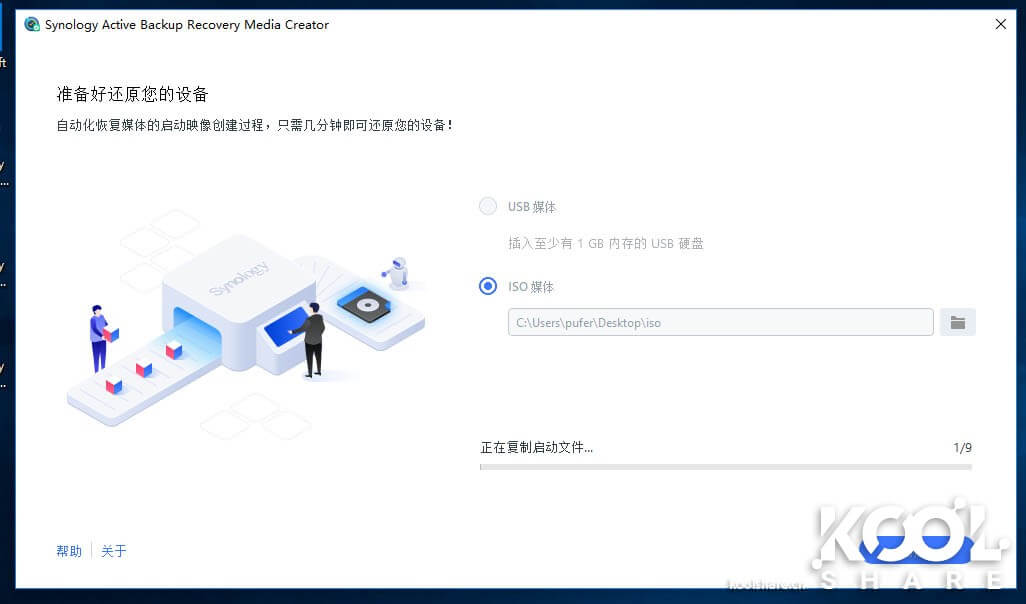
最终生成一个374M大小的ISO文件可以用于系统恢复。

打开ISO可以看到标准WinPE的目录结构,
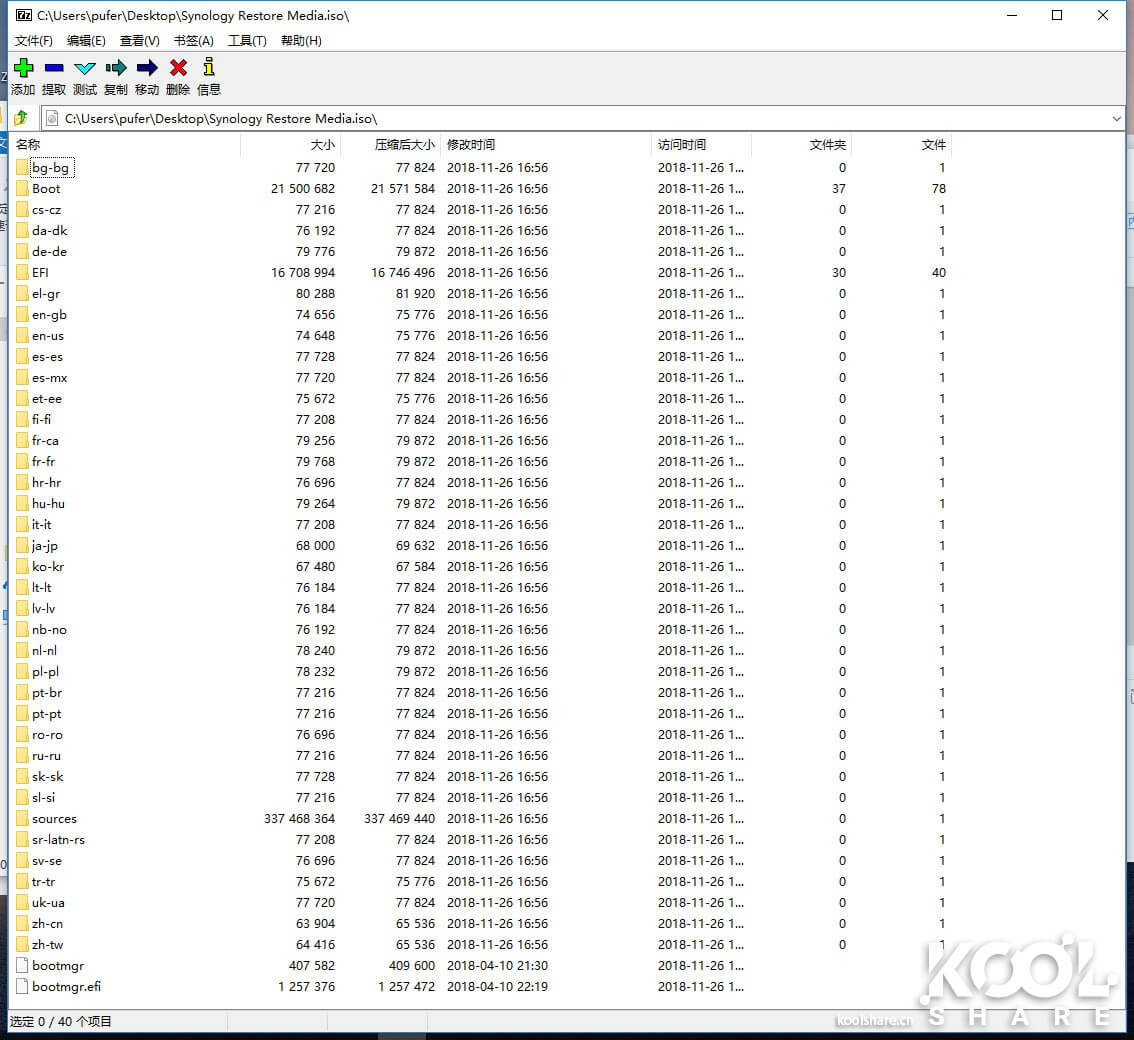
ISO的创建到这里完成了,启动U盘也是类似,这里不多说了。如果嫌麻烦的玩家,可以直接下载我这边生成好的ISO直接使用。
ISO生成好后,我们直接使用ISO启动电脑,可以看到Synology的欢迎界面
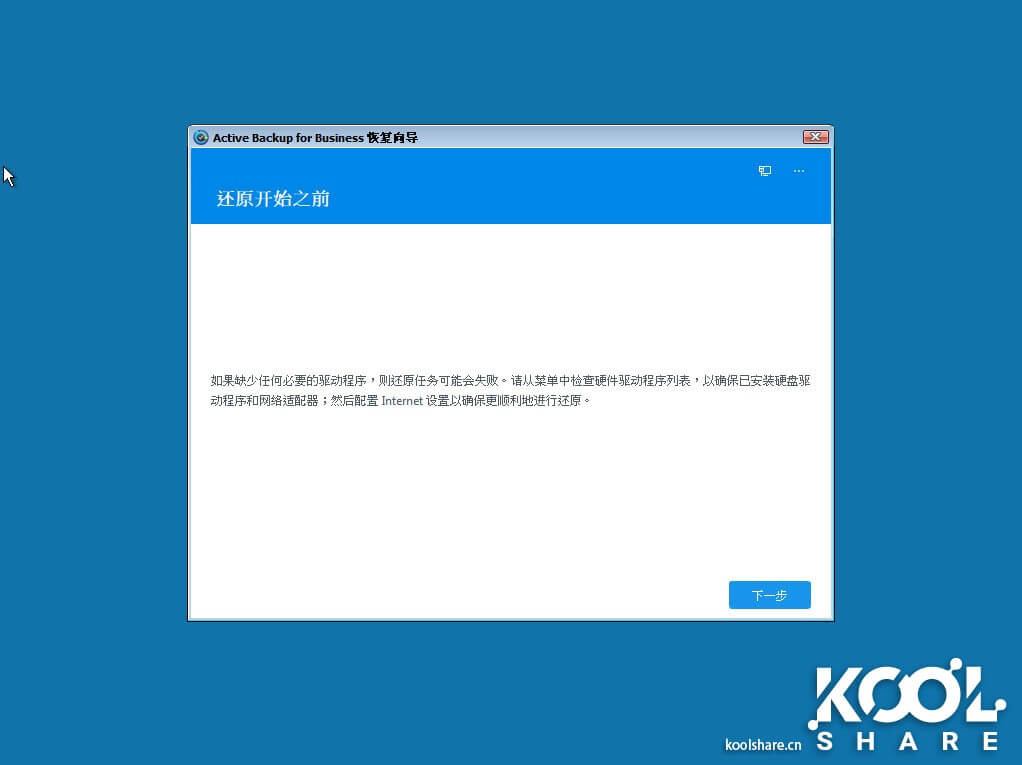
在这个界面右上角有弹出菜单,可以对这个PE进行设置。
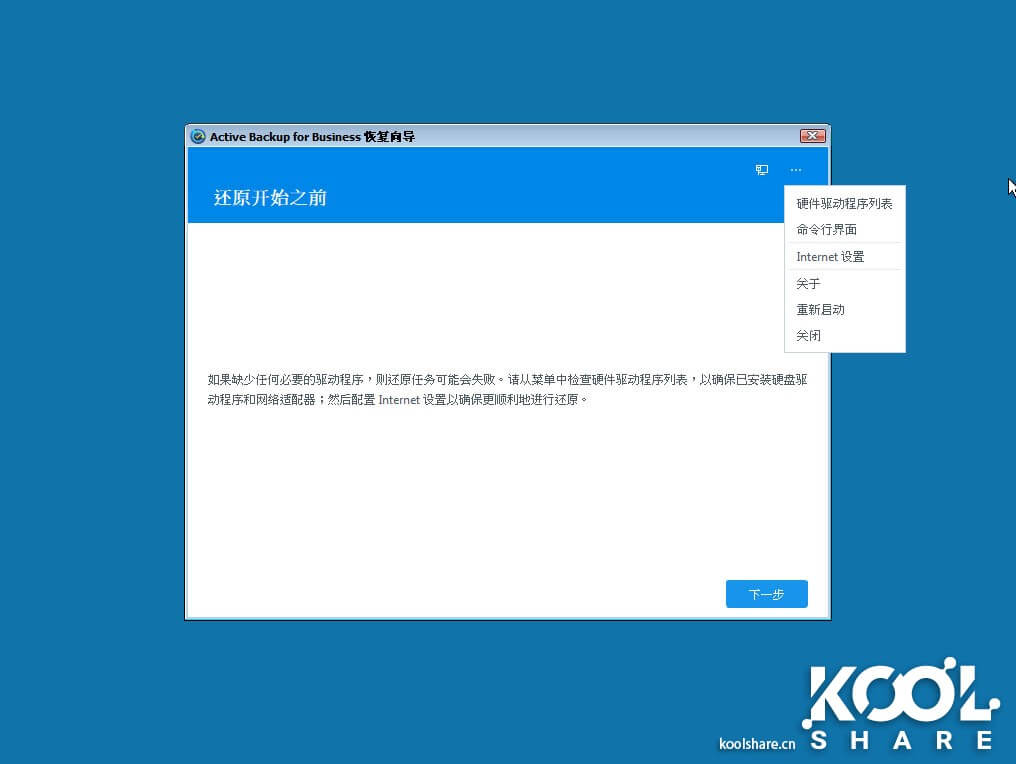
这里可以直接加载inf驱动文件,来识别PE不支持的磁盘和网卡。
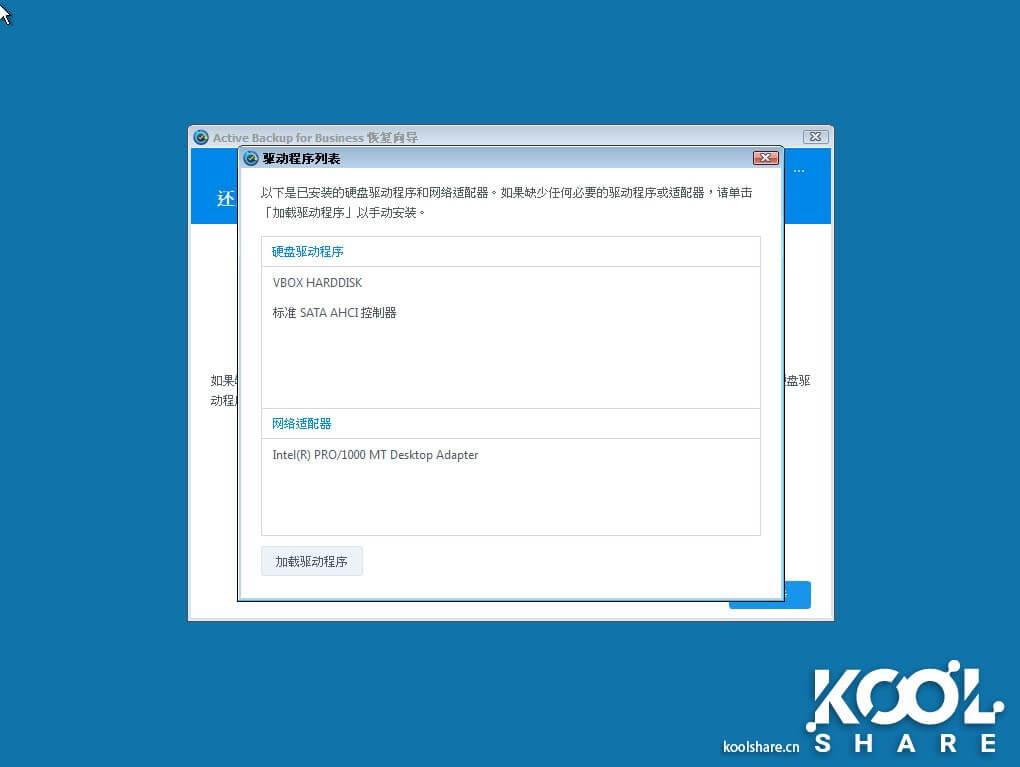
同样也能为这个PE配置IP地址,我们这里以DHCP方式连接。
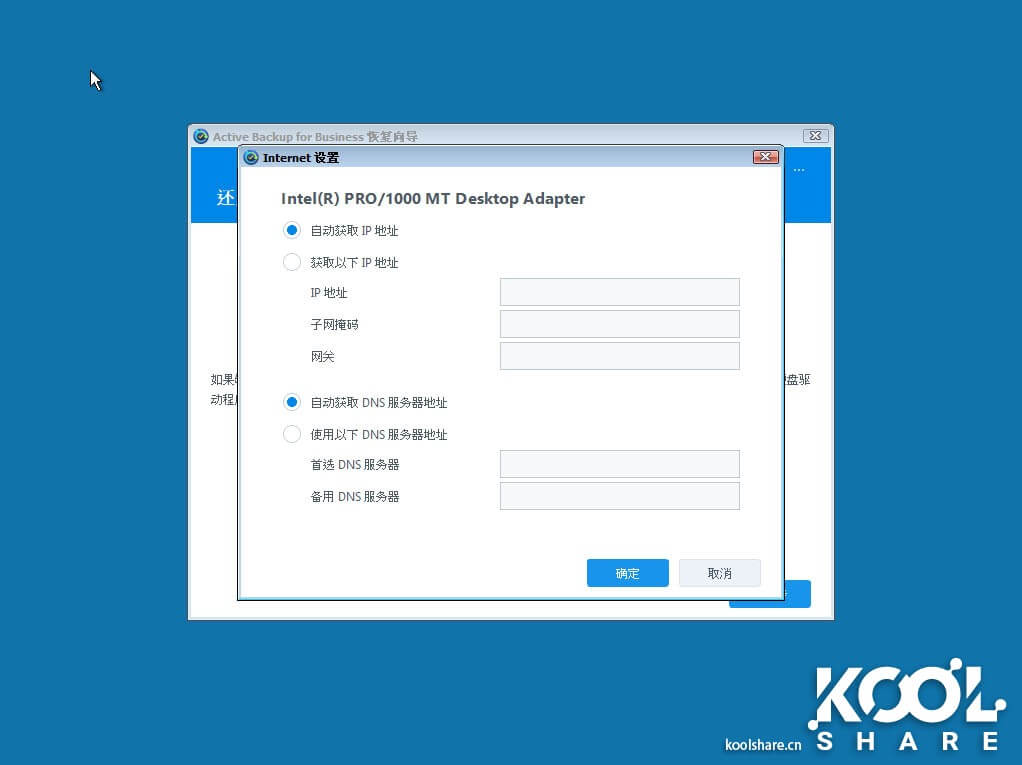
完成PE设置后,我们下一步,填入NAS的连接信息,账户信息。连接到NAS
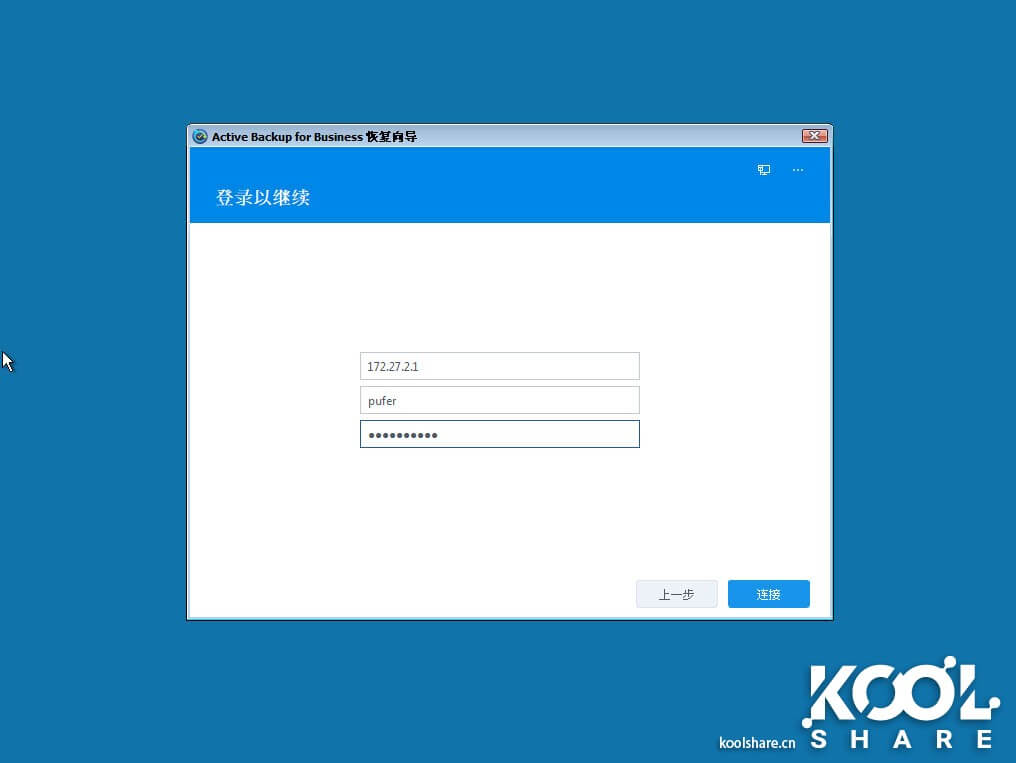
这里选择需要恢复的PC。
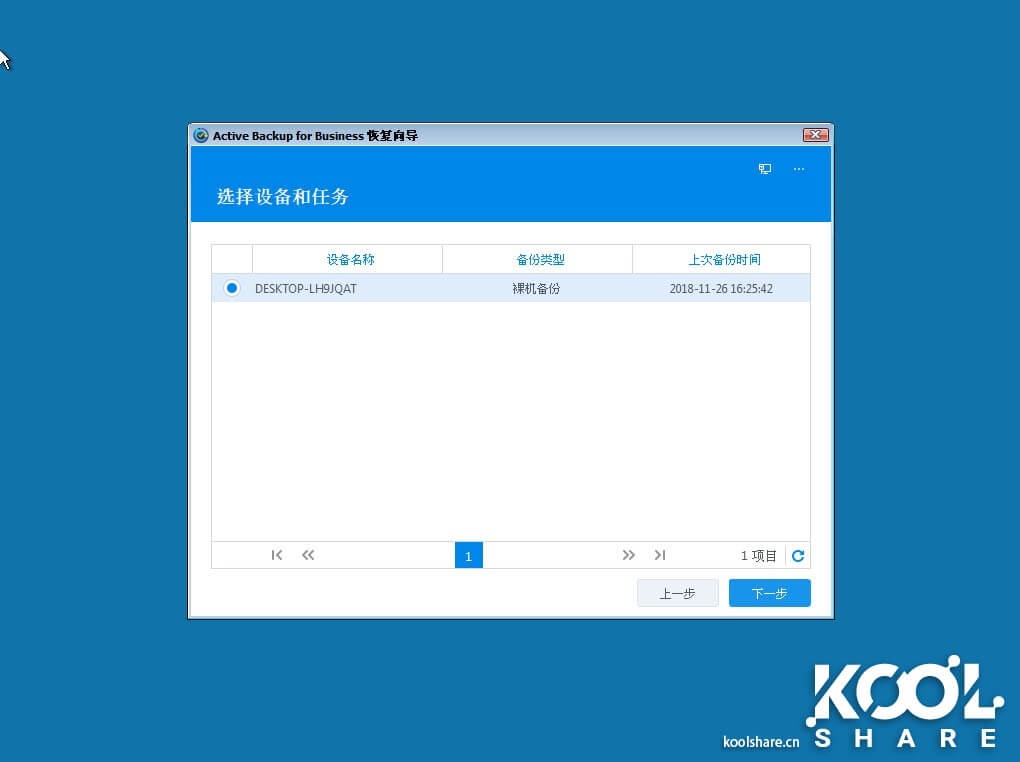
选择需要恢复的时间点,和恢复到的磁盘。

选择要恢复的目标磁盘。
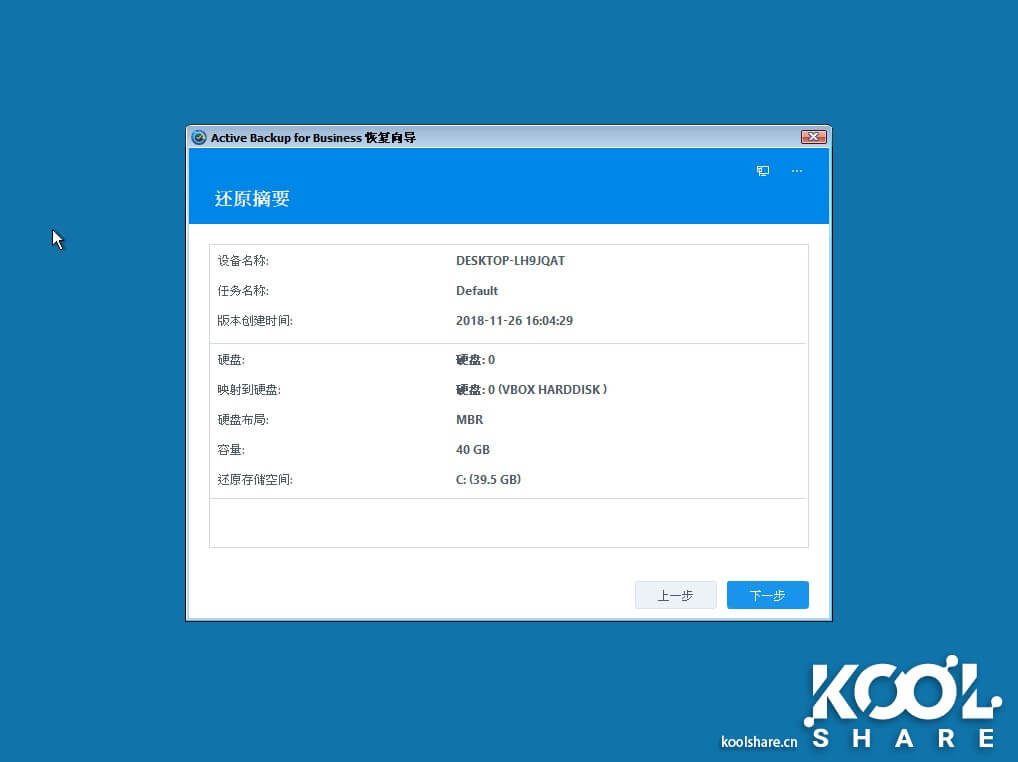
最后确认进行数据恢复,恢复时候会擦除目标磁盘上的数据
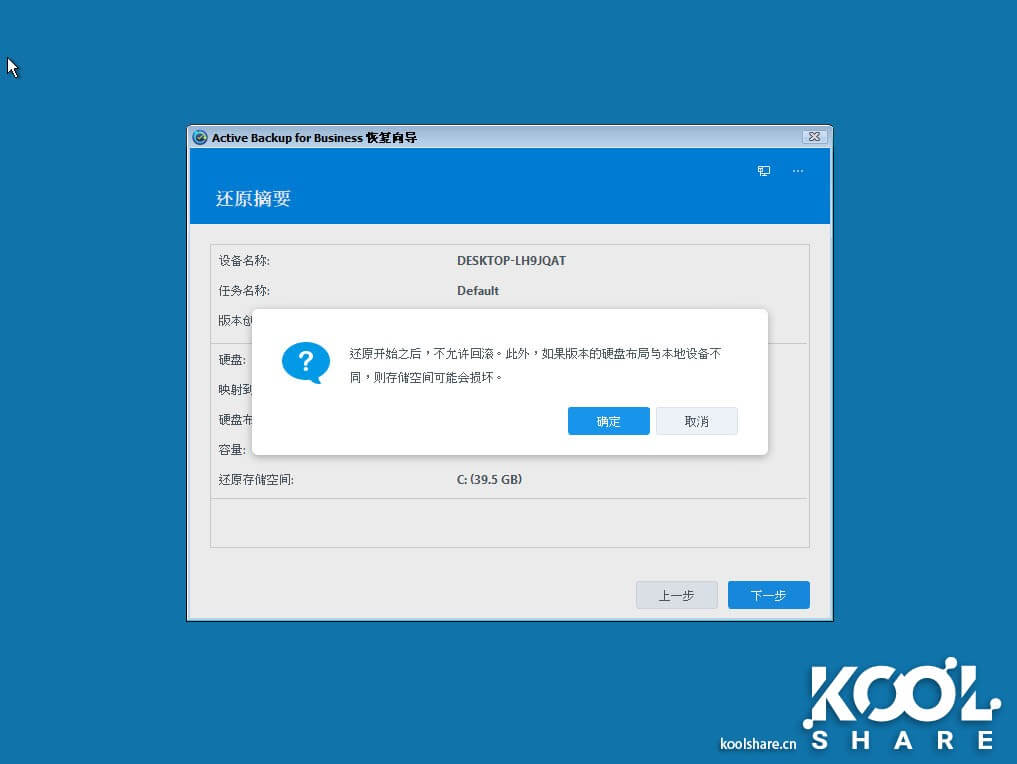
开始数据恢复
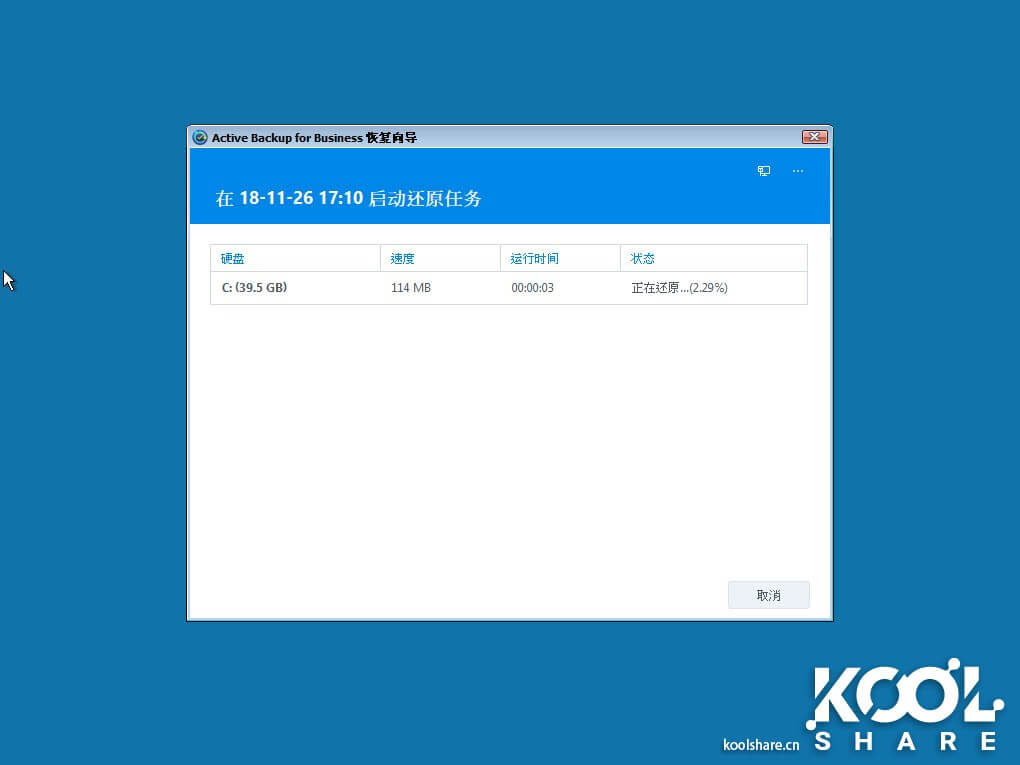
恢复也是非常的快,恢复完成
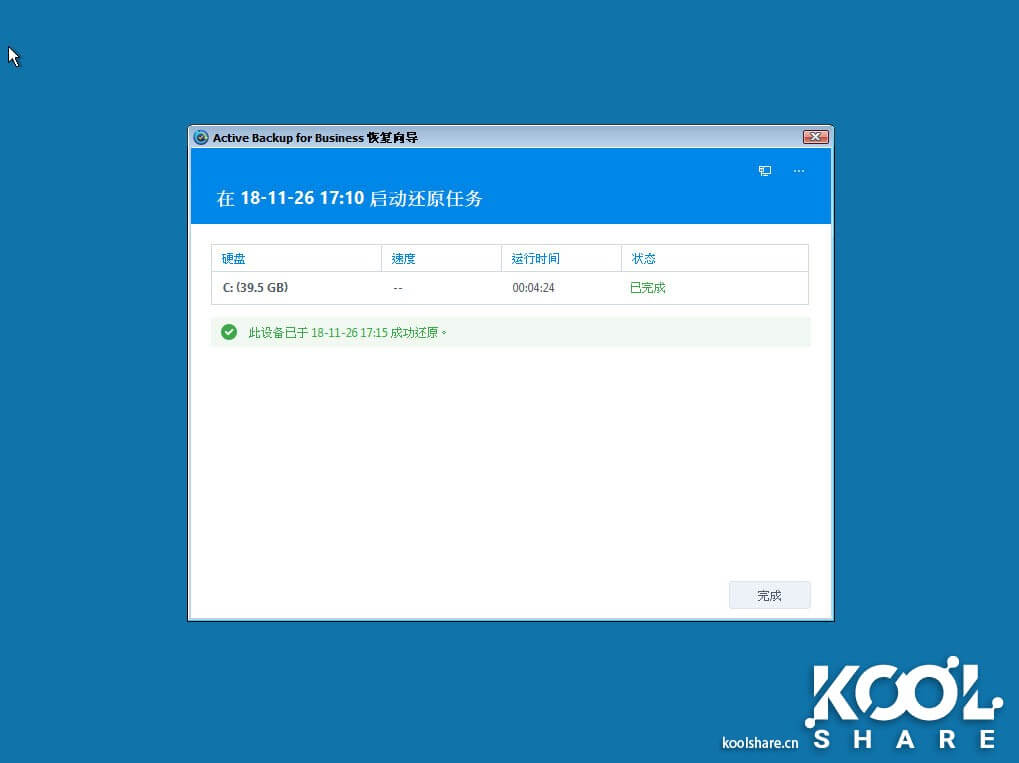
完成后重启电脑
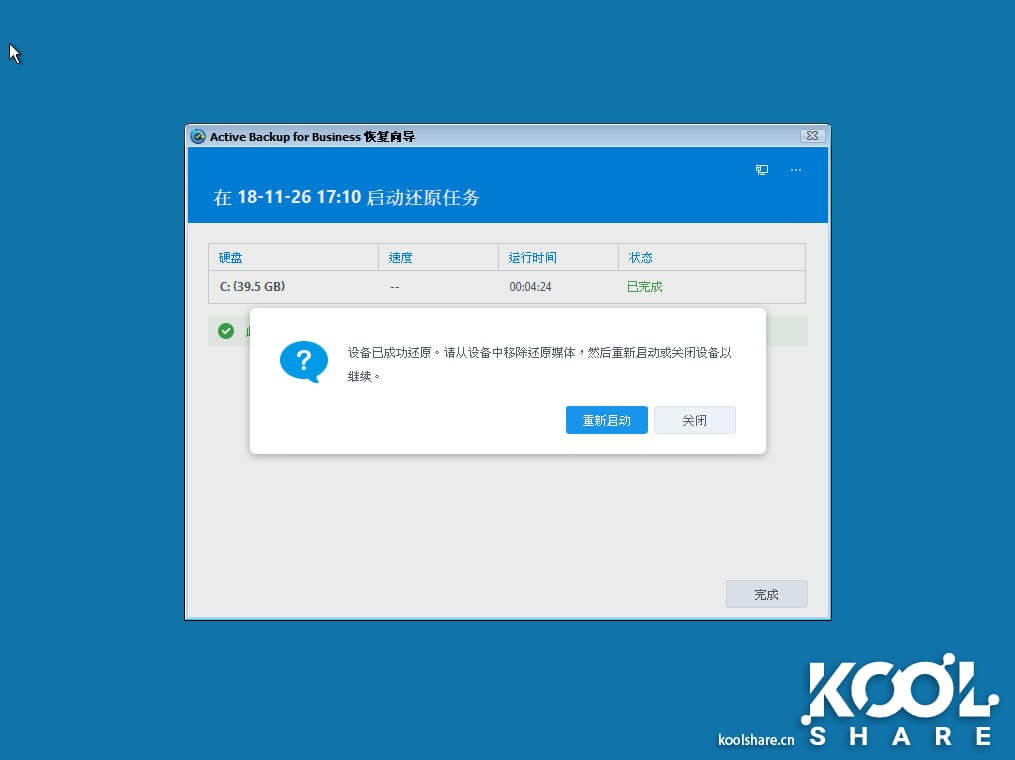
可以看到,系统正确进入,用户文件 都正确恢复。
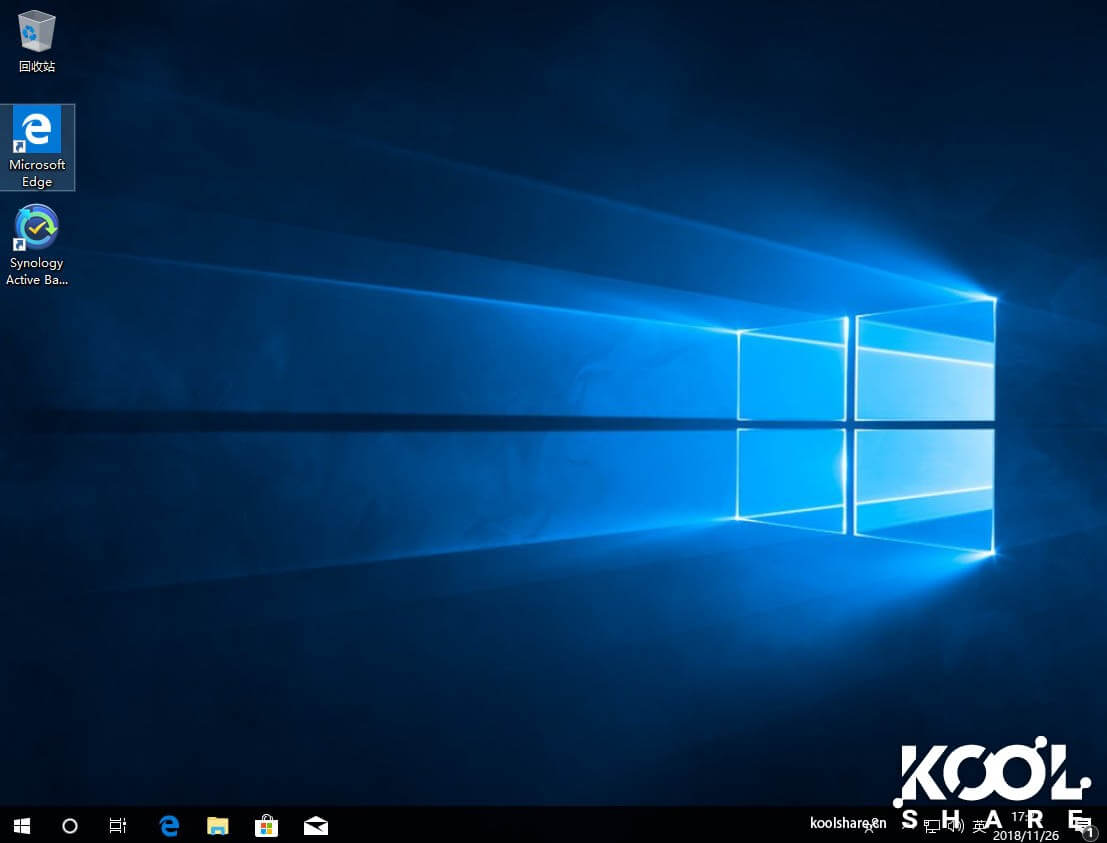
PC的备份和恢复除了可以用作用户的数据备份外,还可以用作操作系统快速克隆。可以利用这个功能,批量安装操作系统。
只需要把一台PC的系统做备份,作为正确的模板。需要重装的PC,使用Synology Active Backup Recovery Media,快速恢复系统,就能完成操作系统快速重装。
【虚拟机备份和还原】
如果PC备份部分已经是让大家很激动的功能了,下面到更令人激动的时候了。Active Backup for Business完全可以支持VMware虚拟机的备份。无论是免费单节点的ESXi,还是商用版本的VMware vSphere,都是可以备份。
VMware备份,传统都是使用Veeam等商用软件,不但备份服务器和NAS有硬件成本,软件授权也不便宜。而今天Active Backup for Business直接随着Synology NAS附送,直接帮助你完成定期备份和还原的工作。而且,虚拟机也能还原到Synology NAS上作为应急保证业务不中断。
一、VMware虚拟机备份
这边以VMware vSphere为例,连接到vSphere的vCenter。
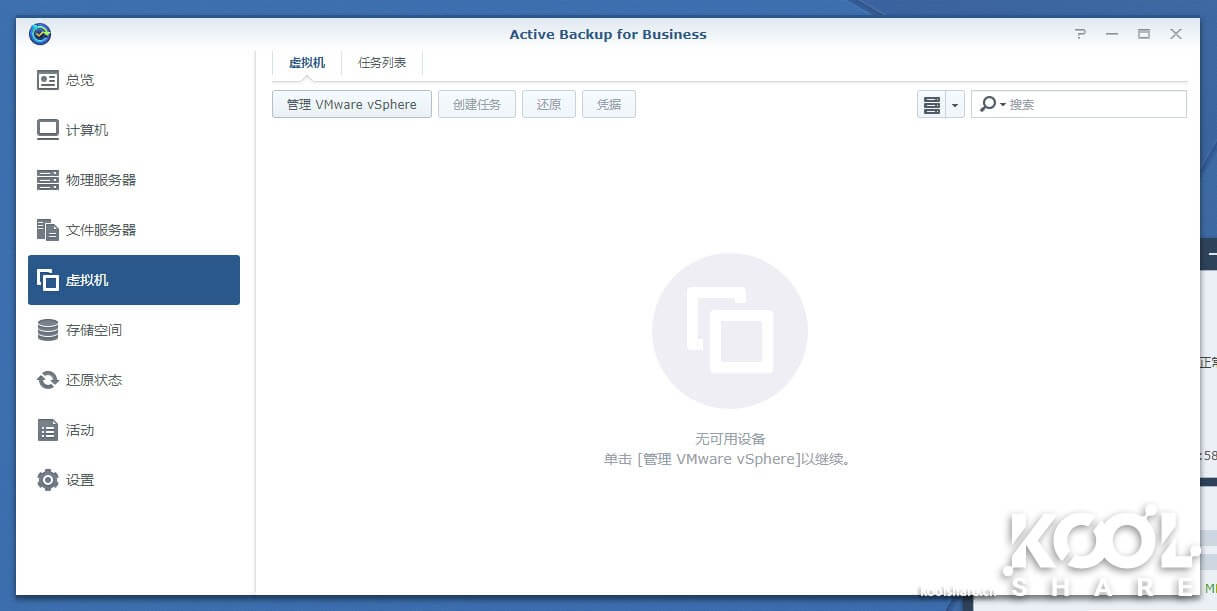
在管理VMware vSphere界面选择添加
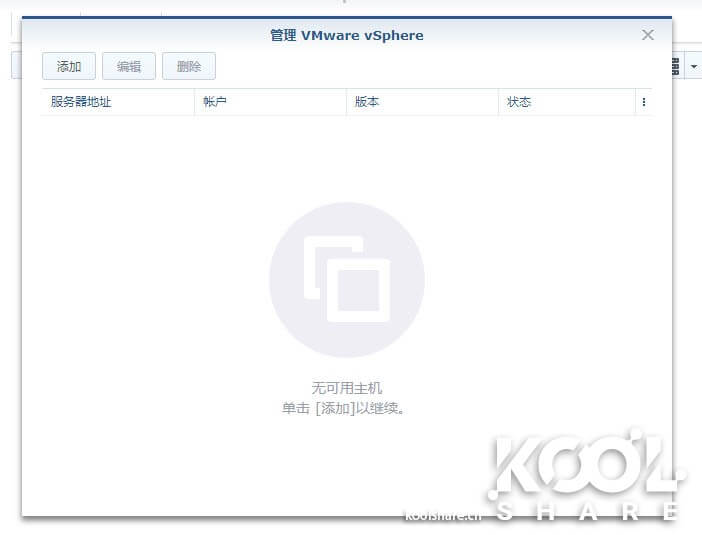
输入vCenter的连接信息,以及连接账号
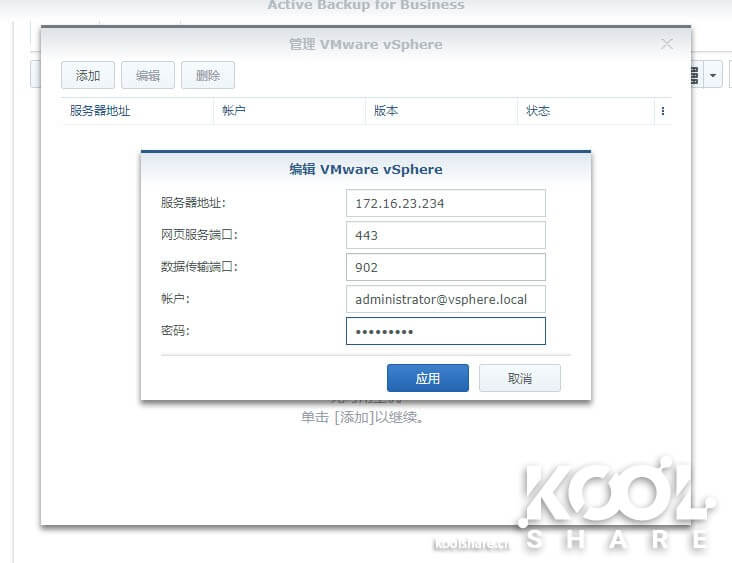
确认后,Active Backup for Business正确识别了vCenter以及版本号6.0
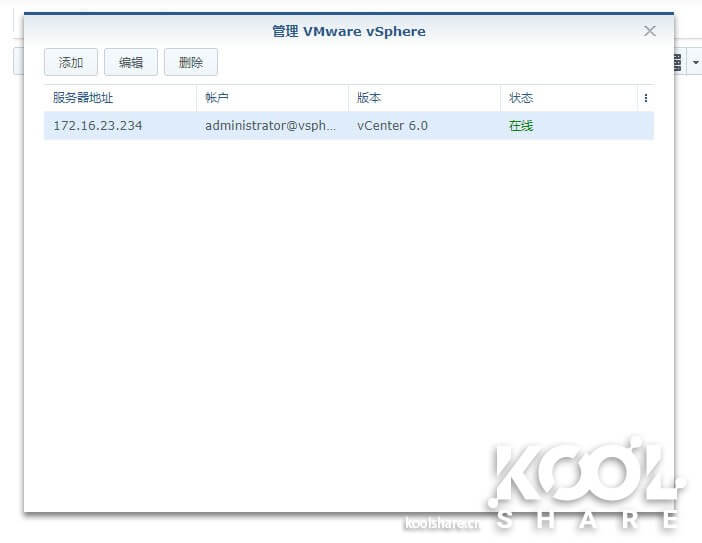
回到虚拟机备份界面,Active Backup for Business识别了vCenter的IP地址,以及vCenter管理的2台宿主机的IP。整个vCenter被Active Backup for Business正确识别访问到。
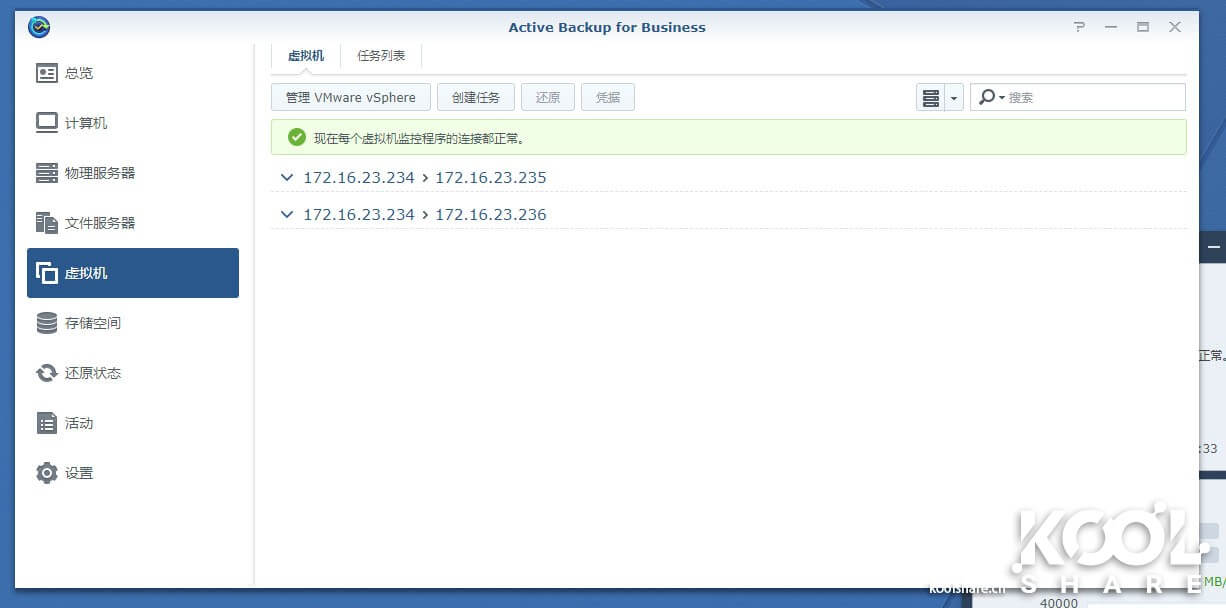
然后展开其中一台宿主机,可以看到宿主机上面虚拟机,也被正确识别。
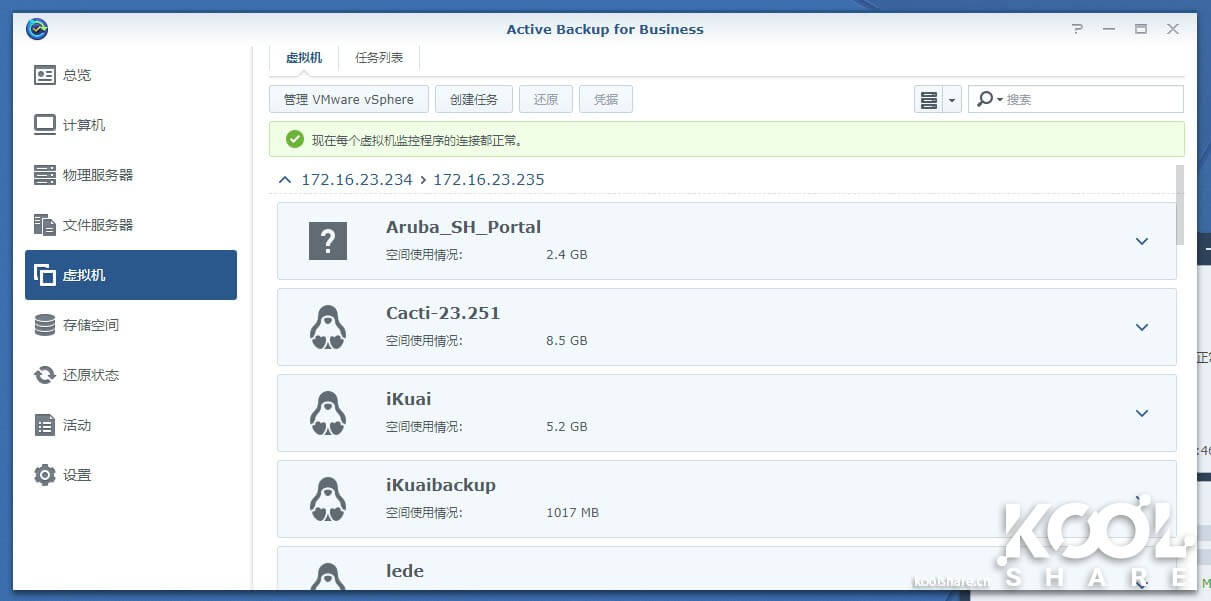
Active Backup for Business对vSphere的连接非常友好。而玩家使用比较多的是免费单节点ESXi,连接稍微有点麻烦,这里简单介绍下。
添加服务器,ESXi和vSphere相同都是输入连接信息。
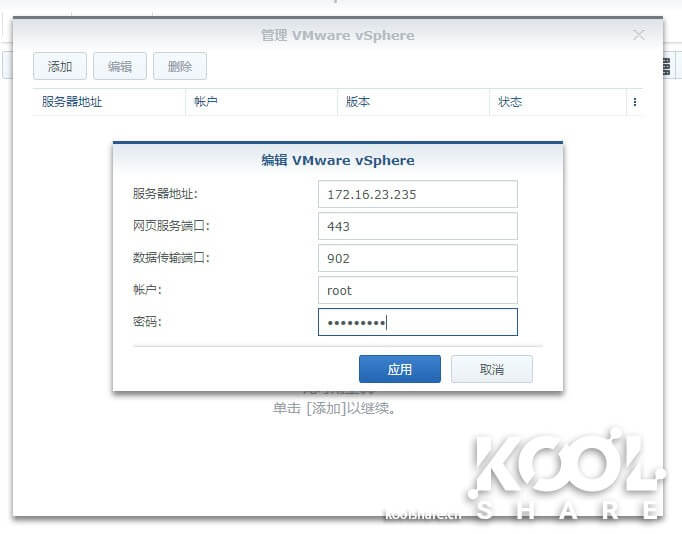
不同的是,免费版本的ESXi会要求开启shell和SSH服务,用于对ESXi的控制。
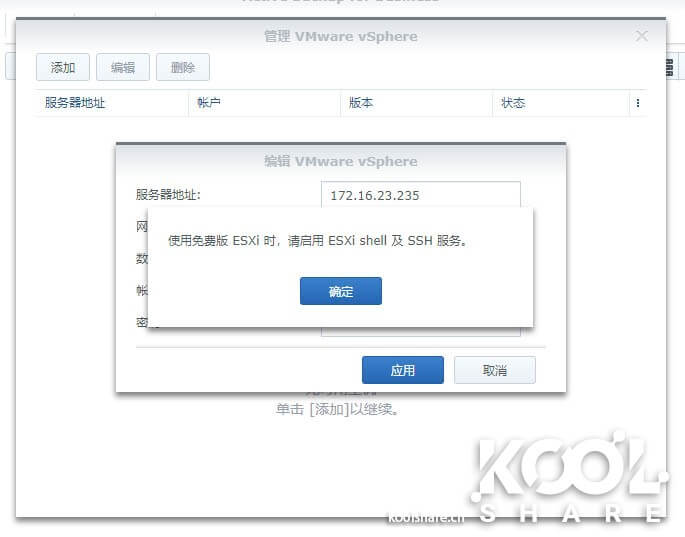
我们去ESXi的管理界面,找到对应选项开启。ESXi 6.0以后版本才有Web界面,之前版本需要去控制台开启。旧版本开启这里不做介绍了。
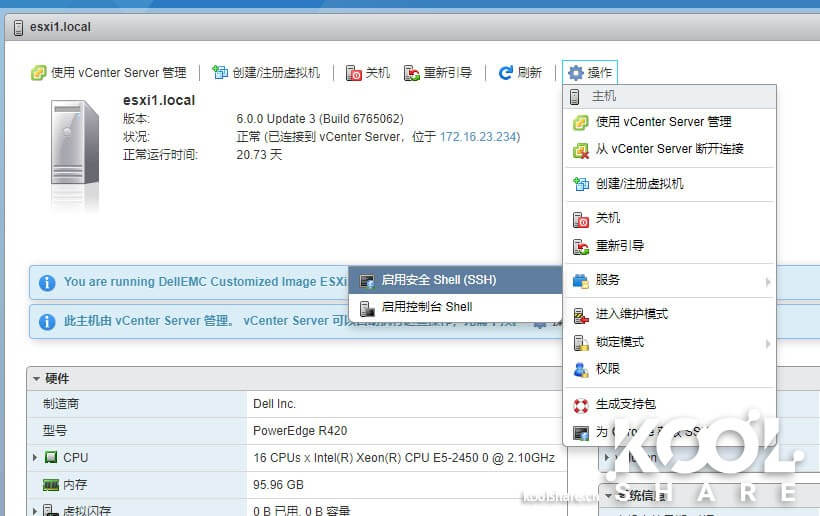
开启后Active Backup for Business才能正确连接,并且显示出是ESXi 6.0.
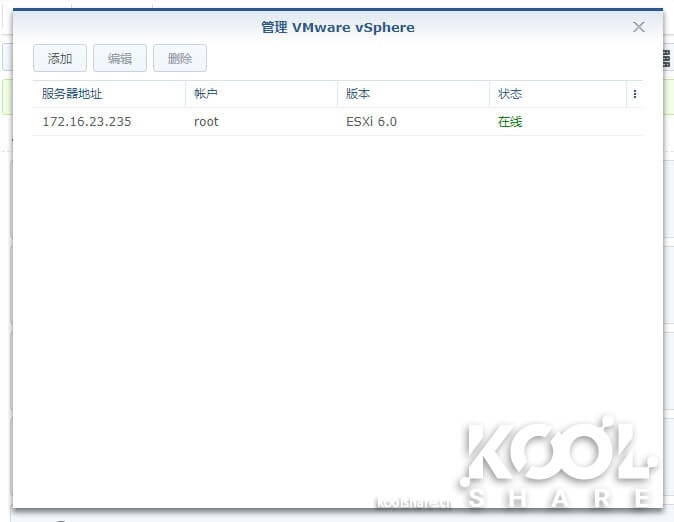
然后在Active Backup for Business中看到这台ESXi中的虚拟机,接下来的备份任务,ESXi和vSphere基本相同。
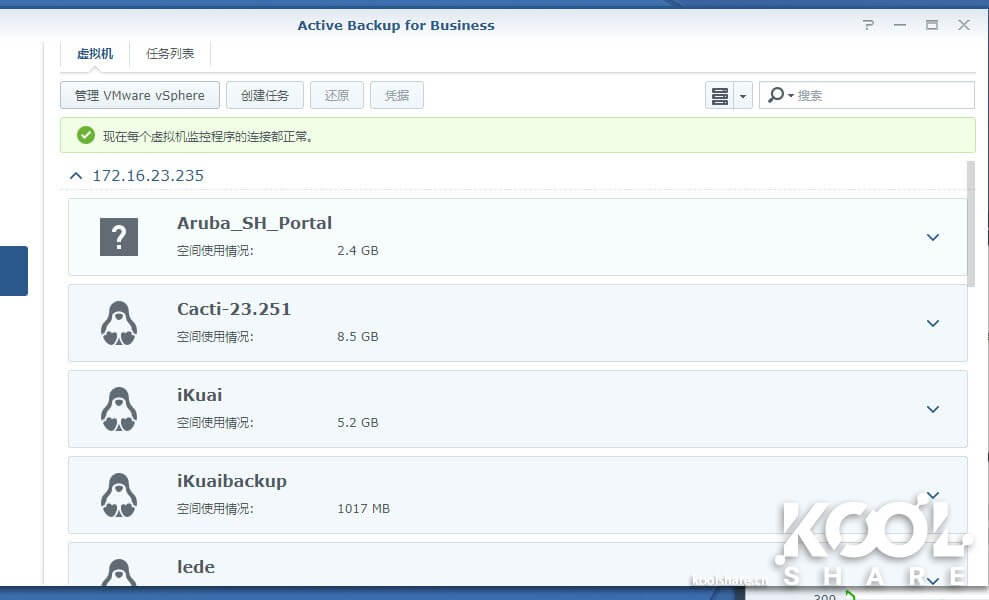
同样需要使用Active Backup for Business备份虚拟机,也是要创建备份任务。我们这边创建一个任务,选择备份目的存储空间。
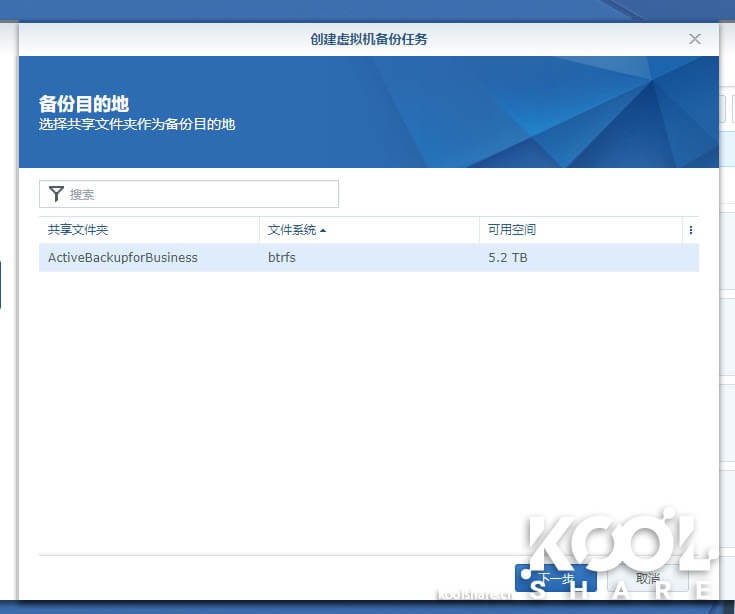
选择要备份的虚拟机 ,这里正确的读取了vSphere中的集群设置,把多台宿主机上虚拟机合并显示。勾选要备份的虚拟机。安装VMTools的虚拟机可以安全的进行快照备份,没有安装的会有提示信息。
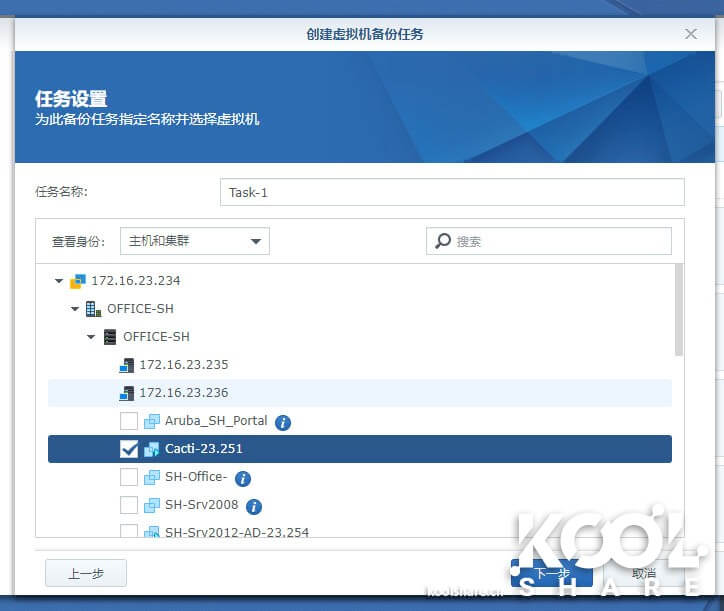
这边备份任务设置,可以限制同时备份任务个数,和备份相关设置。

设置备份计划,这个和前面PC备份相同了。
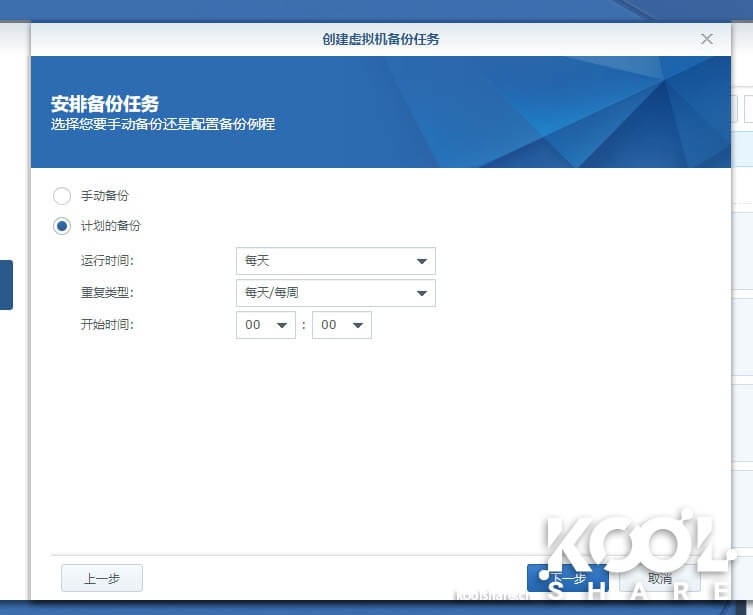
设置备份保留策略,
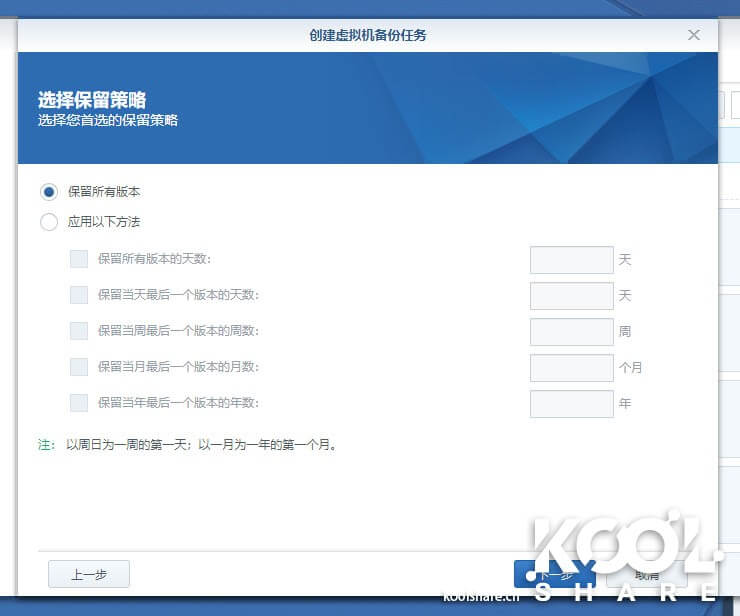
最后确认备份任务,整个备份策略就完成了。
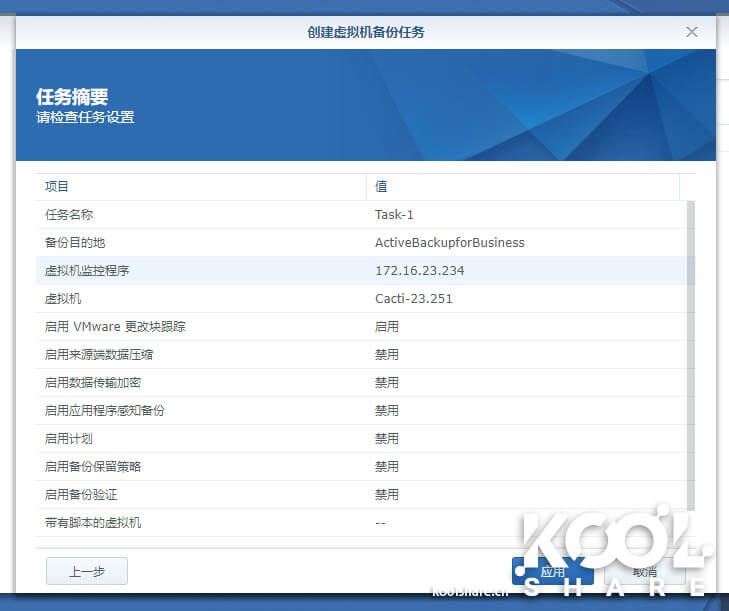
备份策略完成后,就可以开始备份虚拟机了。VMWare没有Agent,备份进度只能在Active Backup for Business内查看了,也是非常的快。
这里我们看一下File Station下备份下来的文件,是以vmdk形式保存。即使VMWare崩溃,也能方便使用这些文件手工恢复虚拟机。
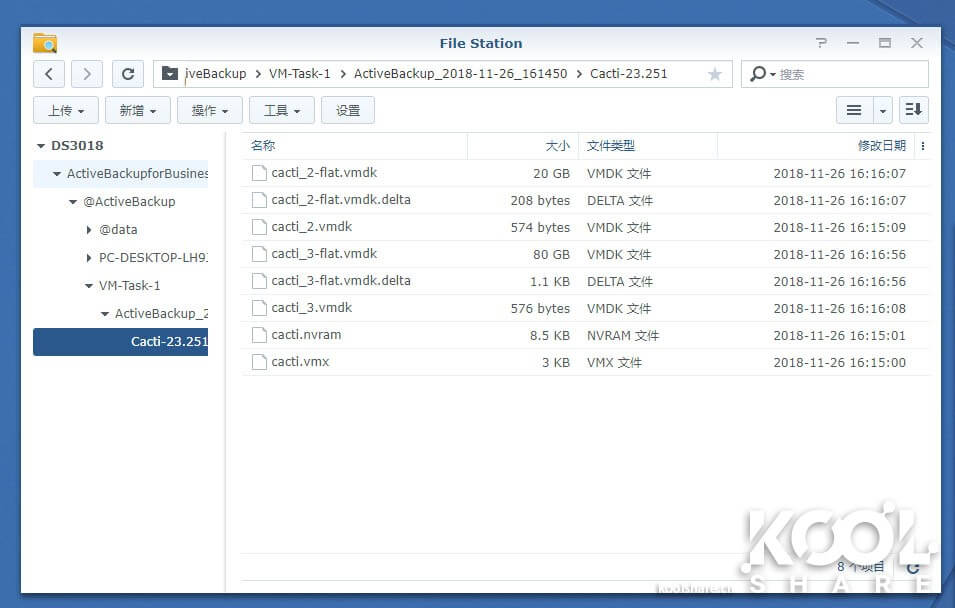
同样可以使用Active Backup for Business Portal来查看备份的磁盘镜像中文件。
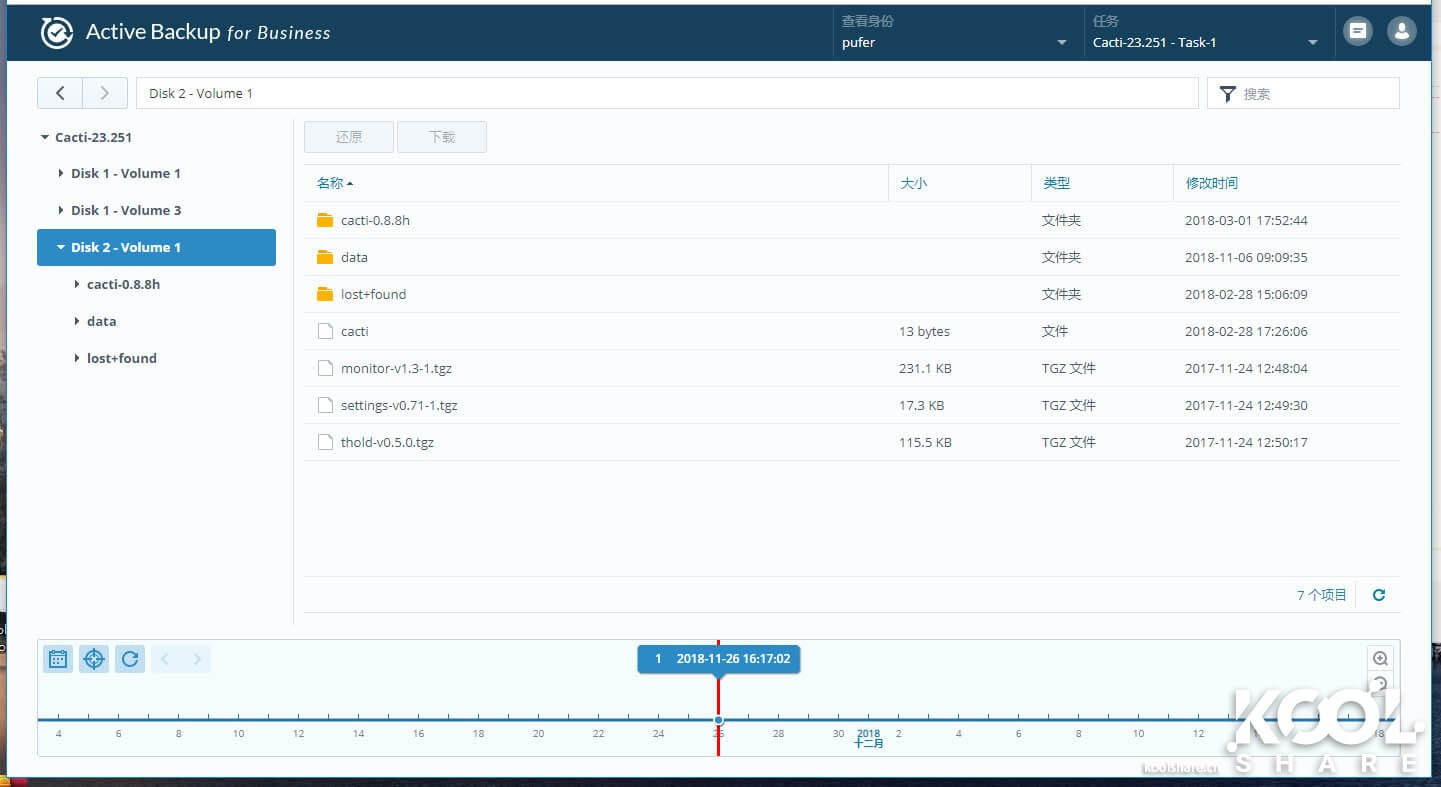
由于不支持CentOS 7中默认使用的XFS文件格式,Active Backup for Business无法看到部分磁盘镜像内的数据。
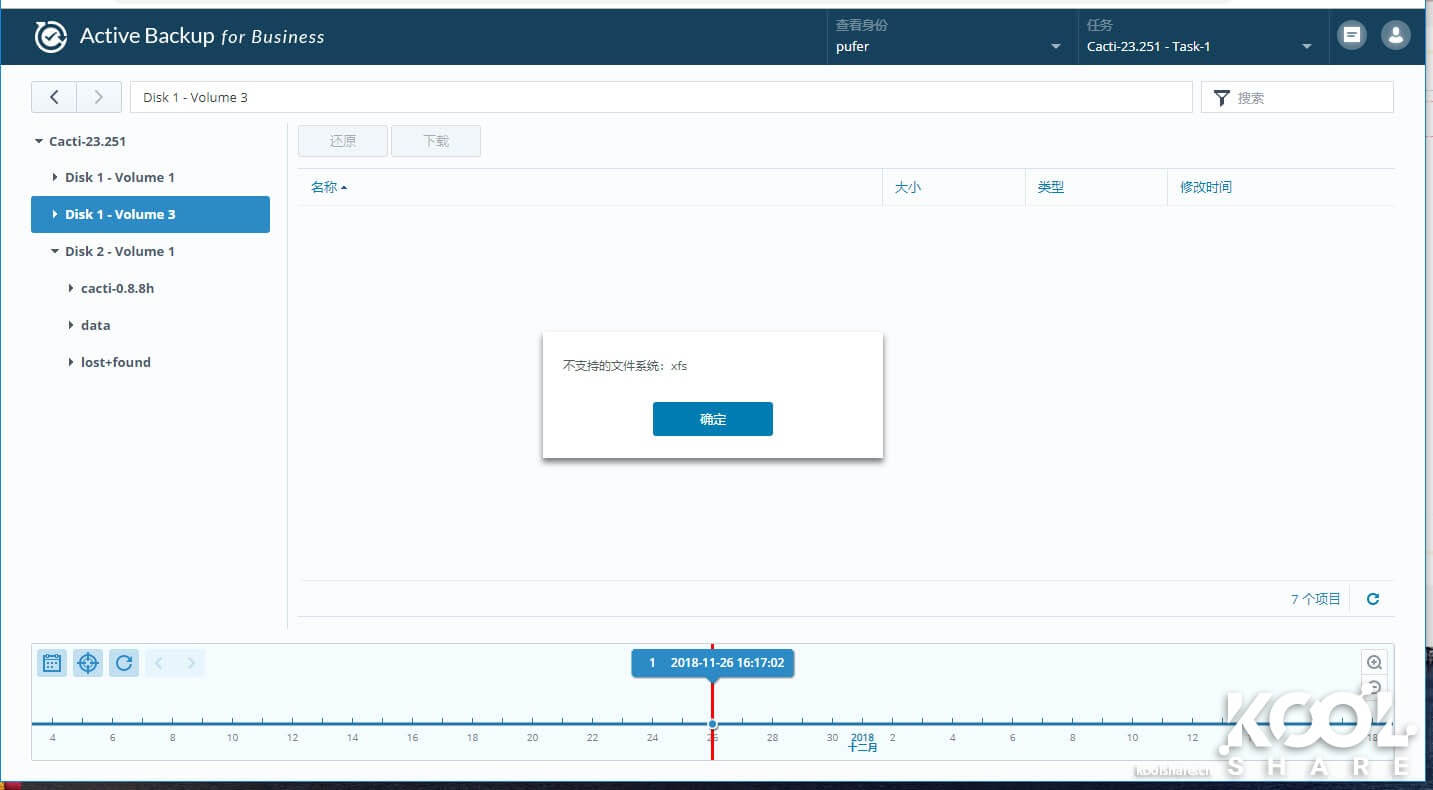
二、虚拟机还原到VMWare
Active Backup for Business可以直接还原虚拟机到VMWare中
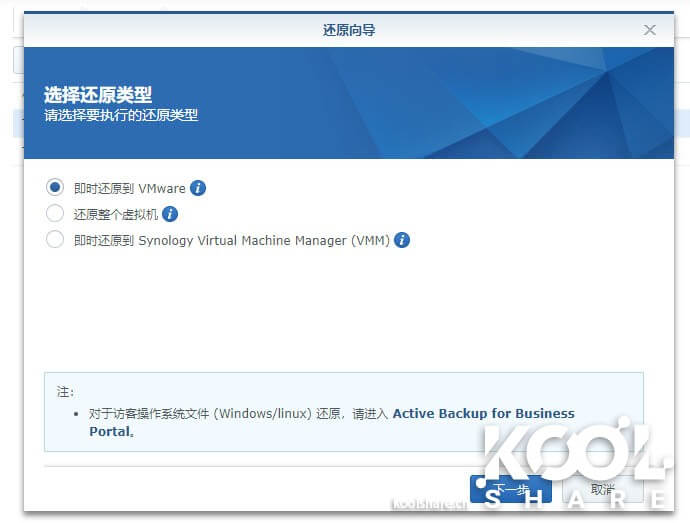
这里选择我们要还原的虚拟机备份
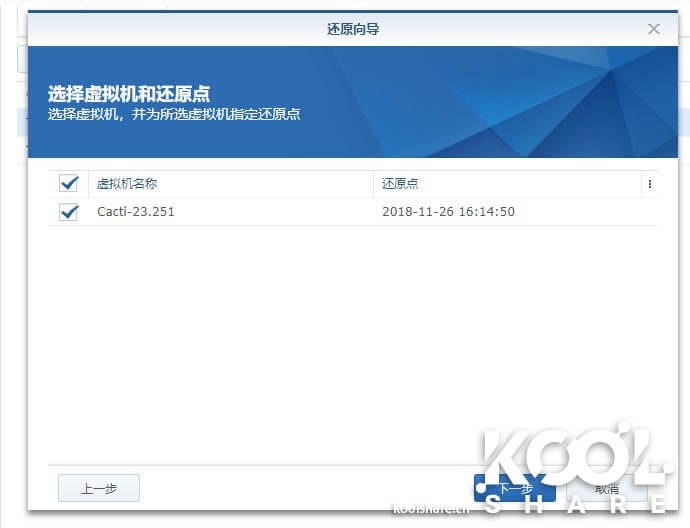
还原有2种还原模式,直接覆盖原来虚拟机,和重新创建一个新的虚拟机
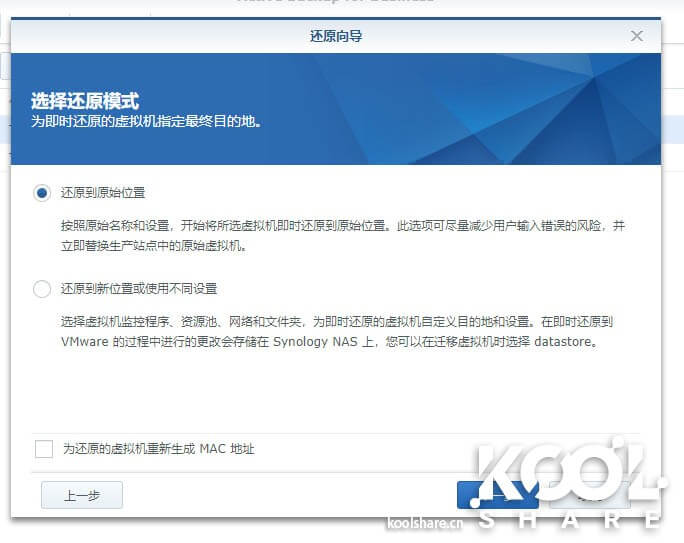
如果选择覆盖,直接给用户确认信息,然后Active Backup for Business就开始还原,还原后自动开启虚拟机。

如果选择还原到一个新的虚拟机,Active Backup for Business则会重新创建一台虚拟机。
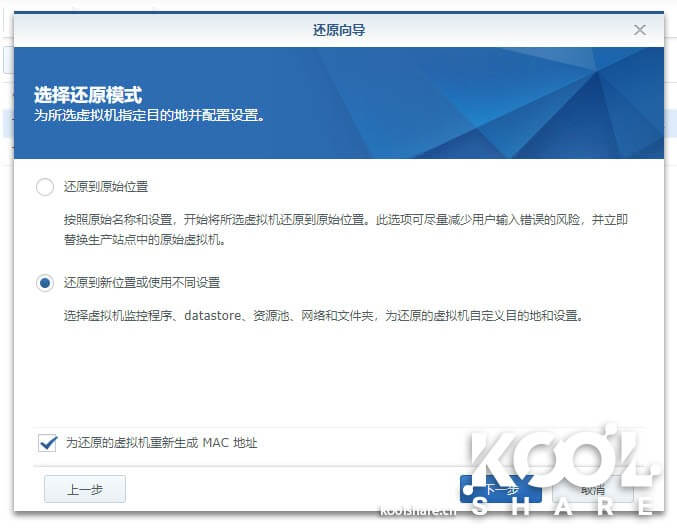
可以在Active Backup for Business中指定还原在vSphere的哪一个虚拟机目录下。
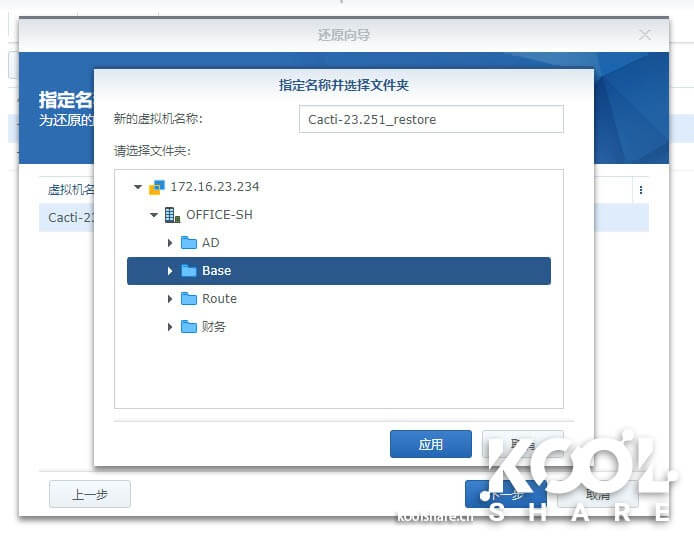
可以在Active Backup for Business中指定还原到哪台宿主机或者直接还原在集群上。
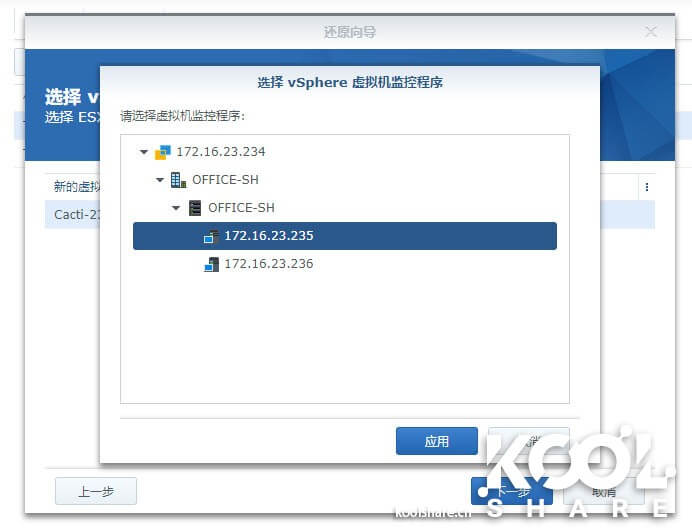
可以指定还原的数据存储放在哪一个数据存储上
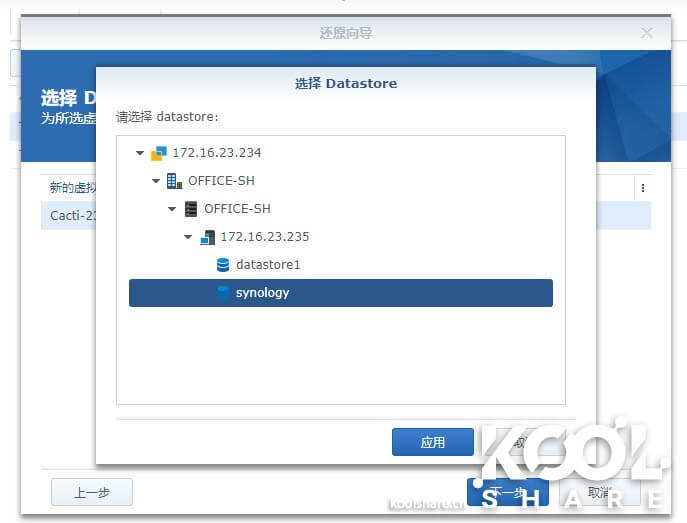
最后可以指定网卡在哪个虚拟网络上

这些设置基本和克隆一台虚拟机类似,并且Active Backup for Business正确的读取了vSphere中的信息。确认后开始虚拟机还原。
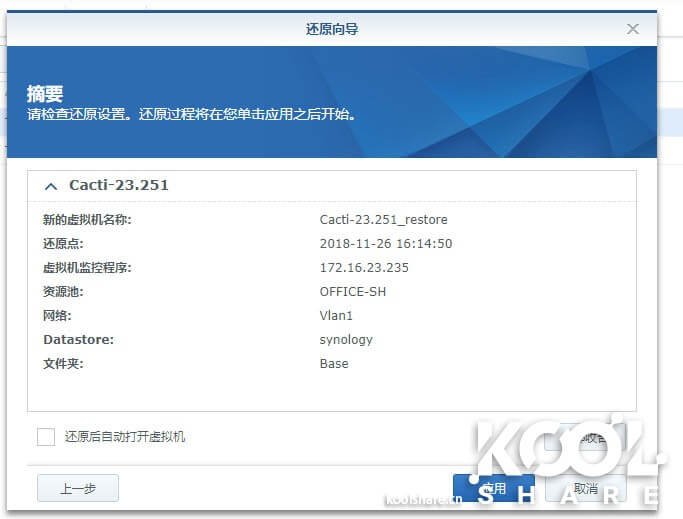
在Active Backup for Business还原进度中可以看到虚拟机还原的进度。
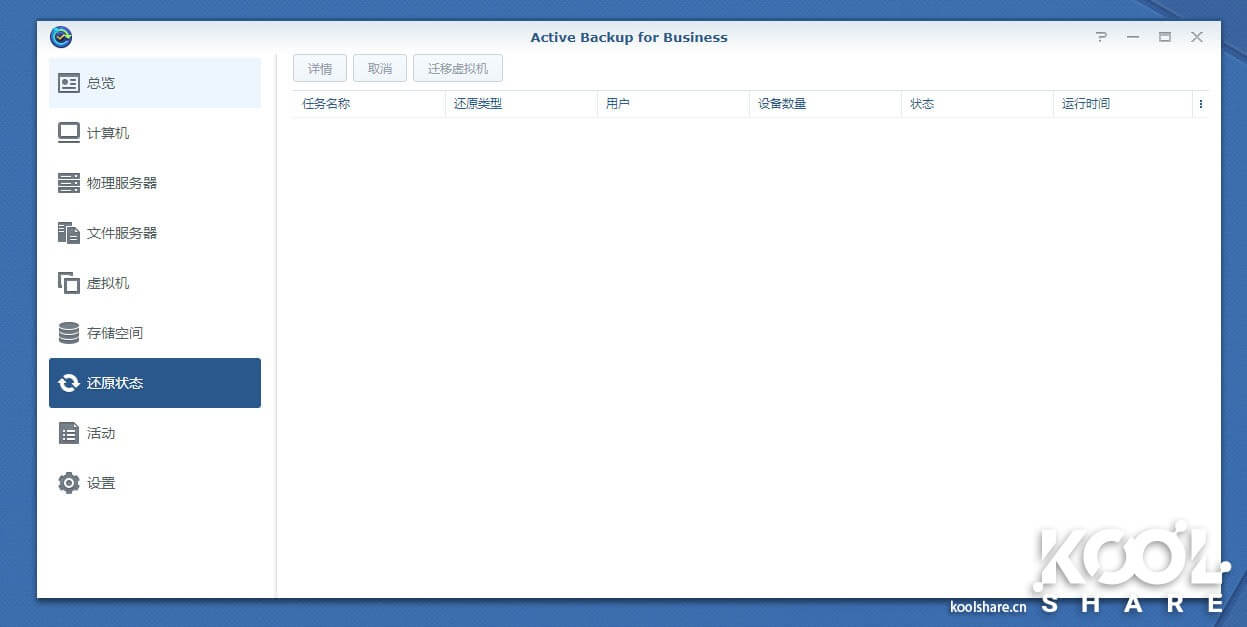
三、还原虚拟机到VMM
如果遇到VMWare崩溃,短时间无法恢复VMWare,可以临时把虚拟机恢复到Synology的VMM中,这样就可以尽快恢复业务。
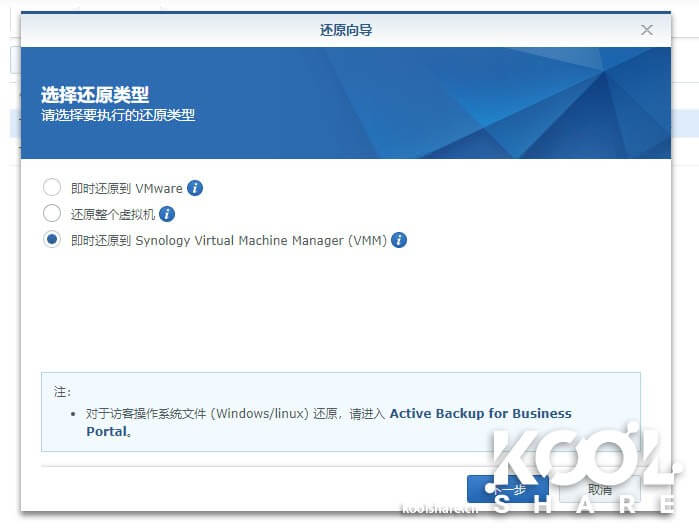
这里选择要还原的虚拟机和还原点。
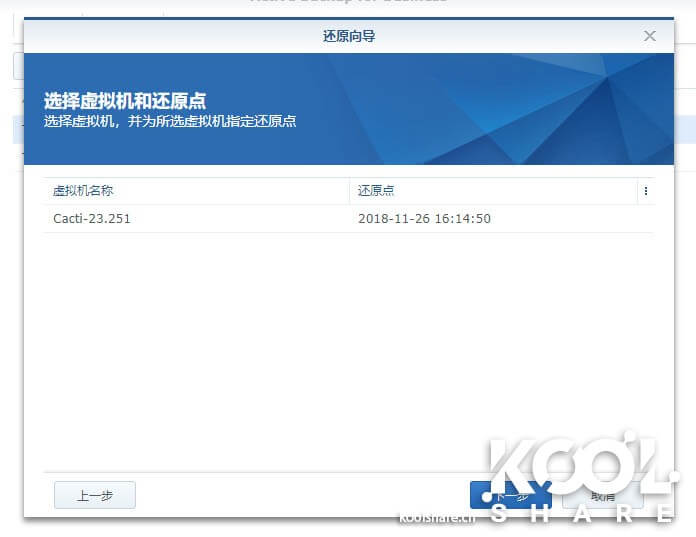
直接弹出VMM虚拟机导入对话框,选择在VMM中哪台宿主机还原虚拟机

接下来就是VMM导入向导的内容,确认虚拟机CPU和内存使用量
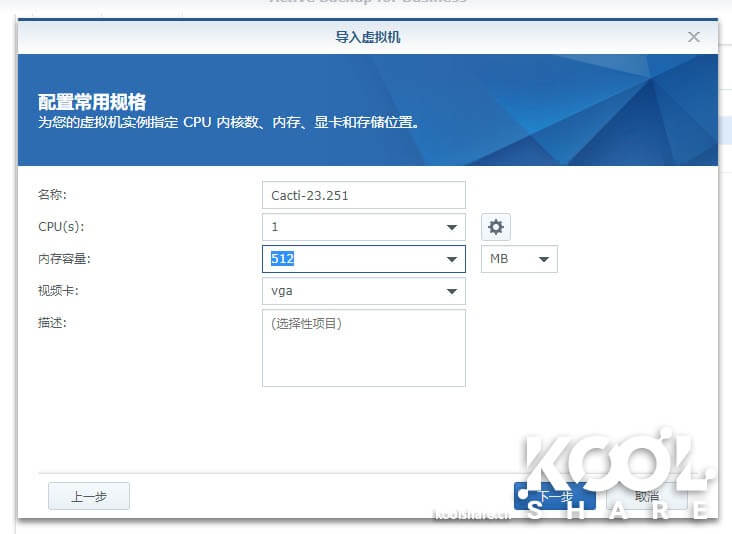
确认虚拟机的磁盘空间。
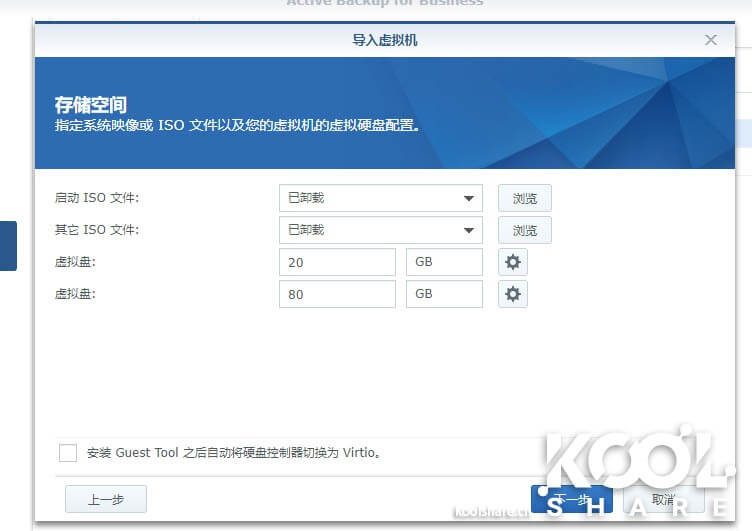
确认虚拟机所需要的网络

最后确认虚拟机启动信息。
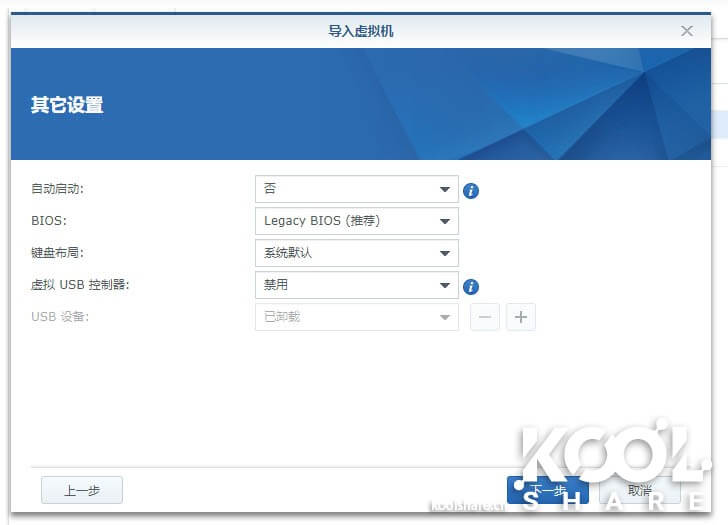
最后确认信息后开始导入

导入完成,虚拟机出现在VMM中
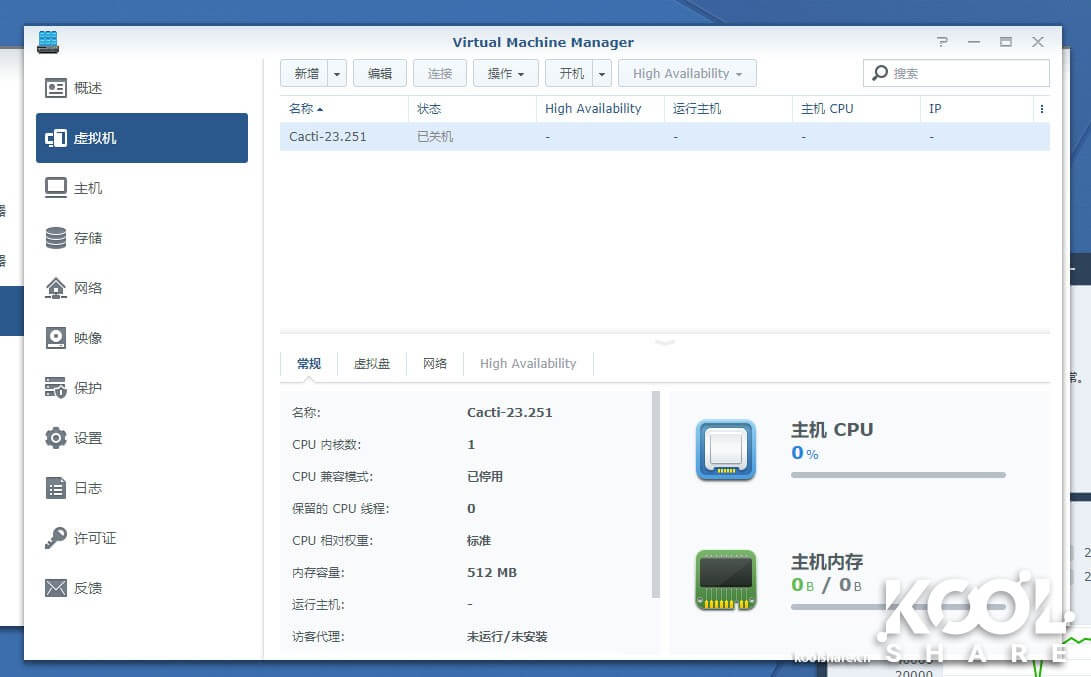
至此整个虚拟机备份还原带着大家简单的玩了一遍。可以发现Active Backup for Business对VMWare的支持相当友好,足以完成虚拟化集群的备份。
【多地备份】
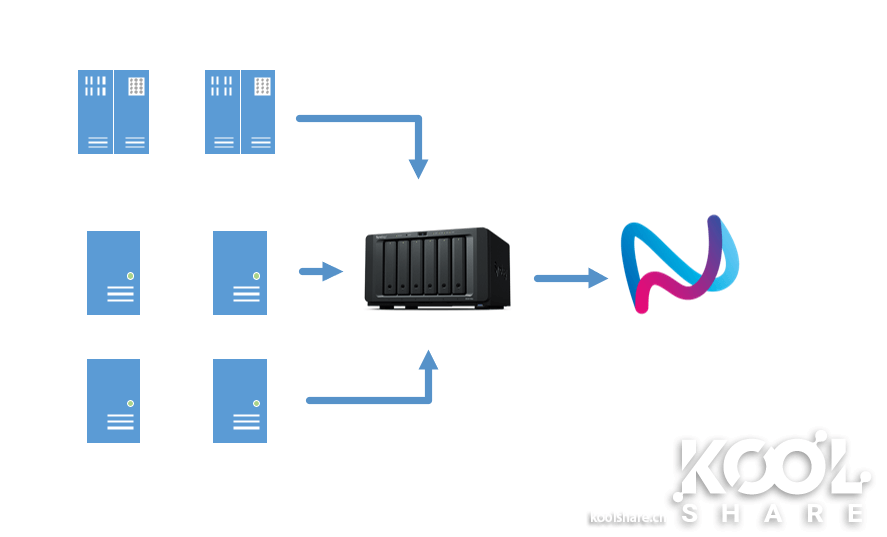
最后聊聊多地备份问题,有朋友担心群晖本身出问题,希望再多一分备份。这里就可以使用群晖的Hyper Backup套件完成多地异地备份。
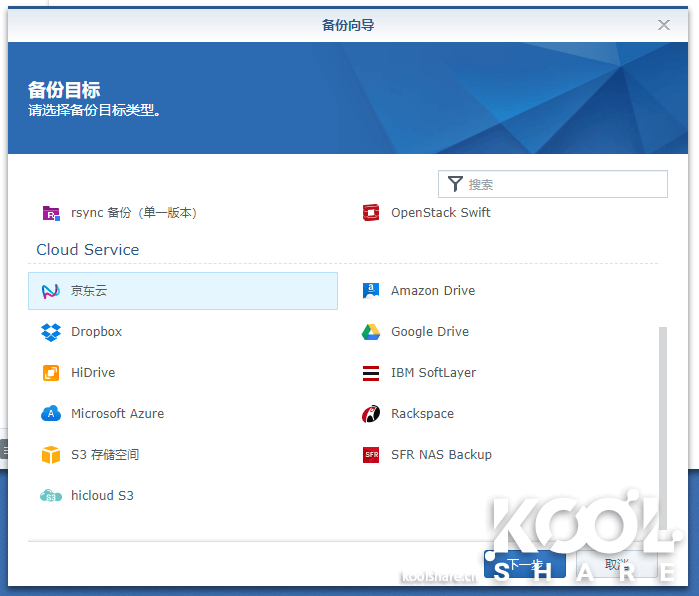
你可以备份Active Backup for Business的存储空间到另一台NAS,或者直接备份到JD云上,这样2次多级备份,给你的数据带来更安全的多重保障。
【总结】
Active Backup for Business给我们带来了完整的数据差异备份,还原,定制备份的方案。并且提供了批量管理工具,大大节省了企业IT人员管理数据备份的人力成本。更为重要的是,Active Backup for Business完全免费,如果你购买了Synology的NAS,就可以大胆使用Active Backup for Business,不担心不稳定,也不担心法律问题。
原贴地址:http://koolshare.cn/thread-150904-1-2.html

文章评论
虚拟机 SRM1 备份失败。
来自虚拟机监控程序 [10.0.0.223] 的错误信息:[The operation is not allowed in the current state.]
无法拍摄虚拟机 SRM1 的快照。
提示这个错误
如果用网卡直通好像备份不了esxi的虚拟机,请问有什么解决办法么
@FLOWX 直通网卡不影响ABB备份的