1、打开控制面板,共享文件夹,新增一个共享文件夹,我这给的文件夹名字是downloads
2、我没设置加密
3、高级设置不需要设置
4、应用
5、根据你的需要,给相应的用户设置权限,我这只有一个用户,所以用的是默认
6、打开File Station,在刚才我们新建的downloads文件夹上点右键,属性
7、在权限标签栏,新增,选择Everyone用户组,勾选读取和写入,应用
8、勾选应用到这个文件夹、子文件夹及文件,应用
9、在downloads文件夹上点右键,新增,新建文件夹
10、我这里新建的文件夹名字是Qb-config
11、继续在downloads文件夹上点右键,新增,新建文件夹
12、我这里新建的文件夹名字是Qb-download
13、打开docker,在注册表输入qbittorrent,搜索,在linuxserver/qbittorrent这行点右键,下载此映像
14、选择默认的标签:latest
15、稍等几分钟右上角提示下载完成后,在左边菜单点映像,在linuxserver/qbittorrent这行点一下,再点启动
16、高级设置
17、勾选启用自动重新启动,勾选创建桌面快捷方式,点网页并在IP地址后面输入:5299
18、点卷,添加文件夹(一共二次,每次添加一个文件夹),确认无误后点应用
19、点端口设置,分别修改4个默认的端口,确认无误后点应用
20、点环境,加号,分别添加三行参数,注意区别大小写
21、下一步
22、应用
23、稍等一会,显示运行中的时候,点右面快捷方式进入QB
24、此时链接可能会有尾巴,请把尾巴删掉,仅保留http://群晖的内网IP:5299,输入系统默认的用户名admin和默认密码adminadmin,点Login
25、菜单栏Tools下拉菜单中点Options进入设置
26、点Web UI标签的Language三角形标志,下拉到底部,选择简体中文
27、继续在Web UI标签栏的中部,找到Passwod这栏的右边,输入你需要设置的登录密码
28、在Connectio标签栏中,Port used for incoming connection设置下载端口,我设置为52000
29、在Connectio标签栏中下拉到最底部,点Save
30、你会发现,界面变成中文了!
31、去路由器设置端口转发,把下载端口(52000)和访问端口(5299)做端口映射,就可以远程下载了。

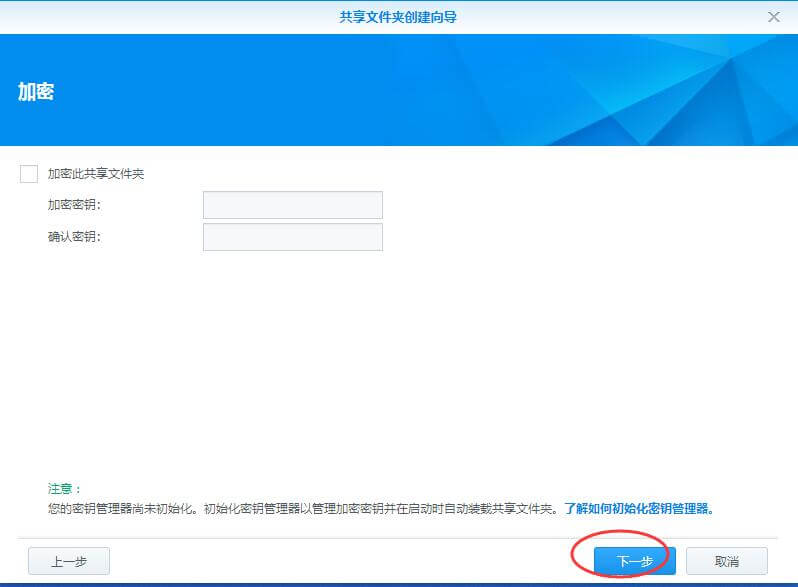
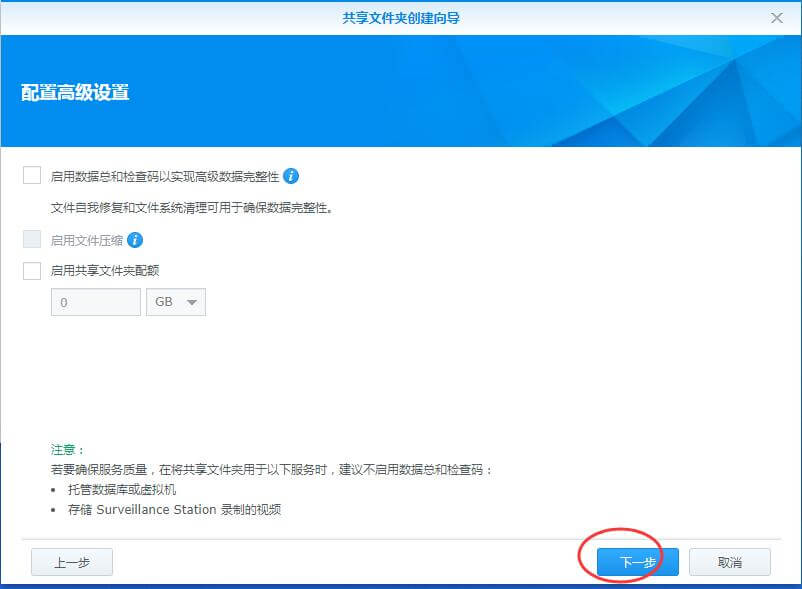

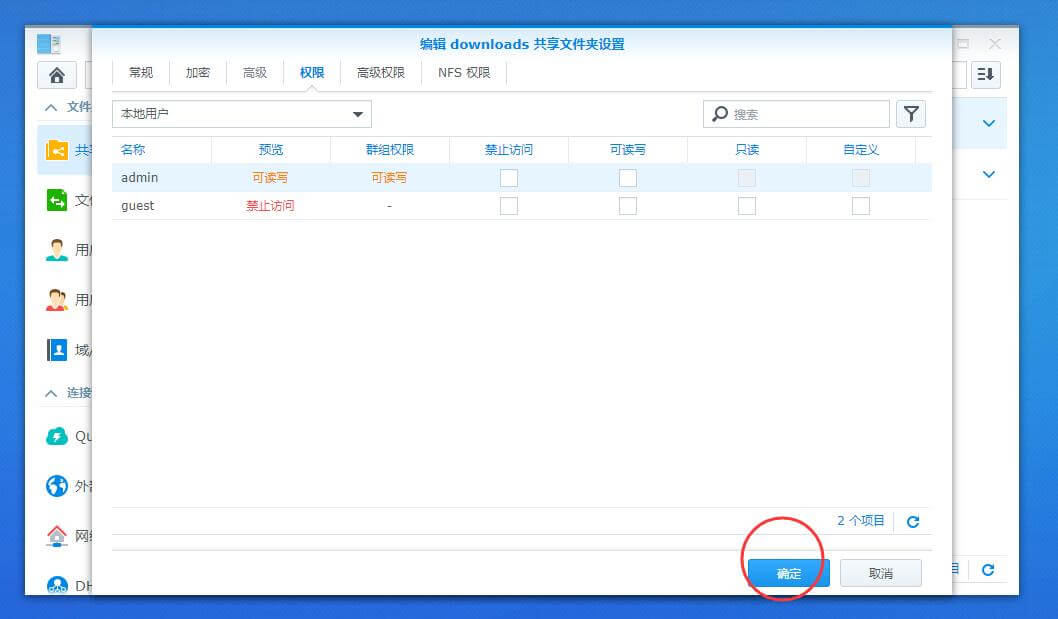
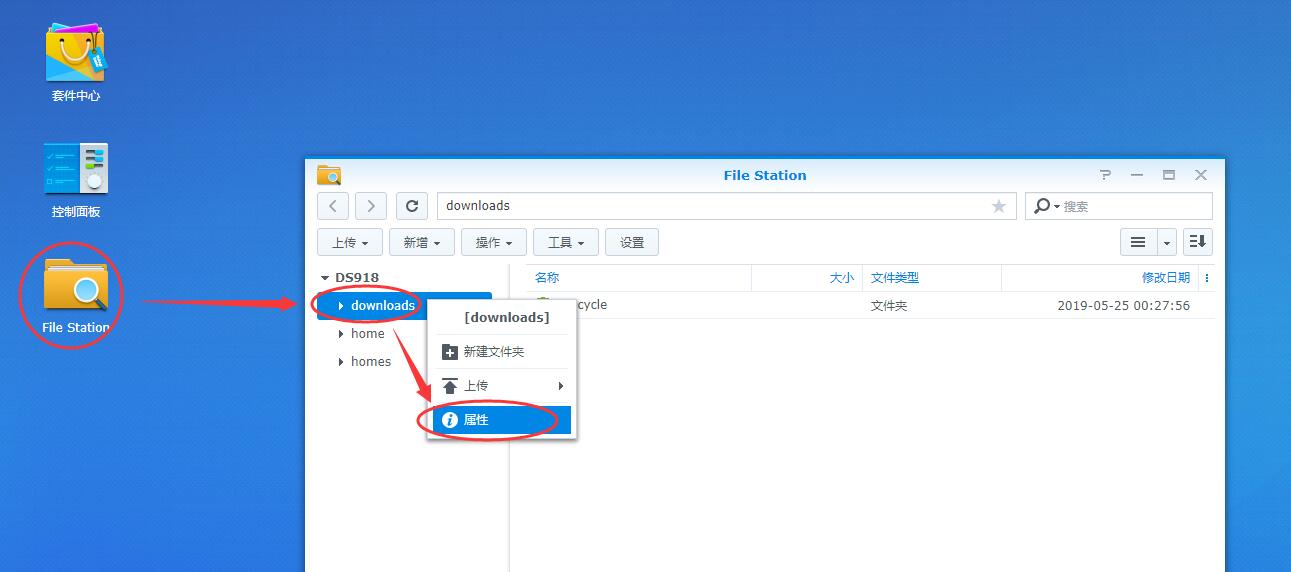
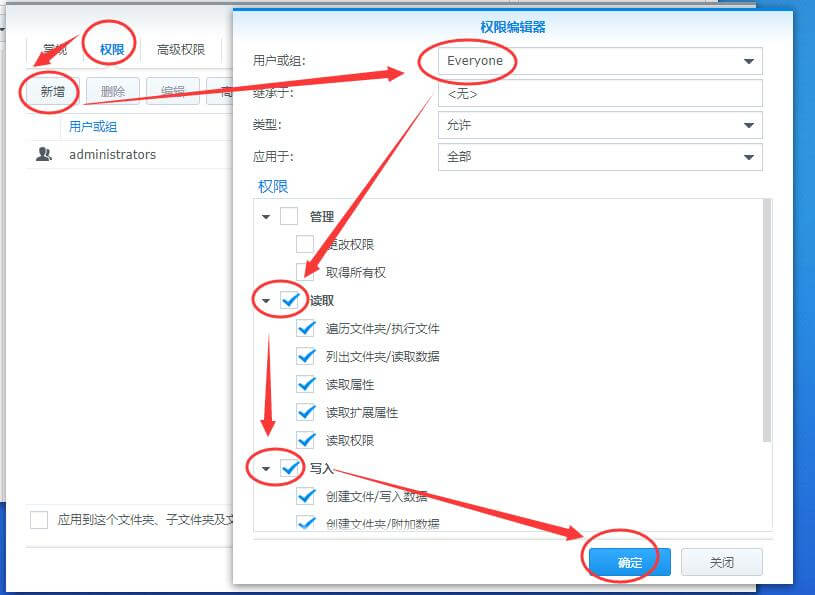

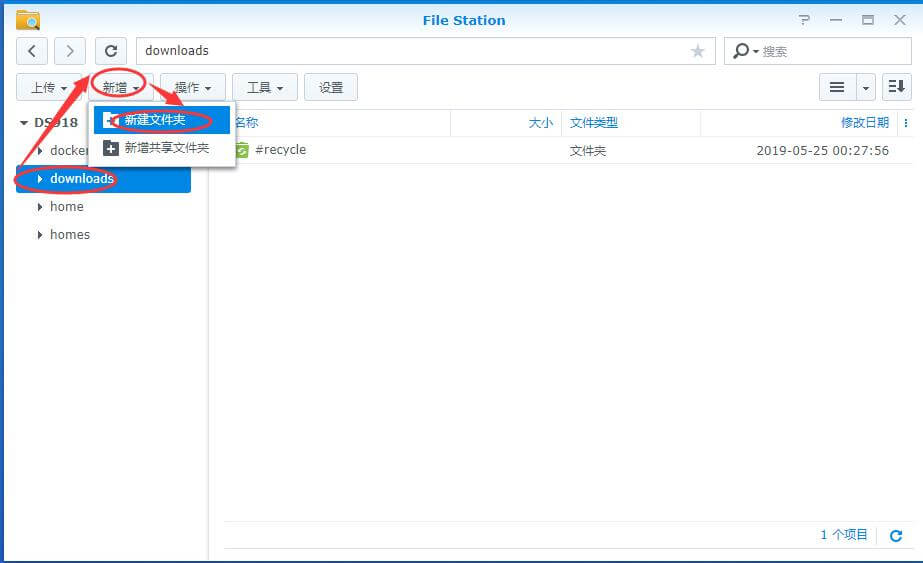
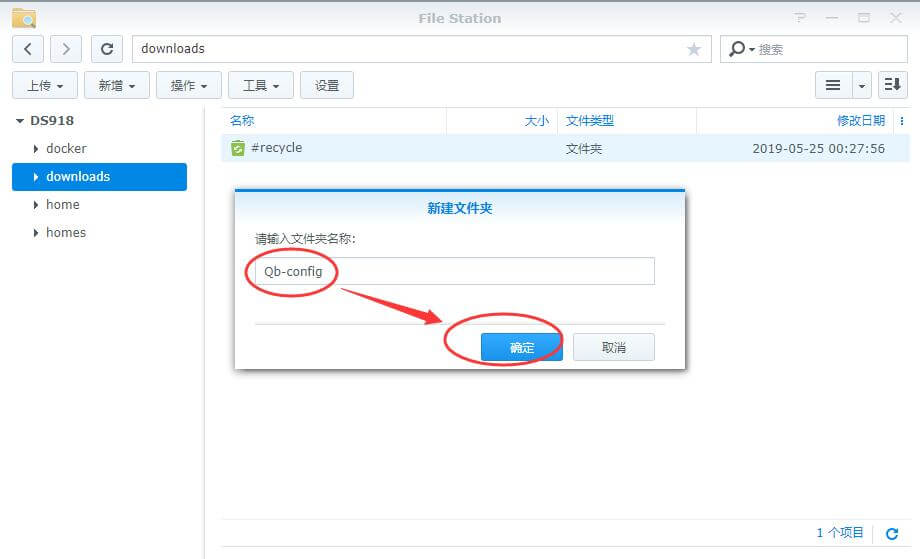


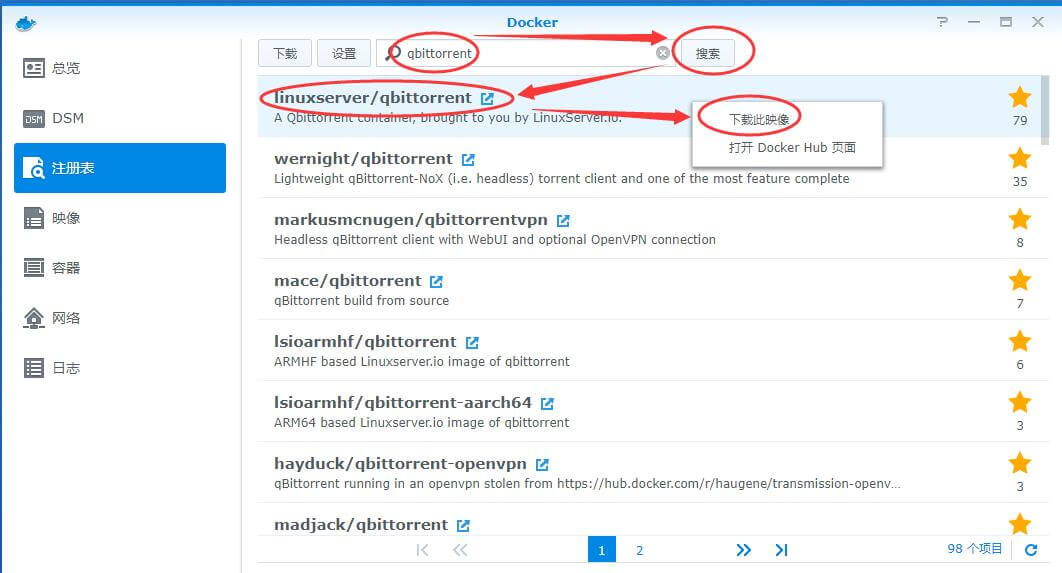
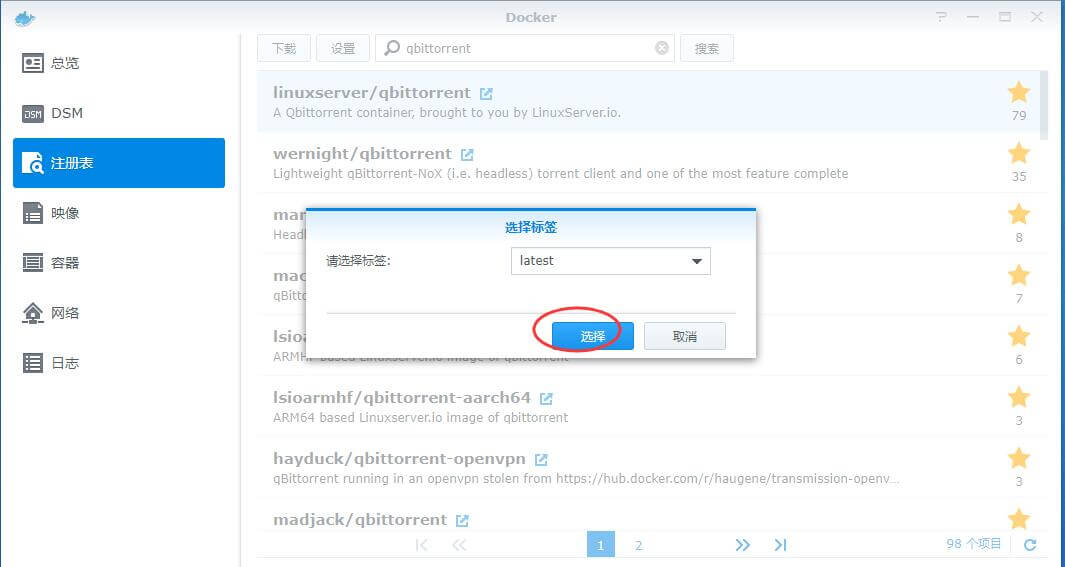
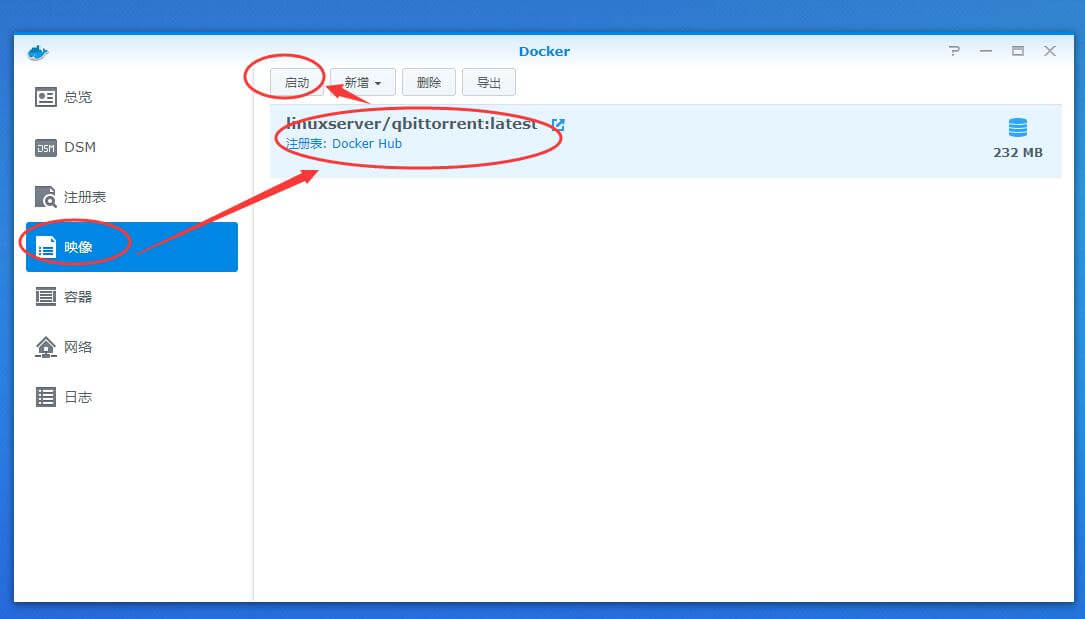


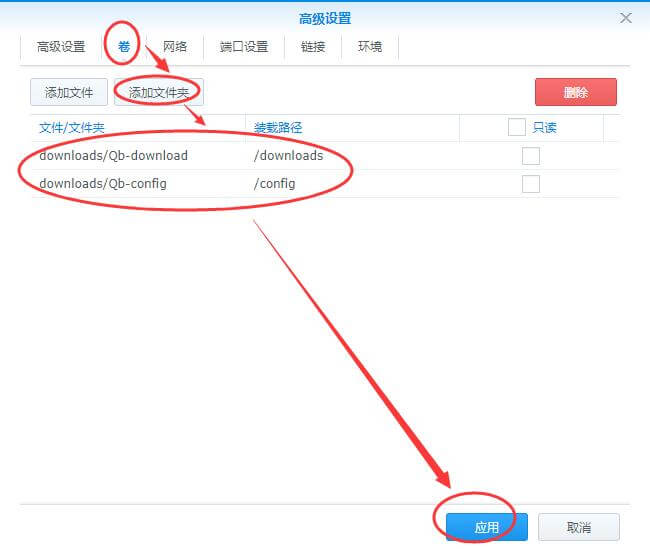
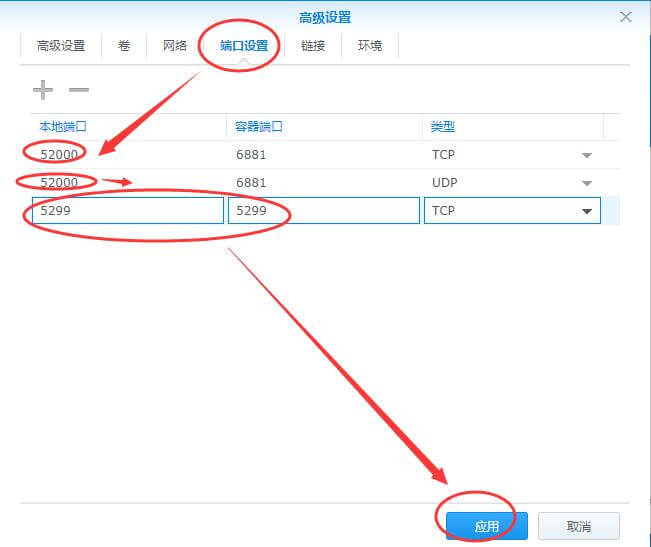
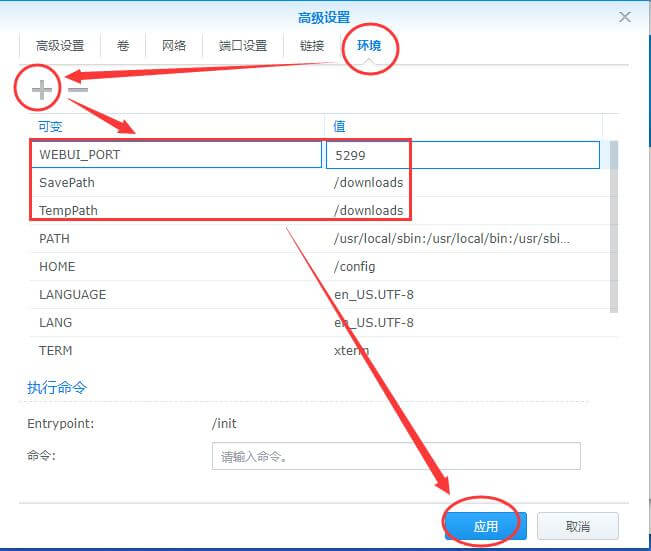
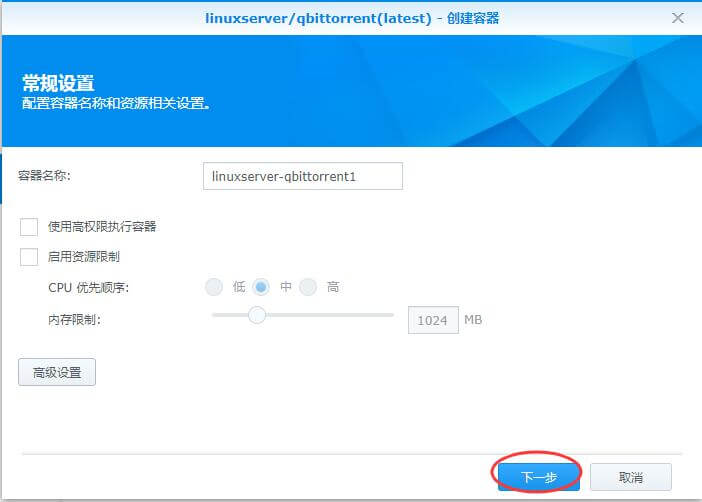
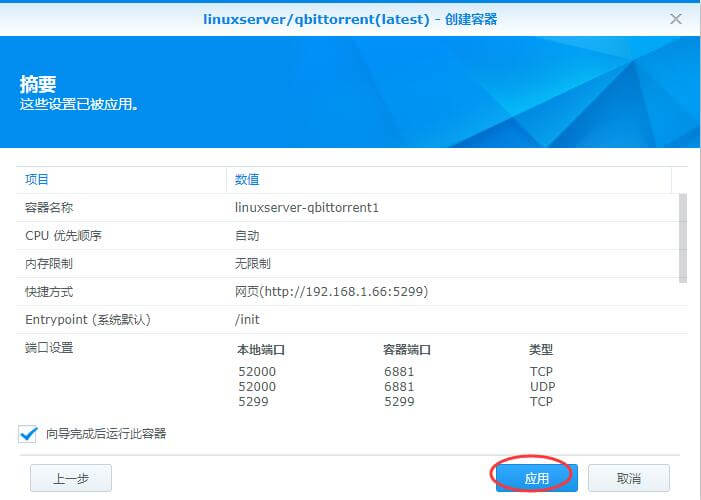
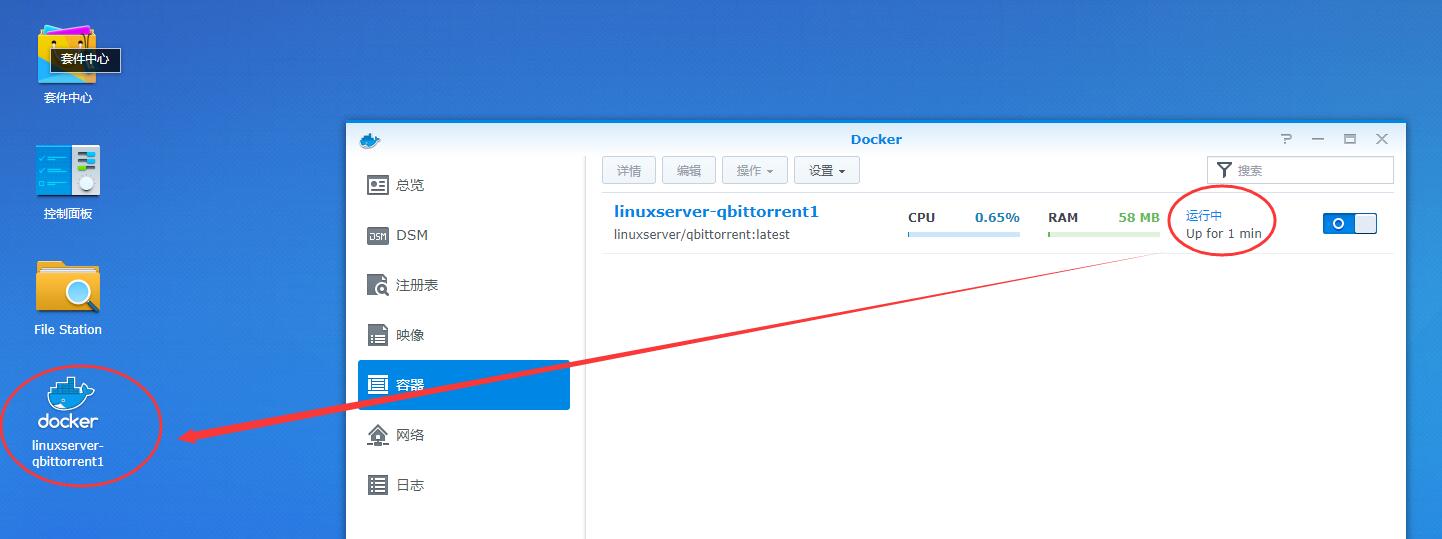



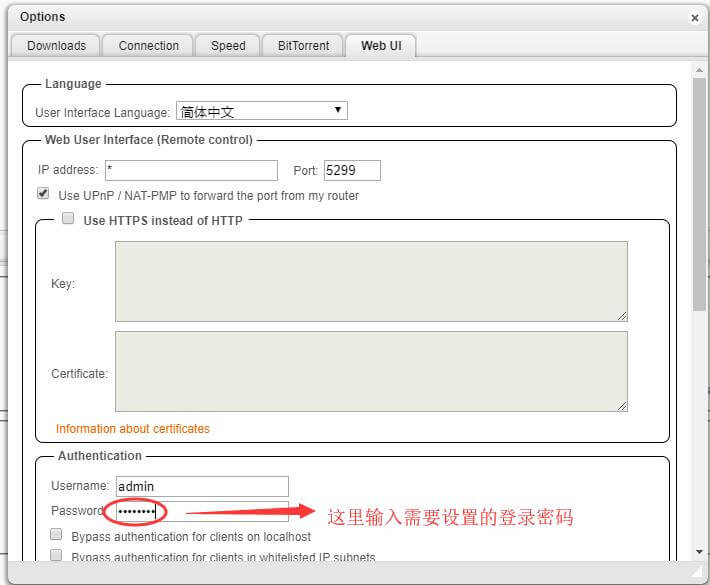
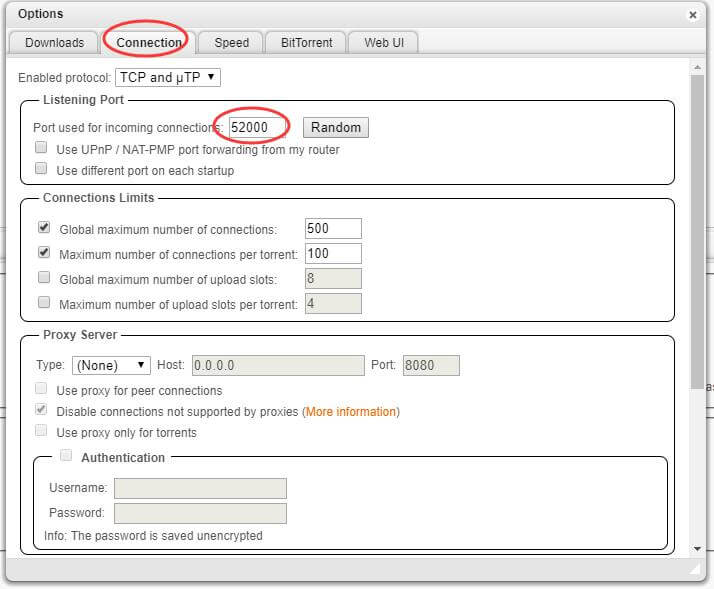



文章评论
请问一下 为什么域名加端口访问不了啊
@栋栋 域名加端口访问的方式,需要同时满足三个条件:1、有公网IP;2、设置好域名解析;3、设置好端口映射。