原贴地址:https://post.smzdm.com/p/768830/
追加修改(2018-10-21 15:05:36):
挂载部分被吞了一部分,有坑,按值友评论指出,并修正了,我贴一下值友的正确方法 mkfs -t ext4 /dev/sdb1 格式化 mount /dev/sdb1 /mnt/sdb 挂载 nano /etc/fstab 编辑fstab文件 /dev/sdb1 /mnt/sdb ext4 defaults 0 0 进去最后一行加入 ctrl+x 退出保存 按Y 是否保存 Enter 退出 cat /etc/fstab 看最后一行是否加入成功
家里有一台GEN8,以前一直都是跑的windows系统开启hyper-v做的虚拟化软路由和群晖,但是由于系统的局限性,hyper-v只能最高跑群晖5.2,最近心水群晖6.2,并且E3-1265L V2价格下降,于是就买了一片,升级一下原来的E3-1220L。
前期做了很多尝试,下面列一下优缺点
- ESXI-比较热门的GEN8全虚拟化系统,然而在GEN8上一直存在一些小问题,安装使用一个月,6.0以上系统的磁盘问题通过换驱动解决了,但是出现虚拟机偶尔卡住无法关机等情况,而且开关机引导时间很长
- UNRAID,非常厉害的一个半虚拟化系统,配置简单,傻瓜直通,然而界面英文,我这种外文渣用起来非常难受,授权收费basic$59,plus$89,pro$129,存储数量依次为Basic:6个存储介质,Plus:12个存储介质,Pro:不限,申请了一个30天的试用KEY,用了2天就没用下去了,英文太难受。
最后定下来使用ProXmoXVE
ProXmoX VE 介绍
Proxmox VE是一款套开源的虚拟化管理软件,用户可通过网页的方式来管理服务器上使用 kvm 以及 lxc 技术运行的虚拟机。同时提供了一些先进功能的支持,如集群、HA等。
PVE虽然是开源,却是由一个商业公司在运营、更新以及维护
ProXmoX VE 安装
基础准备
16G以上U盘一个(非必须,这个U盘是用来安装PROXMOX的,也可以直接装硬盘上,GEN8比较特殊,使用U盘引导比较方便,所以我安装在U盘上);4G以上U盘一个;
支持虚拟化技术的CPU;
如果要虚拟软路由,需要有2个网口以上,最好千兆
安装过程
首先去proxmox下载安装包,目前最新版本是5.2-1,推荐使用种子下载,速度会比较快,下载完成后务必使用使用工具进行SHA256校验,防止下载错误
然后使用软碟通把下载的ISO文件刻录进4G的U盘(本人使用GEN8的ILO4远程安装,有GEN8的朋友应该知道咋弄)。
接着把4GU盘和16GU盘插入电脑,BIOS中开启虚拟化支持(具体方法百度,BIOS太多,我就不放图了),一个网口接入路由,使用4GU盘引导启动很快就会进入安装界面。
此处选择第一项回车,稍微等待一会,进入下图界面
选择 I agree
这里选择你要安装的的硬盘或者U盘,选定后点击Next
这里一般会默认china,如果没有那就输入china,其他默认,点击Next
输入两遍管理密码和邮箱,点击Next
这里注意,查看一下是不是你局域网的网段,如果不是,很可能和路由之间网络不通,另外,Hostname这项的格式需为*.*,默认的是无法下一步的,我这里使用PVE.LEN,点击next,等待安装完成,出现如下界面时,说明安装已经完成,点击reboot,
然后拔掉4GU盘,等待重启完成,如果顺利,会出现如下界面
用另外一台电脑在浏览器中输入上面的地址进行访问
language选择chinese就可以中文访问啦,用户名输入root,密码为刚才安装时候输的两遍管理密码
ProXmoX VE 初始配置
由于proxmox一些功能是需要付费订阅的,虽然可以免费使用,但是每次登陆时候都会弹出如上让你订阅的通知,比较烦,我们这里通过技术手段把它屏蔽掉。
首先点击确定把它关掉,然后通过winscp打开以下文件/usr/share/javascript/proxmox-widget-toolkit/proxmoxlib.js,或者直接在
shell中使用VI等工具编辑,找到if(data.status!=='Active'){,
替换为
if(false){
这条位置比较靠后,大约在800行,替换完成后保存文件,注销登陆,清理浏览器缓存,再次登陆,发现已经不再弹窗让你订阅啦。
接下来下来我们更新一下proxomx的软件,proxmox的底层毕竟是个debian系统,刚安装还是要更新一下的,在shell中输入aptupdate && apt dist-upgrade,回车,发现报错无法更新,查看官方文档发现需要更改一些设置,在shell输入
rm -f/etc/apt/sources.list.d/pve-enterprise.list
添加新的
echo“debhttp://download.proxmox.com/debian/pve stretch pve-no-subscription”>/etc/apt/sources.list.d/pve-install-repo.list
下载秘钥
再次输入apt update && apt dist-upgrade
已经可以正常更新,等待更新完成,更新完成后重启一下虚拟机
ProXmoX VE 磁盘映射
如果你的proxmox是直接安装在硬盘上的,那已经可以正常使用了,如果你和我一样是安装在U盘的,因为U盘空间比较小,需要弄个硬盘用来安装虚拟机
在磁盘中看下哪个是你要挂载的硬盘,一般推荐SSD,我这里需要挂载的设备目录为/dev/sdb,
在shell中输入mkdir /mnt/sdb创建sdb文件夹用来给磁盘挂载
输入fdisk /dev/sdb管理这个硬盘,给它分区
输入n新建分区
输入p建立主分区,
输入1创建一个分区,
这里是让输入这个分区的扇区起始位置,我们选择默认,直接回车
分区的扇区结束位置,默认,直接回车,到此就分区完成了,我们输入p查看一下
分区已经完成,目录为/dev/sdb1
输入w,保存并退出fdisk工具
输入mkfs -t ext4/dev/sdb1格式化一下
输入 mount/dev/sdb1 /mnt/sdb进行挂载
输入vim/etc/fstab 编辑一下这个文件,在最后追加
/dev/sdb1 /mnt/sdbext4 defaults 0 0
保存退出
使proxmox可以开机自动挂载.
然后依次点击数据中心-存储-添加-目录
ID随意,目录输入刚才挂载的目录,内容都选上,点添加,
最后点OS查看一下是否正常识别
基础安装完工,下篇主要内容为虚拟软路由的安装配置,敬请期待

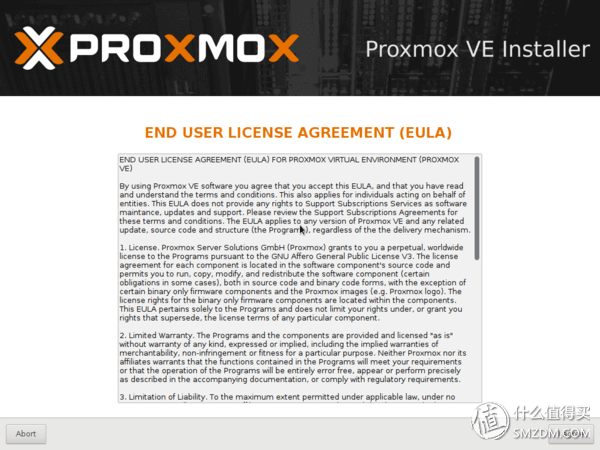
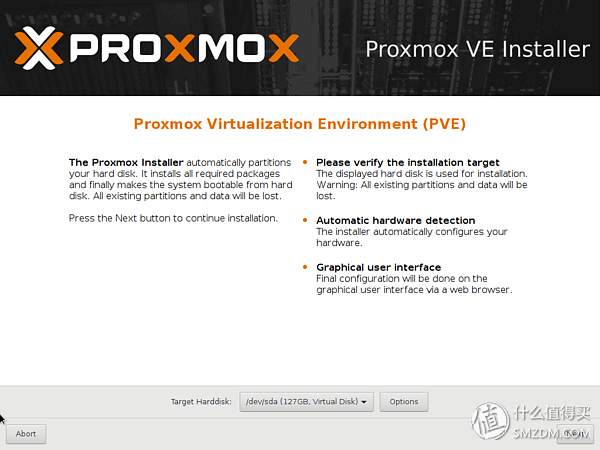
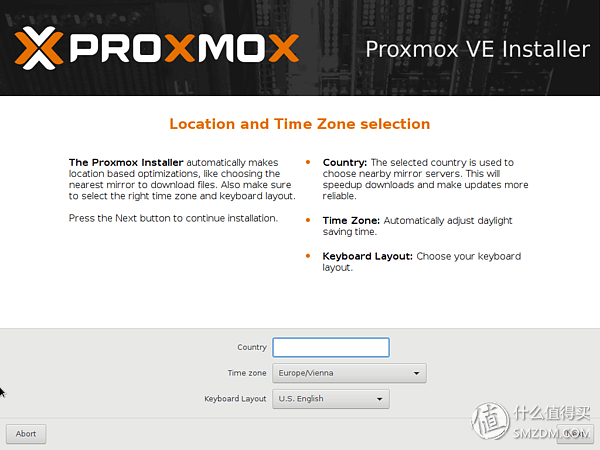
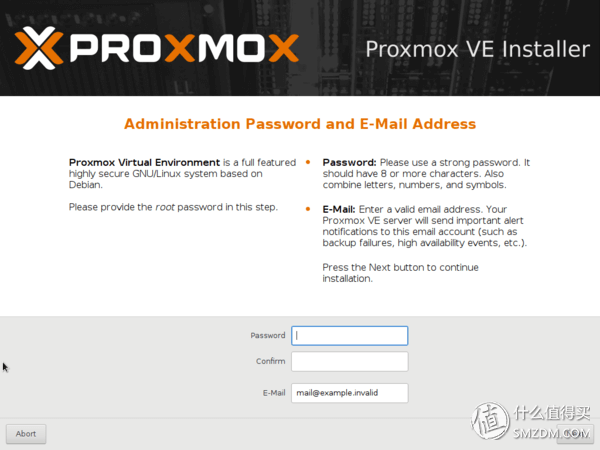
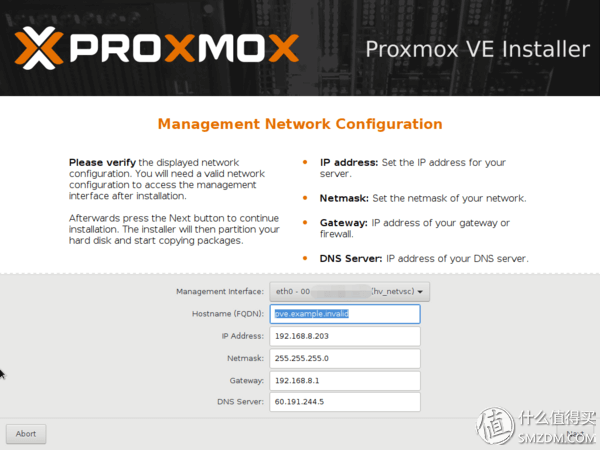
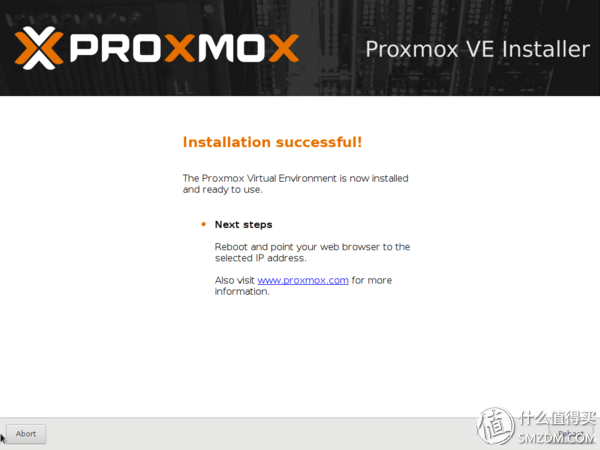
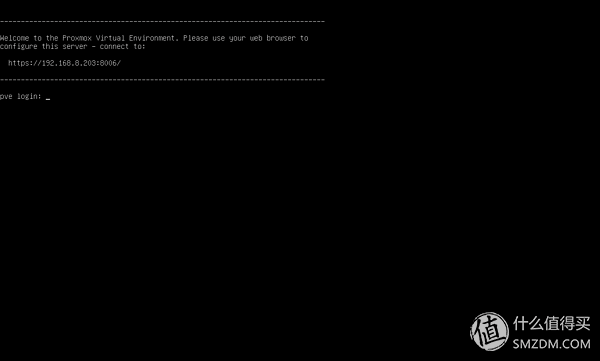

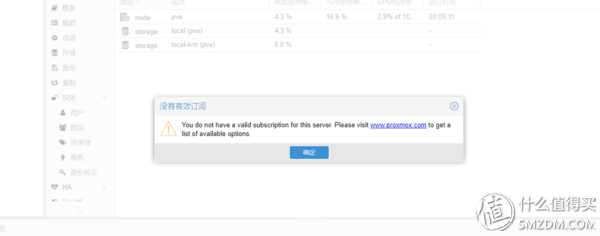
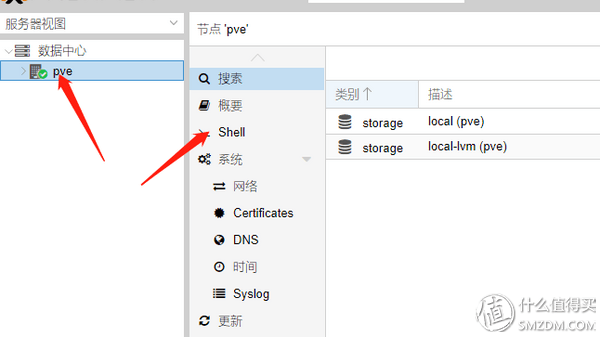
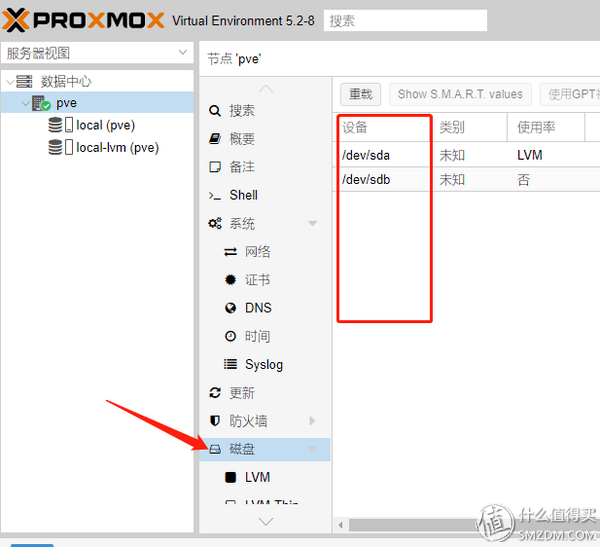
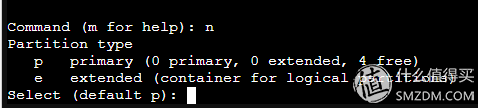
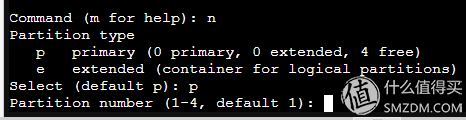


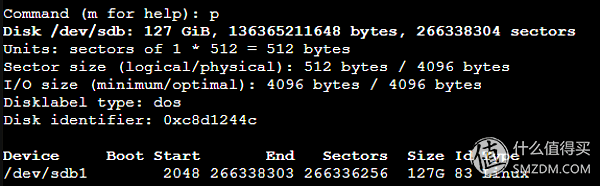
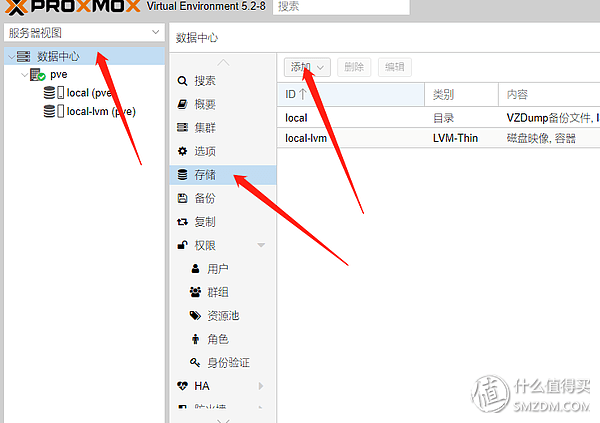
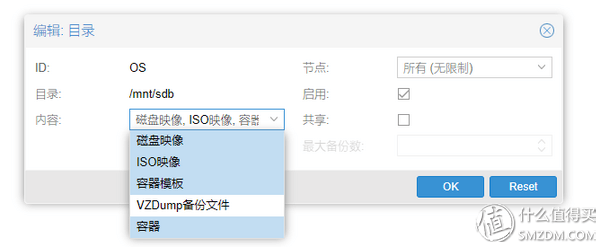

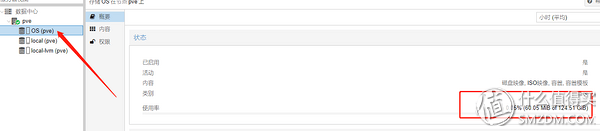

文章评论