2025年1月2日更新:
由于作者防止项目泛滥加入了鉴权,操作步骤改成:
①先到【这里】生成AES密钥,同时把系统生成的AES密钥复制;
②加入【作者Telegram交流群】,并打开【作者Telegram鉴权机器人】,粘贴AES密钥,生成Userid和专属Token(注意:此步骤需要科学出国的网络环境以及登录Telegram);
③填入申请到得上一步骤生成的Userid和Token两个参数,生成一键部署docker的命令;
④回到群晖SSH下,粘贴命令运行。
前不久朋友入手了一台绿联DXP4800Plus,这台NAS的定位主要是面向家庭用户,使用较多的场景是家庭影音,所以他问我:能不能装个IPTV看电视?
博主研究了一下这台DXP4800Plus,发现机器默认安装的是绿联UGOS Pro系统,绿联UGOS Pro系统发布已有半年,较之前的系统进步还是非常明显的,让大家看到了国产NAS一颗新星的崛起。绿联UGOS Pro系统内置了“影视中心”,支持影音文件智能识别、智能刮削影片信息,还支持根据不同的文件路径设置不同的媒体库。对于普通的高清电影和电视剧的家庭影音玩家来说,这些功能已经可以说是基本够用了,但其实我们还可以进一步扩展,博主今天就教你在绿联UGOS Pro系统上安装jellyfin并实现在线看IPTV电视的功能,把绿联NAS的影音体验玩得更舒服些吧。
1、打开应用中心,先安装docker;
2、打开文件管理器,在共享文件夹-docker这个文件夹下,新建文件夹,名称为jellyfin,确定;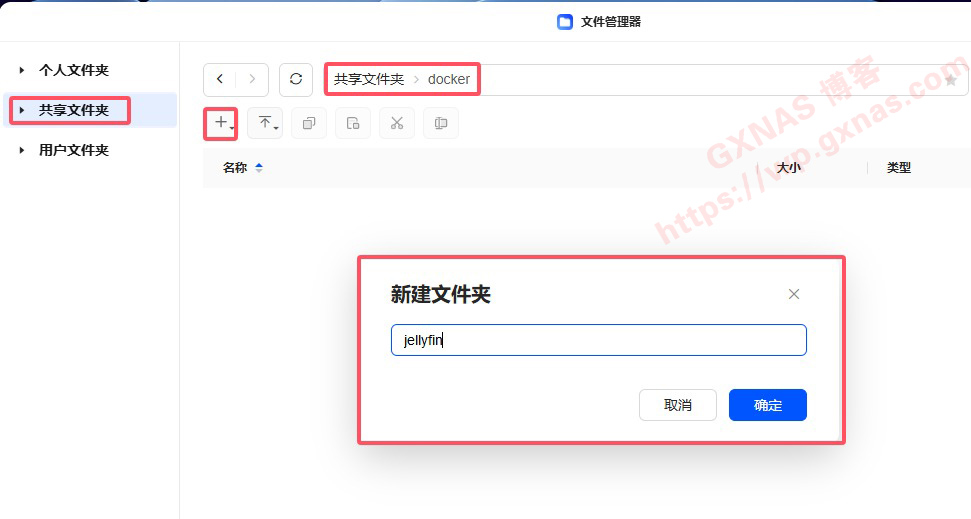
6、比如朋友这台影音文件是在共享文件夹下的video文件夹,里面有电影和电视剧,先在电影文件夹点右键,属性;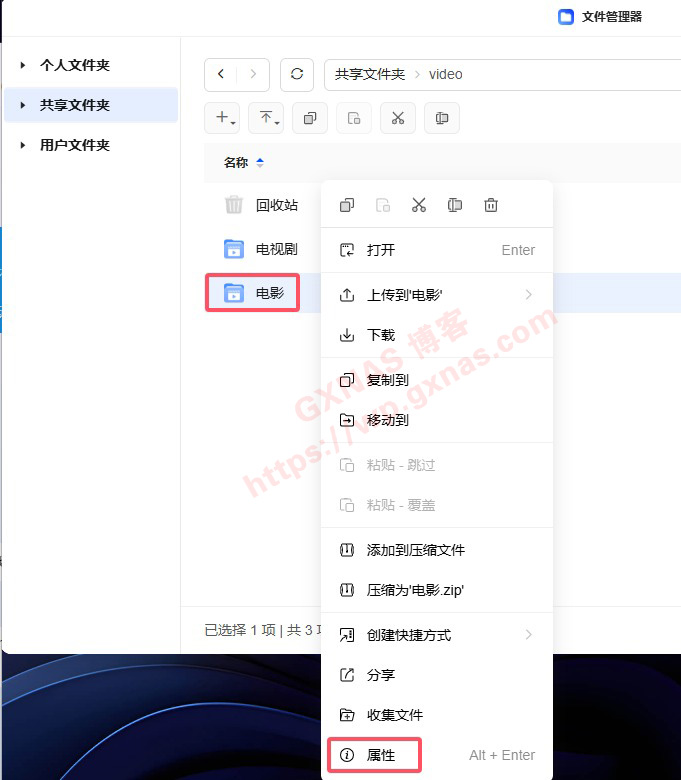
7、把位置复制一下,到记事本粘贴备用;
8、打开docker,镜像,点右上角的设置按钮;
10、以下是docker公益加速器的地址,随便选一个或者若干个填写进去,确定;
https://docker.registry.cyou
https://docker-cf.registry.cyou
https://dockerpull.com
https://dockerproxy.cn
https://docker.1panel.live
https://hub.rat.dev
https://dhub.kubesre.xyz
https://docker.hlyun.org
https://docker.kejilion.pro
https://registry.dockermirror.com
https://docker.chenby.cn
https://ccr.ccs.tencentyun.com
https://hub.littlediary.cn
https://hub.firefly.store
https://docker.nat.tf
https://hub.crdz.gq
https://noohub.ru
https://docker.nastool.de
https://hub.docker-ttc.xyz
https://freeno.xyz
https://docker.hpcloud.cloud
https://dislabaiot.xyz
https://ginger20240704.asia
https://doublezonline.cloud
https://dockerproxy.com
12、项目名称写jellyfin_allinone,存放路径设置在docker下的jellyfin文件夹,把下面的内容复制到记事本中(复制“2025年1月2日更新”内容中的第④个步骤生成的Docker compose文件内容),根据自己实际路径修改:第22行的/volume1/docker/jellyfin修改为本教程第4个步骤复制的路径,第23行的/volume2/video修改为本教程第6个步骤获取路径的上一级路径(比如本来是“/volume2/video/电影”的路径,只要“/volume2/video”就行了),修改好路径后重新复制到下图的Compose配置中粘贴,在“创建完成后立即运行”处打勾,立即部署;
version: "3.3"
services:
allinone:
restart: unless-stopped
privileged: true
container_name: allinone
image: youshandefeiyang/allinone
network_mode: "host"
jellyfin:
image: nyanmisaka/jellyfin:latest
container_name: jellyfin
restart: always
network_mode: "host"
privileged: true
environment:
- TZ=Asia/Shanghai
- UID=0
- GID=0
- GIDLIST=0
volumes:
- /volume1/docker/jellyfin:/config
- /volume2/video:/media
devices:
- /dev/dri:/dev/dri
14、看到如下图全部打勾的,点“完成”(2024年12月25日更新:由于av3a-assistant这个项目作者已经删库,实际运行中不显示av3a-assistant的字样);
15、看到项目中有2个容器(2024年12月25日更新:由于av3a-assistant这个项目作者已经删库,实际运行中只有2个容器),显示“运行中”,就表示可以使用了;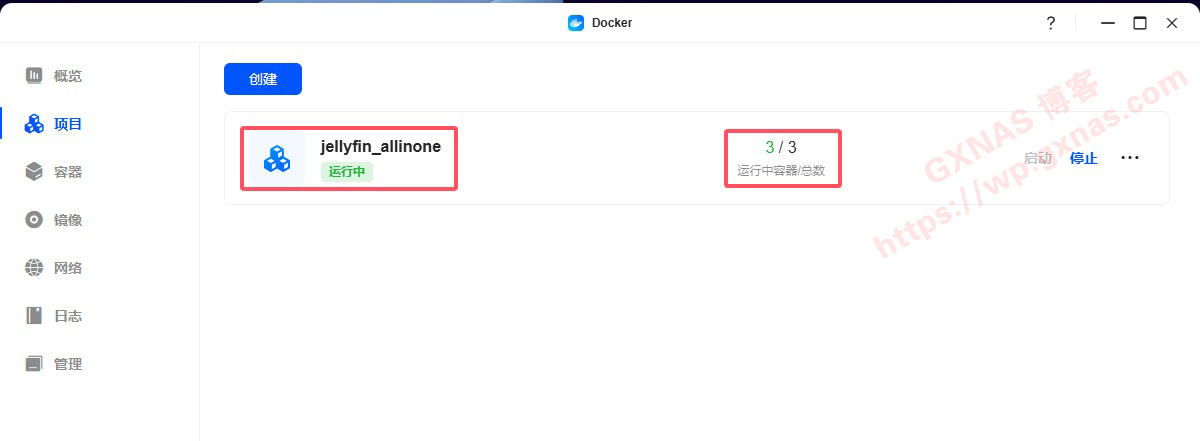
16、两个容器都是在运行中(2024年12月25日更新:由于av3a-assistant这个项目作者已经删库,实际运行中不会再显示av3a-assistant的容器);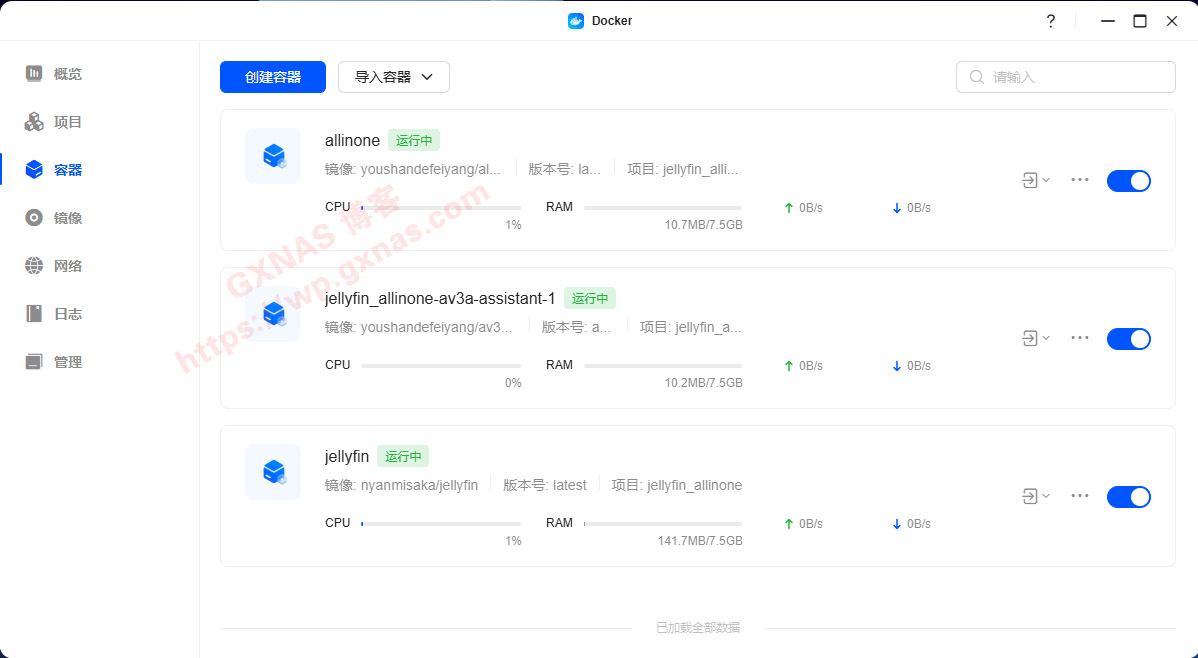
17、在浏览器打开http://NAS的IP地址:8096,按照屏幕提示设置账号和密码,登录进来,进入控制台,电视直播,在“调谐器设备”点“+”;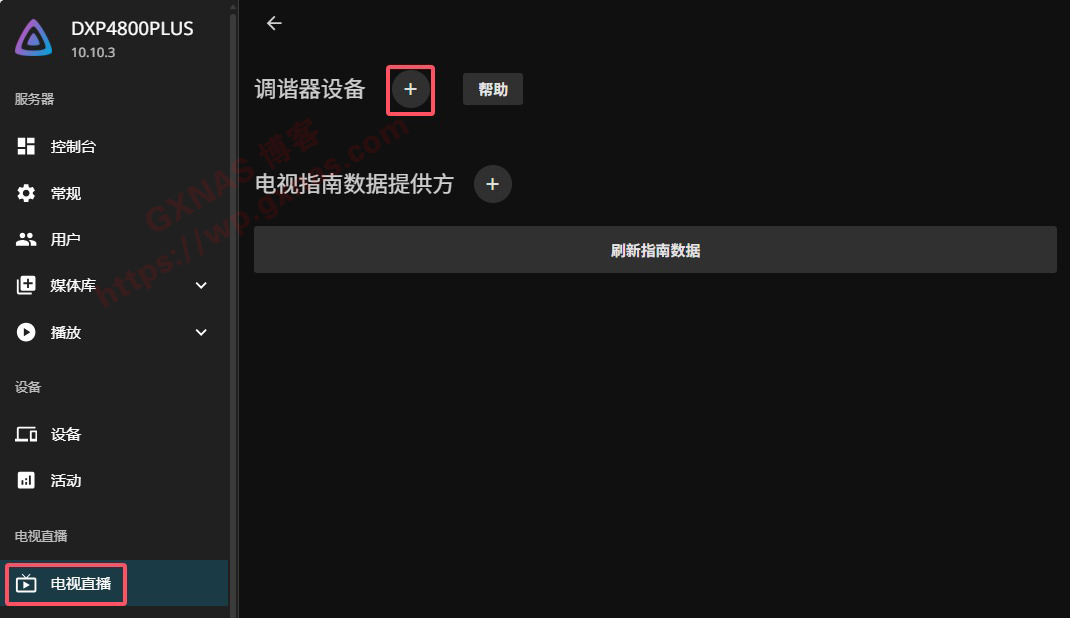
18、调谐器类型选“M3U Tuner”,文件或网站处填写http://NAS的IP地址:35455/tv.m3u;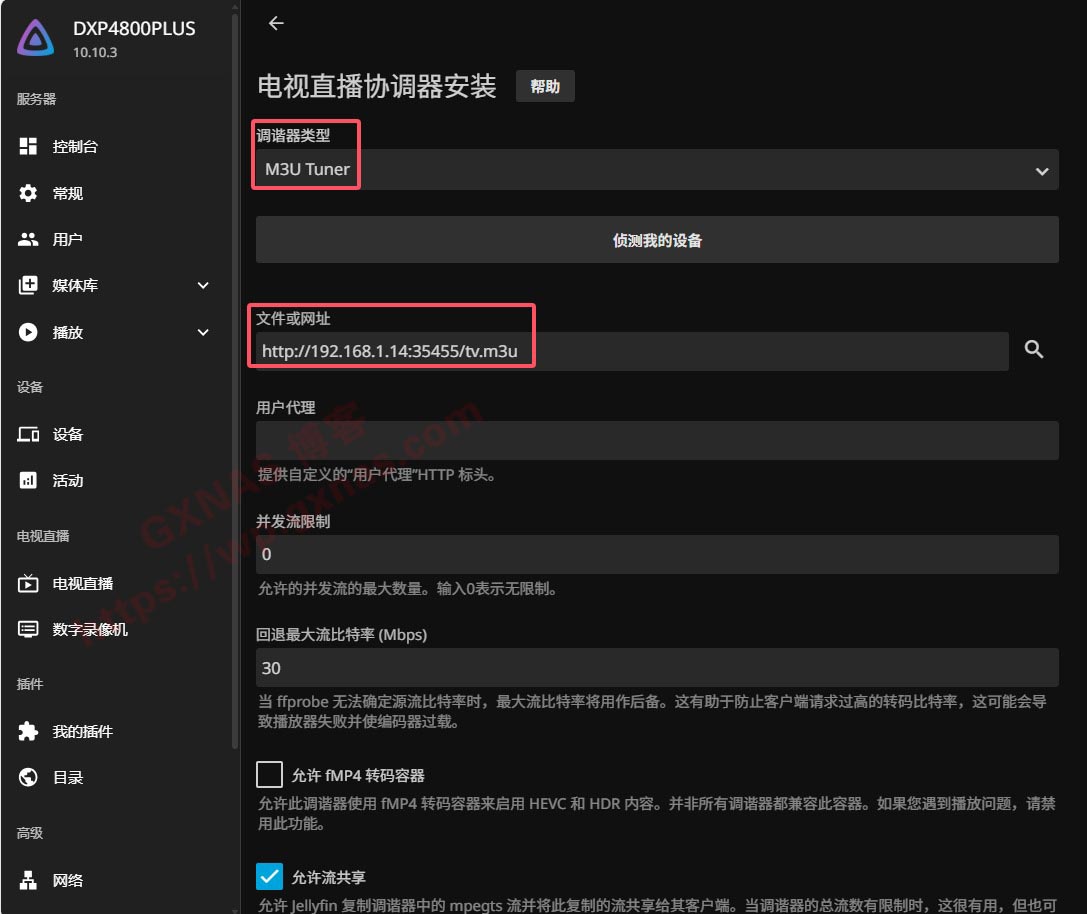
22、文件或网站处填写http://epg.51zmt.top:8000/e.xml;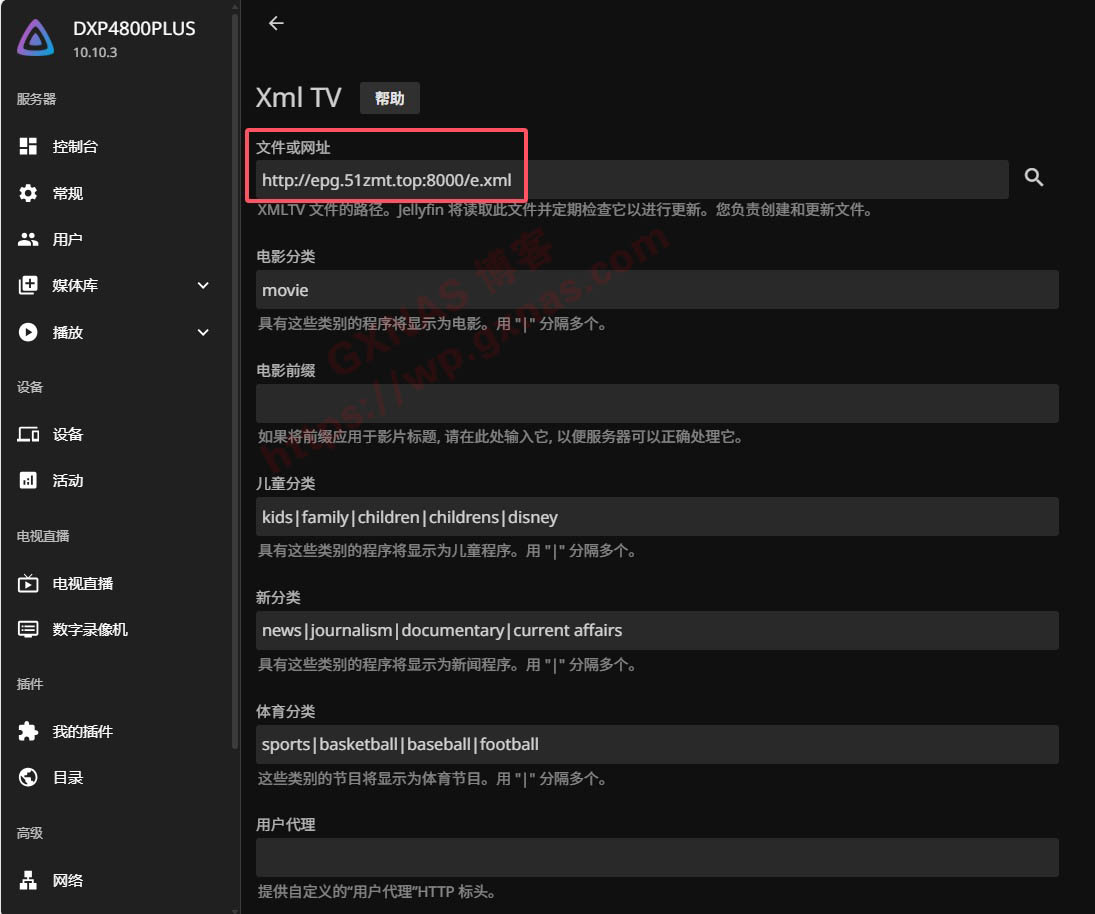
26、由于名称显示的原因,有些频道并未自动映射,所以需要根据具体没映射的频道,手动去映射频道;
27、比如这个是CCTV1就选CCTV1,直到把未映射的频道全部编辑完成;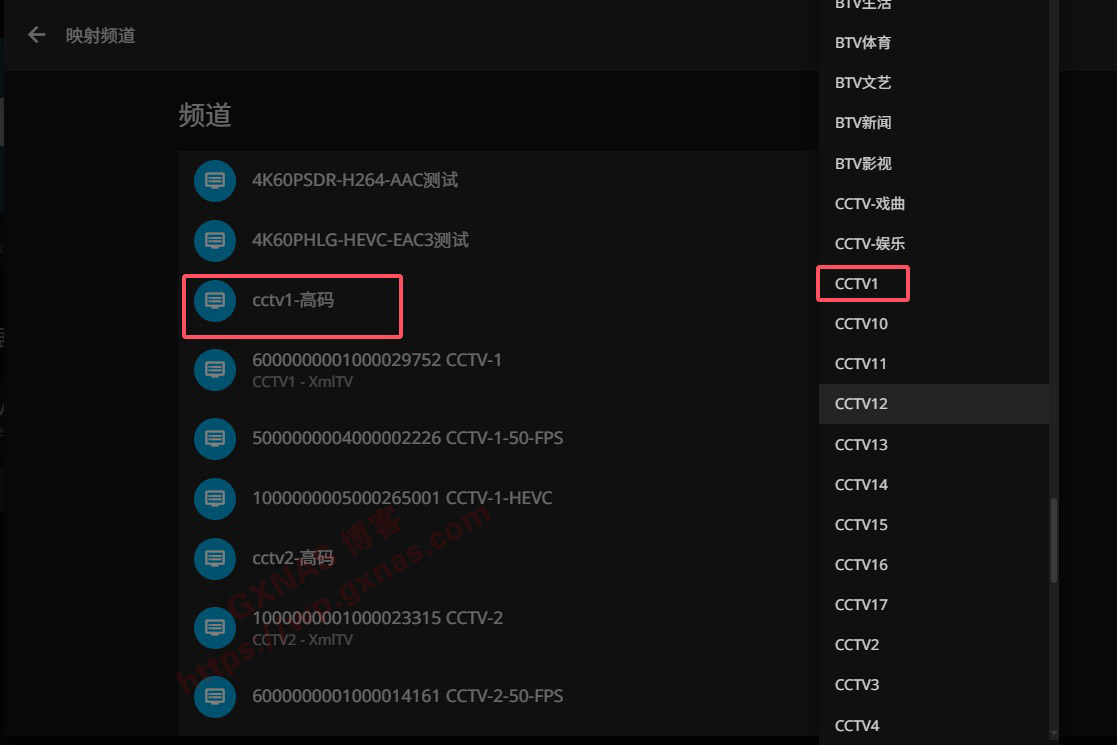
30、全部完工啦。
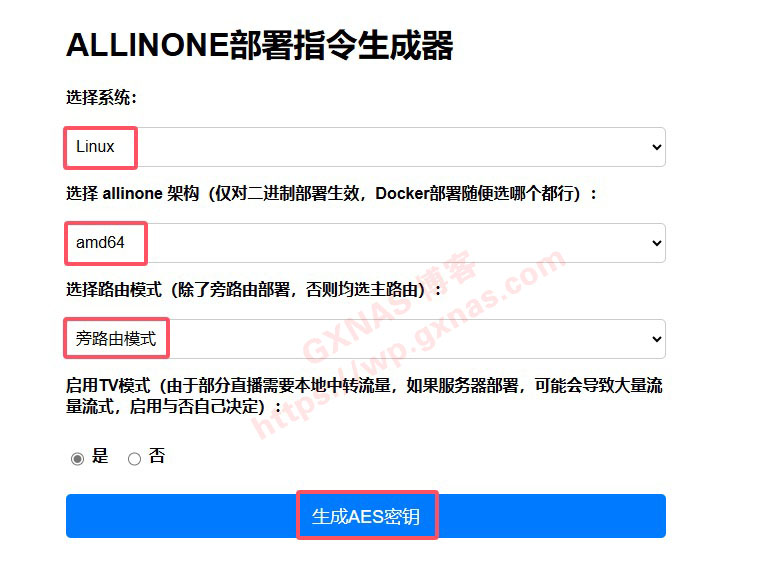
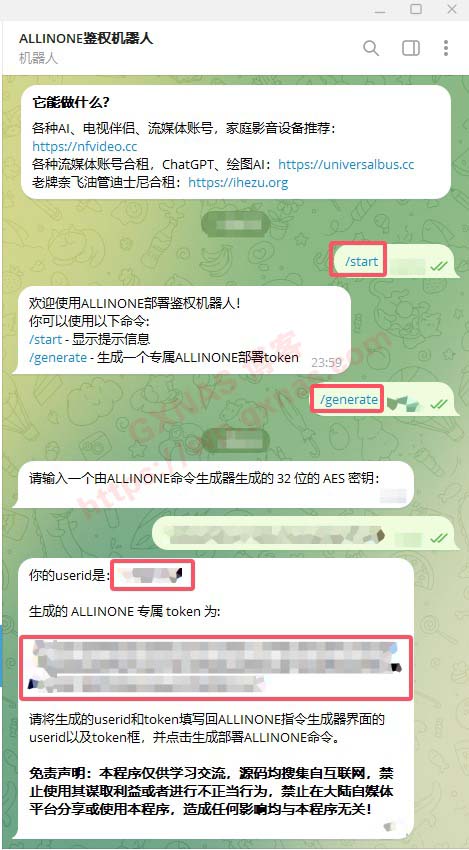
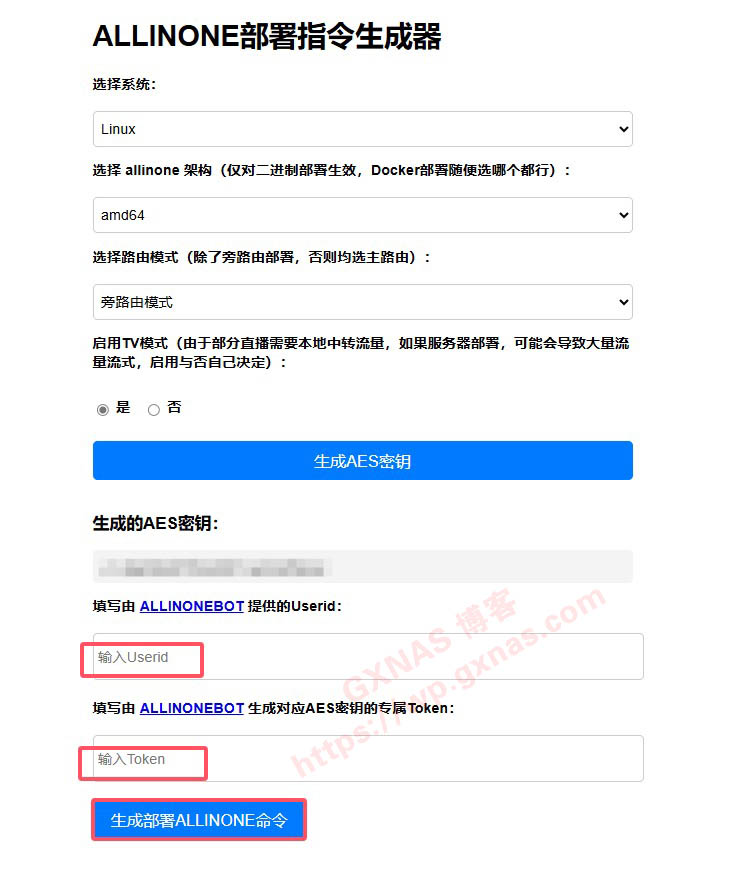
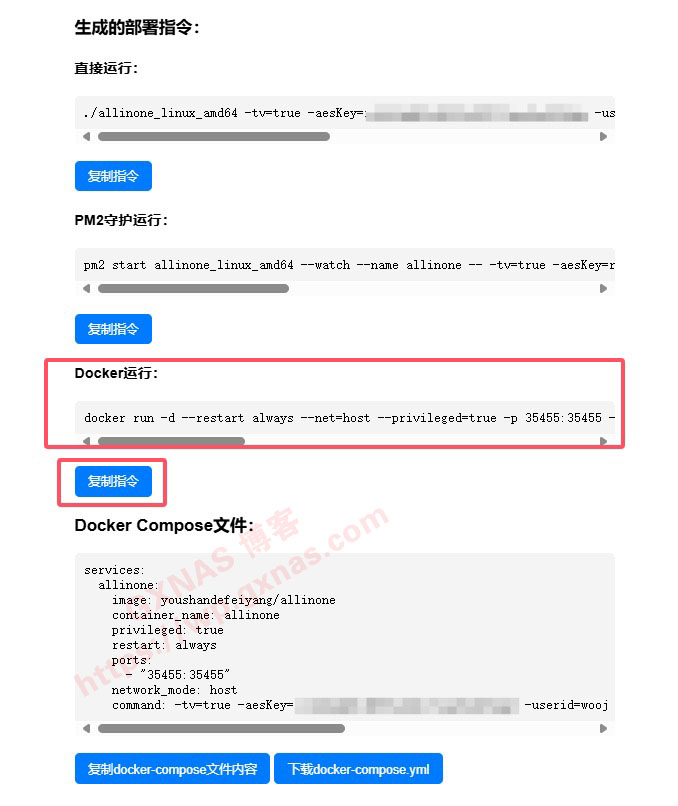


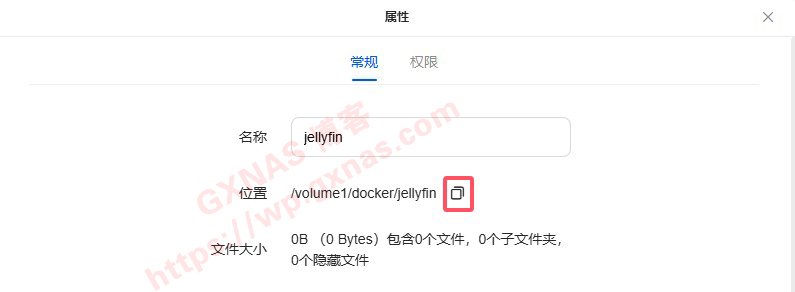
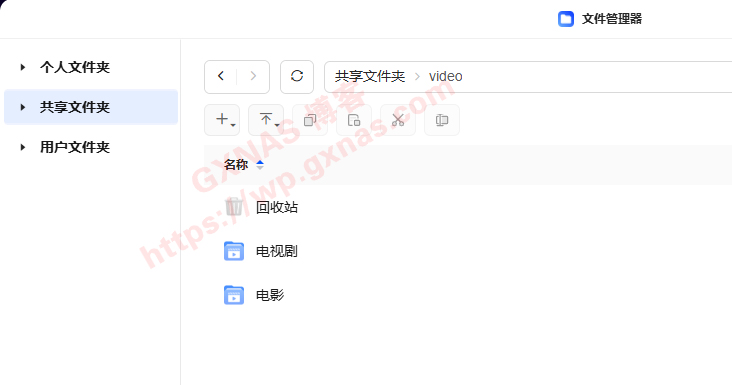


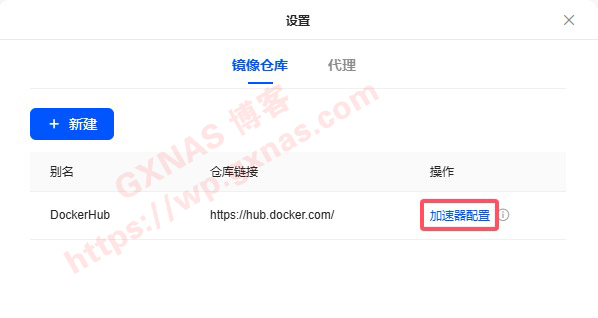

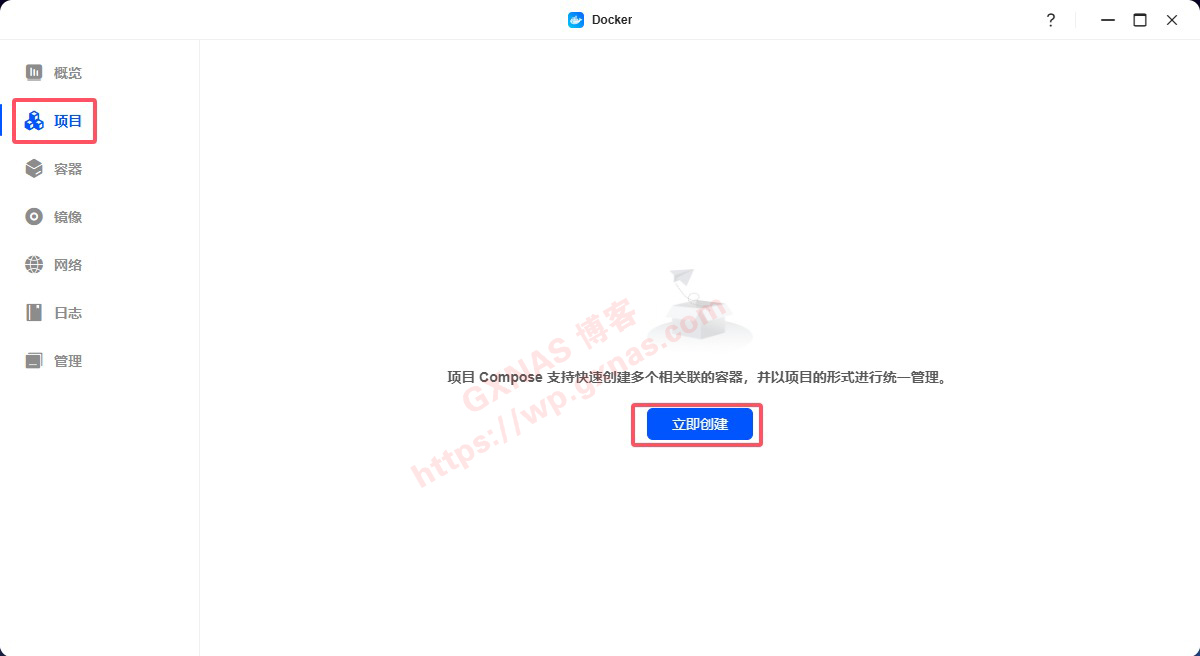


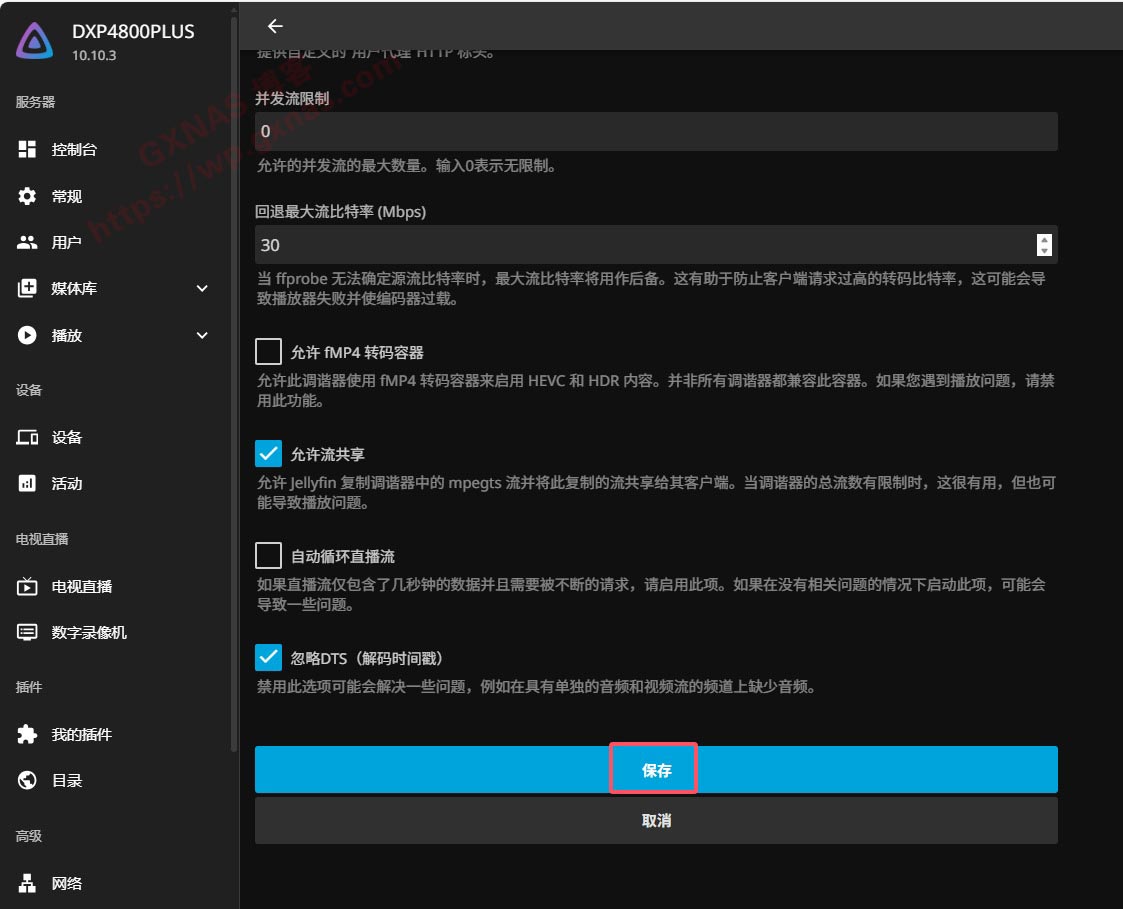
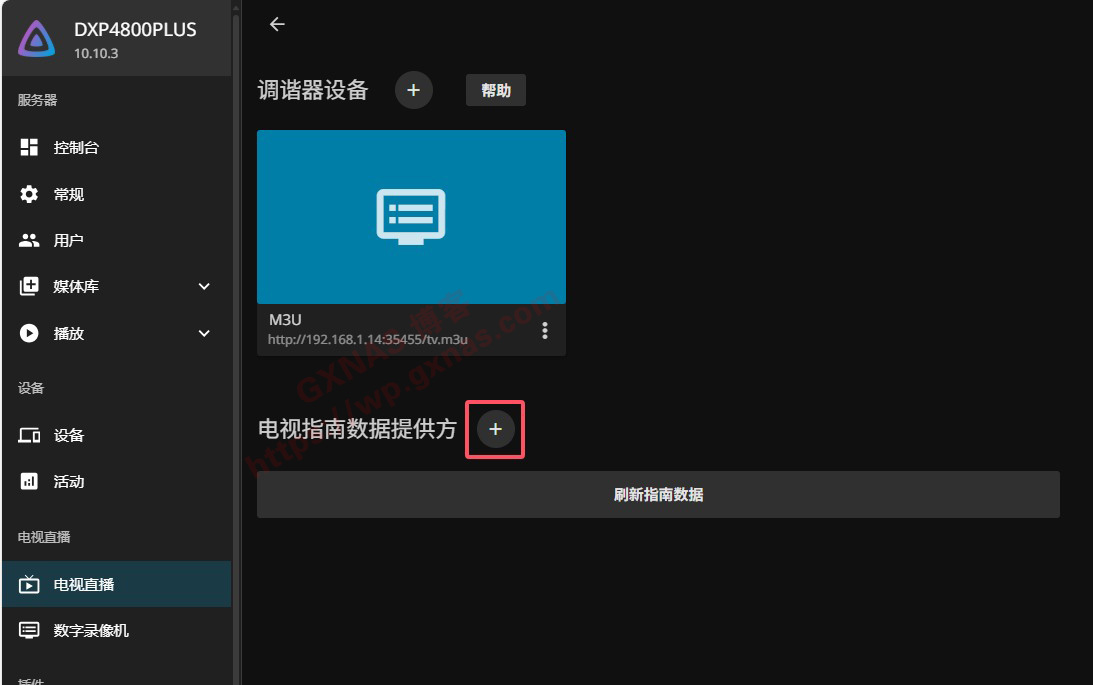
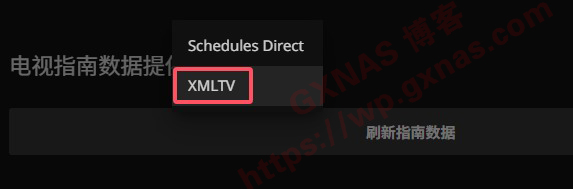






文章评论
博主,我之前安装成功过一次,后面固态的存储池故障了再装就不行了,其他安装都没问题,就是一直提示av3a-assistant这个东西下载不了安装不好
@自古恶霸笑嘻嘻 av3a-assistant这个仓库,作者删库了。
@博主 那还有其他办法安装看IPTV吗? :lei:
@自古恶霸笑嘻嘻 可以看啊,av3a-assistant这个删了不安装就行了,教程里面代码已经更新。
听说这个机器的cpu发热量比较大,风扇噪音大,是真的吗?
@飞翔的企鹅 机器刚刚加电开机启动时有风扇转动的声音,平时待机没有声音。因为现在是冬天,金属机箱摸是冰的,没感觉发热,不知道夏天会怎样了。
除了jellyfin另外两个容器是什么作用?
@飞翔的企鹅 你问这个问题就证明你还不是我的粉丝,如果你把我博客11月份的几篇文章看过就知道是干嘛用的了。
@博主 我每天都要来看一眼有没有更新 :ku:
@飞翔的企鹅 那你看一下这篇:https://wp.gxnas.com/15153.html