一、苹果CMS程序简介
苹果CMS程序是一套采用PHP+MYSQL环境下运行的完善而强大的快速建站系统。
二、苹果CMS程序能做什么
苹果CMS程序可以用于搭建专业的视频站如:收费网课类、教学资料站,也可以用于搭建群站、文章资讯站、图片素材站、网址导航站等等类型,还可以扩展开发搭建移动APP的服务端。
既然苹果CMS程序那么强大,博主今天就来学习一下在群晖里面搭建的方法。
1、操作之前,请确保你的群晖已经安装了Container Manager套件(群晖的DSM系统如果低于7.2的请安装Docker套件); 2、请确保docker文件夹已经给予Everyone用户读取和写入的权限,并用应用到这个文件夹及子文件夹; 3、在docker文件夹建立MacCMS文件夹,并在MacCMS文件夹里面分别建立mysql和www两个子文件夹; 4、【熟悉docker-compose用此步骤安装,不懂的跳过此步骤】Container Manager套件可以使用docker-compose方式安装,脚本如下,请根据实际路径自行修改: 5、【使用docker-compose安装的,跳过此步骤】打开Container Manager套件(Docker套件),在“注册表”搜索“lnmp”,选中“2233466866/lnmp”下载; 6、【使用docker-compose安装的,跳过此步骤】应用; 7、【使用docker-compose安装的,跳过此步骤】等下载完成后,在“映像”菜单选中“2233466866/lnmp”,运行; 8、【使用docker-compose安装的,跳过此步骤】容器名称改成“MacCms”,在“启用自动重新启动”处打勾,下一步; 9、【使用docker-compose安装的,跳过此步骤】参考下图设置端口,左边的5578和5579如果有冲突可以随便改,右边的80和443必须如实写,不可以改; 10、【使用docker-compose安装的,跳过此步骤】添加文件夹; 11、【使用docker-compose安装的,跳过此步骤】把第3个步骤建立的mysql和www两个子文件夹,分别映射到容器的/data/mysql和/www这两个路径(权限为读取/定入),映射路径不可以改,改用“使用高权限执行容器”,下一步; 12、【使用docker-compose安装的,跳过此步骤】在“向导完成后运行此容器”处打勾,完成; 13、下载【maccms10.zip】到电脑,并上传到群晖docker/MacCms/www文件夹上; 16、在Container Manager(Docker)套件的容器菜单,找到MacCms容器,点击名称进去; 20、输入命令获取mysql数据库的root密码(不要直抄我的,密码由大写字母、小写字母、数字和特殊符号一起随机生成组合密码,以实际生成为准),把密码复制出来; 21、由于随机密码难以记忆,输入命令(单引号内的密码请自行替换为实际的密码)登录到mysql数据库中修改密码,登录成功会显示mysq >; 22、把以下命令一条一条的输入(第三和第四行单引号内的123456为新的mysql数据库root密码,建议改成大写字母+小写字母+数字的组合、长度8位以上),按回车运行; 23、在浏览器打开http://群晖的IP:5578,进入安装界面,点“同意协议并安装系统”; 25、数据库名称写MacCms,数据库账号写root,数据库密码为第22步设置的密码,覆盖数据库改成“覆盖”,点“测试数据库连接”; 26、看到有提示“数据库连接成功”,就表示上面的设置全部正确; 27、自行填写MacCms后台管理员账号和密码,在“初始化数据”选择“创建”,点“立即执行安装”; 30、回到Container Manager(Docker)套件的容器终端机界面,输入以下命令修改后台管理入口(admin1可以改成别的名字,改成什么名称,将来入口就是什么): 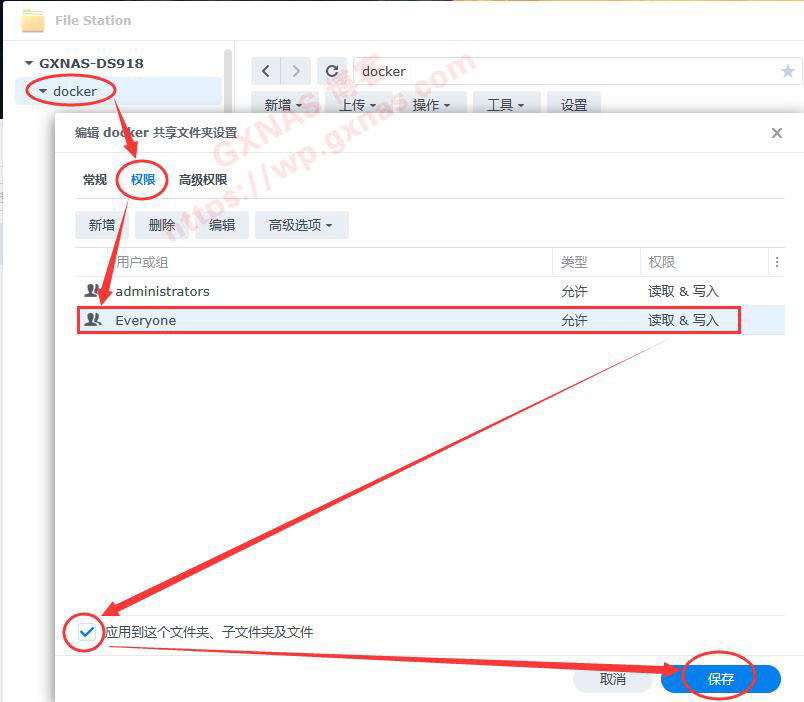
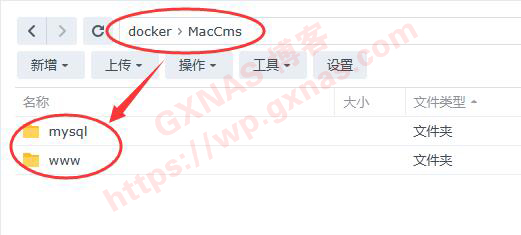
version: '3'
services:
MacCms:
container_name: MacCms
restart: always
ports:
- "5578:80"
- "5579:443"
volumes:
- /volume1/docker/MacCms/mysql:/data/mysql
- /volume1/docker/MacCms/www:/www
environment:
- TZ=Asia/Shanghai
image: 2233466866/lnmp:latest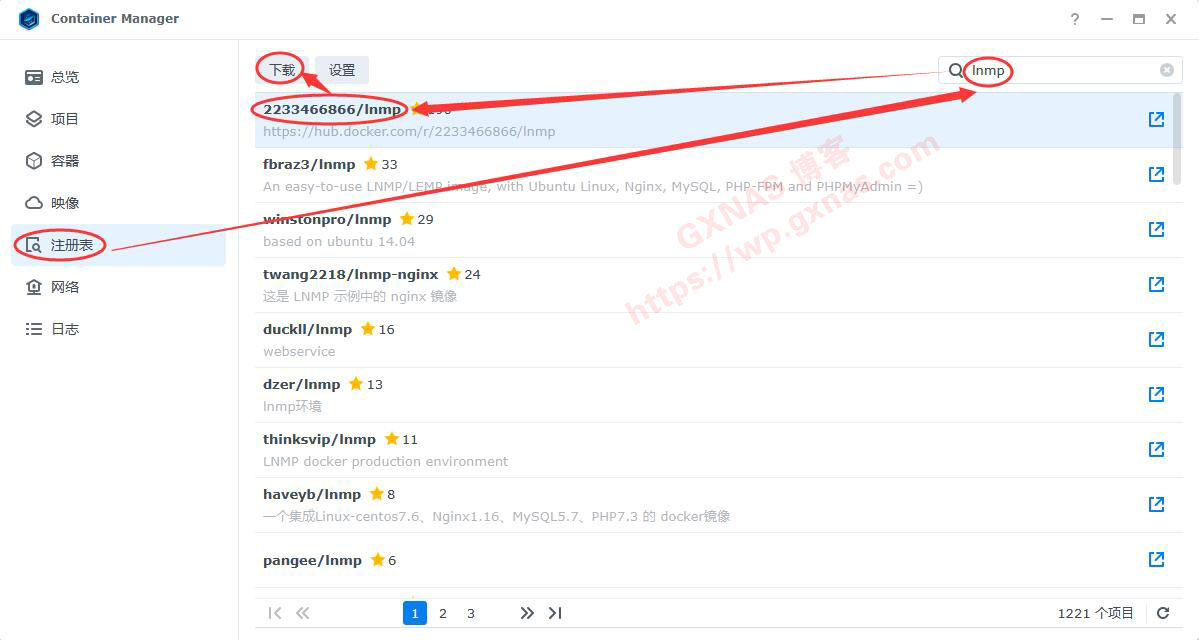
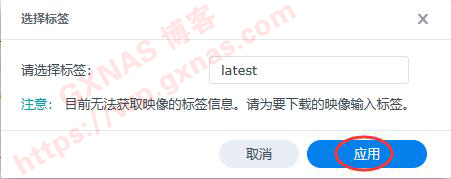
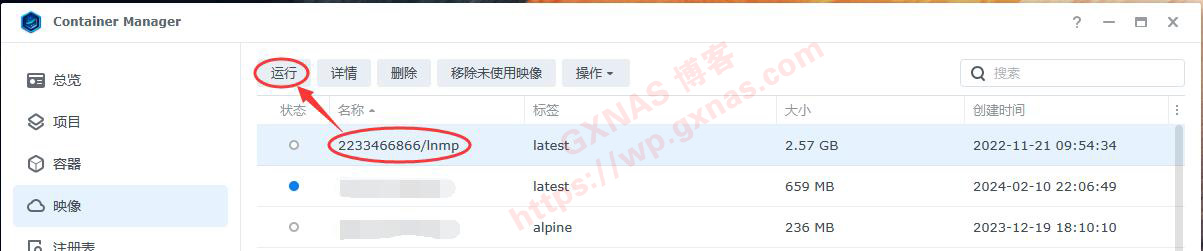
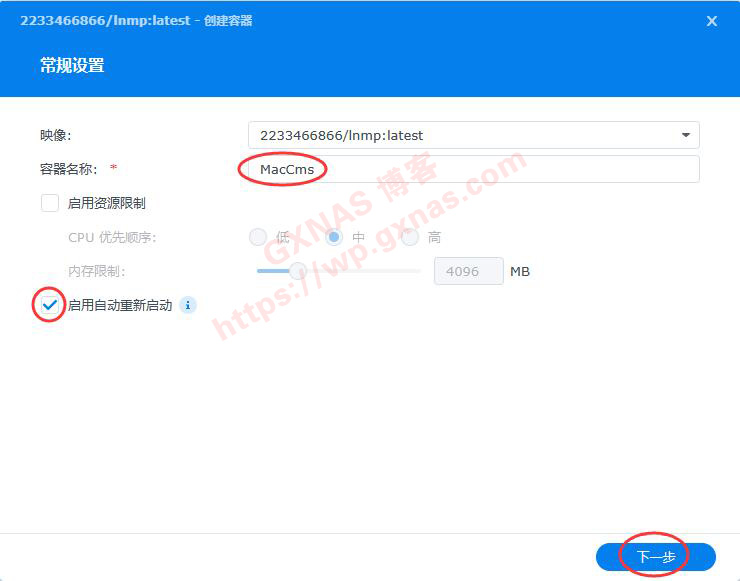
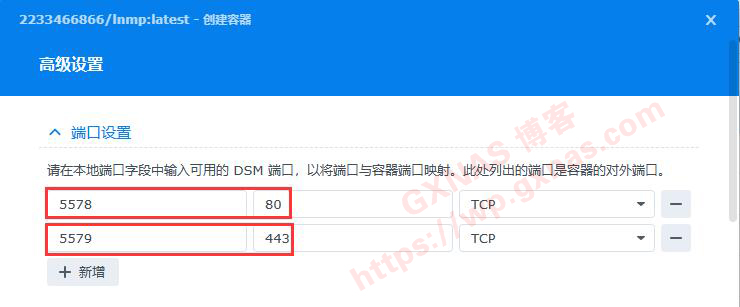
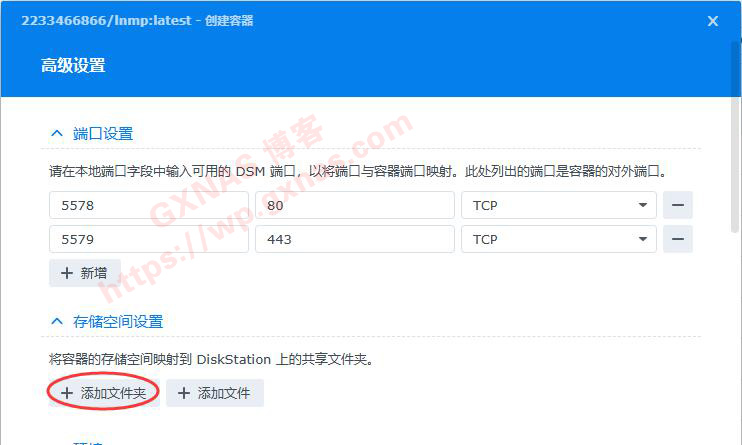
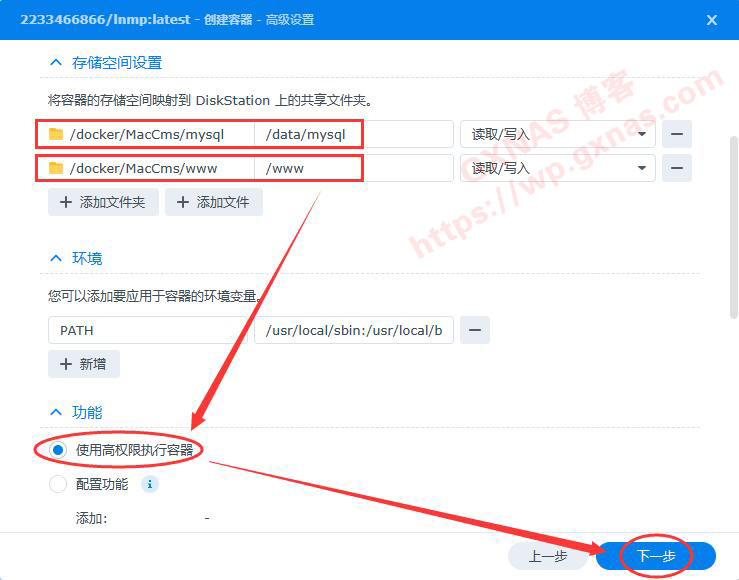
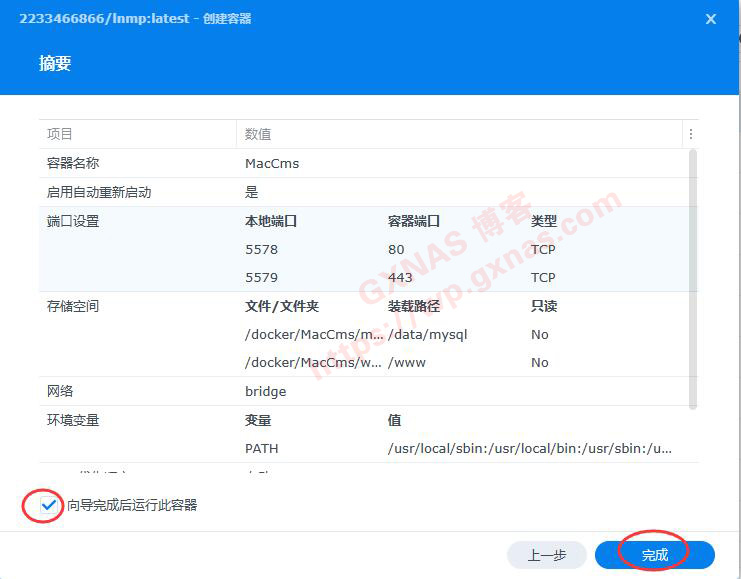
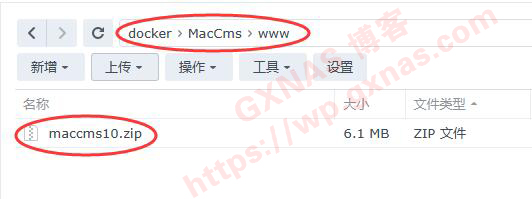

cat /var/log/mysqld.log|grep 'A temporary password'mysql -uroot -p'mysql数据库的root密码'set global validate_password_policy=LOW;
set global validate_password_length=6;
ALTER USER USER() IDENTIFIED BY '123456';
GRANT ALL PRIVILEGES ON *.* TO root@'%' IDENTIFIED BY '123456' WITH GRANT OPTION;
create database MacCms;
exit
chmod -R 777 /www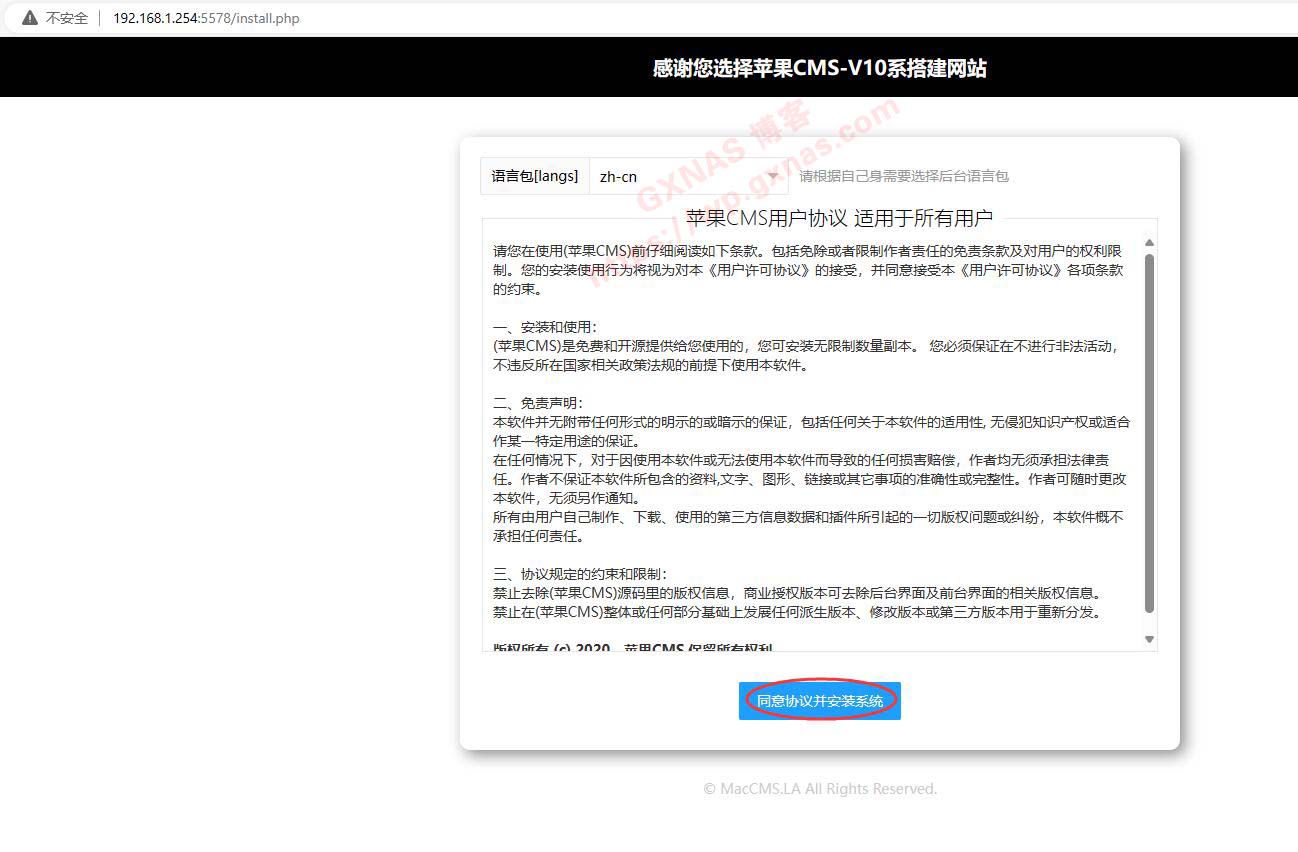
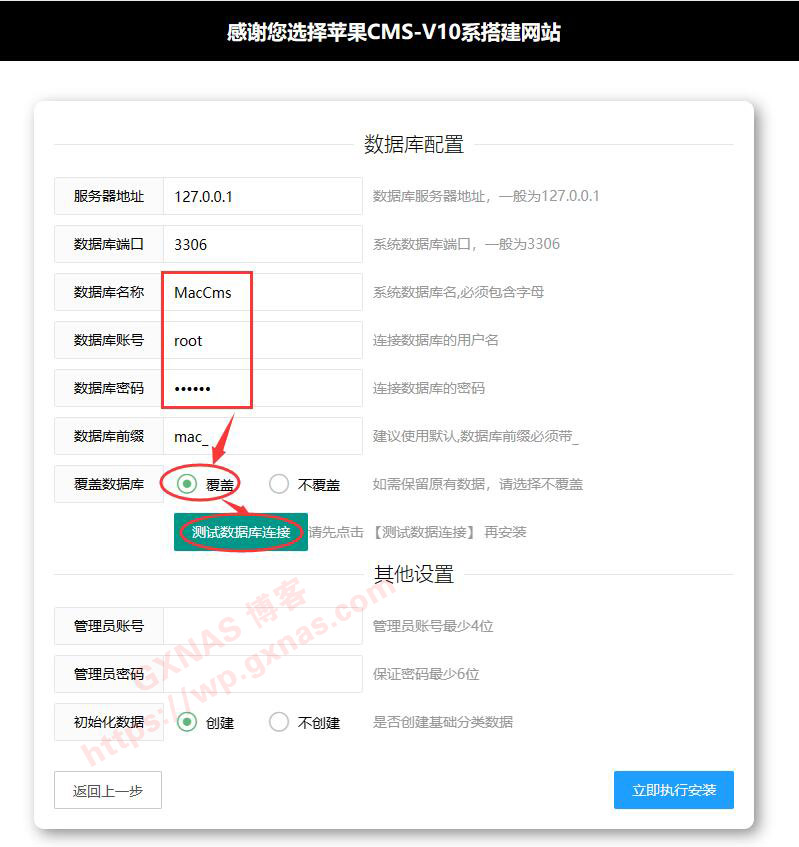
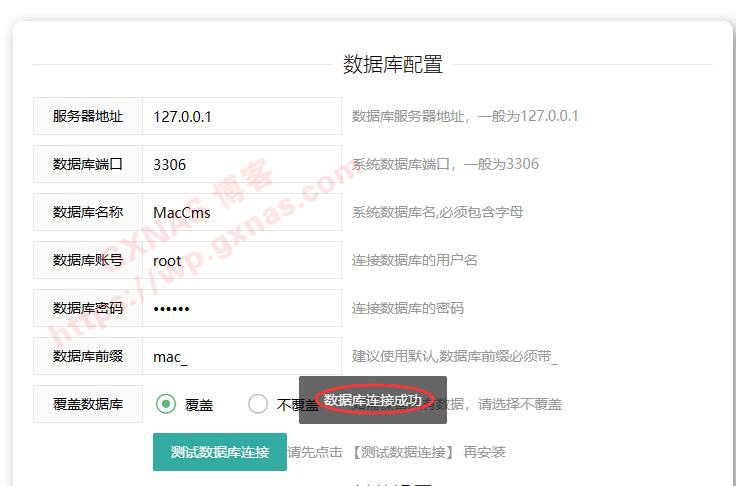
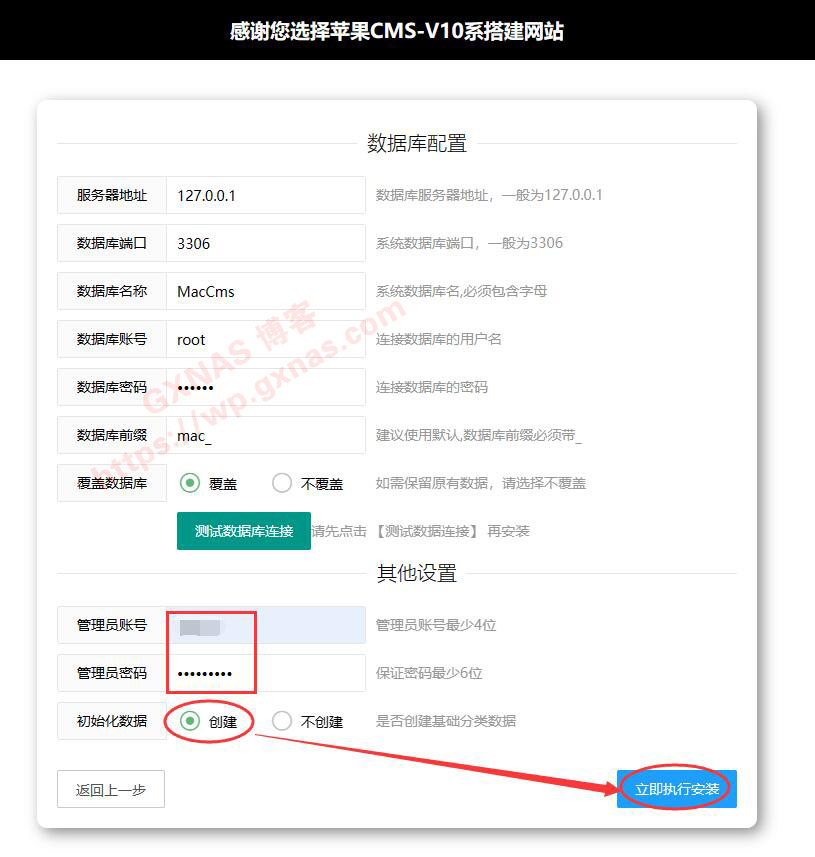
mv /www/admin.php /www/admin1.php
1、在浏览器打开http://群晖的IP:5578/后台管理入口.php,进入后台管理登录界面,输入在"三、群晖部署MacCMS步骤"第26个步骤填写的管理员账号、密码以及验证码,点“立即登录”; 3、把网站模板和手机模板都改为“DYXS2”,其他的内容请按照自己实际情况进行设置,设置完成点“保存”; 5、把以下内容复制(如果你设置管理入口不是admin1,请自行替换),在下图位置粘贴进去,保存; 6、按键盘的F5键刷新一下浏览器,点菜单上“首页”,“MacCms后台管理”; 7、首页文字和其他的设置都可以自行修改,改完点“保存”;如果你打开的基本设置,首页logo/左上角logo/懒加载图片这三个地方没有显示有东西,只需要在浏览器打开一次主页面(http://群晖的IP:5578),再回来本界面刷新一下就正常了; 8、由于我这就只做测试,所以把三处广告设置全部调为关闭,保存; 10、下载【播放器压缩包】到电脑并解压出来,再点“上传”,选中电脑上解压出来的文件,上传; 11、每次上传一个,直到两个播放器的文件全部上传完成(会看到有huyun和hnm3u8这两个编码),点“操作”菜单“清理缓存”;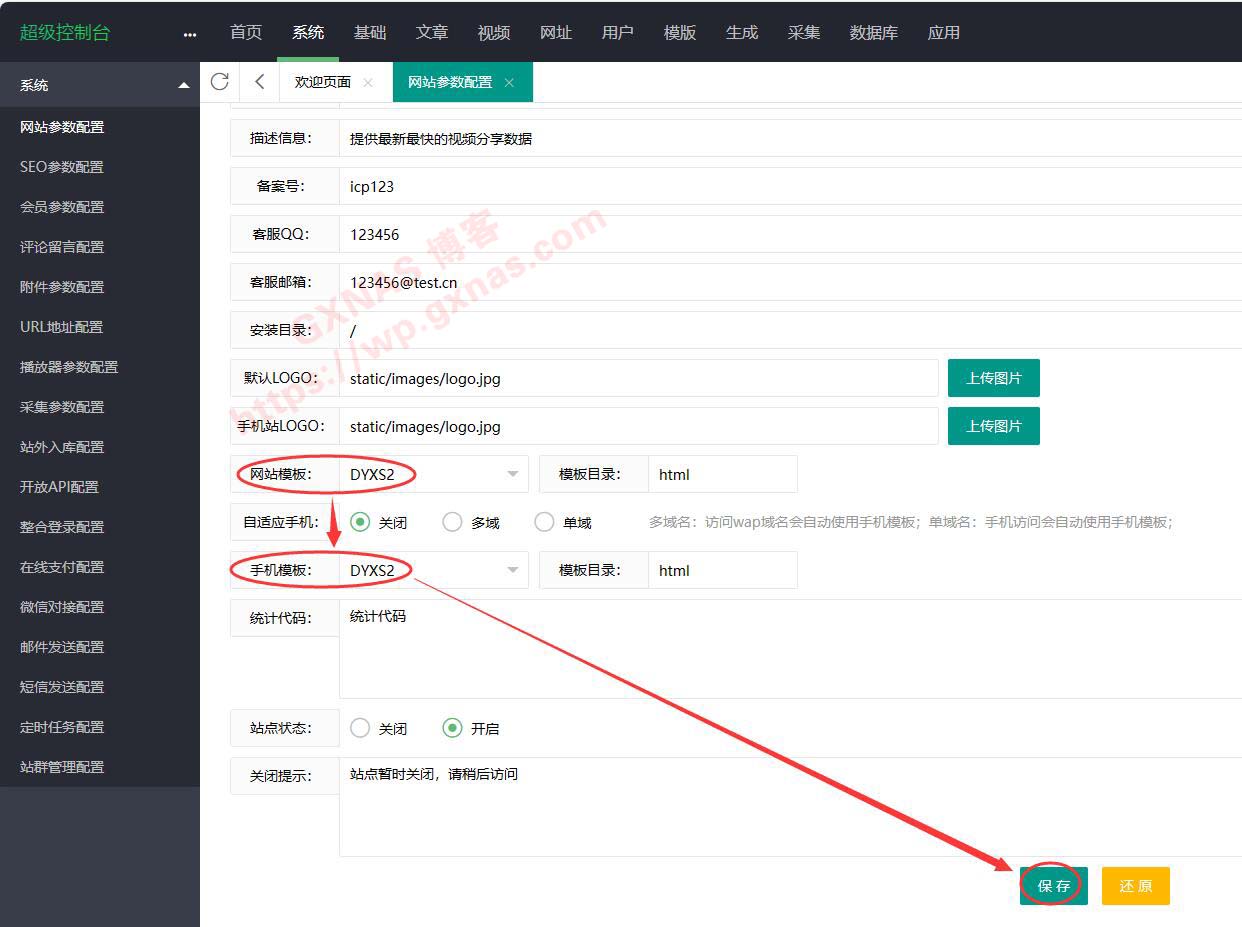
MacCms后台管理,/admin1.php/admin/Dyxs2/dyxs2set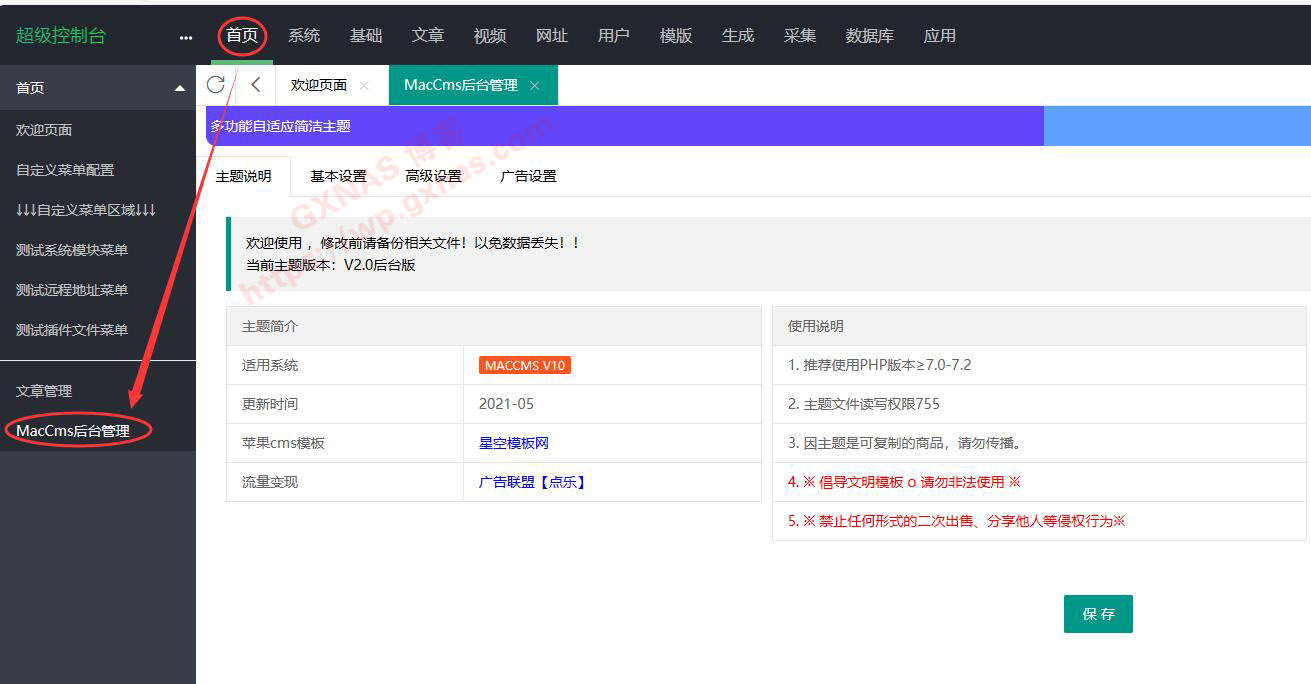
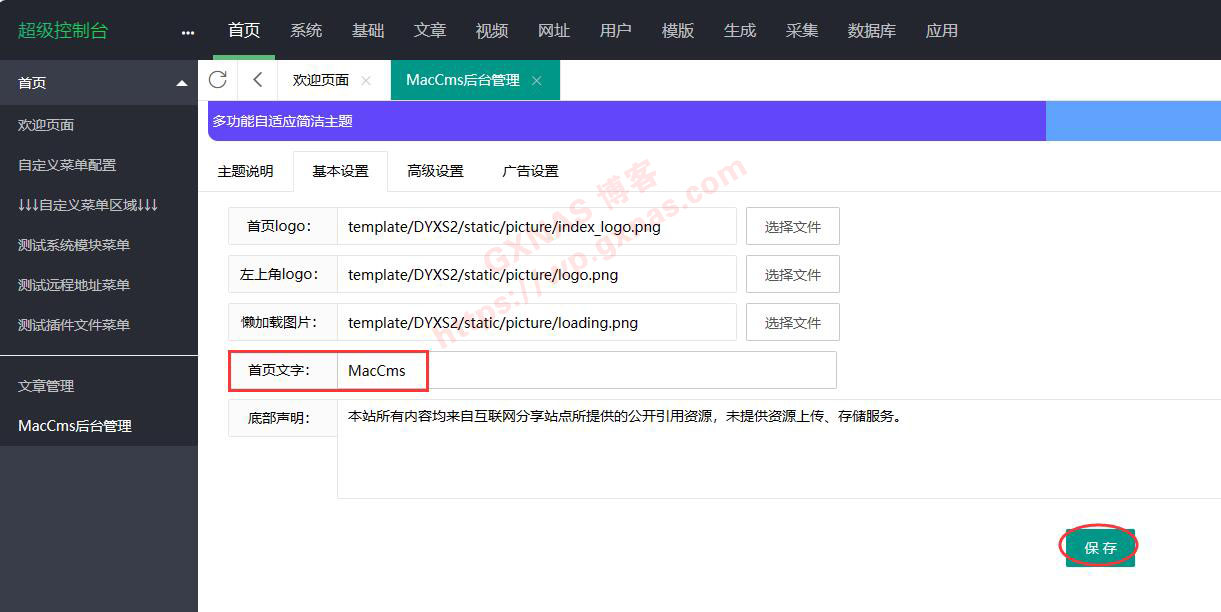
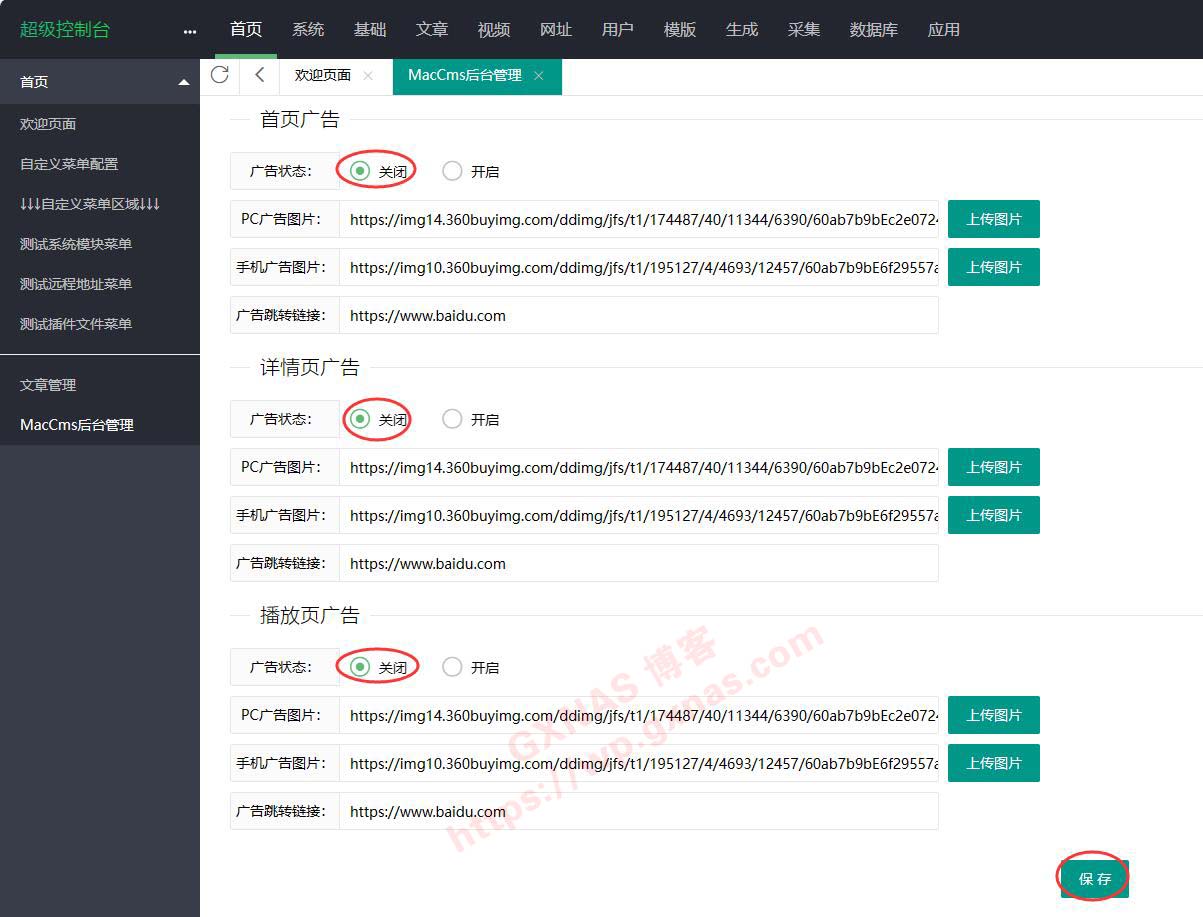
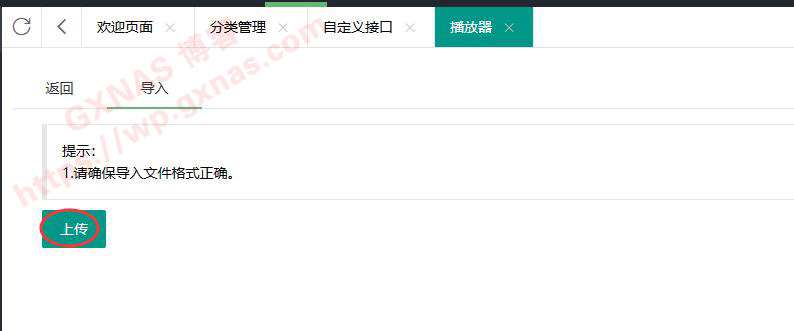
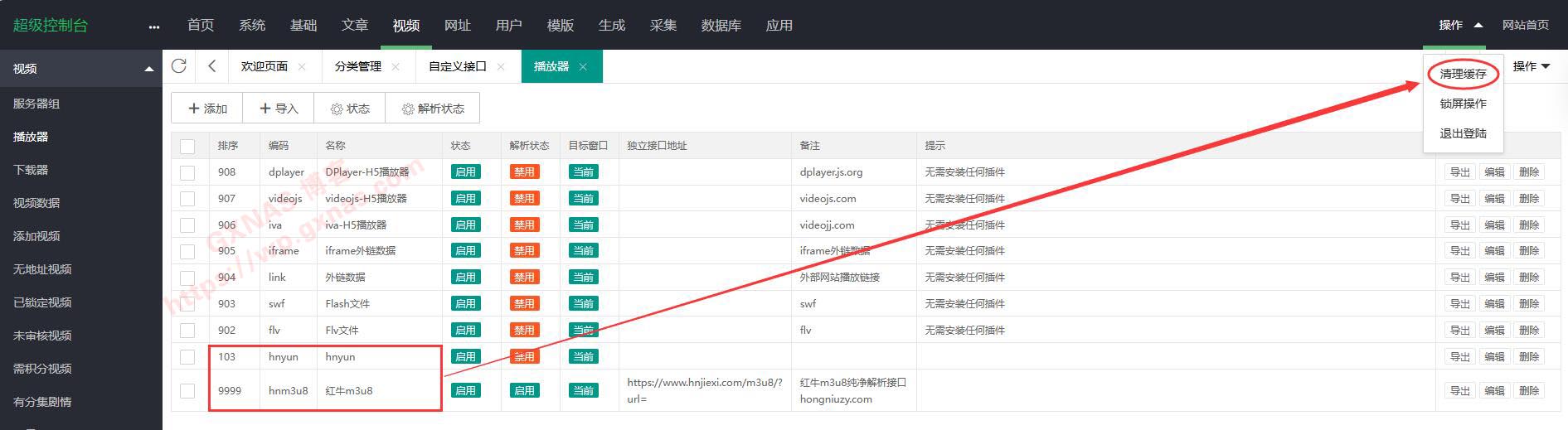
1、点菜单上“采集”,“自定义接口”,“添加”; 2、本教程以采集“红牛资源”为例,按照下图填写,如果你有自己的采集接口可以自行填写; 4、看到有信息提示“测试类型成功”就表示设置内容正确,点“保存”; 8、在浏览器新开一个网页标签,粘贴上一步骤复制的链接打开,点菜单上“基础”,“分类管理口”,找到“名称”这一列,根据上一个网页显示需要绑定的分类,去填写分类名称(注意有分类、子类的区别); 9、参考下图设置好分类、子类和拼音,点下图的位置全部选中,点“编辑”; 12、切换到本章节第6个步骤的网页,根据实际需要点应对的“绑定”; 13、需要采集哪个分类和子类的数据,就绑定对应的分类和子类(比如只看短剧,可以只绑定短剧,其他的都不设置绑定); 15、看到已经绑定的分类提示绿色字“新加入库,OK”,就证明操作正确了; 17、点击菜单“系统”,“定时配置任务”,找到“采集今日数据”,编辑; 18、把本章节第16个步骤复制的链接,打开记事本粘贴进去,然后把“ac=cj”前面的内容全部删除,把剩下的内容全部选中并复制,在“附加参数”处把原来的内容全部清除,粘贴; 比如本教程“采集当天”的链接是: 删除前面的内容后,只保留以下内容: 20、看到有“新加入库,成功ok”或者“无需更新”的提示,证明设置正确; 21、(2024年4月3日更新)由于MacCMS“定时配置任务”里面的脚本在规定的时间并不会自动执行,需要到群晖里面设置,在MacCMS“定时配置任务”里面找到前面设置的任务,在“测试”按钮上点右键,复制链接; 22、到群晖控制面板,任务计划,新增,计划的任务,用户定义的脚本; 23、在“常规”标签中,设置任务名称,用户账号改为root,在“已启动”处打勾; 24、在“计划”标签中,根据自己实际需求设置定时启动的时间间隔,本教程设置每小时整点运行; 25、把下面的命令复制,到“任务设置”标签中的“用户定义的脚本”处粘贴,然后把'MacCMS定时任务的链接'引号内的内容,替换为在本章节第21个步骤复制的链接: 资源名称:红牛资源
接口地址:https://www.hongniuzy2.com/api.php/provide/vod/at/xml/
接口类型:xml
资源类型:视频
数据操作:新增+更新
地址过滤:不过滤
同步图片:跟随全局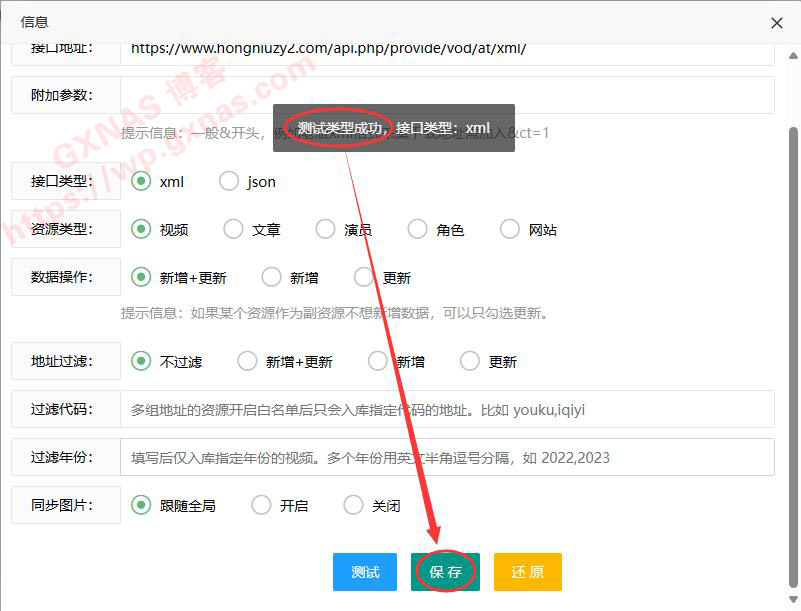
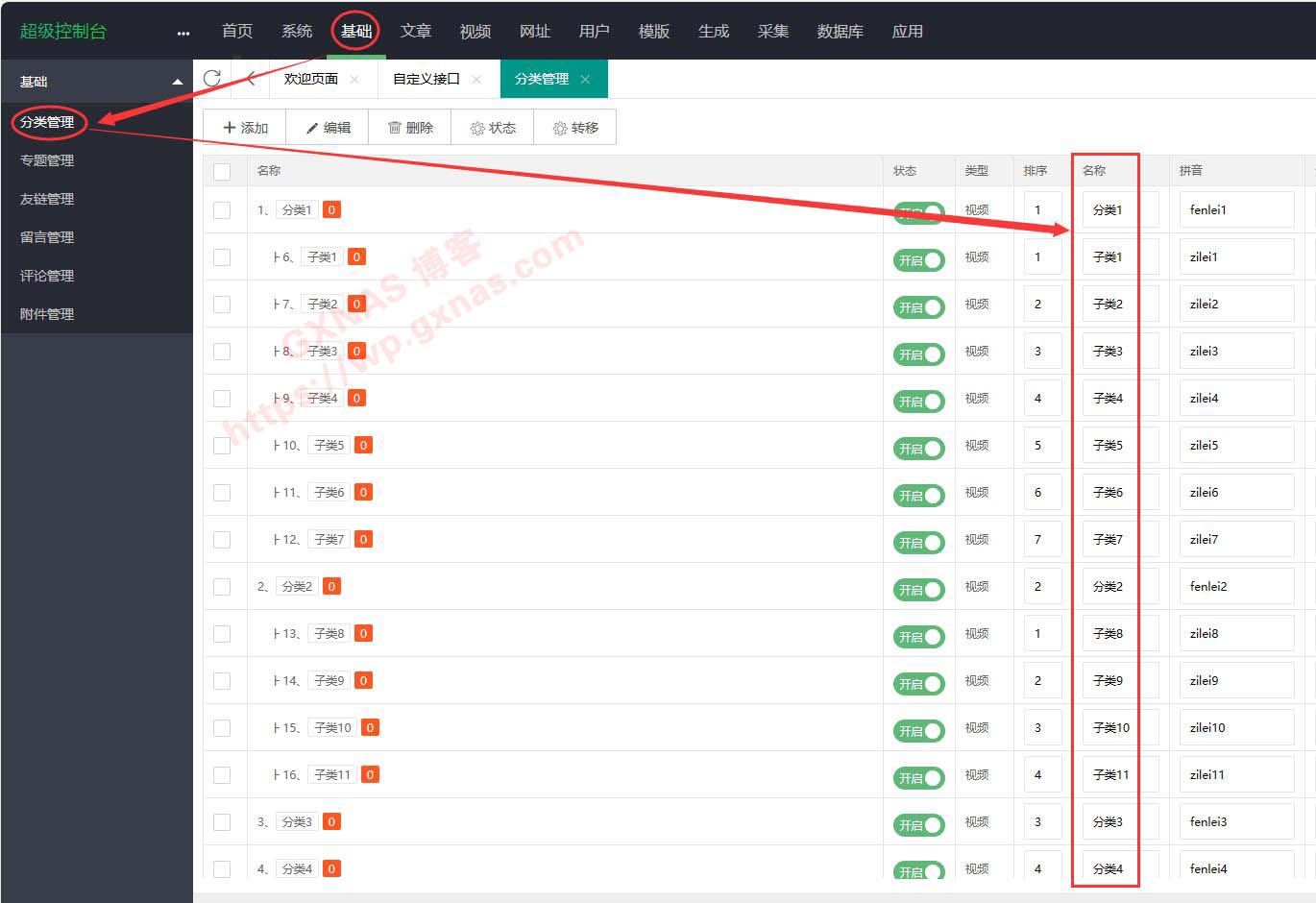
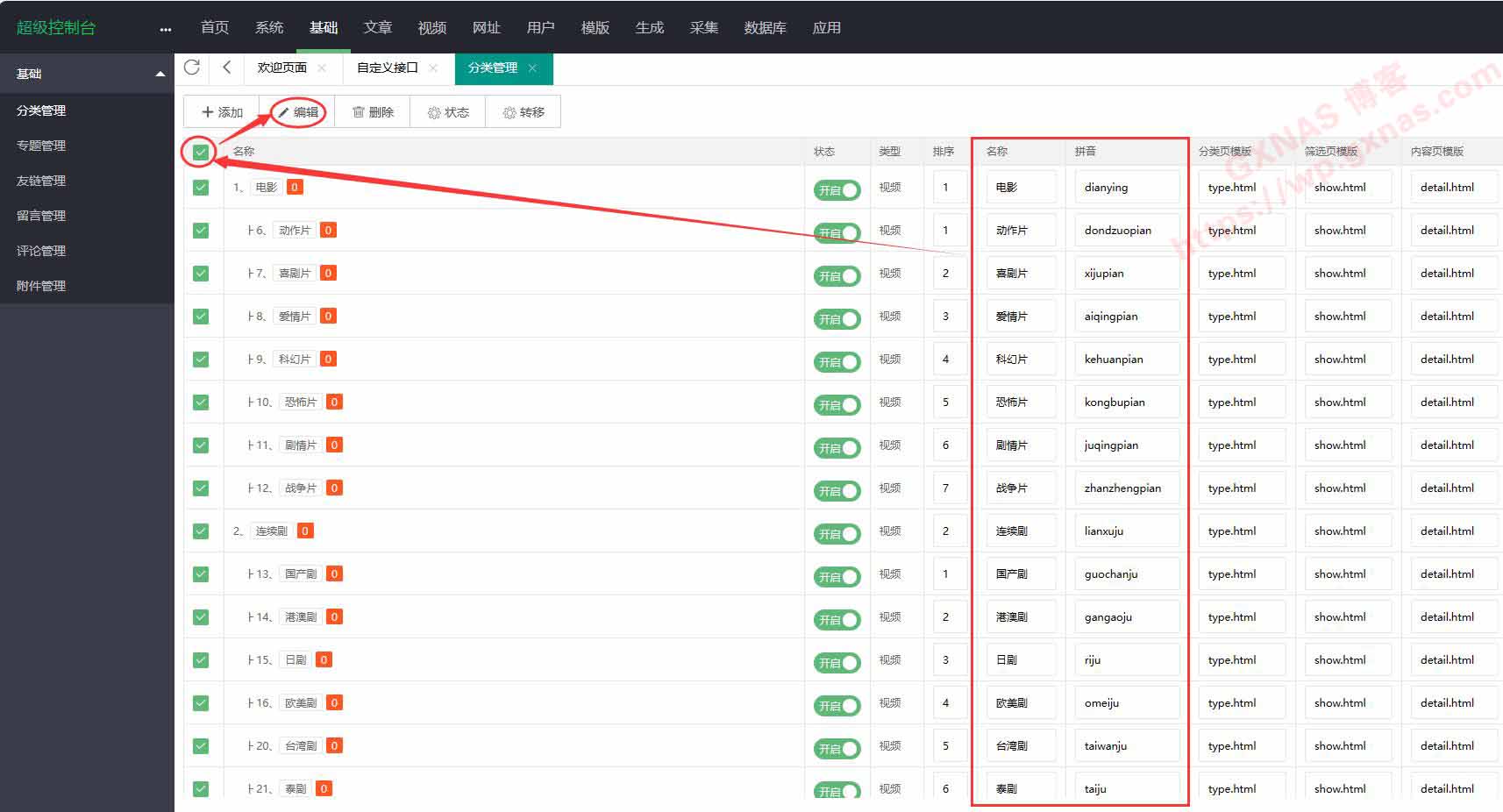


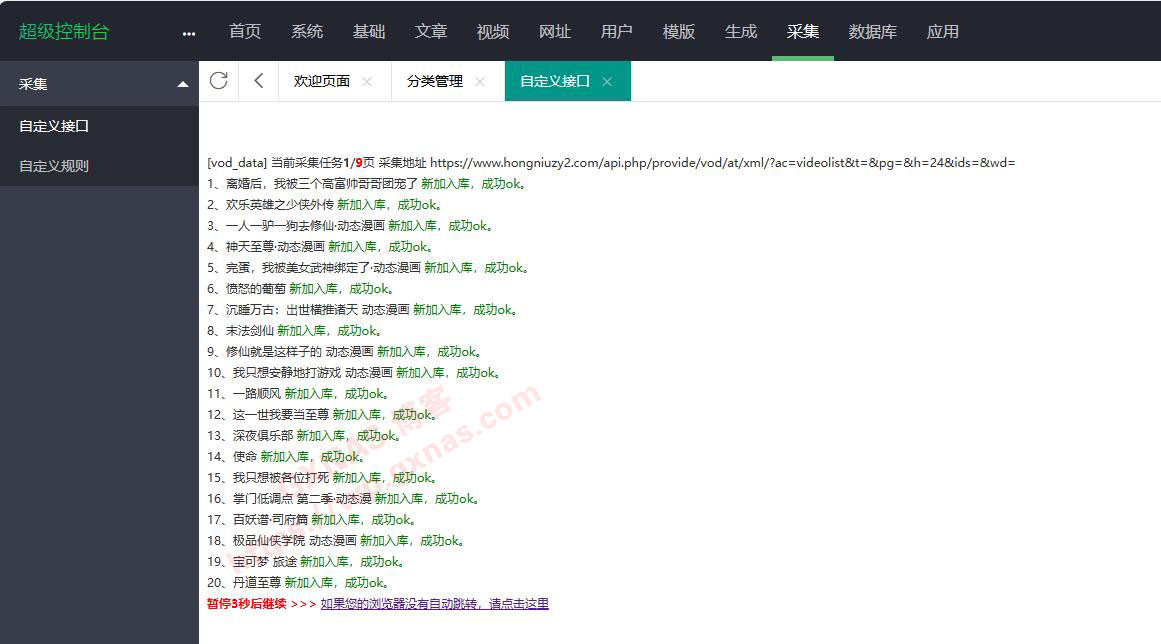
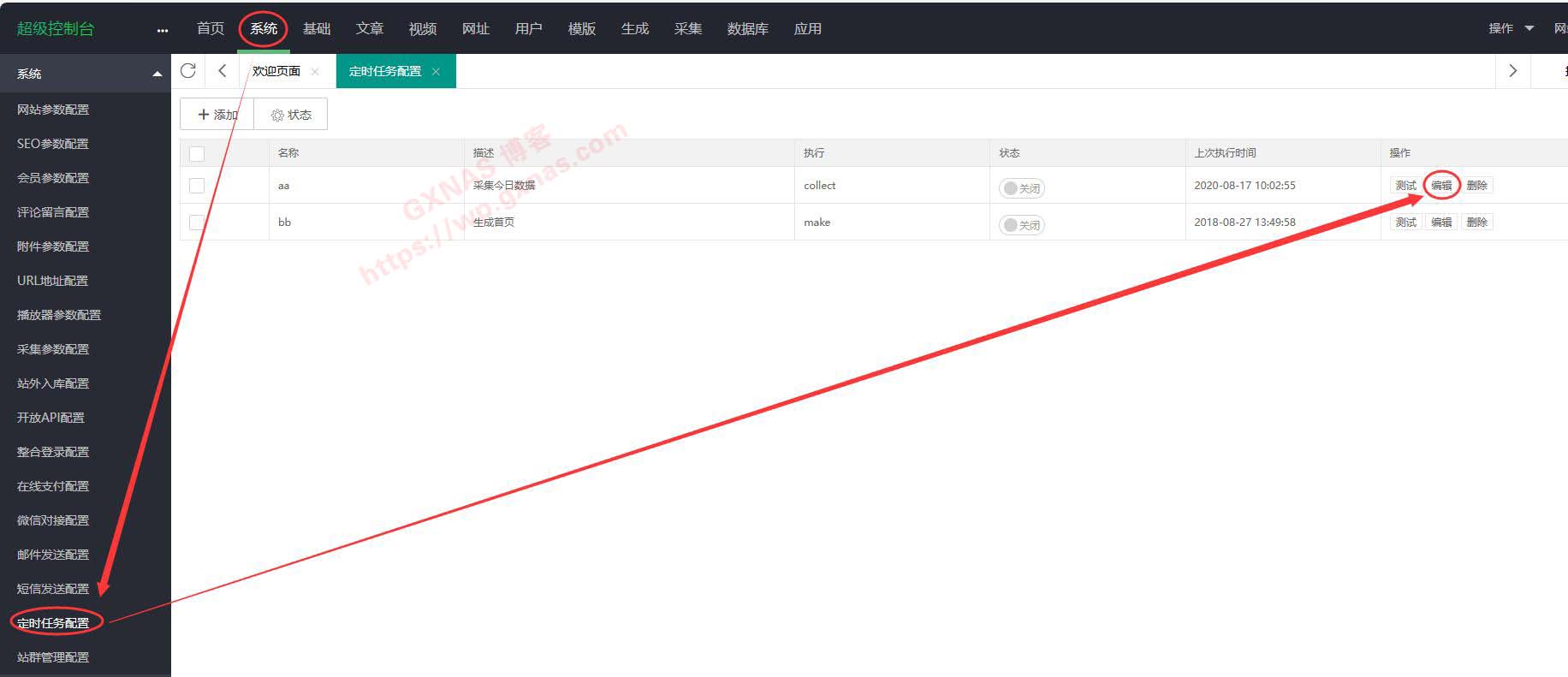
http://192.168.1.254:5578/admin1.php/admin/collect/api.html?ac=cj&cjflag=5ea090f24f65a22bd9b9c8737ee53872&cjurl=https%3A%2F%2Fwww.hongniuzy2.com%2Fapi.php%2Fprovide%2Fvod%2Fat%2Fxml%2F&h=24&t=&ids=&wd=&type=1&mid=1&opt=0&sync_pic_opt=0&filter=0&filter_from=&filter_year=¶m=ac=cj&cjflag=5ea090f24f65a22bd9b9c8737ee53872&cjurl=https%3A%2F%2Fwww.hongniuzy2.com%2Fapi.php%2Fprovide%2Fvod%2Fat%2Fxml%2F&h=24&t=&ids=&wd=&type=1&mid=1&opt=0&sync_pic_opt=0&filter=0&filter_from=&filter_year=¶m=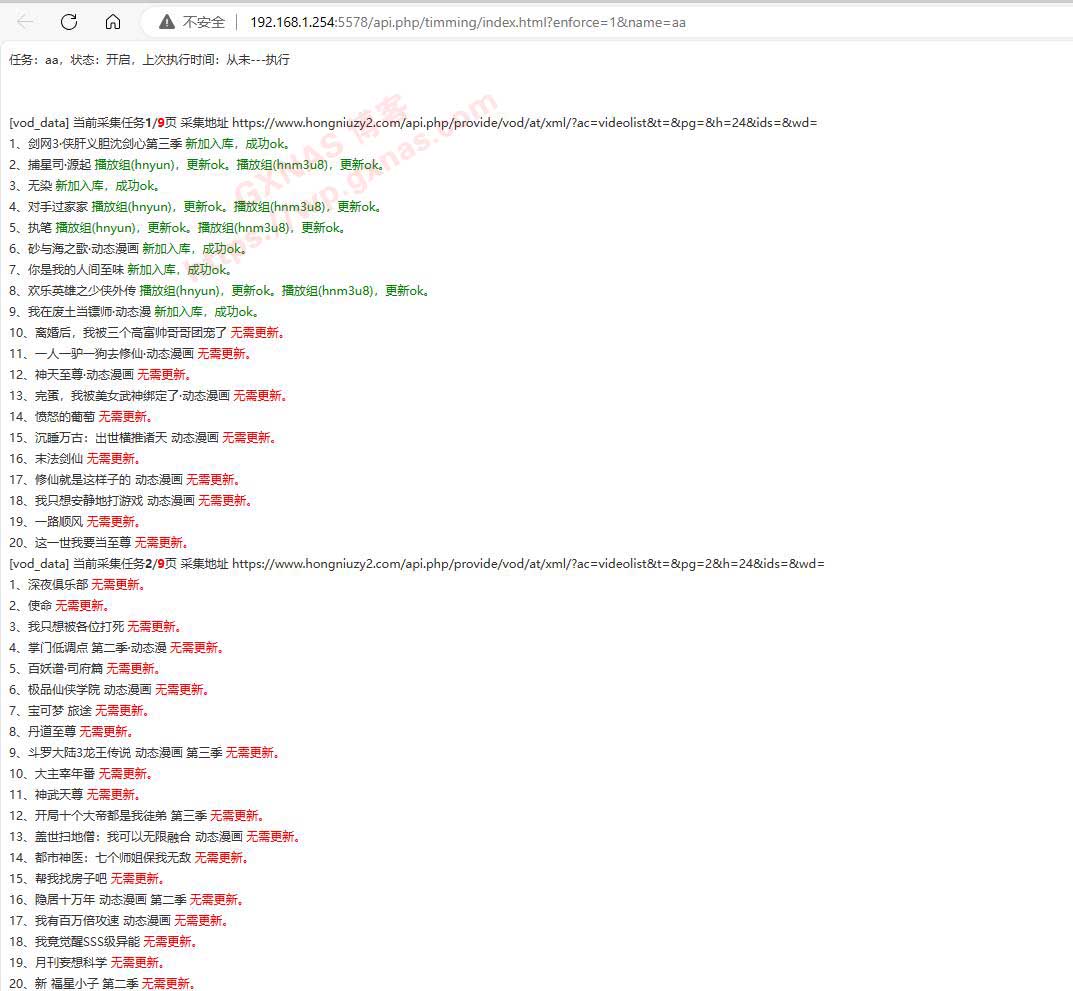
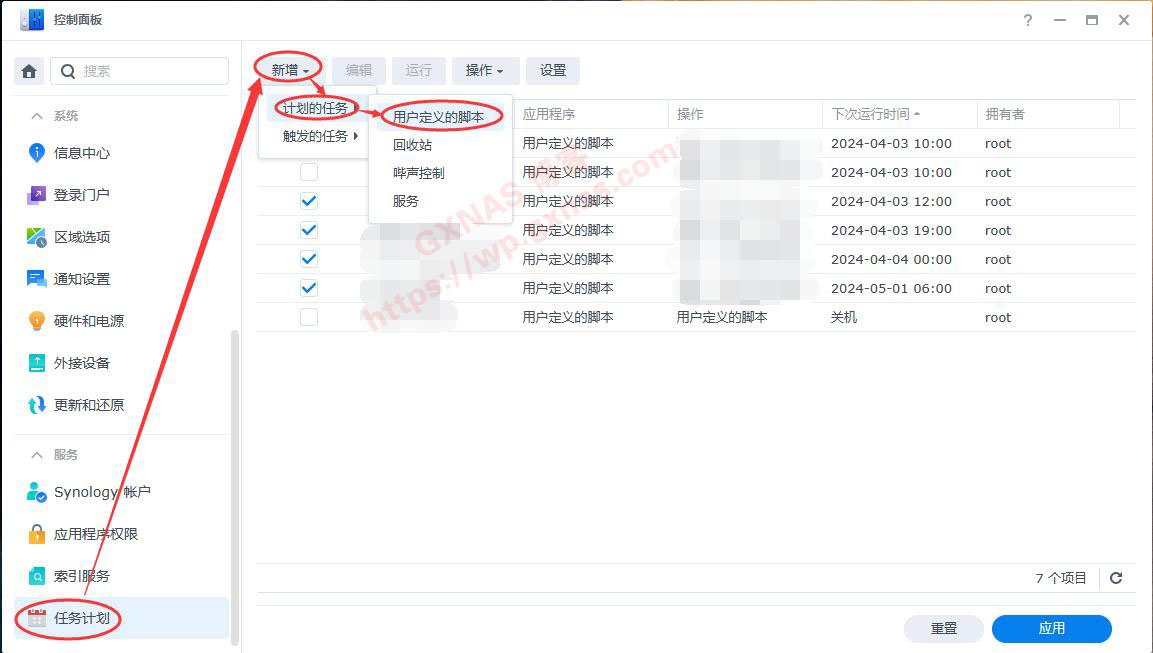
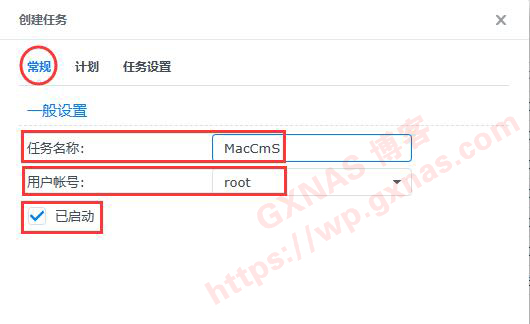

curl -sS --connect-timeout 30 -m 600 'MacCMS定时任务的链接'
七、其他说明
1、本教程仅为网站搭建技术学习和测试,教程中采集到的内容均收集于互联网;
2、本教程不提供影片的存储、录制、上传,视频的版权归属其合法持有人所有;
3、采集到的视频在播放过程中可能会显示广告链接,请勿打开广告链接,以免造成财产损失;
4、按照本教程搭建的玩家,严禁用于商业用途,请在24小时之内删除所有程序;
5、如果本教程有侵犯到您的权益,请通过邮件通知博主,博主会第一时间删除侵权内容,谢谢合作!
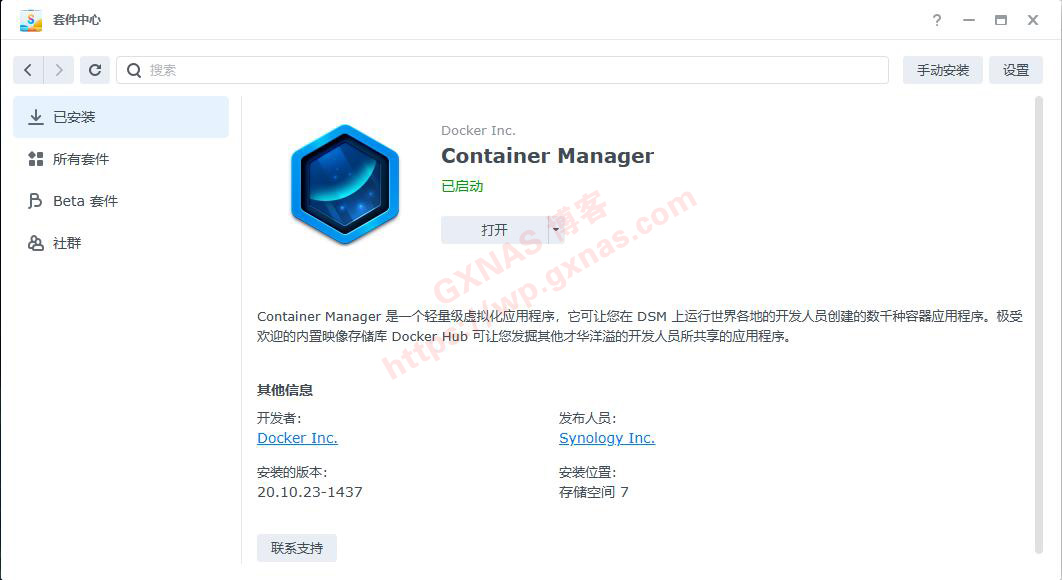
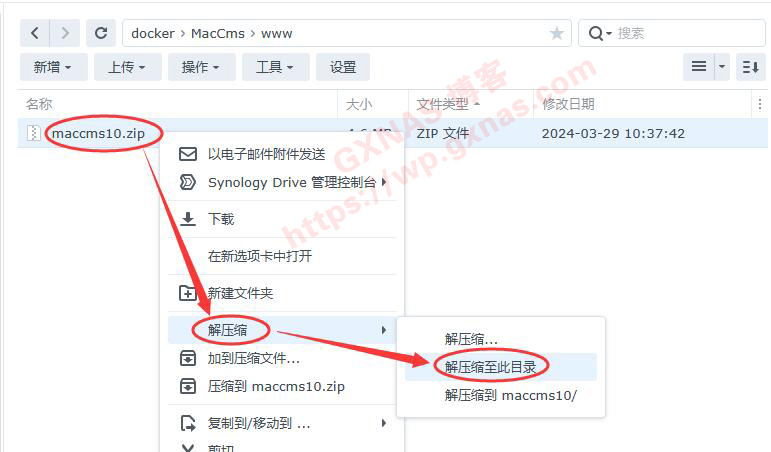
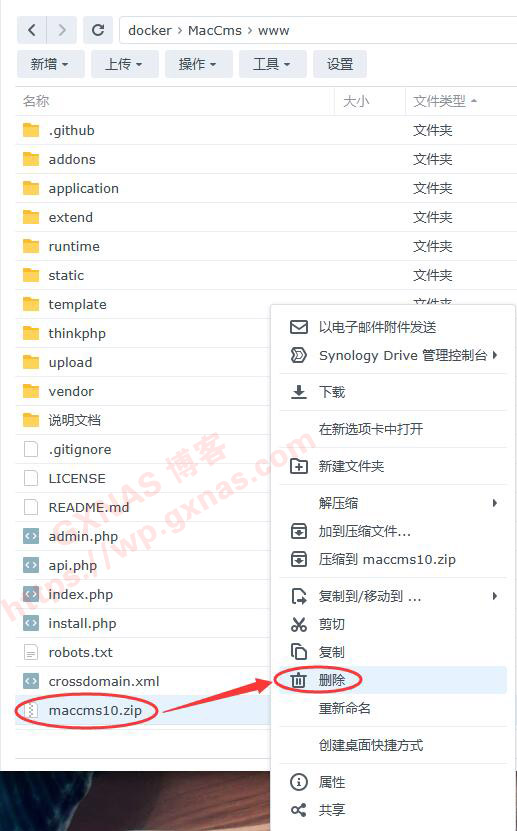
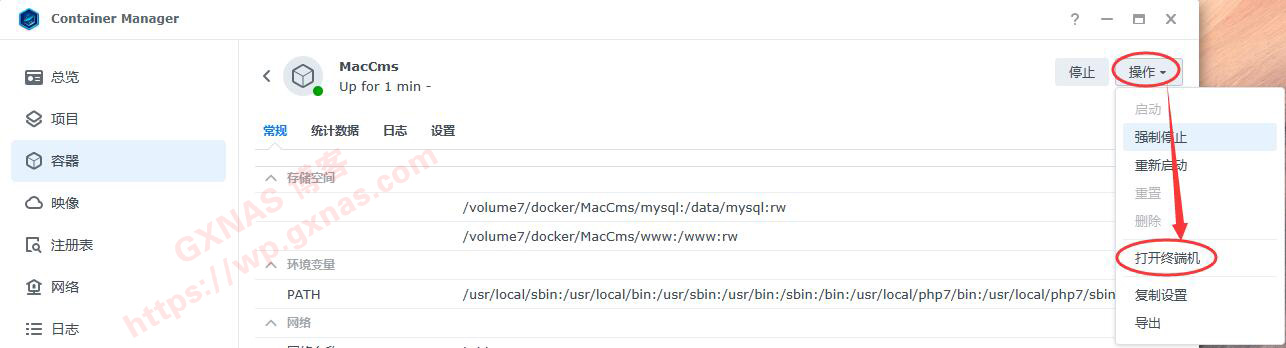
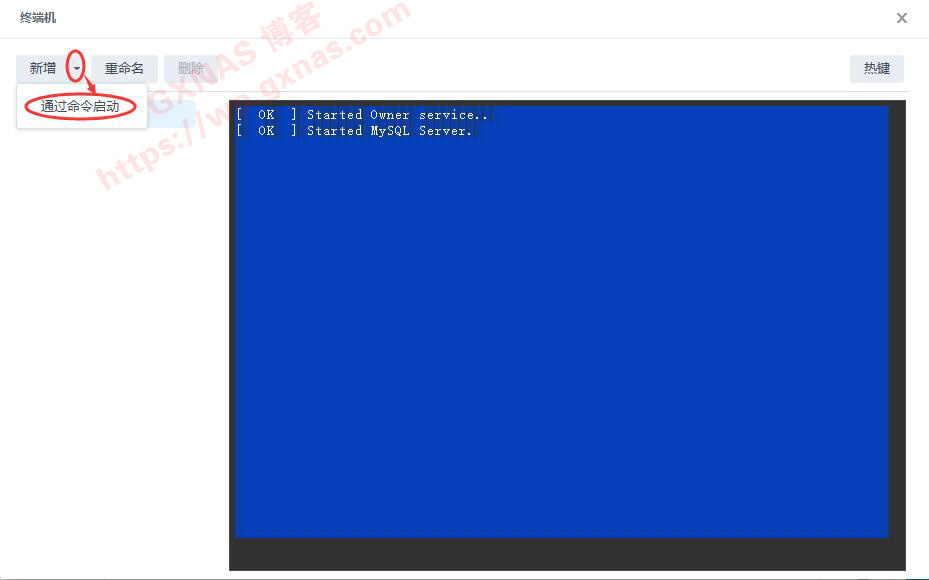
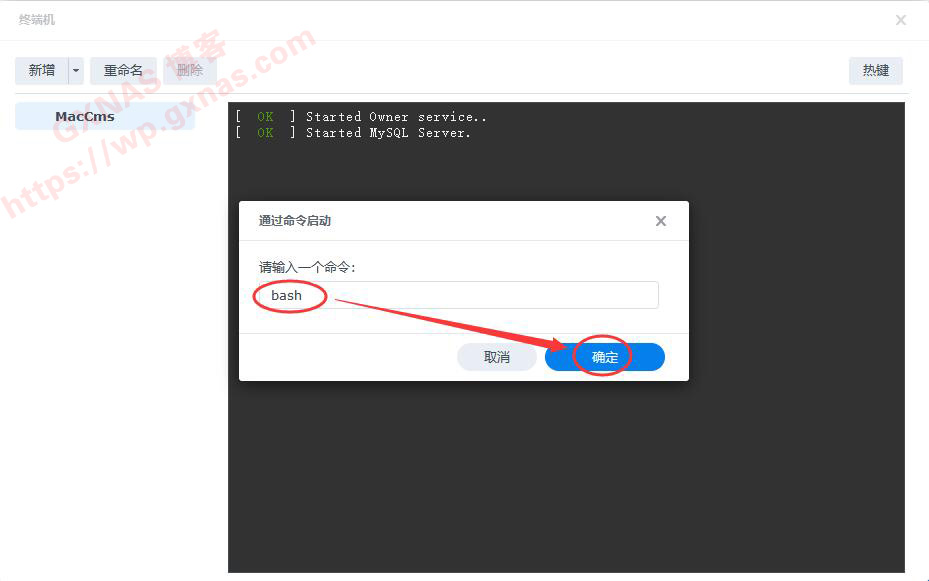
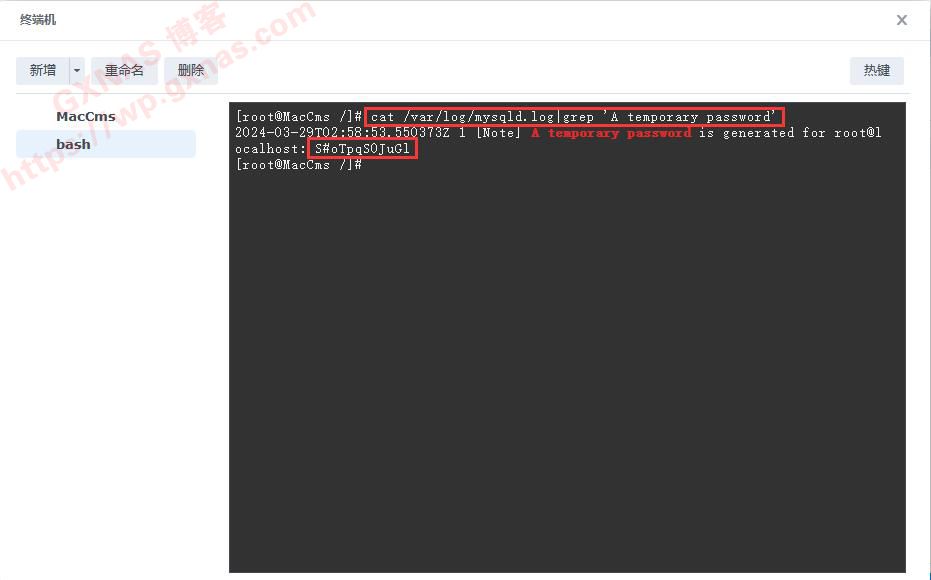
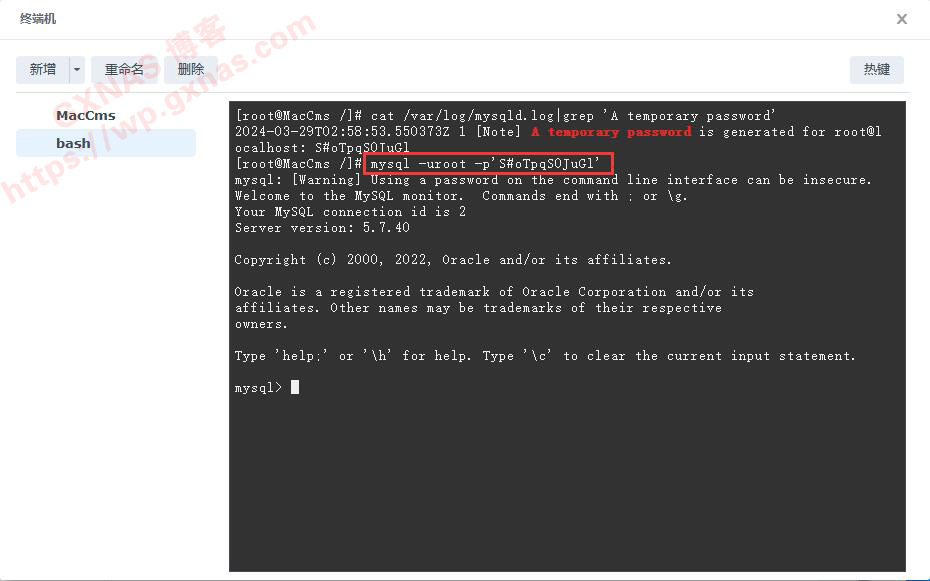
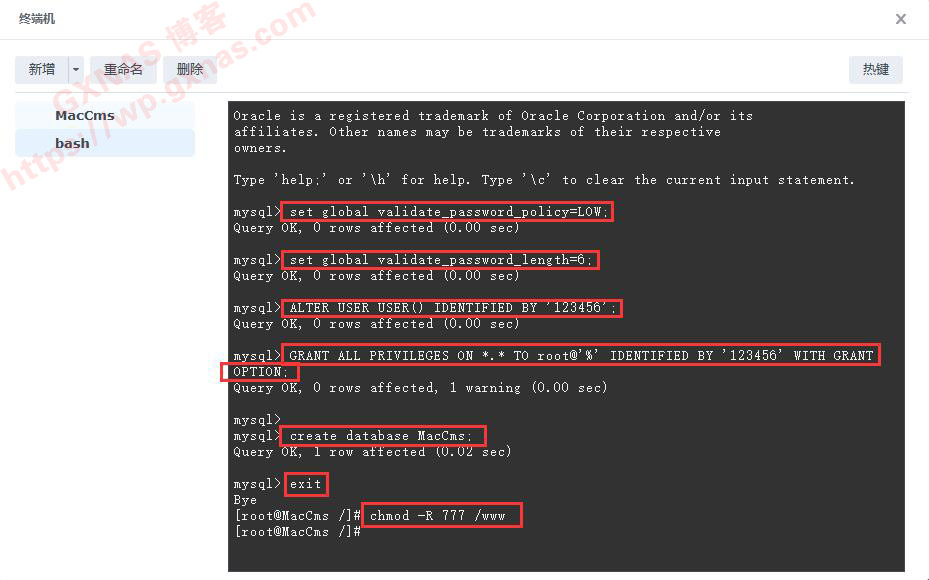
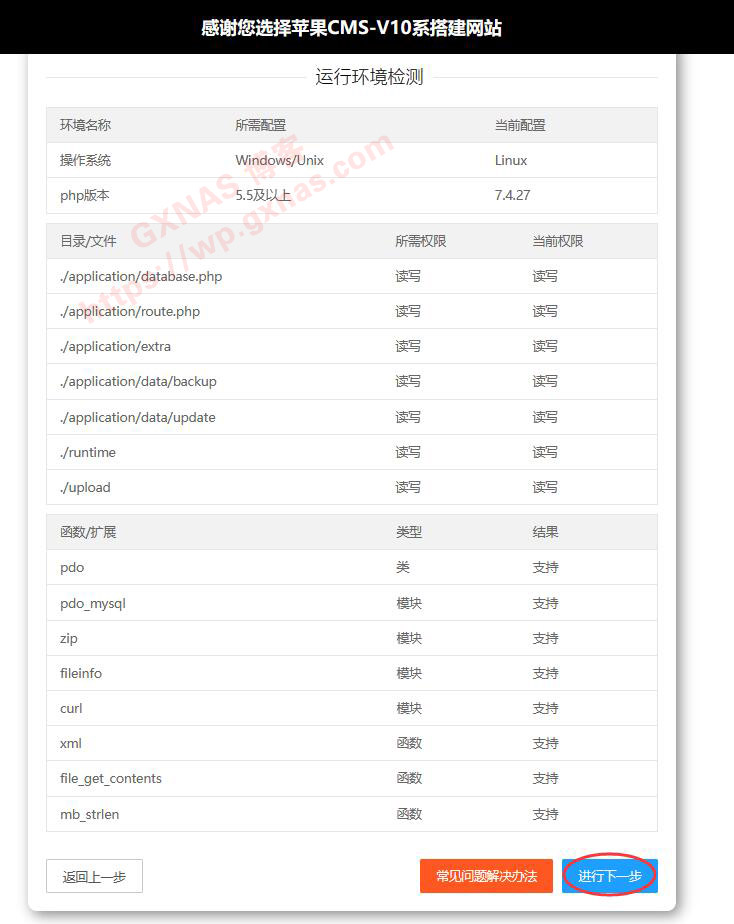


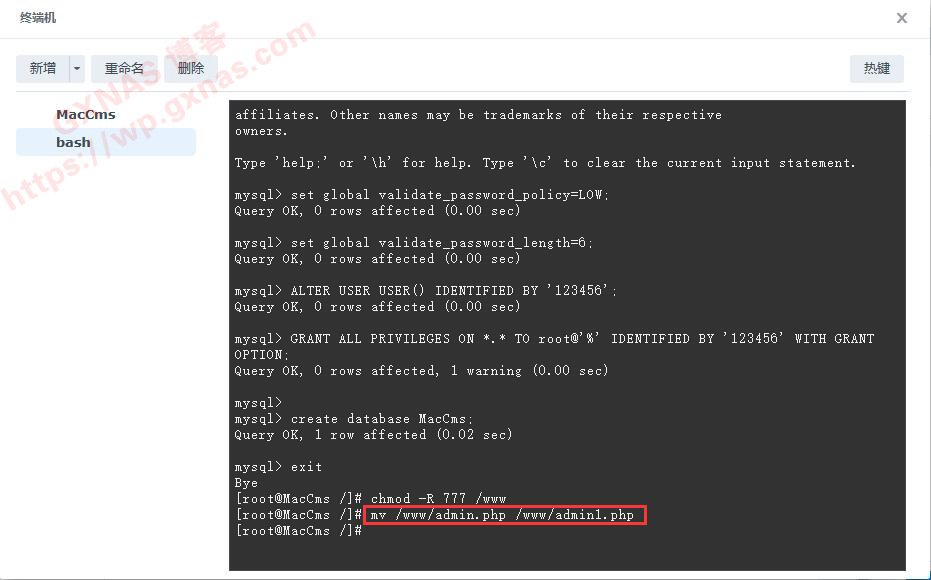
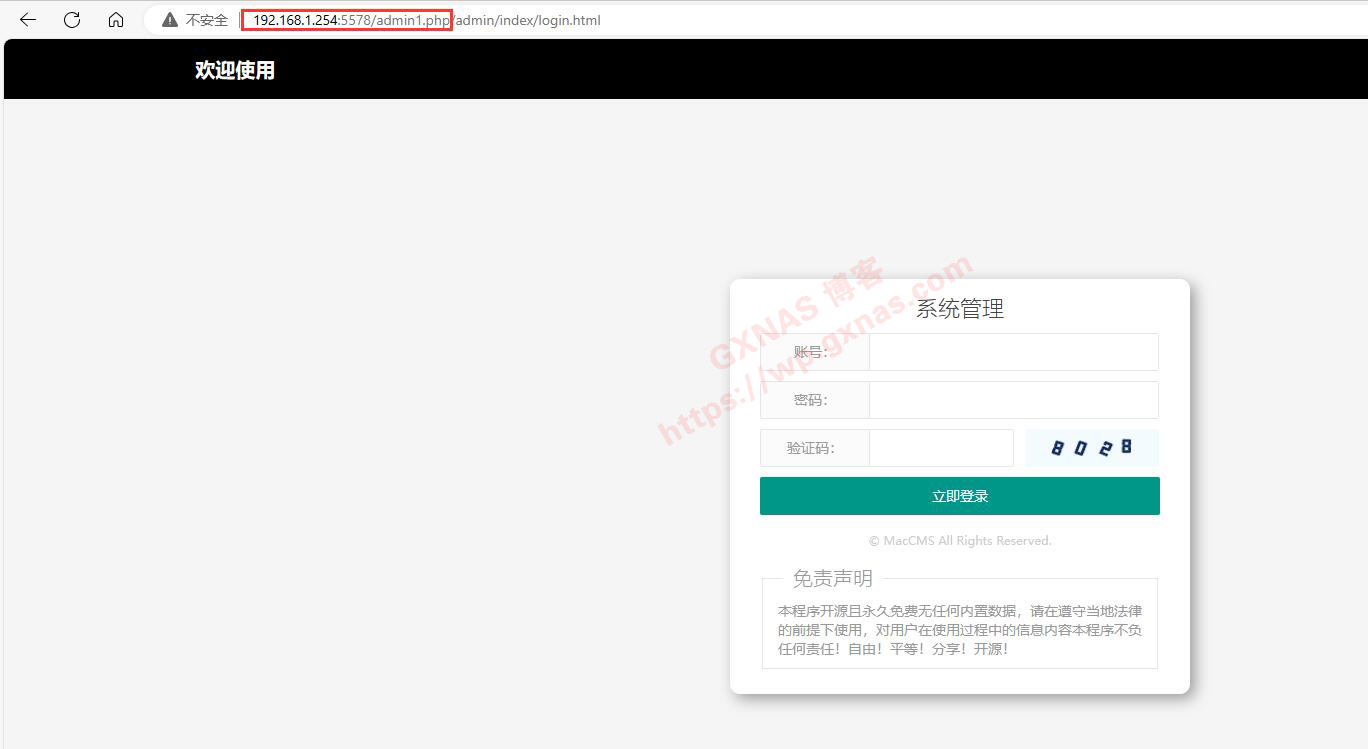
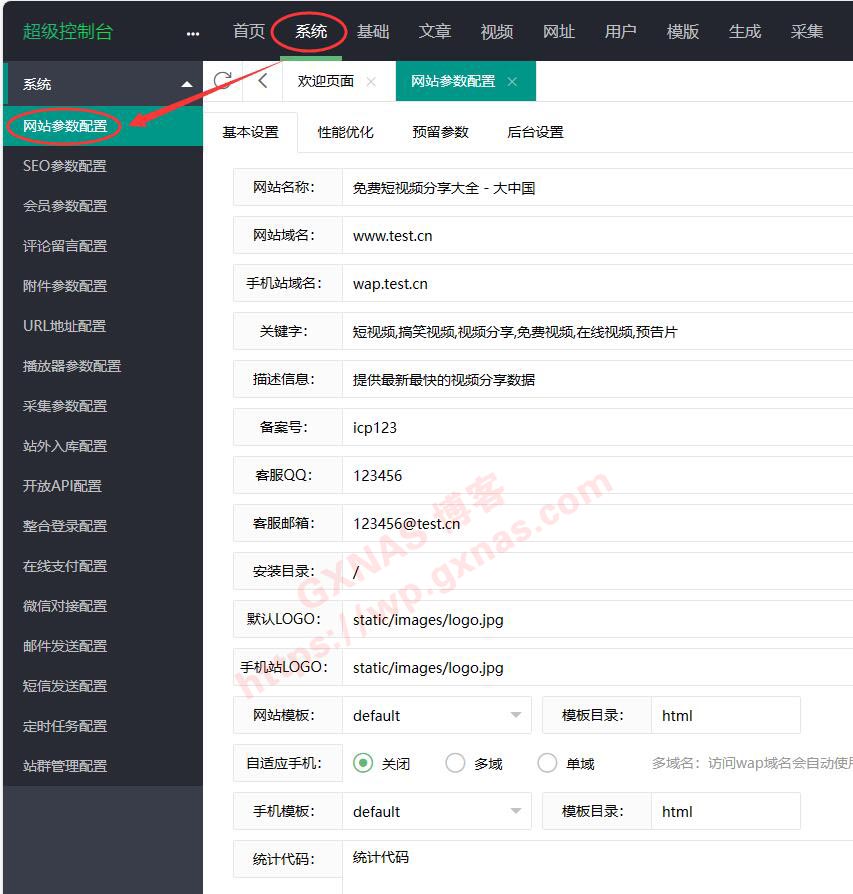
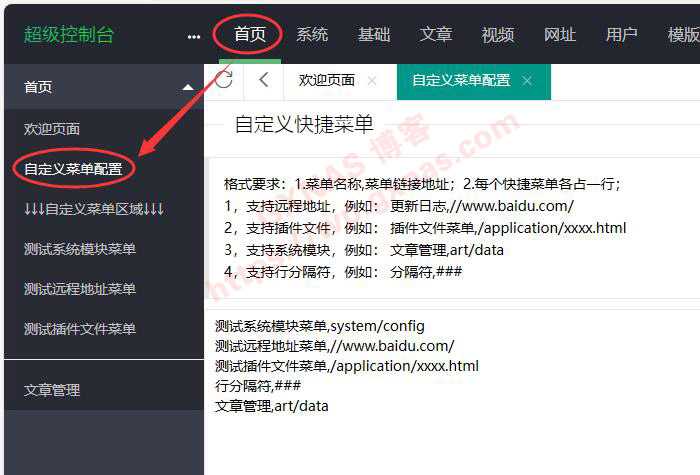
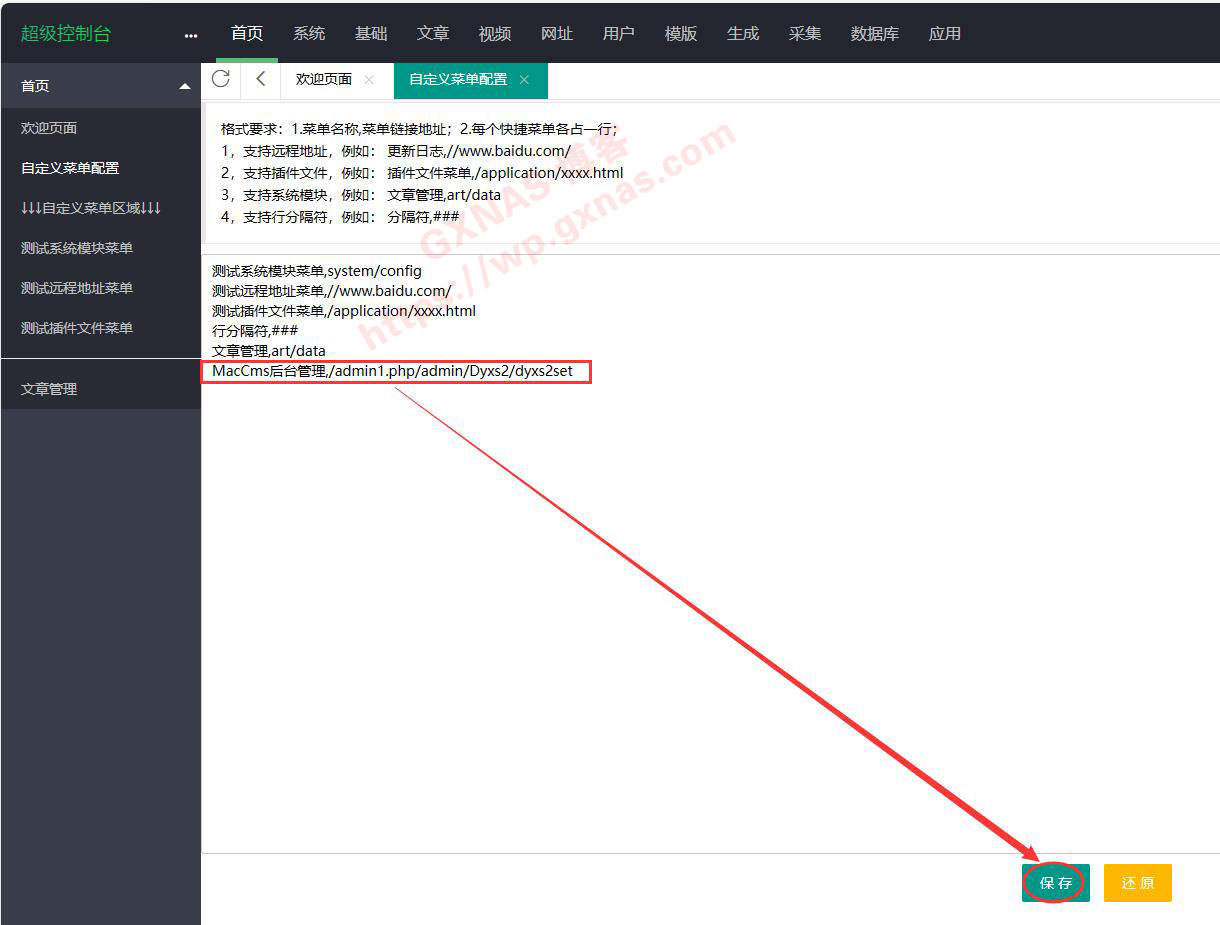
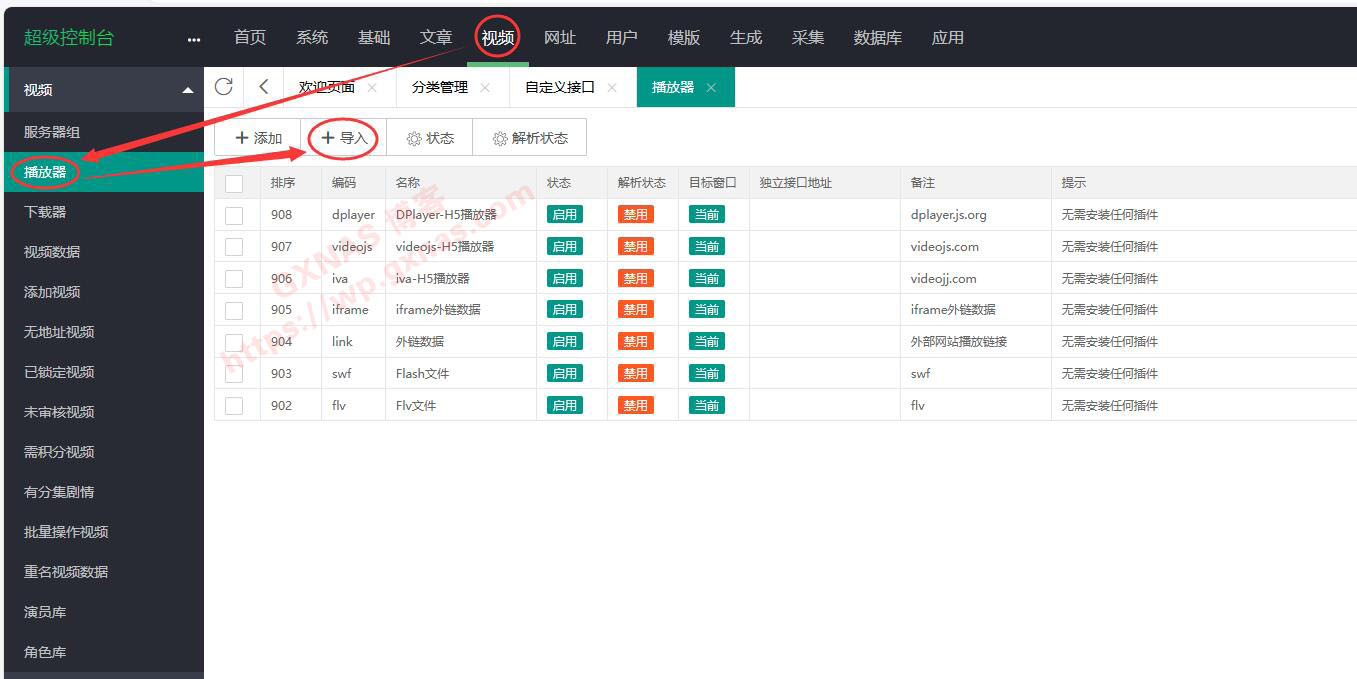
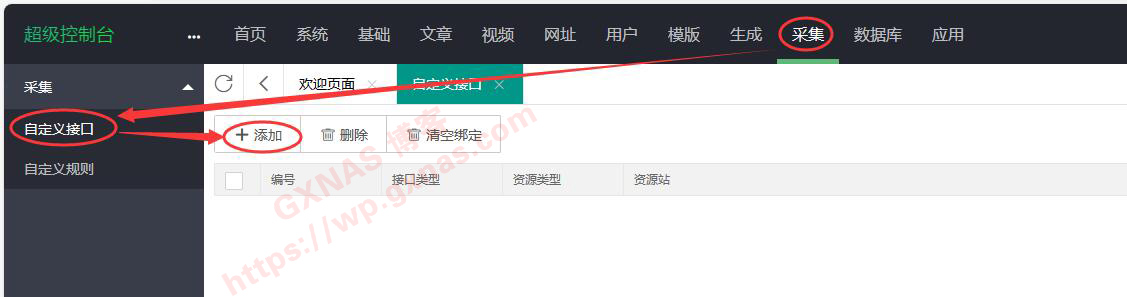
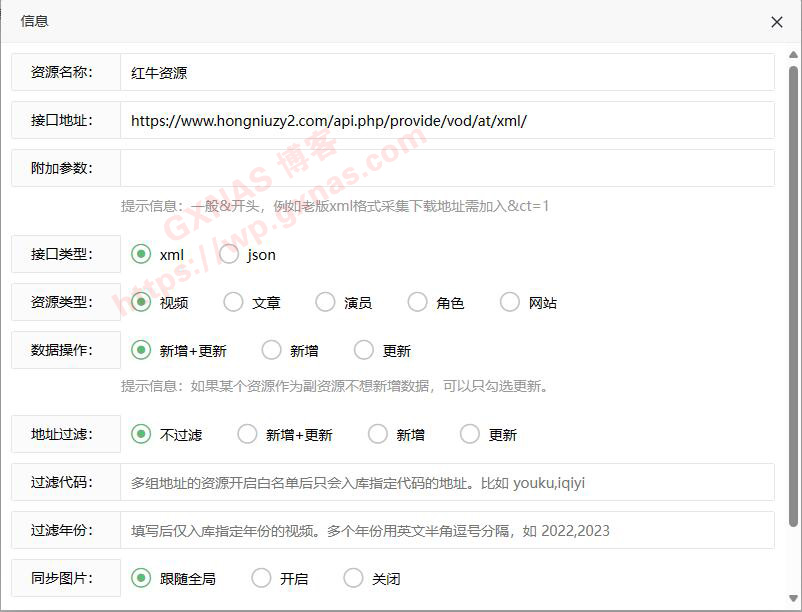
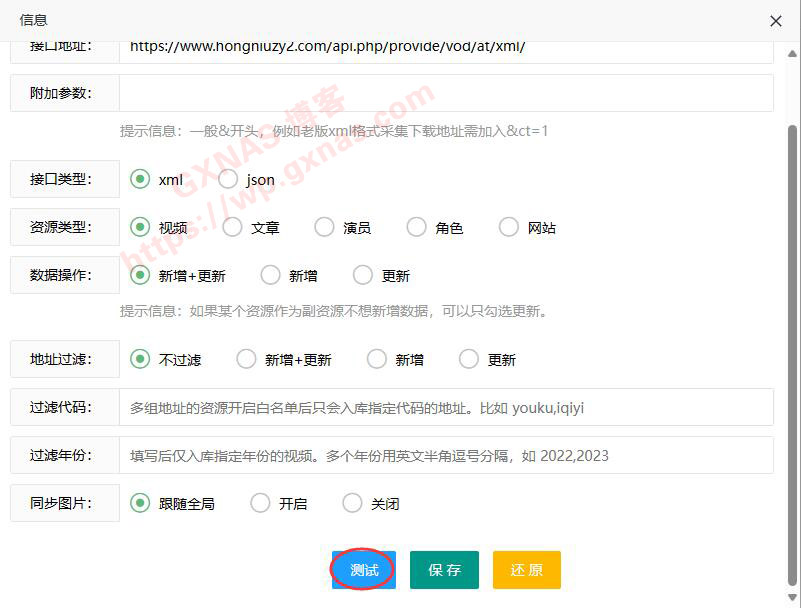

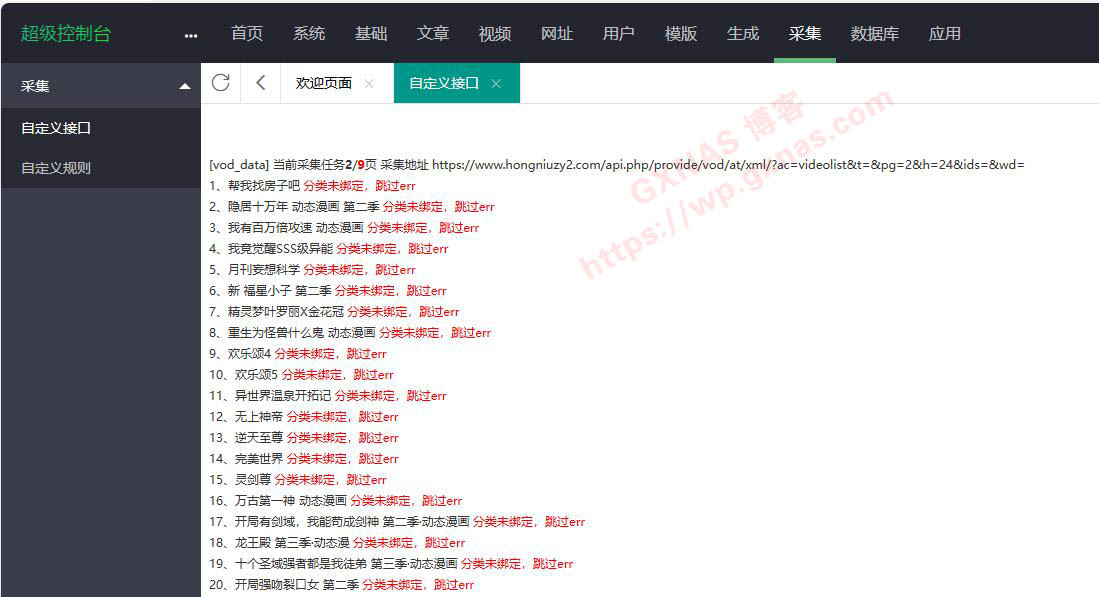

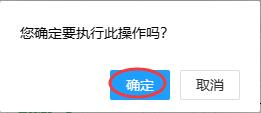
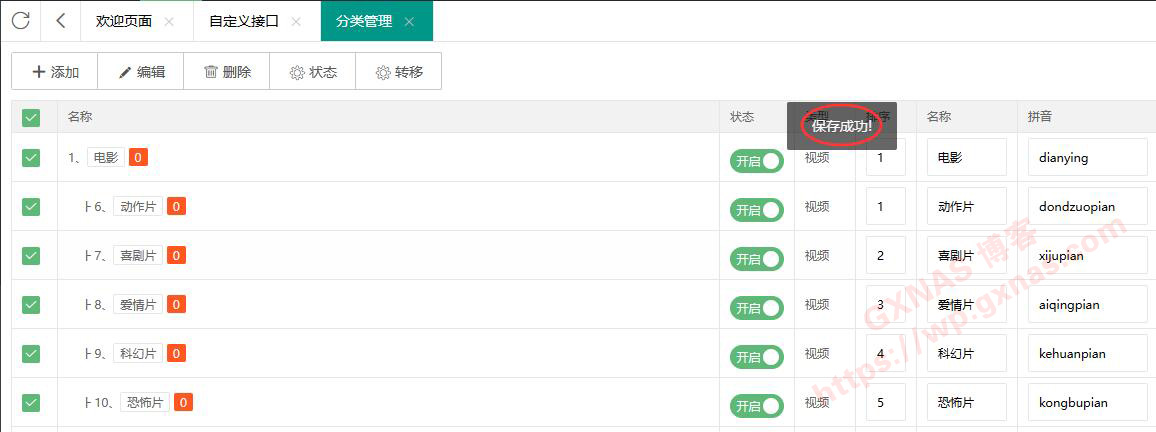


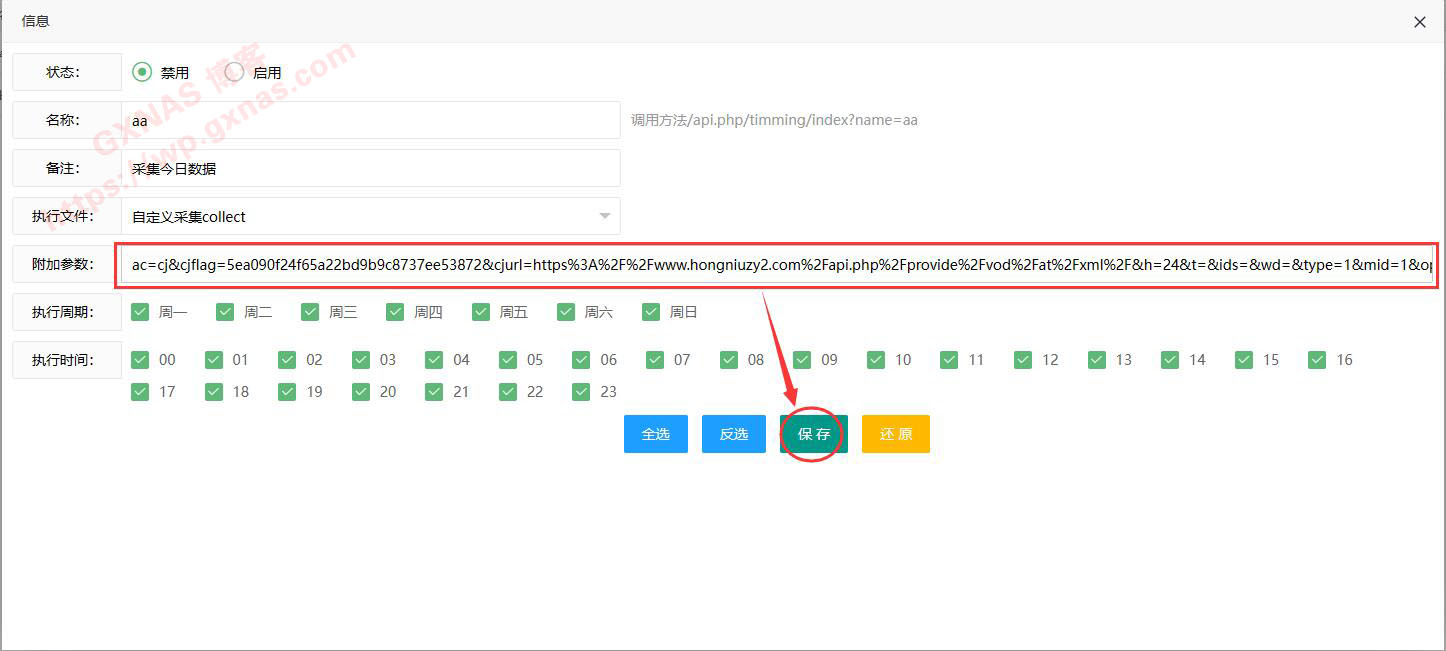

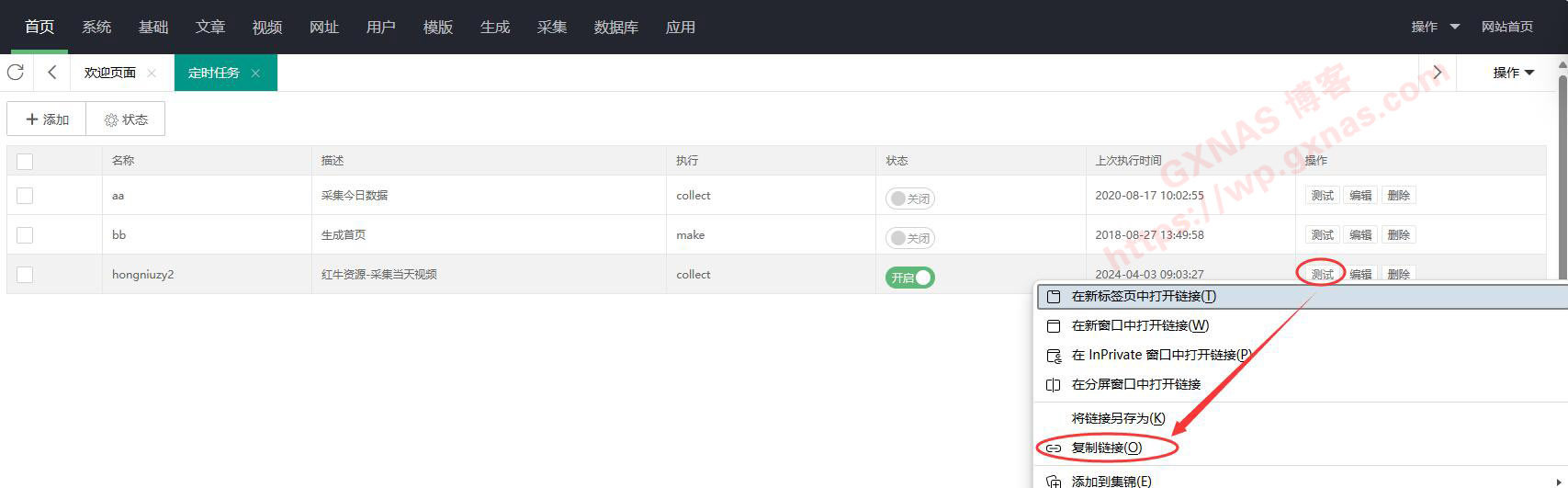
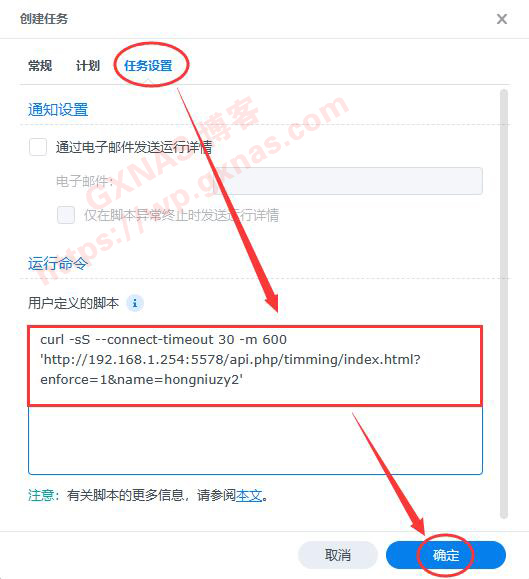
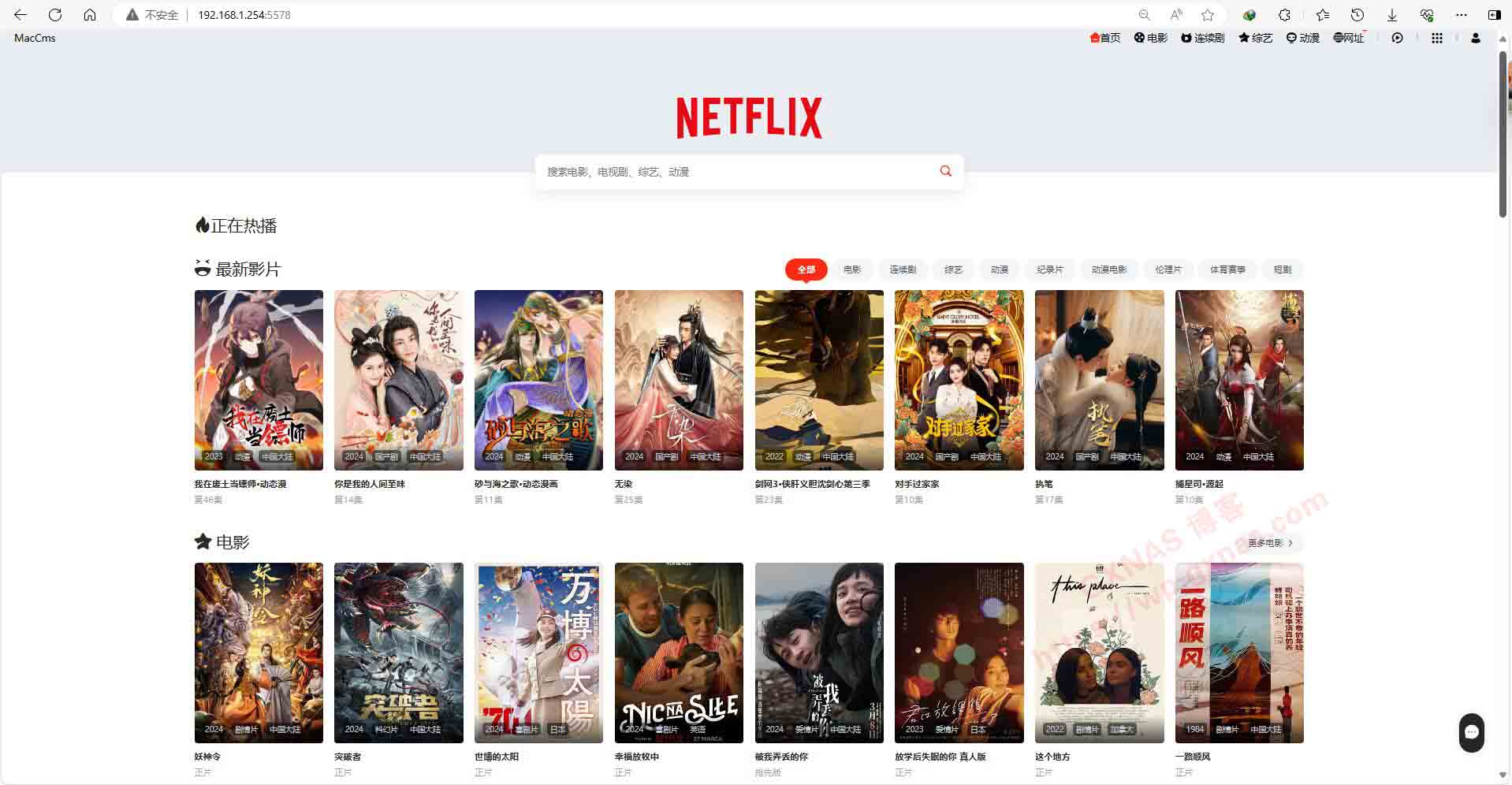
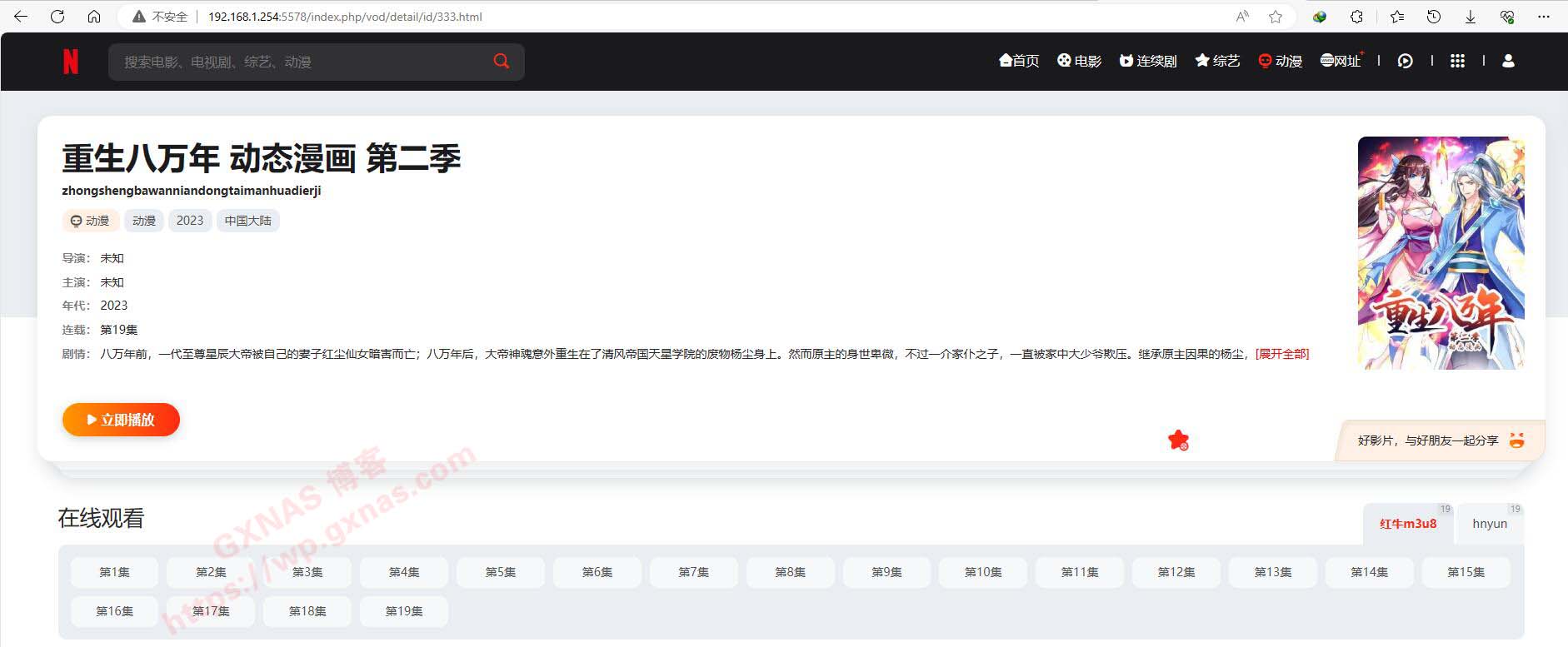
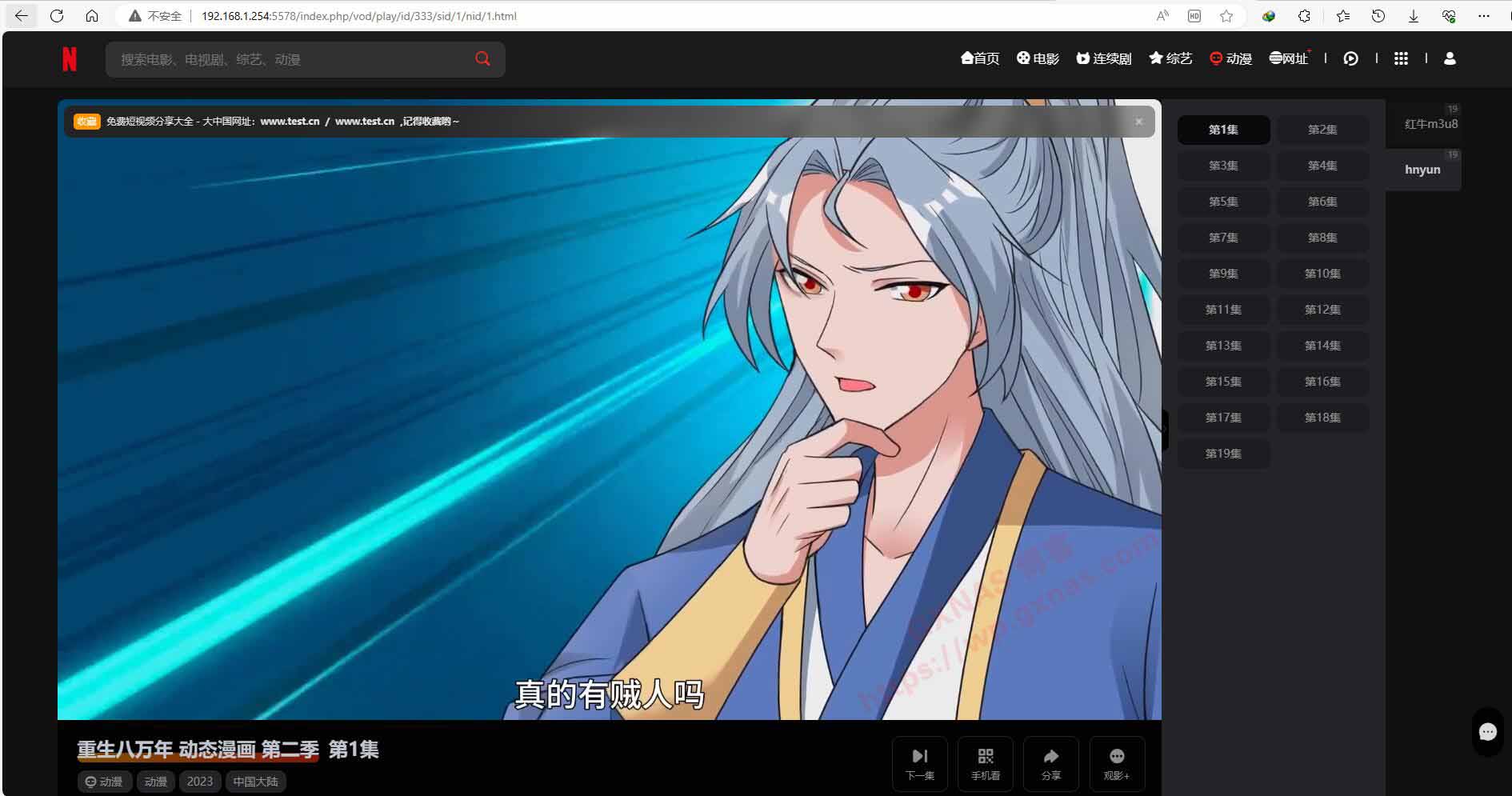

文章评论
数据库可以用mariaDB10不?
@社会主义接班人 可以用mariaDB10,mariaDB跟mysql的用法是一样的,只不过你需要把容器的数据库指向mariaDB才行。
cat /var/log/mysqld.log|grep 'A temporary password'
没有返回信息
无法查看密码
@浊酒清茶 应该是没安装成功,卸载了重新来吧
@博主 用docker-compose搭建 查看不了密码 只能一步步跟着操作
帮忙看看有没有哪里错了
version: "3"
services:
lnmp:
restart: always
ports:
- 36001:80
- 3443:443
volumes:
- /volume1/docker/MacCms/www:/www
- /volume1/docker/MacCms/mysql:/data/mysql
privileged: true
network_mode: "bridge"
container_name: lnmp
image: 2233466866/lnmp:latest
@浊酒清茶 看不出来哪里有错,docker仓库默认是在国外的,如果网络不佳的话有可能拉取失败。建议安装不成功的就卸载重新做。
@浊酒清茶 你应该是没装数据库
首页中间那个奈飞logo和左上角的logo,怎么显示不出来?我后台上传新的图片也是不显示。我看好多油管上也是搭建完不显示。
@风枪点烟 Php版本最好不要高于7.2
大佬求web station 教學
我使用web station但他都無法連線MySQL
@home 我已搞定了~~~
@home 好的
您没有权限访问此数据,请升级会员,明明已经给了9999积分的大会员了,还是需要登录,并且还是看不了
@大闸蟹 我不是说让你关闭会员模块吗,关闭了就不会检测会员登录了
@博主 会员模块关闭了,已经,现在只有致命错误: Undefined constant "vod_play_from" 这个错误了
大佬,全套设置下来有两个错误
1.点开影片会出现错误:致命错误: Undefined constant "vod_play_from"
2.剩下的错误就是打开其他分类,出现错误:"系统提示...
亲爱的:
未登录
页面自动 跳转 等待时间: 0 "
然后就是没有一个片子可以看的,那要怎么弄,重新注册的号也没用,那我可不可以找其他网站的资源?
@大闸蟹 1、你的群晖系统是什么型号多少版本,我不知道是不是系统兼容性问题,或者是你哪个步骤操作不对,反正我这边装了两台一切正常。2、你说的需要登录的问题,系统默认有些类别需要会员或者付费会员才能看,你可以MacCMS后台“系统”-“会员参数配置”-“会员模块”,设置为关闭,就全部都可以看,不需要会员。系统里面的设置,可以根据自己实际需要去设置的。
@博主 群晖6.2,用docker pull命令拉的lnmp安装
大佬牛批啊,我之前自己搞这个不会在群晖里面设置自动采集,就安装了个宝塔,把网站和自动采集任务都放到宝塔里面运行了 :lei:
@llr 用宝塔搭建的话,是可以直接用宝塔的任务定时跑
@博主 是的,我对宝塔没有需求,主要是搜半天教程也只有宝塔里面部署的教程,就无奈在宝塔里面搞了。有机会跟着你的教程我再整一下
maccms定时更新 是要访问网页才会触发的 ,还是再安装一个容器cronicle 定时更新
@浊酒清茶 无人值守的设置已更新
@博主 群晖里的计划任务可以导入 导出吗
@浊酒清茶 不能单独导出,但是可以利用“控制面板-更新与还原-系统设置备份”这个功能对计划任务进行导出导入操作。
那是不是直接把这一行调用丢到群晖的定时任务里就可以了?
@Dickies 理论上可以,你要会写命令才可以,如果你把Maccms的定时命令直接放群晖任务计划肯定是不行的。
@Dickies 无人值守的设置已更新
@博主 感谢大佬 :haha:
能不能加个docker compose文件
@浊酒清茶 已加